Odstraňování problémů při spuštění aplikací v systému Windows 10
V systému Windows 10 uživatelé často čelí problému spuštěných aplikací. Nemohou se jednoduše spustit, otevřít a okamžitě zavřít nebo vůbec nefungovat. K tomuto problému může dojít i při nefunkčním vyhledávání a tlačítku "Start". To vše je dokonale korigováno standardními prostředky.
Čtěte také: Řešení potíží při spuštění systému Windows Store
Obsah
Řešení problémů s spuštěnými aplikacemi v systému Windows 10
Tento článek popisuje základní metody, které vám pomohou odstranit problémy s aplikacemi.
Metoda 1: Vynulování mezipaměti
Aktualizace systému Windows 10 od 10/08/2016 umožňuje obnovit mezipaměť konkrétní aplikace, pokud nefunguje správně.
- Podržte Win + I a vyhledejte položku "System" .
- Přejděte na kartu "Aplikace a funkce" .
- Klepněte na požadovanou položku a vyberte "Rozšířené možnosti" .
- Obnovte data a potom otestujte aplikaci.
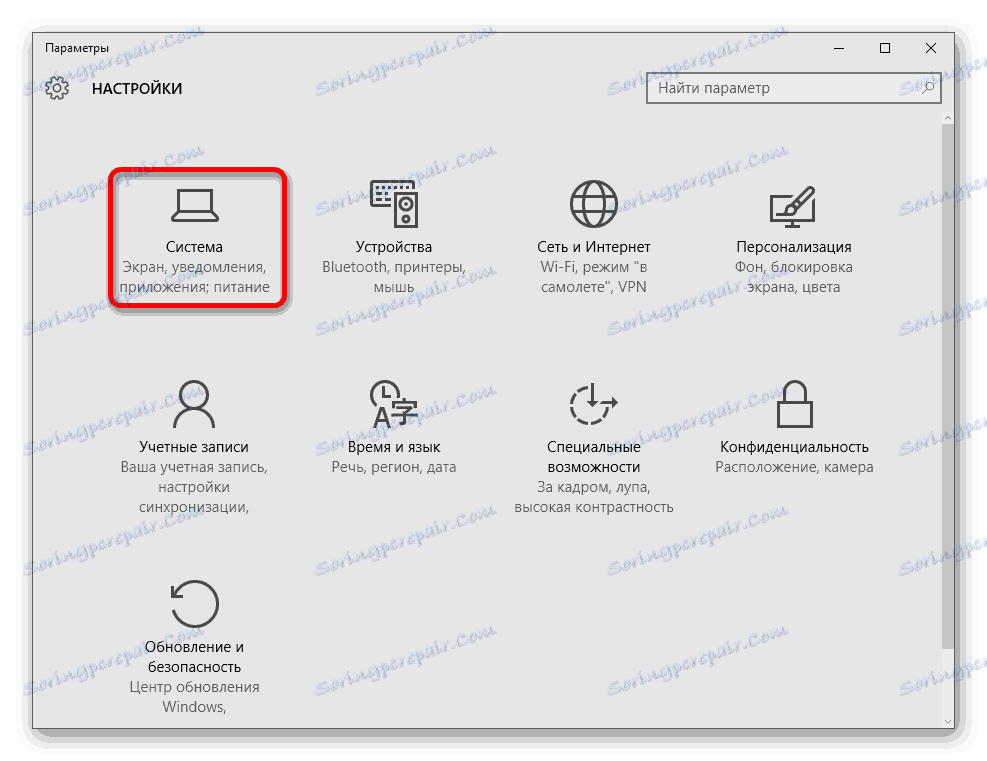
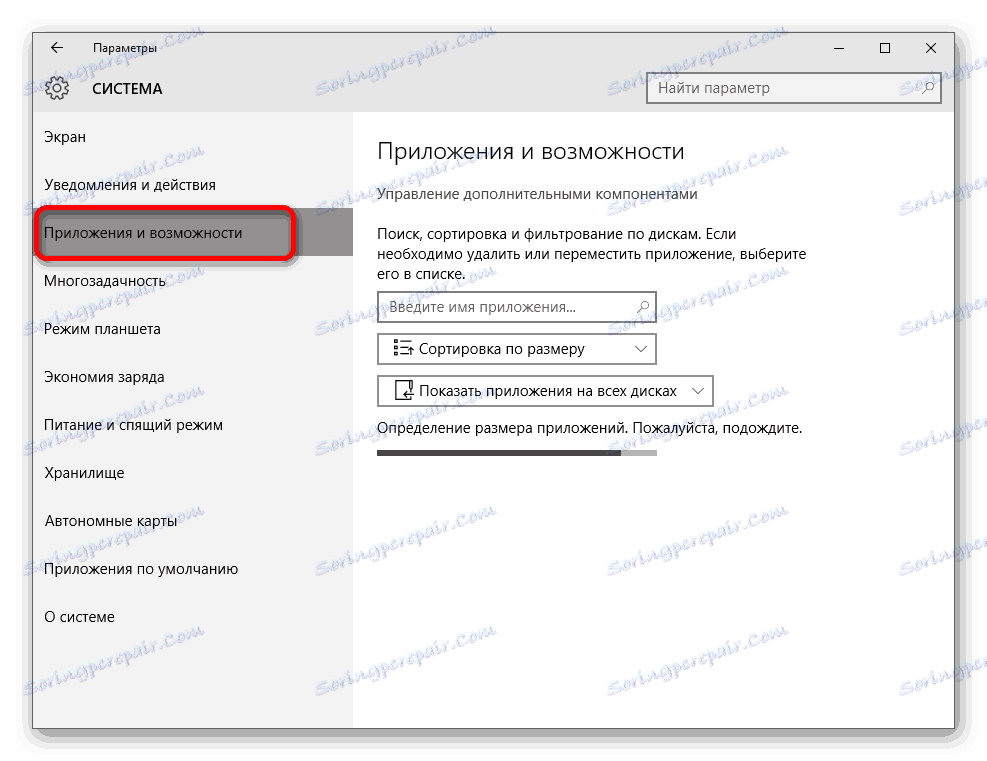
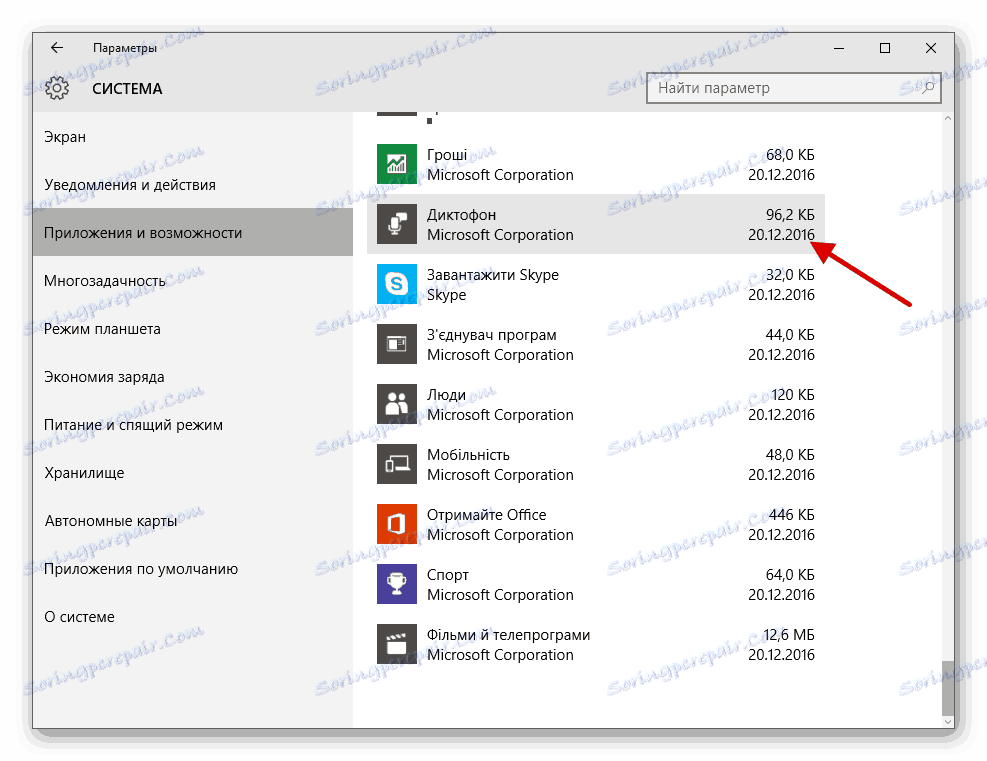
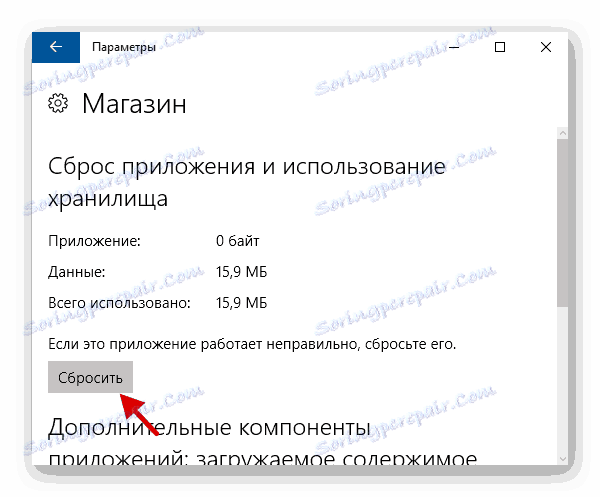
Může také pomoci vynulovat mezipaměť samotného úložiště .
- Spusťte kombinaci Win + R na klávesnici.
- Napište
wsreset.exea proveďte stisknutím tlačítka "OK" nebo Enter .
- Restartujte zařízení.
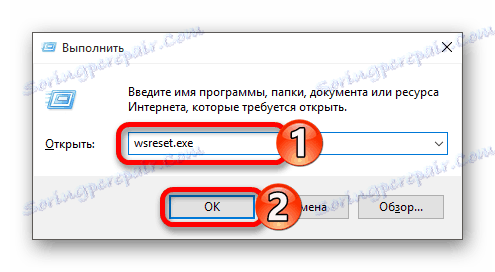
Metoda 2: Znovu zaregistrovat úložiště systému Windows
Tato metoda je poměrně riskantní, neboť existuje možnost, že se objeví nové problémy, takže je vhodné použít jen jako poslední možnost.
- Postupujte podle cesty:
C:WindowsSystem32WindowsPowerShellv1.0 - Spusťte aplikaci PowerShell jako správce kliknutím pravým tlačítkem na tuto položku a výběrem příslušné položky.
- Zkopírujte následující:
Get-AppXPackage | Foreach {Add-AppxPackage -DisableDevelopmentMode -Register "$($_.InstallLocation)AppXManifest.xml"} - Stiskněte klávesu Enter .
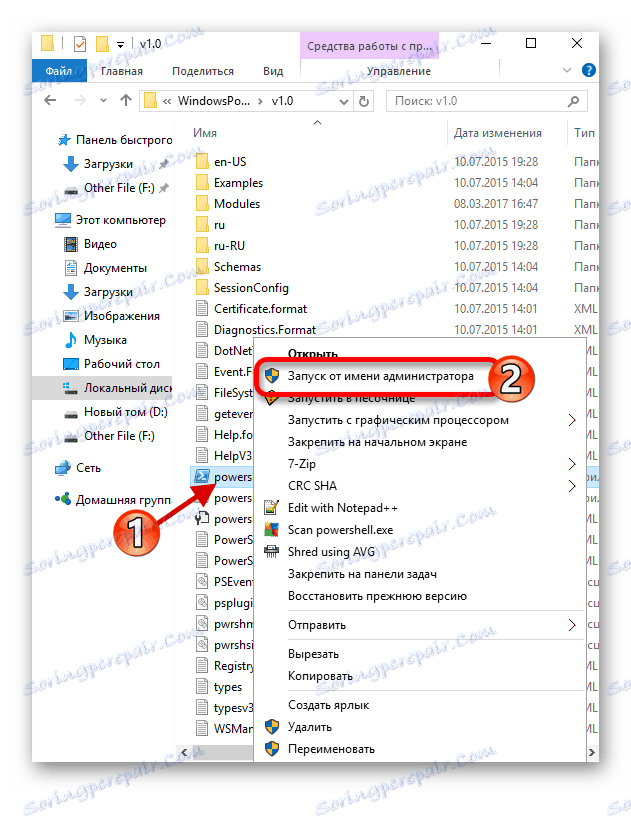
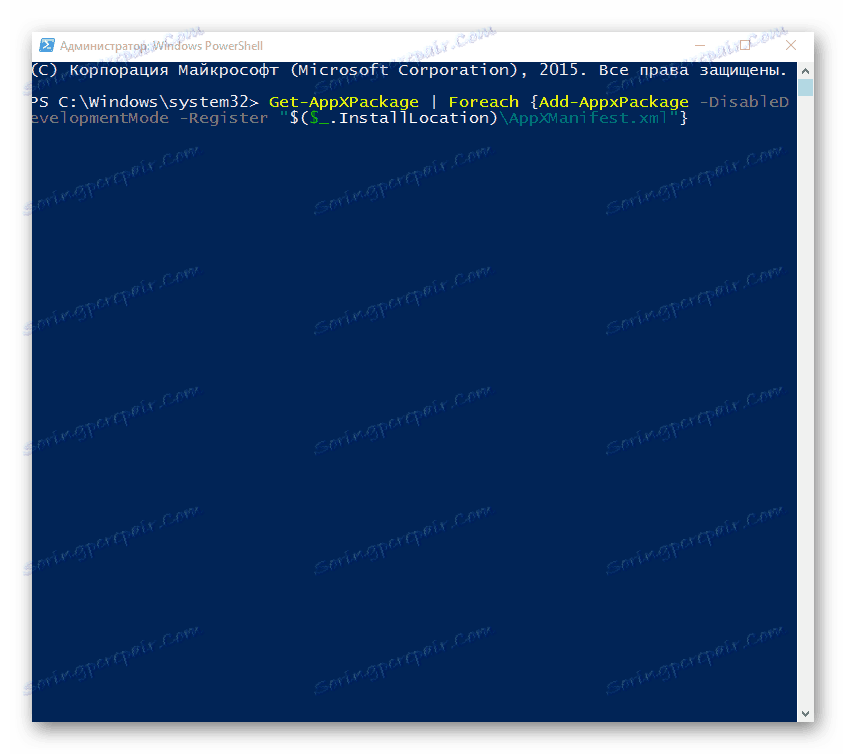
Metoda 3: Změňte typ definice času
Můžete zkusit změnit definici času na automatický nebo naopak. Ve vzácných případech to funguje.
- Klepněte na datum a čas, které jsou na panelu "Hlavní panel" .
- Nyní přejděte na "Nastavení data a času" .
- Aktivujte nebo deaktivujte volbu "Nastavit čas automaticky" .
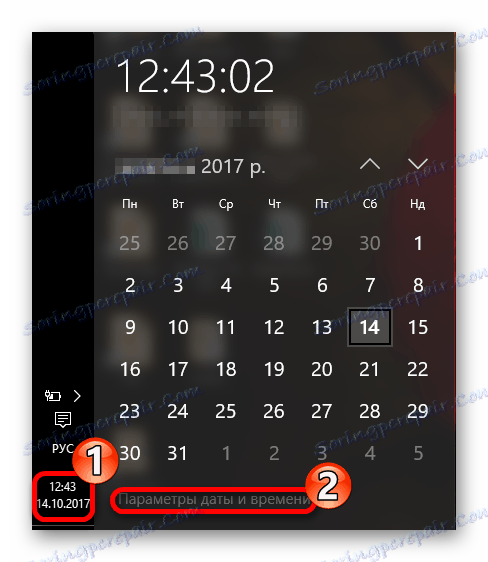
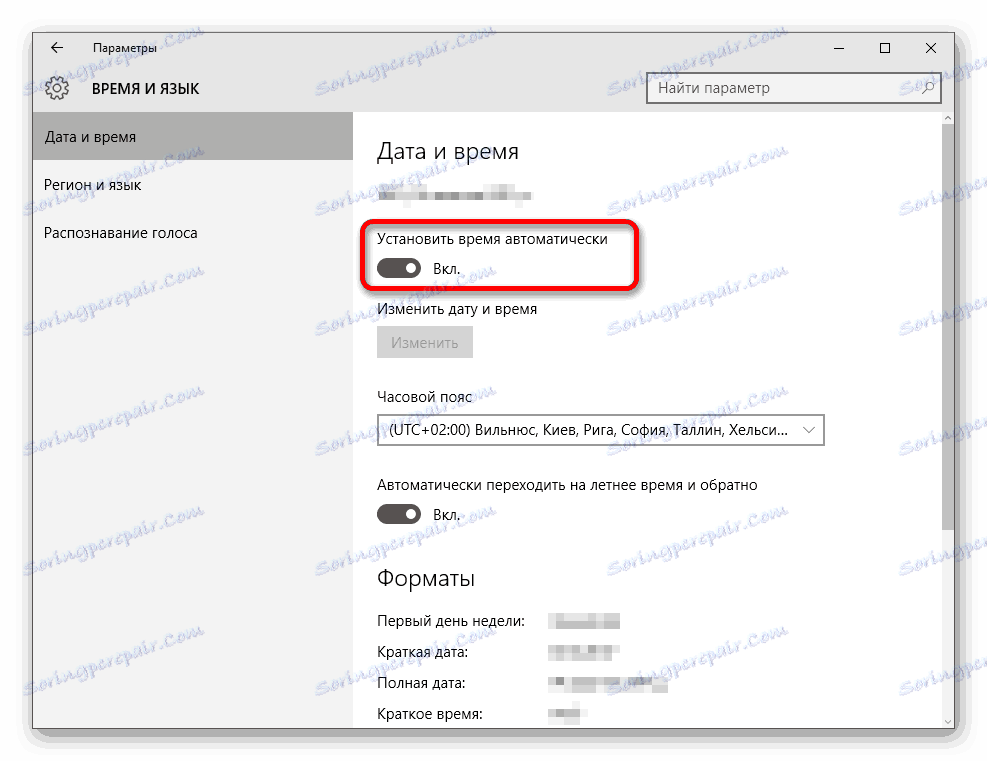
Metoda 4: Obnovení nastavení systému Windows 10
Pokud žádná z těchto metod nepomůže, zkuste obnovit nastavení operačního systému.
- V části "Parametry" najděte část "Aktualizace a zabezpečení" .
- Na kartě "Obnovit" klikněte na tlačítko "Start" .
- Dále musíte vybrat mezi možnostmi "Uložit mé soubory" a "Odstranit všechny" . První možností je odstranění pouze nainstalovaných programů a resetování nastavení, ale uložení uživatelských souborů. Po resetování se zobrazí adresář Windows.old. Ve druhé verzi systém odstraní vše. V takovém případě budete požádáni o úplné naformátování disku nebo o jeho vyčištění.
- Po výběru klikněte na "Reset" pro potvrzení vašich záměrů. Proces odinstalace se spustí a počítač se několikrát restartuje.
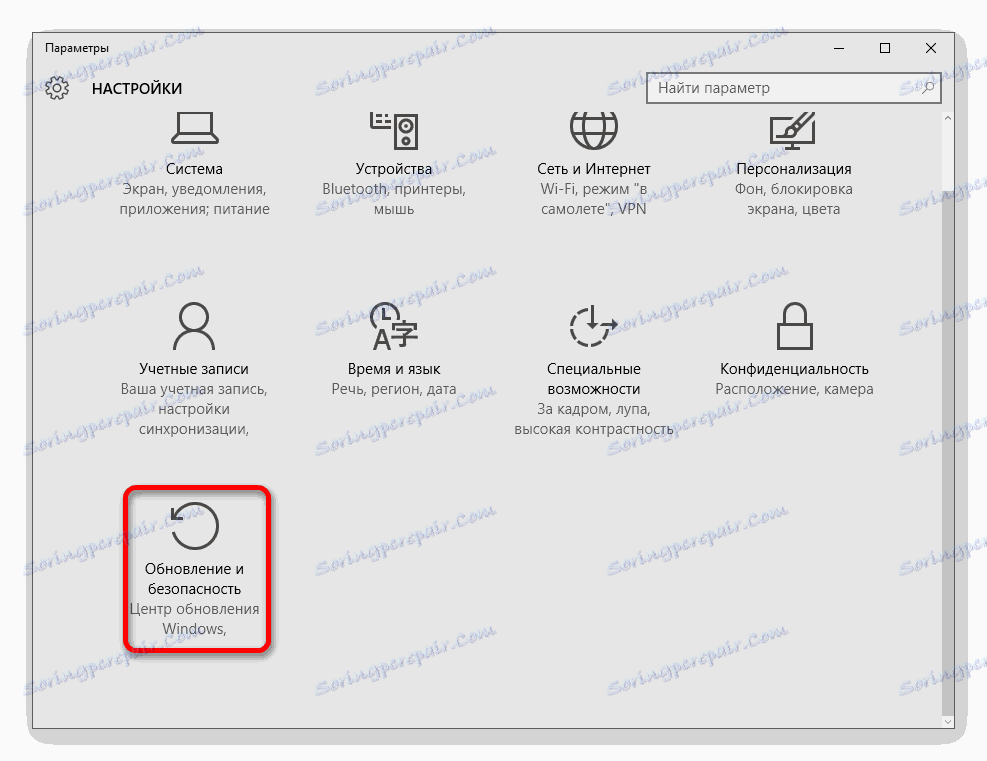
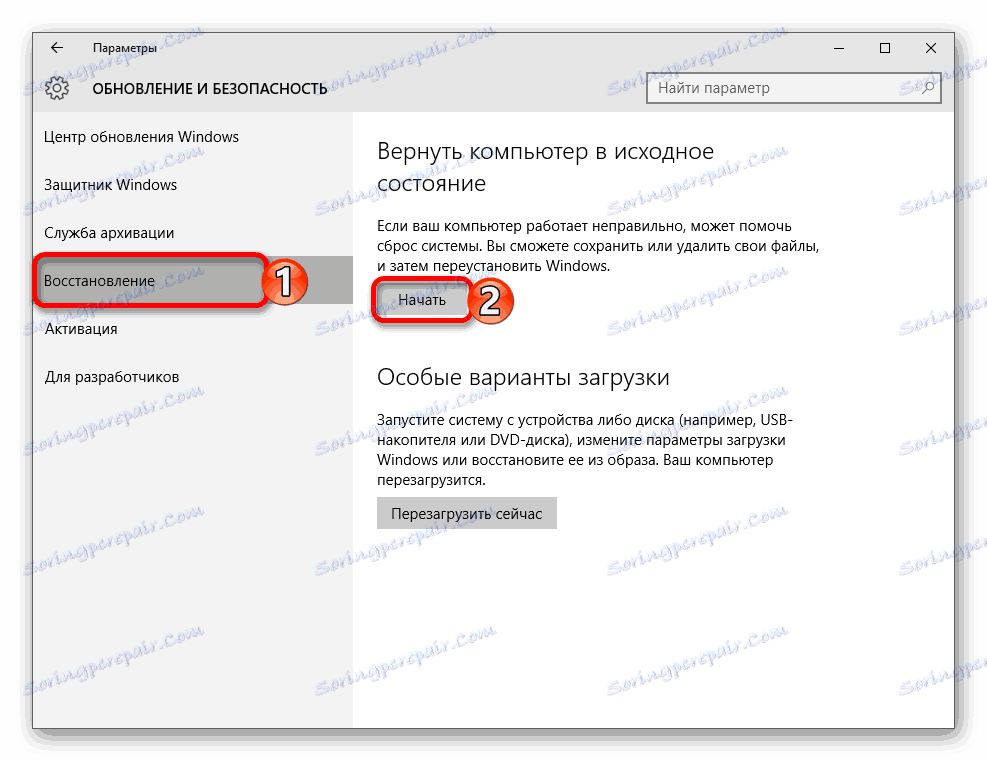


Další způsoby
- Zkontrolujte integritu systémových souborů.
- V některých případech zakázáním stínování v systému Windows 10 může uživatel uzamknout aplikace.
- Vytvořte nový místní účet a pokuste se používat pouze latinskou abecedu v názvu.
- Vraťte systém zpět na stabilní "bod obnovení" .
Lekce: Zkontrolujte chyby systému Windows 10
Lekce: Zakázat stínování v systému Windows 10
Přečtěte si více: Vytvoření nových lokálních uživatelů v systému Windows 10
Čtěte také: Vrácení systému do bodu obnovy
Tímto způsobem můžete obnovit výkon aplikací v systému Windows 10.
