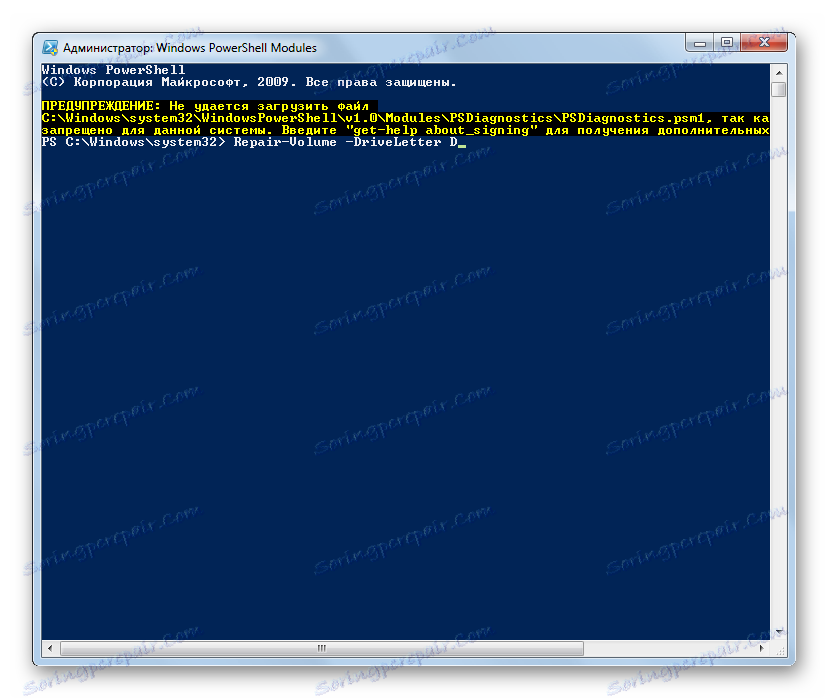Kontrola chyb v systému Windows 7
Jedním z důležitých faktorů zdraví systému je zdravotní stav takového základního prvku jako pevných disků. Je obzvláště důležité, aby nebyl problém s jednotkou, na níž je systém nainstalován. V opačném případě jsou možné takové problémy, jako je neschopnost přístupu k samostatným složkám nebo souborům, pravidelný nouzový výstup ze systému, "modrá obrazovka smrti" (BSOD) a až do okamžiku, kdy nelze vůbec spustit počítač. Zjistíme, jak v systému Windows 7 můžete zkontrolovat chyby pevného disku.
Čtěte také: Jak zkontrolovat chyby SSD disku
Obsah
Metody zkoumání pevného disku
Pokud máte situaci, ve které se nemůžete ani přihlásit, a proto zkontrolujete, zda to není chyba winchesteru pro vyšetřování, měli byste připojit disk k jinému počítači nebo zavést systém pomocí Live CD. To je také doporučeno, pokud se chystáte zkontrolovat jednotku, kde je systém nainstalován.
Metody ověřování jsou rozděleny na volby používající pouze interní nástroje Windows (utilita Check Disk ) a volby pomocí softwaru jiných výrobců. Samotné chyby lze navíc rozdělit do dvou skupin:
- logické chyby (poškození souborového systému);
- fyzické (hardwarové) problémy.
V prvním případě může mnoho programů pro prohlížení pevného disku nejen najít chyby, ale také je opravit. Ve druhém případě s pomocí aplikace nemůže být problém zcela vyloučen, ale pouze zlomený sektor označit jako nečitelný, takže již není tam žádný záznam. Plné hardwarové problémy s pevným diskem lze odstranit pouze jeho opravou nebo výměnou.
Metoda 1: CrystalDiskInfo
Začněme analýzou možností pomocí programů třetích stran. Jedním z nejoblíbenějších způsobů testování chyb na HDD je použití známého nástroje CrystalDiskInfo , jehož hlavním účelem je právě řešení problému ve studiu.
- Spusťte informace o krystalovém disku. V některých případech se po spuštění programu zobrazí zpráva "Disk nebyl zjištěn" .
- V takovém případě klikněte na položku nabídky "Nástroje" . V seznamu vyberte "Upřesnit" . A nakonec jděte na titul "Pokročilé vyhledávání disku".
- Poté se v okně Informace o krystalovém disku automaticky zobrazí informace o stavu disku a výskytu problémů v něm. V případě, že disk pracuje normálně, pak by měl být pod "technickým stavem" hodnota "Dobrá" . Zelený nebo modrý kruh by měl být nastaven kolem každého jednotlivého parametru. Je-li kruh žlutý, znamená to, že existují určité problémy a červená barva označuje jednu chybu v práci. Je-li barva šedá, znamená to, že aplikace z nějakého důvodu nemohla získat informace o příslušné součásti.
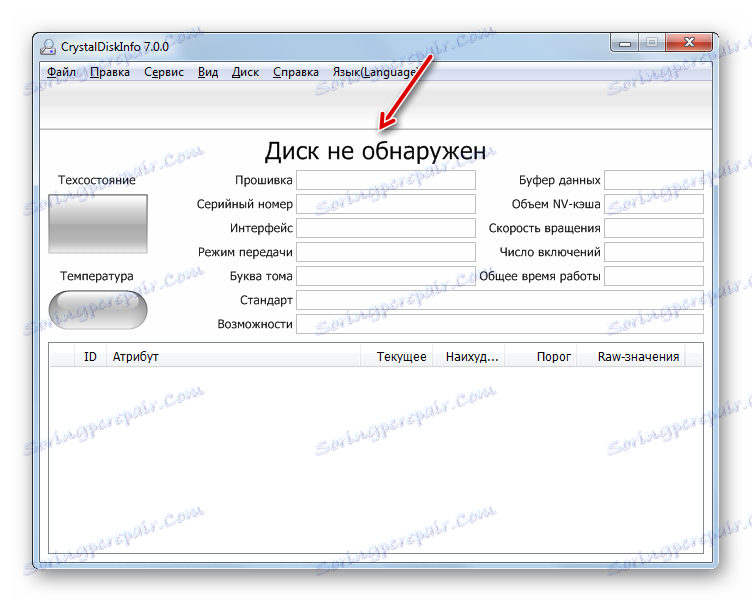
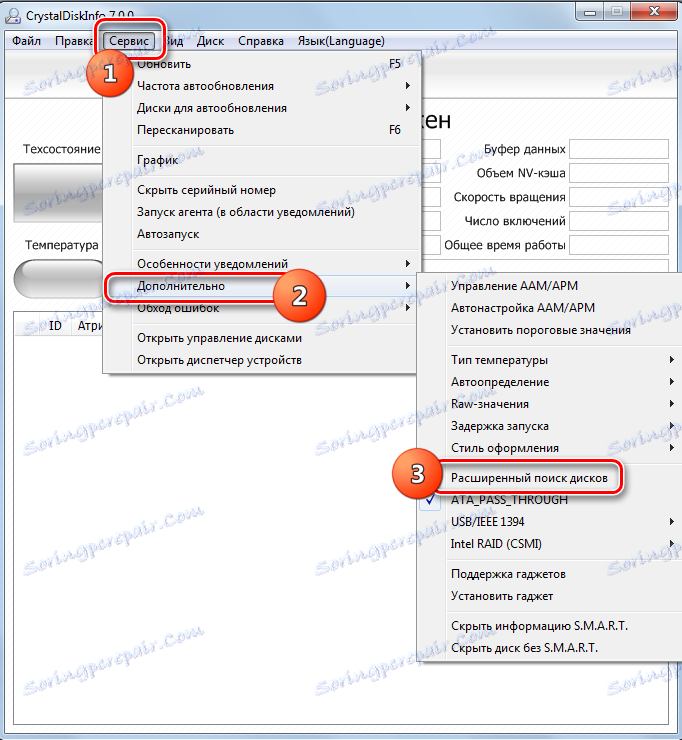
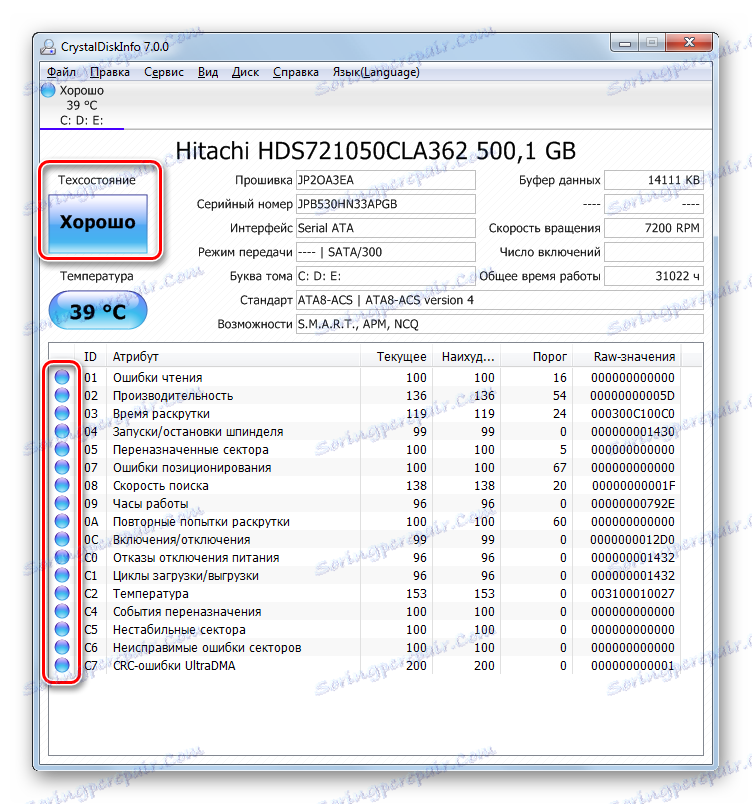
Je-li k počítači připojeno více fyzických pevných disků najednou, pak pro jejich výměnu získáte informace, klikněte na nabídku "Disk" a vyberte požadované médium ze seznamu.
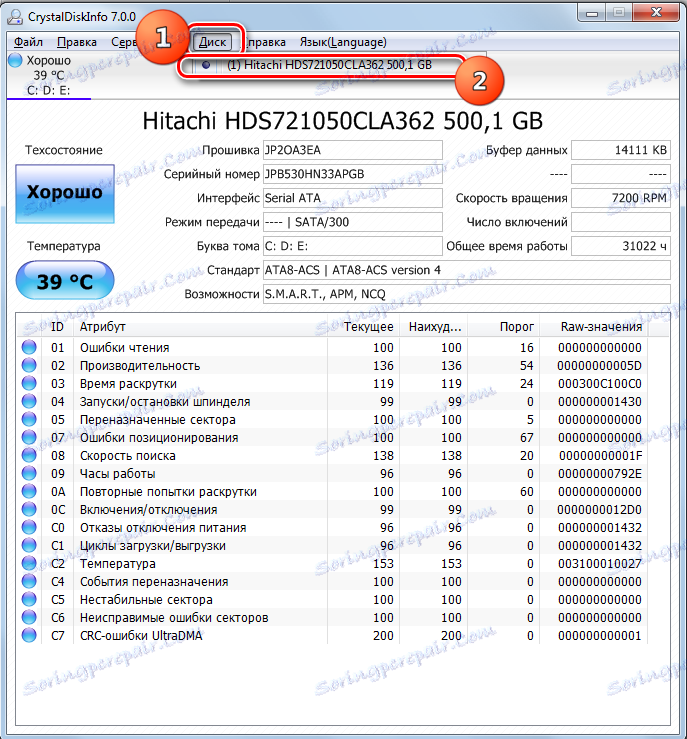
Výhodou této metody pomocí CrystalDiskInfo je jednoduchost a rychlost výzkumu. Zároveň však s jeho pomocí, bohužel, nebude možné odstranit problémy v případě jejich odhalení. Kromě toho je třeba si uvědomit, že hledání problémů tímto způsobem je poněkud povrchní.
Lekce: Jak používat CrystalDiskInfo
Metoda 2: HDDlife Pro
Další program, který pomáhá posoudit stav disku používaného pro Windows 7, je HDDlife Pro .
- Spusťte program HDDlife Pro. Po aktivaci aplikace budou k vyhodnocení okamžitě k dispozici následující indikátory:
- Teplota;
- Zdraví;
- Produktivita.
- Chcete-li se dostat do seznamu problémů, pokud existují, klikněte na "Kliknutím zobrazíte atributy SMART" .
- Otevře se okno s indikátory SMART analýzy. Ukazatele, jejichž indikátor je zeleně, odpovídají normě a červené indikátory neodpovídají. Zvláště důležitý ukazatel, na který je třeba se soustředit, je "Frekvence čtení chyb" . Je-li hodnota v něm 100%, znamená to, že chyby nejsou.
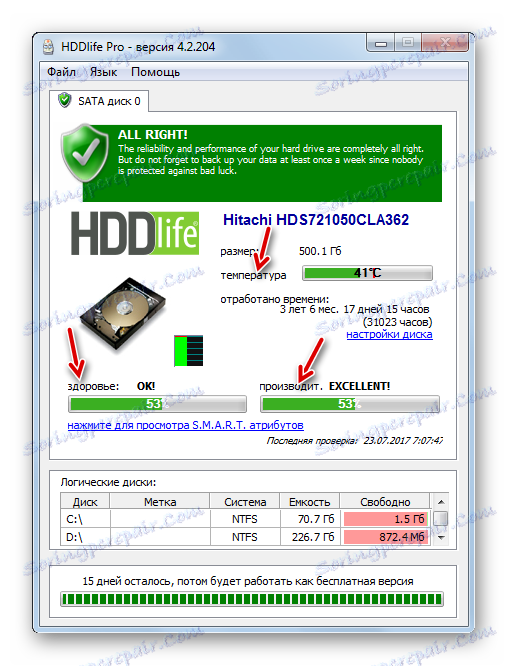
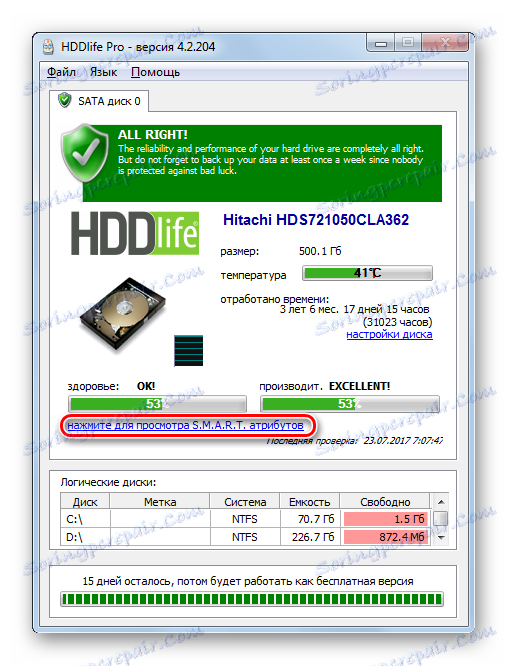
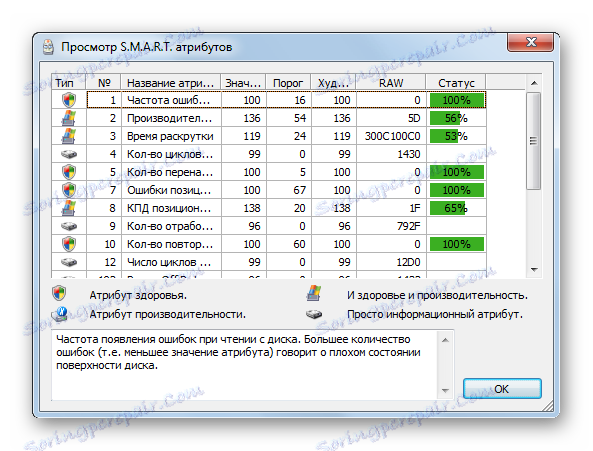
Chcete-li aktualizovat data, musíte v hlavním okně programu HDDlife Pro kliknout na "Soubor" a potom vybrat "Zkontrolovat disky!" .
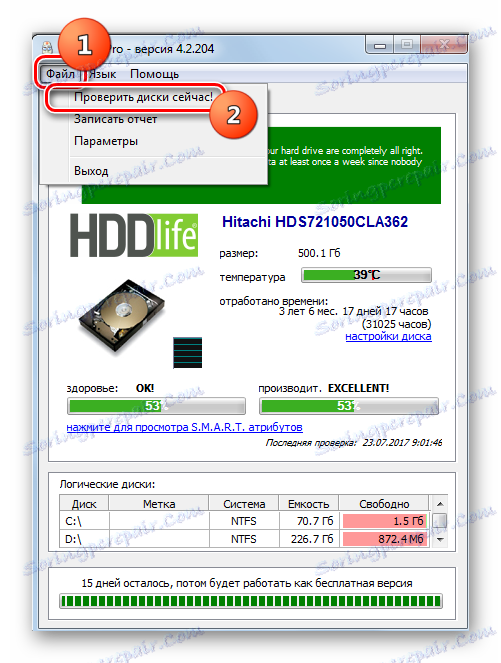
Hlavní nevýhodou této metody je zaplacení plné funkčnosti HDDlife Pro.
Metoda 3: HDDScan
Další program, pomocí kterého můžete zkontrolovat HDD, je bezplatný nástroj HDDScan.
- Aktivujte HDDScan. V poli "Select Drive" se zobrazí název harddisku, který má být manipulován. Pokud je k počítači připojeno více pevných disků, kliknutím na toto pole můžete vybrat mezi nimi.
- Chcete-li spustit skenování, klepněte na tlačítko "Nová úloha" , které se nachází napravo od oblasti výběru měniče. V rozevíracím seznamu zvolte "Test povrchu" .
- Potom se otevře okno pro výběr typu testu. Můžete vybrat čtyři možnosti. Přeuspořádáním přepínače mezi nimi:
- Číst (výchozí);
- Ověřte ;
- Butterfly Read ;
- Smazat .
Druhá možnost také zahrnuje úplné čištění všech sektorů naskenovaného disku z informací. Proto by měl být používán pouze pokud vědomě chcete vyčistit měnič, jinak ztratí potřebné informace. Takže s touto funkcí byste měli pečlivě pracovat. První tři položky seznamu jsou testovány různými způsoby čtení. Ale mezi nimi není žádný zásadní rozdíl. Proto můžete použít libovolnou možnost, ačkoli je vhodné použít standardně nainstalovanou, tj. "Číst" .
V polích "Start LBA" a "End LBA" můžete určit počáteční a koncové sektory skenování. Pole "Velikost bloku" určuje velikost clusteru. Ve většině případů tyto nastavení nemusíte měnit. Tímto způsobem skenujete celý disk, ne nějakou část.
Po nastavení nastavení klepněte na tlačítko "Přidat test" .
- V dolním poli programu Test Manager se podle dříve zadaných parametrů vytvoří testovací úloha. Chcete-li spustit test, jednoduše klikněte na jeho název.
- Zahajuje se testovací postup, jehož průběh lze sledovat pomocí grafu.
- Po dokončení testu můžete výsledky zobrazit na kartě "Mapa" . Na pracovním HDD by se neměly objevovat žádné zlomené klastry označené modře a klastry s odezvou přesahující 50 ms označenou červeně. Navíc je žádoucí, aby počet shluků vyznačených žlutě (rozsah odezvy od 150 do 500 ms) byl poměrně malý. Čím více clusterů s minimální dobou odezvy, tím lepší je stav pevného disku.
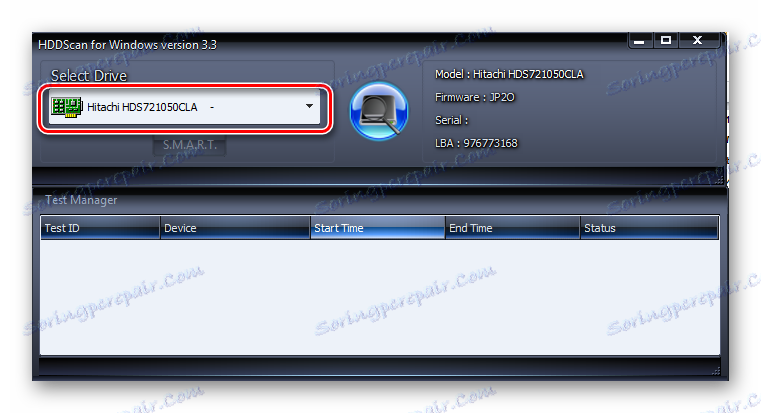
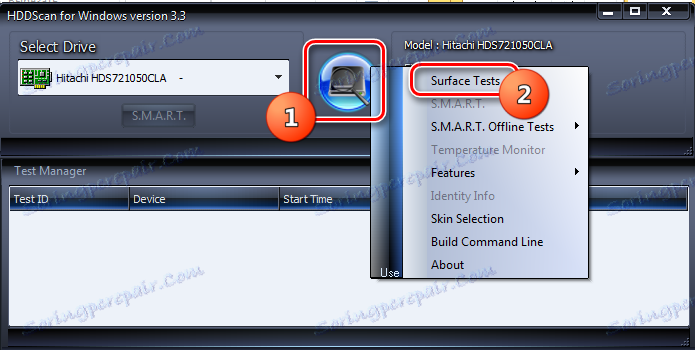
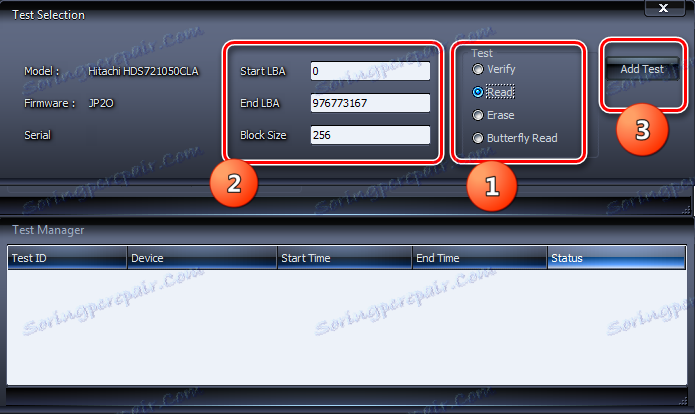
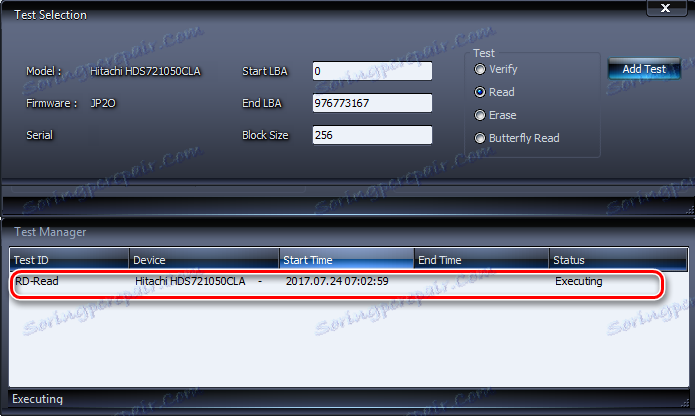
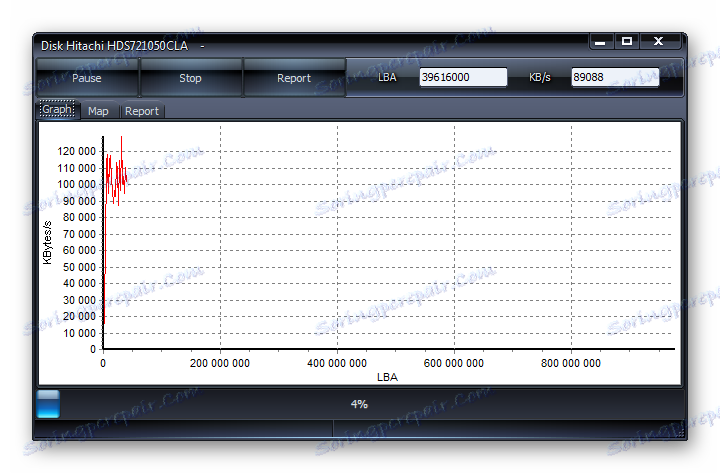
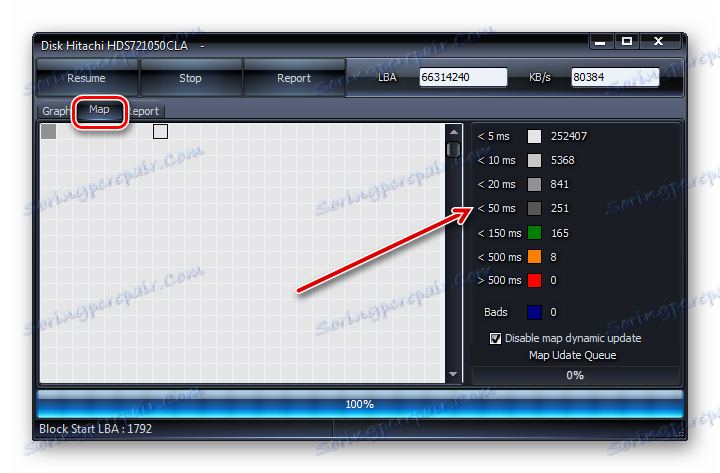
Metoda 4: Kontrola pomocí nástroje Zkontrolovat disk pomocí vlastností jednotky
Ale pro kontrolu HDD chyby, a také opravit některé z nich, je možné a pomocí vestavěného nástroje Windows 7, který se nazývá Zkontrolovat disk . Může být spuštěn různými způsoby. Jednou z těchto metod je spuštění přes okno vlastností jednotky.
- Klikněte na tlačítko "Start" . Poté vyberte v nabídce "Počítač" .
- Otevře se okno se seznamem připojených disků. Klepněte pravým tlačítkem myši ( PCM ) na název jednotky, kterou chcete vyšetřit. Z místní nabídky vyberte "Vlastnosti" .
- V okně Vlastnosti, které se zobrazí, přejděte na kartu Nástroje .
- V sekci "Zkontrolovat disk" klikněte na "Spustit ověření " .
- Zaškrtávací políčko HDD je spuštěno. Navíc studie ve skutečnosti instalací a zrušením zaškrtnutí příslušných položek můžete povolit nebo zakázat dvě další funkce:
- Skenování a opravy poškozených sektorů (ve výchozím nastavení jsou zakázány);
- Automaticky opravit chyby systému (ve výchozím nastavení povoleno).
Chcete-li aktivovat skenování, po nastavení výše uvedených parametrů klikněte na tlačítko "Start" .
- Pokud byla vybrána volba konfigurace s obnovením chybných sektorů, objeví se v novém okně zpráva, že systém Windows nemůže spustit kontrolu použitého HDD. Chcete-li jej spustit, budete vyzváni k vypnutí hlasitosti. Chcete-li to provést, klikněte na tlačítko "Odpojit" .
- Poté začne skenování. Chcete-li zkontrolovat systémovou jednotku, na které je nainstalován systém Windows, pak se v tomto případě nezhasne. Objeví se okno, na které byste měli kliknout na "Program skenování" . V tomto případě bude skenování naplánováno při příštím restartování počítače.
- Pokud zrušíte zaškrtnutí políčka Skenovat a opravit poškozené sektory , skenování se spustí bezprostředně po kroku 5 této příručky. Postup pro kontrolu vybraného disku probíhá.
- Po ukončení procedury se zobrazí zpráva, která naznačuje, že pevný disk byl úspěšně testován. Pokud budou problémy nalezeny a opraveny, bude to také uvedeno v tomto okně. Chcete-li jej ukončit, klepněte na tlačítko Zavřít .
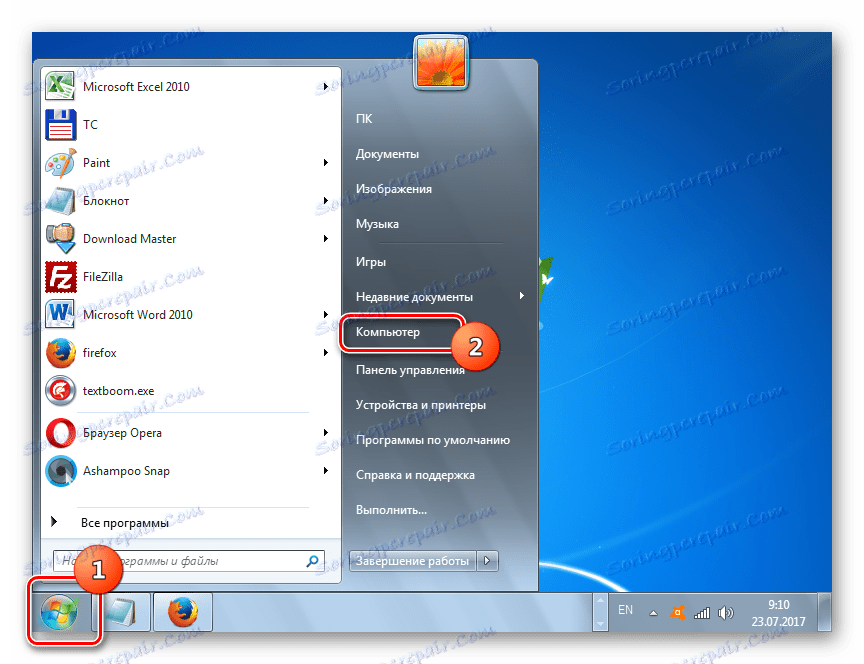
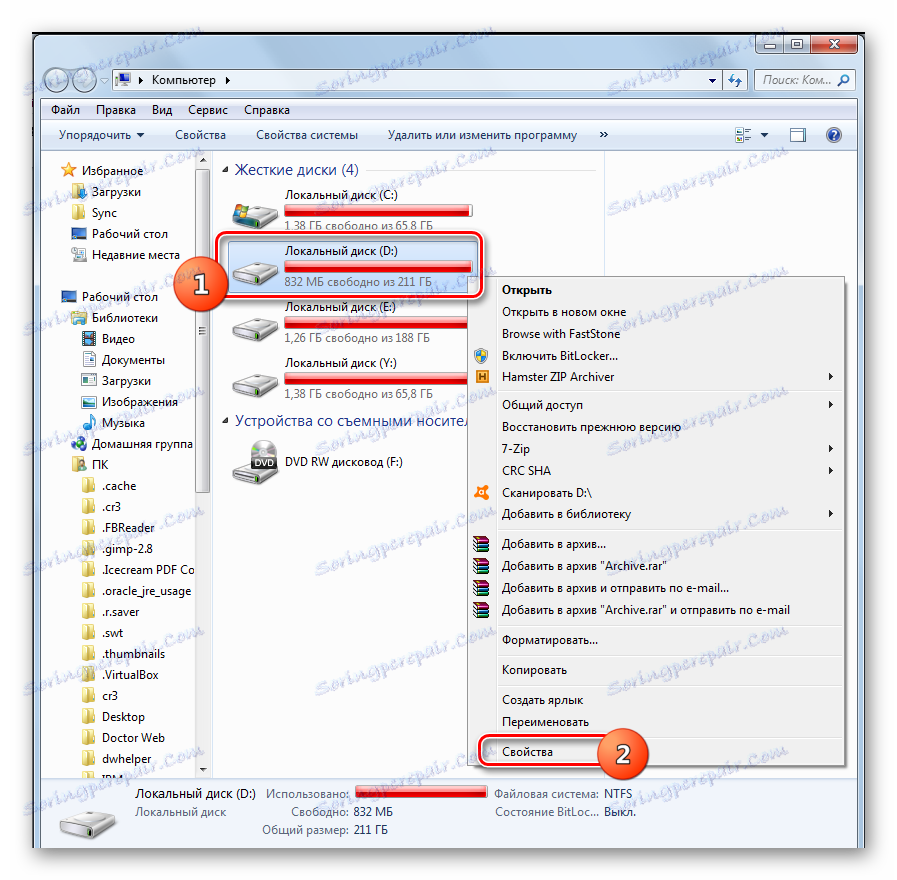
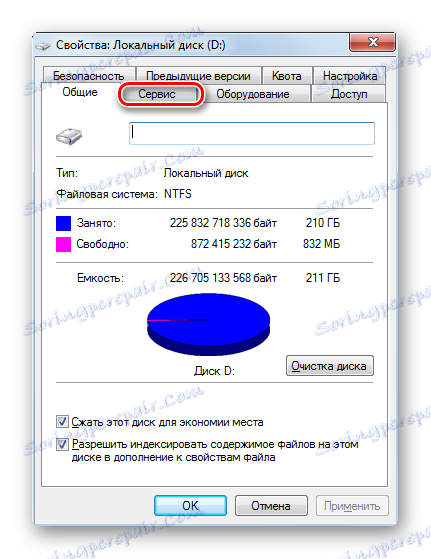



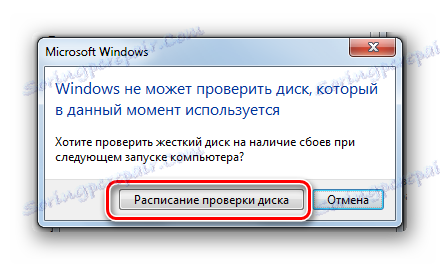


Metoda 5: Příkazový řádek
Můžete také spustit nástroj Zkontrolovat disk z příkazového řádku .
- Klikněte na tlačítko "Start" a vyberte "Všechny programy" .
- Pak přejděte do složky "Standard" .
- Nyní klikněte v tomto adresáři PCM na název "Příkazový řádek" . Ze seznamu vyberte možnost Spustit jako správce .
- Zobrazí se rozhraní "Příkazový řádek" . Chcete-li zahájit ověřovací proces, zadejte příkaz:
chkdskNěkteří uživatelé tento výraz pomíjejí příkazem "scannow / sfc" , ale nejsou zodpovědní za identifikaci problémů s pevným diskem, ale za skenování systémových souborů za integritu. Proces spustíte kliknutím na tlačítko Enter .
- Proces skenování se spustí. Celý fyzický disk bude skenován, a to navzdory tomu, kolik logických disků je přerušeno. Ale pouze výzkum logických chyb bude proveden bez jejich opravy nebo obnovení poškozených sektorů. Skenování bude rozděleno do tří fází:
- Kontrola disků;
- Výzkum indexů;
- Kontrola deskriptorů zabezpečení.
- Po dokončení skenování se zobrazí hlášení o zjištěných problémech v okně "Příkazový řádek" , pokud existuje.
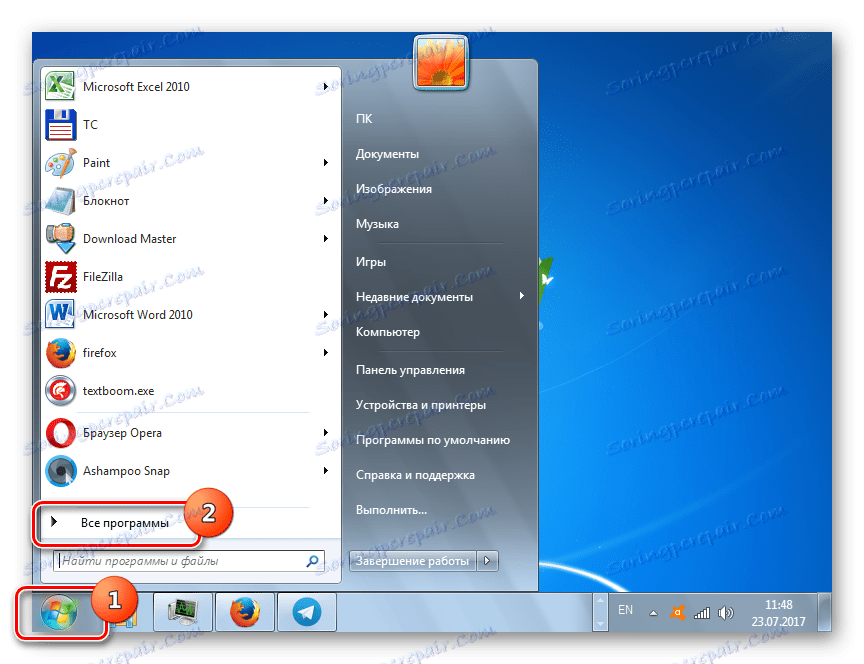
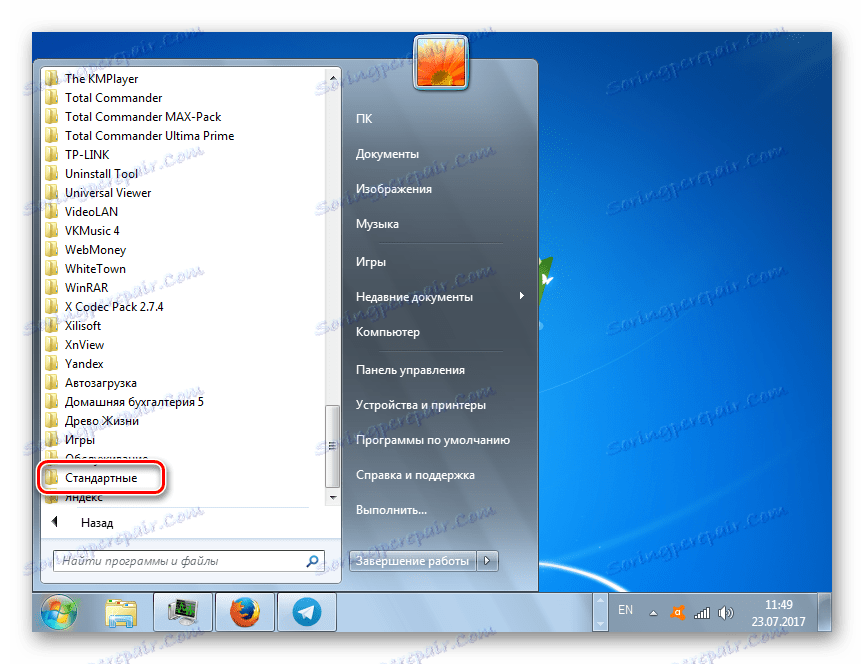
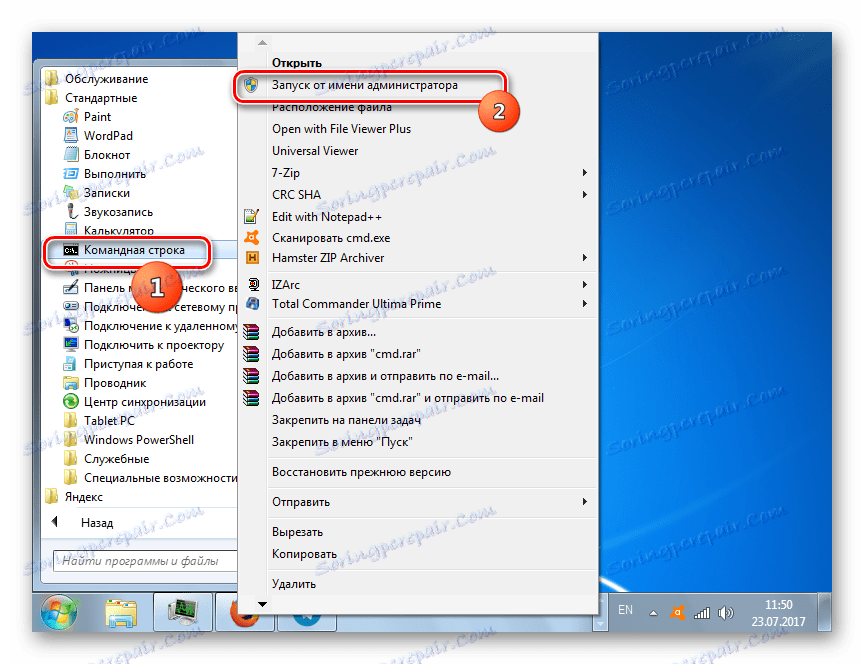
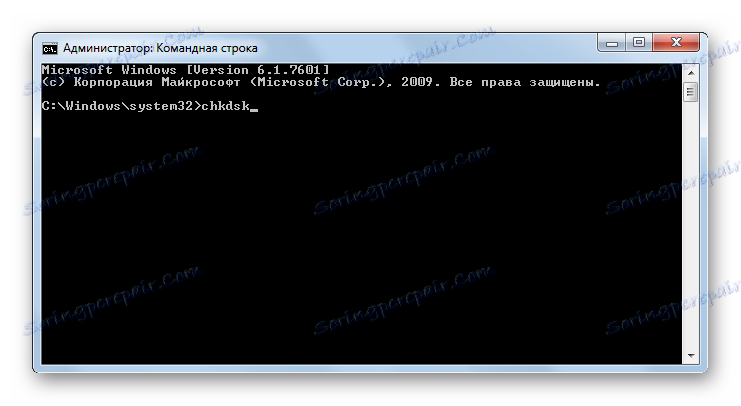
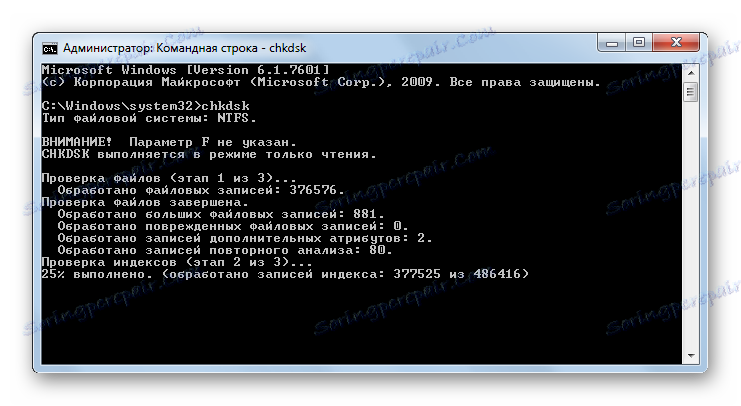
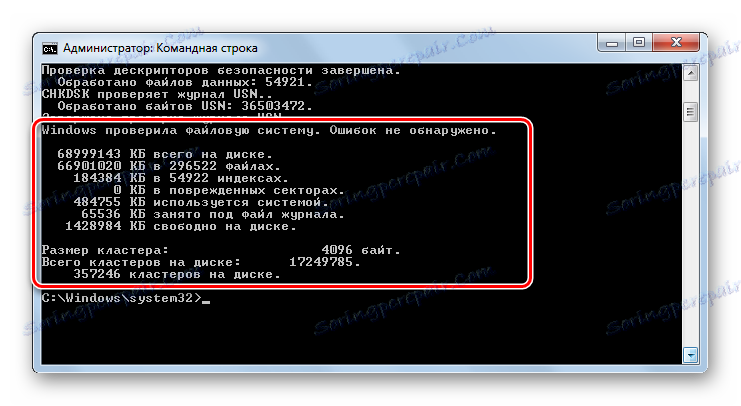
Pokud si uživatel přeje nejen provést studii, ale také provádět a automaticky opravit chyby nalezené během procesu, pak byste měli v tomto případě zadat následující příkaz:
chkdsk /f
Stiskněte Enter pro aktivaci.
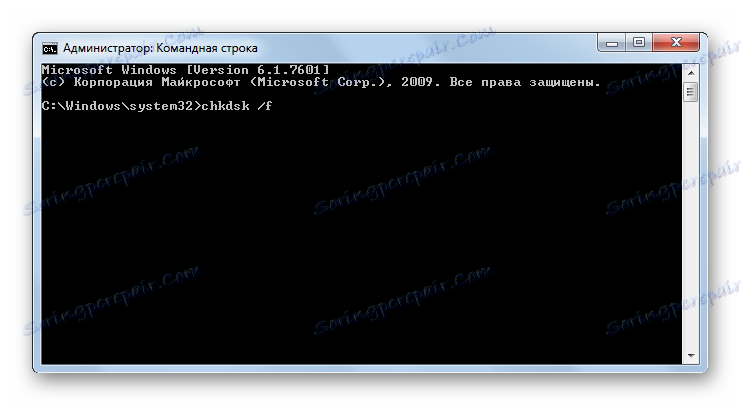
Pokud chcete vyzkoušet jednotku nejen pro logické, ale i fyzické chyby (škody) a zkuste také opravit chybné sektory, použije se následující příkaz:
chkdsk /r
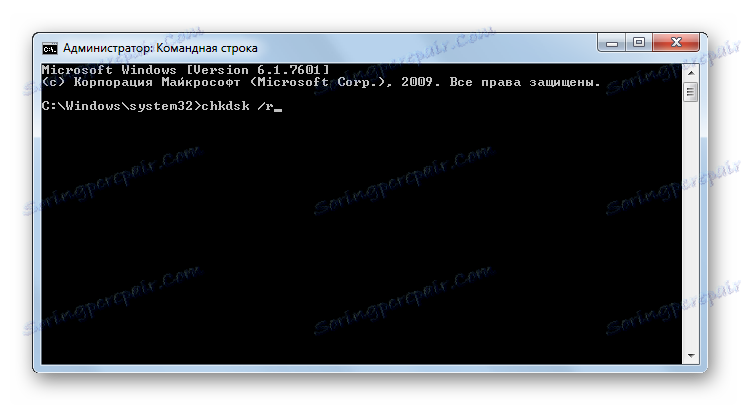
Při kontrole není celý pevný disk, ale pro zadání jeho jména je vyžadována určitá logická jednotka. Například pro skenování pouze části D , měli byste zadat takový výraz do příkazového řádku :
chkdsk D:
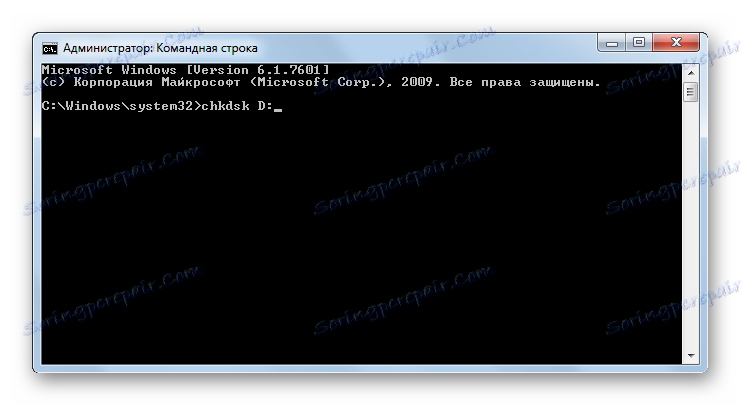
Pokud chcete skenovat jiný disk, musíte zadat přesně jeho název.
Atributy "/ f" a "/ r" jsou hlavní při spuštění příkazu chkdsk prostřednictvím příkazového řádku , ale existuje řada dalších atributů:
- / x - zakázá specifikovanou jednotku pro podrobnější kontrolu (nejčastěji se používá současně s atributem "/ f" );
- / v - označuje příčinu problému (schopnost aplikovat pouze na souborový systém NTFS);
- / c - skenování přeskočí ve strukturovaných složkách (tím se sníží kvalita skenování, ale zvýší se jeho rychlost);
- / i - rychlá kontrola bez podrobností;
- / b - přecenění poškozených položek po pokusu o jejich opravu (používá se výhradně spolu s atributem "/ r" );
- / spotfix - bodová korekce chyb (pracuje pouze s NTFS);
- / freeorphanedchains - namísto obnovení obsahu vymaže clustery (pracuje pouze s souborovými systémy FAT / FAT32 / exFAT);
- / l: velikost - udává velikost souboru protokolu v případě nouzového výstupu (aktuální hodnota zůstává bez určení velikosti);
- / offlinescanandfix - skenování offline s vypnutím zadaného pevného disku;
- / scan - proaktivní skenování;
- / perf - zvýšit prioritu skenování nad jinými procesy běžícími v systému (platí pouze společně s atributem "/ scan" );
- /? - volání funkcí seznamu a atributů zobrazených v okně "Příkazový řádek" .
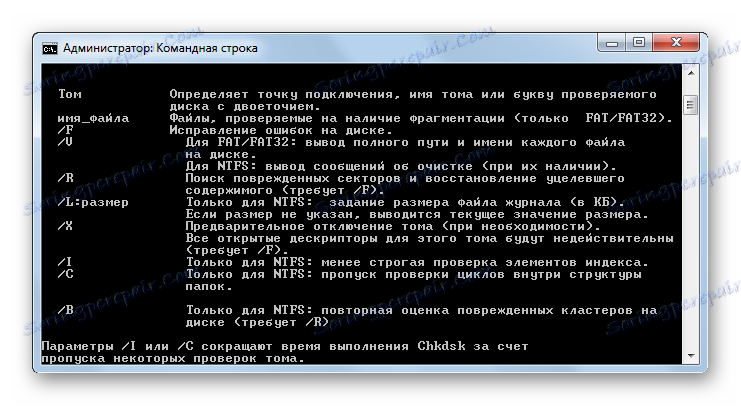
Většina výše uvedených atributů může být použita nejen jednotlivě, ale i společně. Například uvedení následujícího příkazu:
chkdsk C: /f /r /i
umožní rychlou kontrolu sekce C bez upřesnění s korekcí logických chyb a zlomených sektorů.
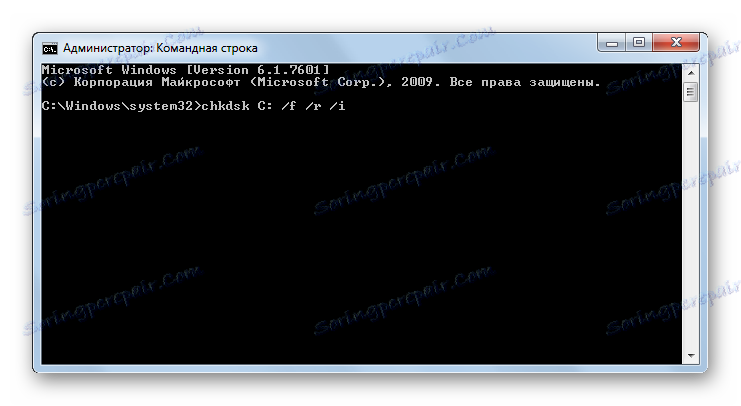
Pokud se pokusíte provést skenování se správným diskem, na kterém je umístěn systém Windows, nebudete tento postup moci okamžitě provést. To je způsobeno tím, že tento proces vyžaduje monopolní právo a provoz OS zabrání splnění této podmínky. V tomto případě se v příkazovém řádku zobrazí zpráva, že operaci nelze provést okamžitě, ale doporučuje se to provést při restartování operačního systému. Pokud souhlasíte s tímto návrhem, měli byste stisknout klávesnici "Y" , která symbolizuje "Ano". Pokud se rozhodnete změnit postup, stiskněte tlačítko "N" , což znamená "Ne". Po zadání příkazu stiskněte klávesu Enter .
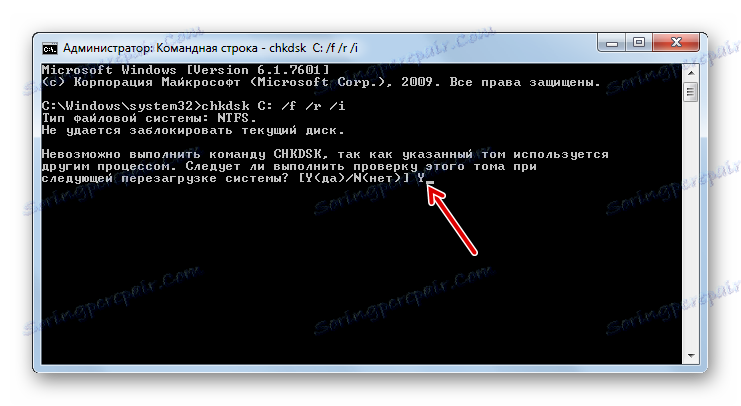
Lekce: Jak aktivovat "Příkazový řádek" v systému Windows 7
Metoda 6: Windows PowerShell
Další možností spuštění testu médií pro chyby je použití vestavěného nástroje Windows PowerShell.
- Chcete-li přejít na tento nástroj, klikněte na tlačítko "Start" . Pak "Ovládací panely" .
- Zadejte "Systém a zabezpečení" .
- Poté zvolte možnost "Správa" .
- Zobrazí se seznam různých systémových nástrojů. Najděte "Moduly Windows PowerShell" a klikněte na něj PCM . V seznamu zastavte výběr "Spustit jako správce" .
- Zobrazí se okno PowerShell. Chcete-li spustit skenování oddílu D , zadejte výraz:
Repair-Volume -DriveLetter DNa konci tohoto výrazu je výrazem "D" název oddílu, který chcete zkontrolovat, chcete-li provést jinou logickou jednotku, zadejte její jméno v tomto případě. Na rozdíl od příkazového řádku se zadává název média bez dvojtečky.
Po zadání příkazu stiskněte klávesu Enter .
![Spusťte proceduru D-test pro logické chyby v okně Windows PowerShell Modules v systému Windows 7]()
Pokud výsledky ukazují "NoErrorsFound" , znamená to, že nebyly nalezeny žádné chyby.
Chcete-li provést offline test média D s vypnutou jednotkou, bude příkazem následující:
Repair-Volume -DriveLetter D –OfflineScanAndFixOpět, pokud je to nutné, můžete v tomto výrazu nahradit písmeno oddílu jiným. Po zadání stiskněte klávesu Enter .
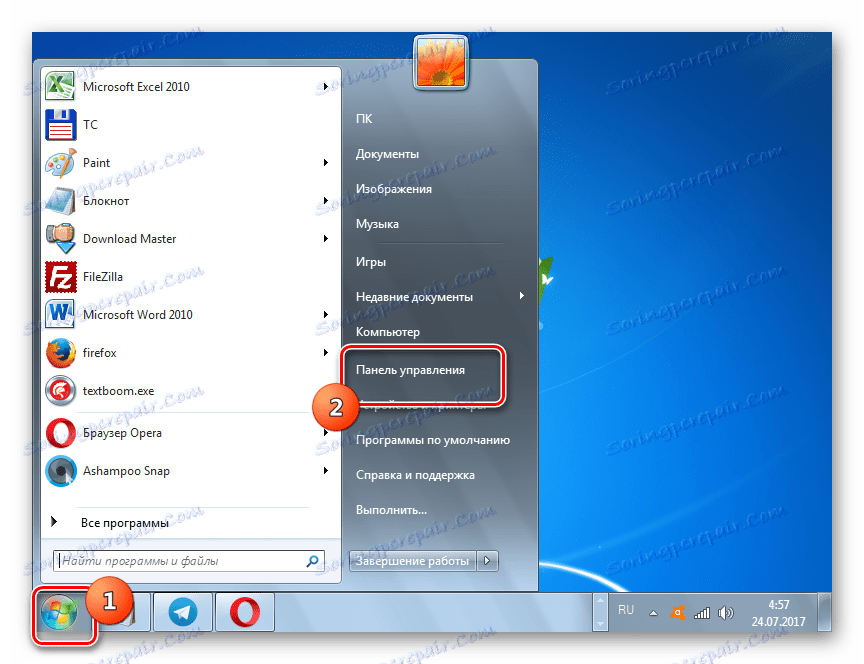
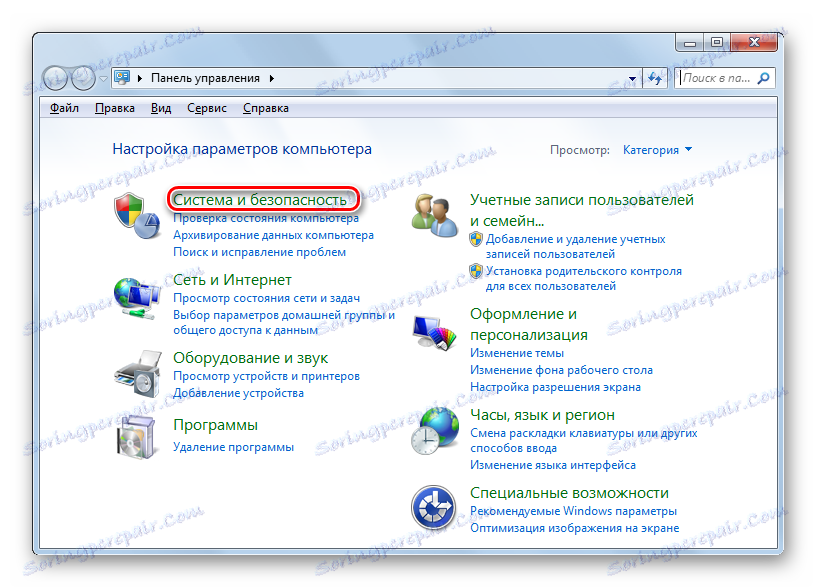
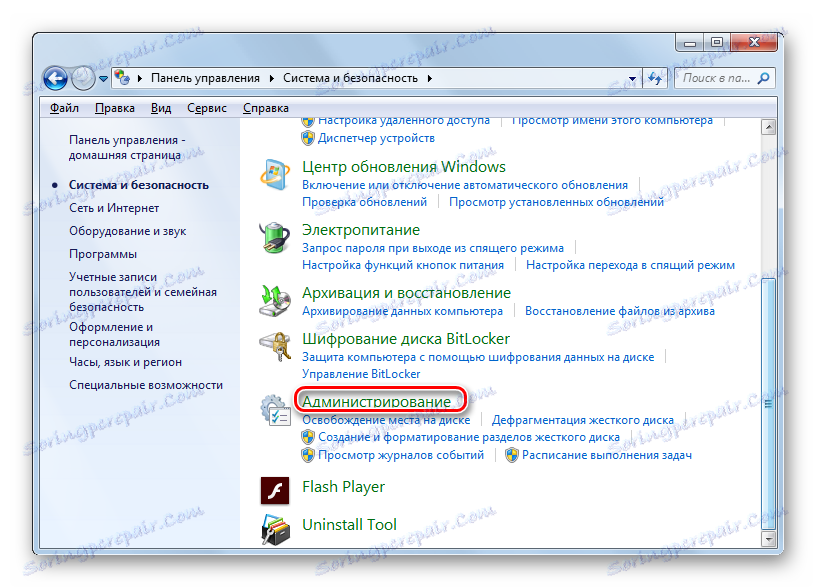
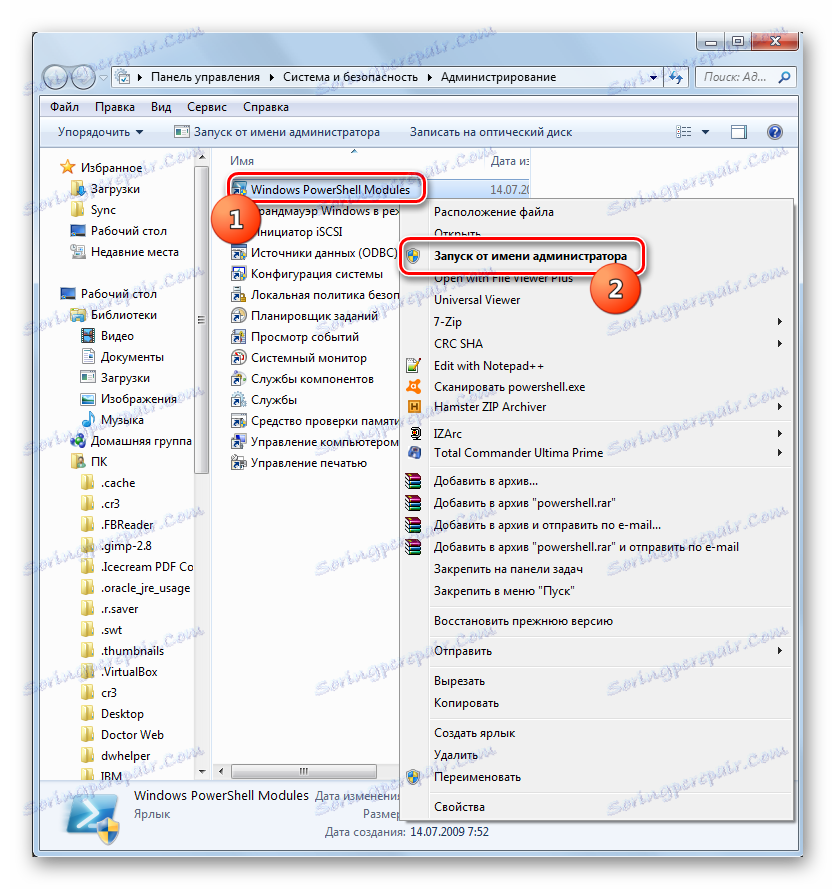
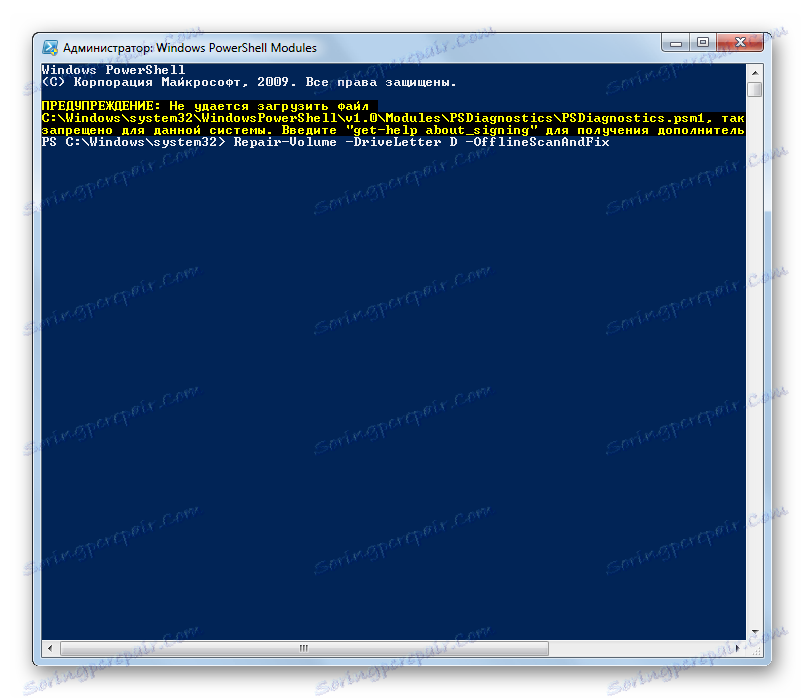
Jak můžete vidět, můžete zkontrolovat pevný disk v případě chyb v systému Windows 7, stejně jako u jiných programů třetích stran a pomocí vestavěného nástroje Check Disk , který je spuštěn různými způsoby. Проверка на ошибки предполагает не только сканирование носителей, но и возможность последующего исправления проблем. Правда, следует учесть, что подобные утилиты лучше не использовать слишком часто. Их можно применять при появлении одной из проблем, которые были описаны в начале статьи. В целях же профилактики программы для проверки накопителя рекомендуется запускать не чаще, чем 1 раз в полугодие.