Řízení hlasu počítače v systému Windows 7
Rozvoj technologií nezastaví, čímž se uživatelům nabízí stále více příležitostí. Jedna z takových funkcí, která se od kategorie novinek již začala dostat do našeho každodenního života, je hlasová kontrola přístrojů. Zvláště populární mezi lidmi s postižením. Zjistěte, jakým způsobem můžete do počítačů se systémem Windows 7 zadat hlasové příkazy.
Čtěte také: Jak povolit Cortanu v systému Windows 10
Obsah
Organizace hlasové kontroly
Pokud v systému Windows 10 již existuje vestavěný nástroj nazvaný Cortana, který vám umožní ovládat hlas počítače, pak ve starších operačních systémech, včetně Windows 7, neexistuje žádný takový interní nástroj. Proto je v našem případě jedinou možností uspořádání hlasového ovládání instalace programů třetích stran. V tomto článku budeme hovořit o různých zástupcích tohoto softwaru.
Metoda 1: Typy
Jeden z nejpopulárnějších programů, který umožňuje ovládat hlas počítače v systému Windows 7, je Typle.
- Po stažení spusťte spustitelný soubor této aplikace a spusťte instalační proceduru v počítači. V uvítacím shellu instalačního programu klepněte na tlačítko Další .
- Dále je licenční smlouva zobrazena v angličtině. Chcete-li přijmout jeho podmínky, klikněte na tlačítko Souhlasím .
- Pak se objeví shell, kde uživatel může určit instalační adresář aplikace. Ale bez významných důvodů neměli byste změnit aktuální nastavení. Chcete-li aktivovat instalační proces, stačí kliknout na tlačítko "Instalovat" .
- Poté se instalační procedura provede během několika sekund.
- Otevře se okno s upozorněním, že instalace byla úspěšná. Chcete-li spustit program ihned po instalaci a umístit jeho ikonu do startovací nabídky, označte odpovídajícím způsobem na polích "Spustit Typy" a "Spustit Typy při spuštění" . Pokud nechcete to udělat, zrušte zaškrtnutí příslušného políčka. Chcete-li ukončit instalační okno, klepněte na tlačítko Dokončit .
- Pokud jste ponechali značku v blízkosti příslušné pozice na konci práce v instalačním programu, otevře se okno rozhraní Typle ihned po jeho zavření. Chcete-li začít, program bude muset přidat nového uživatele. Chcete-li to provést, klepněte na ikonu "Přidat uživatele" na panelu nástrojů. Tento piktogram obsahuje obraz lidské tváře a znak "+" .
- Poté musíte zadat název profilu do pole "Zadejte název" . Zde můžete zadat data zcela libovolně. Do pole "Zadejte klíčové slovo" musíte zadat konkrétní slovo akce, například "Otevřít" . Pak klikněte na červené tlačítko a po zvukovém signálu vyslovte slovo v mikrofonu. Poté, co řeknete frázi, klikněte znovu na toto tlačítko a potom klikněte na tlačítko "Přidat" .
- Poté se otevře dialogové okno s dotazem "Chcete přidat tohoto uživatele?" . Klikněte na "Ano" .
- Jak vidíte, uživatelské jméno a klíčové slovo k němu budou zobrazeny v hlavním okně Typle. Nyní klikněte na ikonu "Přidat příkaz" , což je ruční obraz se zeleným symbolem "+" .
- Otevře se okno, ve kterém budete muset zvolit, co konkrétně spustíte pomocí hlasového příkazu:
- Programy;
- Záložky na internetu;
- Soubory systému Windows.
Zaškrtnutím políčka vedle příslušné položky se zobrazí položky vybrané kategorie. Chcete-li zobrazit celou sadu, zaškrtněte políčko vedle možnosti "Vybrat vše" . Poté vyberte položku v seznamu, který chcete zahájit hlasem. Pole "Příkaz" zobrazuje jeho název. Pak klikněte na tlačítko "Nahrát" s červeným kruhem napravo od tohoto pole a po zaznění pípnutí vyslovte frázi, která je v něm zobrazena. Poté klikněte na tlačítko Přidat .
- Otevře se dialogové okno, kde budete požádáni "Chcete přidat tento příkaz?" . Klikněte na "Ano" .
- Potom přejděte do okna pro přidání příkazové fráze kliknutím na tlačítko "Zavřít" .
- Tím se dokončí přidání hlasového příkazu. Chcete-li spustit požadovaný program hlasem, stiskněte tlačítko "Spustit mluvení" .
- Objeví se dialogové okno, kde bude hlášeno: "Aktuální soubor byl změněn. Chcete zaznamenat změny? " . Klikněte na "Ano" .
- Zobrazí se okno pro uložení souboru. Přejděte do adresáře, kam chcete uložit objekt s příponou tc. Do pole "Název souboru" zadejte jeho libovolné jméno. Klikněte na tlačítko Uložit .
- Nyní, pokud vyslovíte výraz do pole "Příkaz" do mikrofonu, spustí aplikace nebo jiný objekt zadaný v oblasti "Akce" .
- Úplně analogově můžete napsat další příkazové fráze, pomocí kterých spustíte aplikace nebo provádíte určité akce.
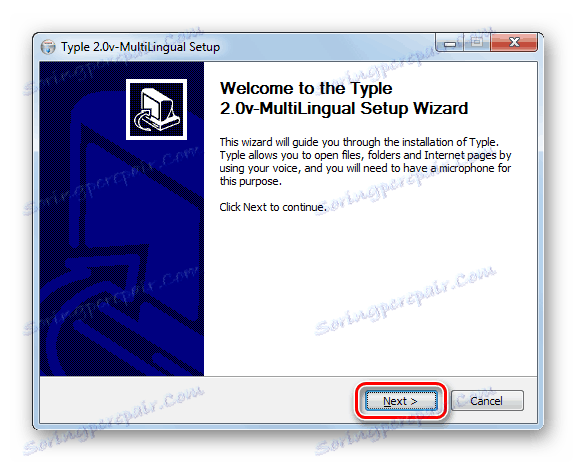
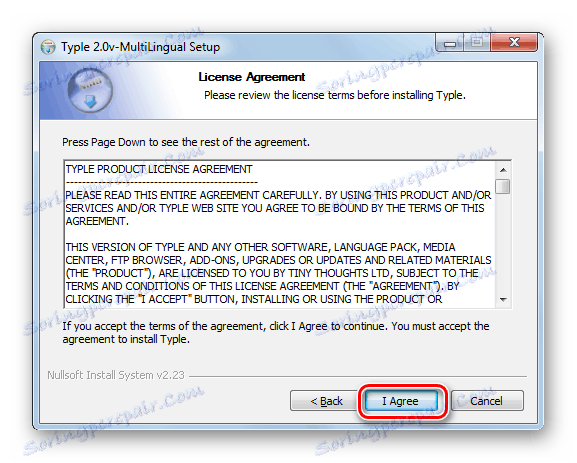
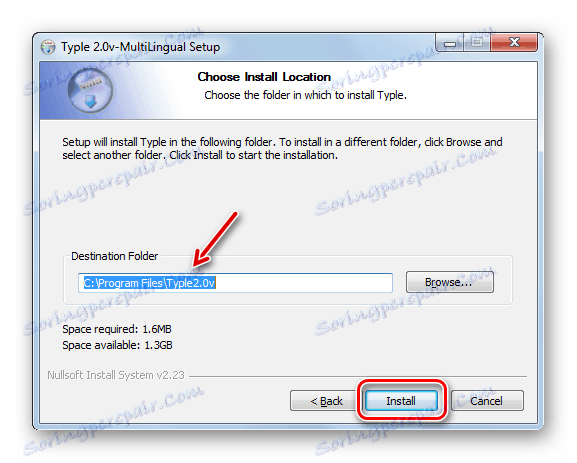
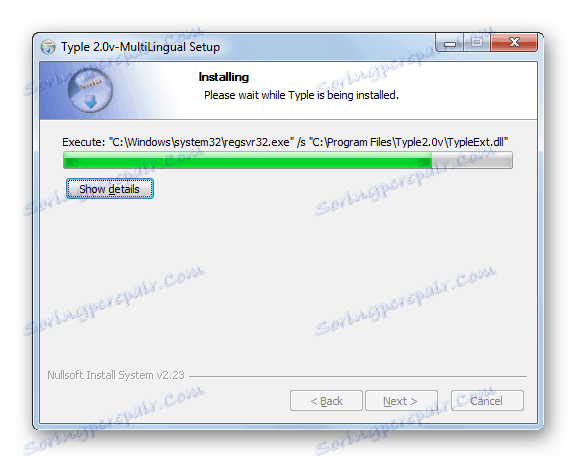
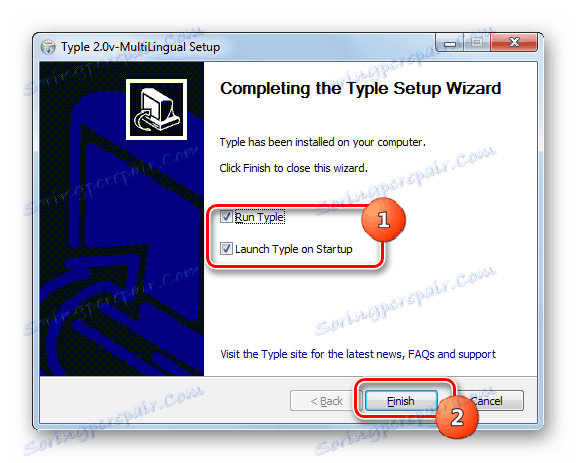
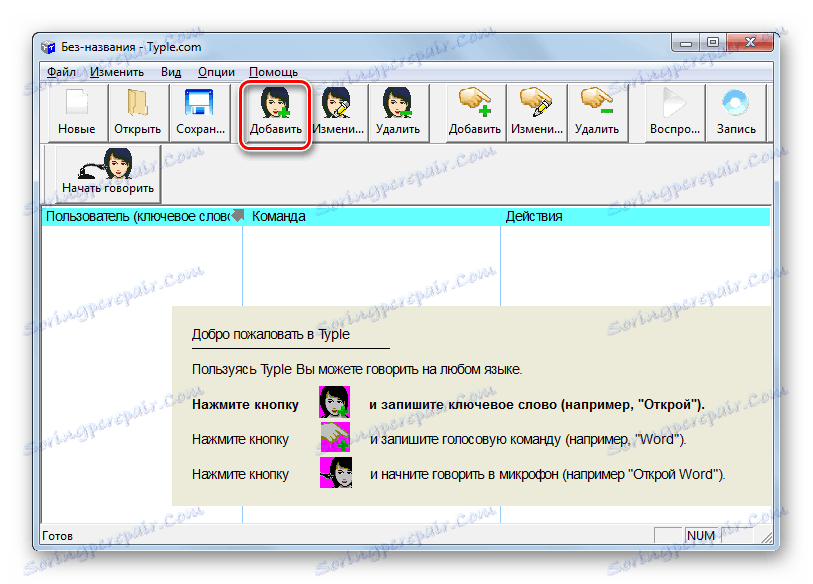

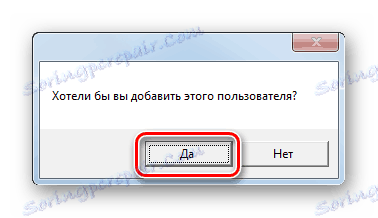
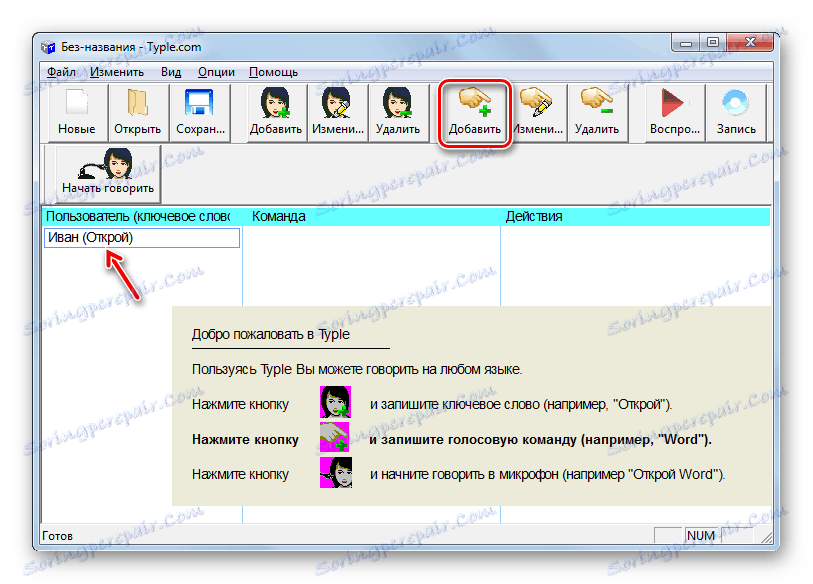
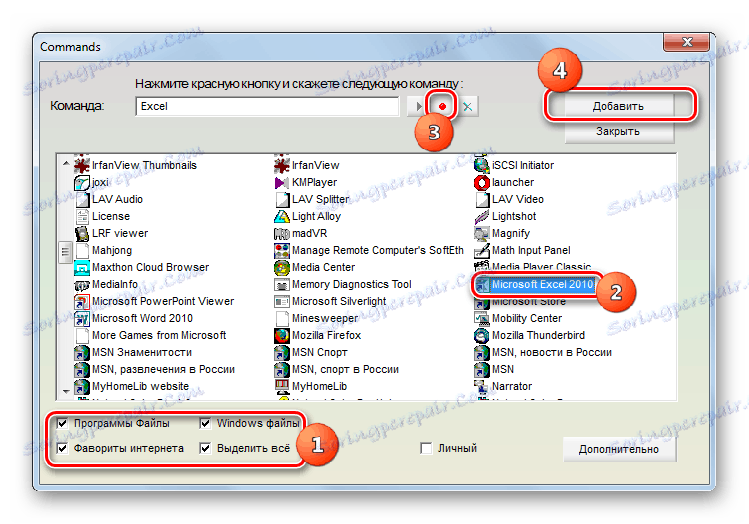

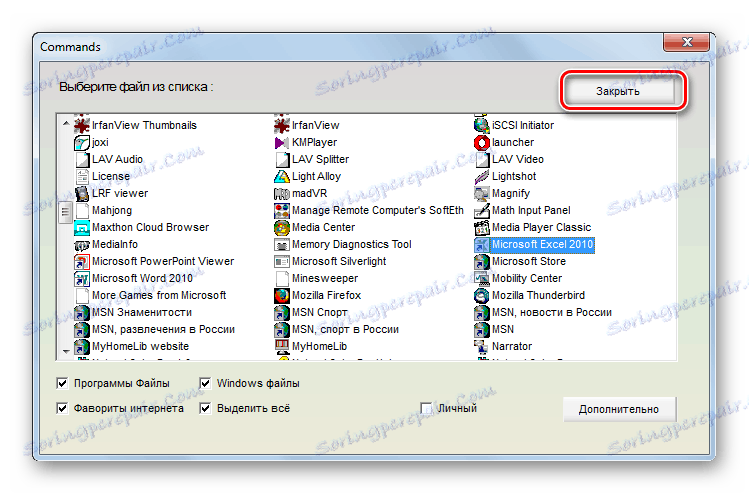
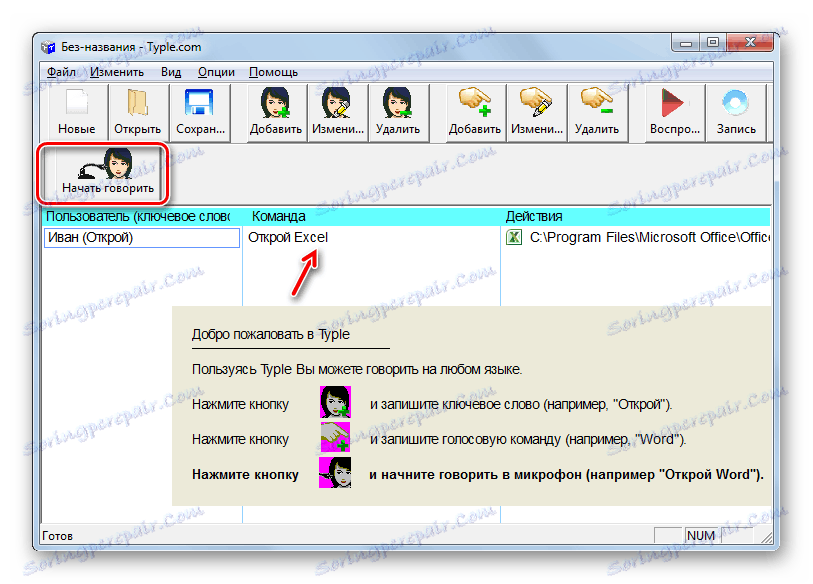



Hlavní nevýhodou této metody je, že vývojáři momentálně nepodporují program Typle a nelze jej stáhnout na oficiálních stránkách. Navíc neexistuje vždy správné rozpoznání ruského projevu.
Metoda 2: Reproduktor
Další aplikace, která pomůže řídit hlas počítače, se nazývá Reproduktor.
- Po stažení spusťte instalační soubor. Zobrazí se uvítací obrazovka "Průvodce nastavením" aplikace Speaker. Stačí kliknout na tlačítko "Další" .
- Zobrazí se schránka pro přijetí licenční smlouvy. Pokud existuje touha, přečtěte si ji a poté přepněte přepínač do polohy "Přijmím ..." a klikněte na tlačítko "Další" .
- V dalším okně můžete zadat instalační adresář. Ve výchozím nastavení je to standardní adresář aplikací a nemusíte tuto možnost měnit bez potřeby. Klepněte na tlačítko Další .
- Dále se otevře okno, kde můžete v nabídce Start nastavit název ikony aplikace. Výchozí hodnota je "Reproduktor" . Tento název můžete ponechat nebo jej nahradit jiným. Pak klikněte na tlačítko "Další" .
- Nyní se otevře okno, kde můžete umístit ikonu programu na ploše nastavením značky v blízkosti příslušné pozice. Pokud ji nepotřebujete, zrušte zaškrtnutí a klikněte na tlačítko "Další" .
- Potom se otevře okno, ve kterém budou krátké charakteristiky parametrů instalace uvedeny na základě informací, které jsme zadali v předchozích krocích. Chcete-li aktivovat instalaci, klepněte na tlačítko Instalovat .
- Proběhne instalační procedura pro Speaker.
- Po dokončení se v "Průvodci instalací" zobrazí zpráva o úspěšné instalaci. Pokud je nutné, aby byl program aktivován ihned po zavření instalačního programu, ponechte značku v blízkosti příslušné pozice. Klikněte na tlačítko Dokončit .
- Poté začne malé okno aplikace Speaker. Říká se, že pro rozpoznání hlasu musíte kliknout na prostřední tlačítko myši (posunout) nebo na klávesu Ctrl . Chcete-li přidat nové příkazy, klikněte v tomto poli na znaménko "+" .
- Otevře se okno pro přidání nové příkazové fráze. Zásady činnosti v něm jsou podobné těm, které jsme zvažovali v předchozím programu, ale s širší funkčností. Nejprve vyberte typ akce, kterou budete provádět. Toho lze provést kliknutím na pole s rozevíracím seznamem.
- V otevřeném seznamu budou k dispozici následující možnosti:
- Vypněte počítač;
- Restartujte počítač;
- Změna rozložení klávesnice;
- Vytvořte (screenshot) snímek obrazovky;
- Přidávám odkaz nebo soubor.
- Pokud první čtyři akce nevyžadují další upřesnění, pak při výběru poslední možnosti musíte zadat, který odkaz nebo soubor chcete otevřít. V takovém případě musíte přetáhnout objekt do výše uvedeného pole, které chcete otevřít pomocí hlasového příkazu (spustitelný soubor, dokument atd.) Nebo zadat odkaz na web. V takovém případě bude výchozí adresa v prohlížeči otevřena.
- Dále v poli umístěném v okně vpravo zadejte příkazovou frázi, po které bude provedena akce, kterou jste přiřadili. Klikněte na tlačítko "Přidat" .
- Potom bude přidán příkaz. Tak můžete přidat téměř neomezený počet různých příkazových frází. Seznam můžete zobrazit kliknutím na nadpis "Moje týmy" .
- Otevře se okno se seznamem zadaných příkazových výrazů. V případě potřeby můžete seznam vymazat z libovolného z nich kliknutím na ikonu "Odstranit" .
- Program bude pracovat v zásobníku a za účelem provedení akce, která byla dříve zadána v seznamu příkazů, musíte klepnout na Ctrl nebo kolečko myši a říct příslušný kódový výraz. Požadovaná akce bude provedena.
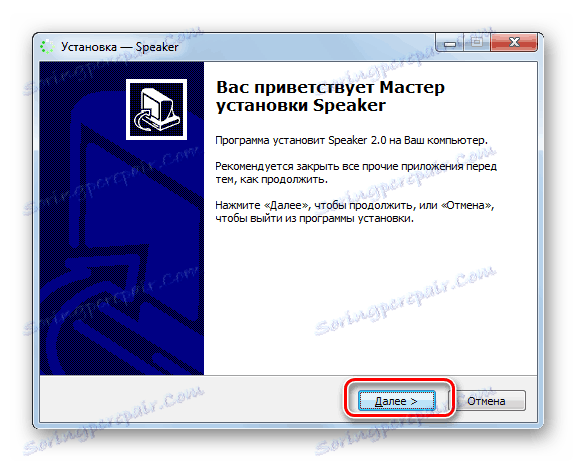
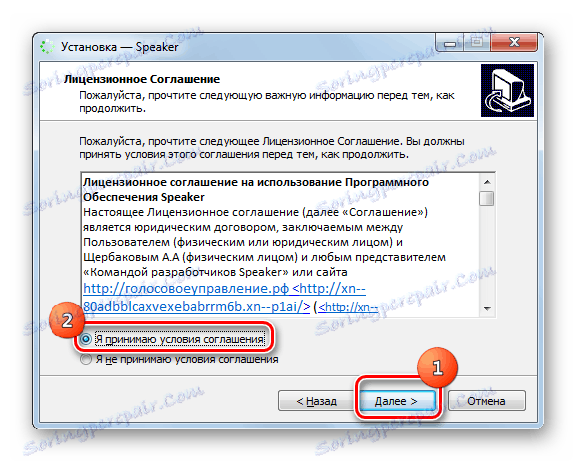


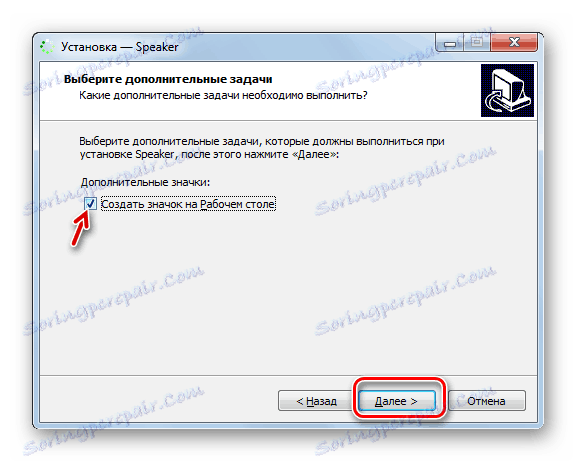
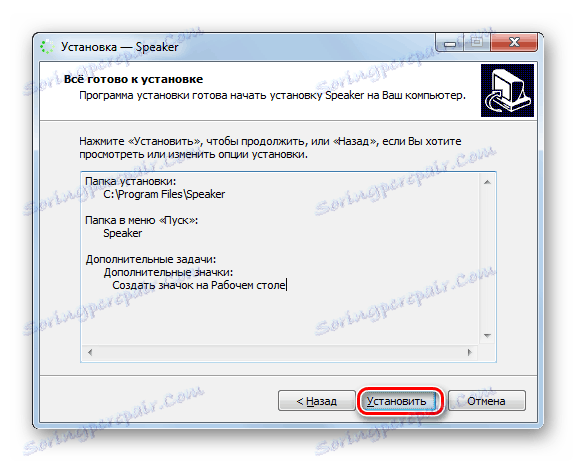
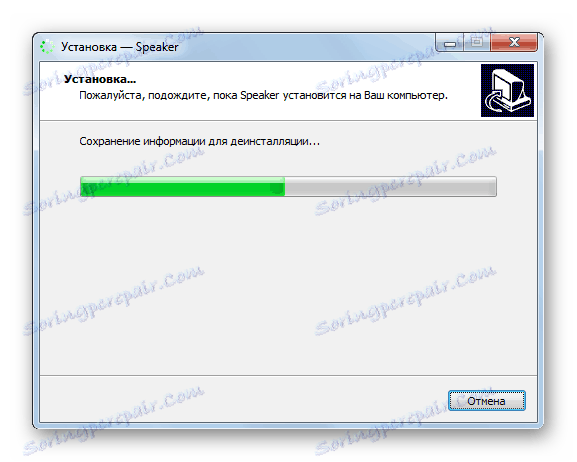
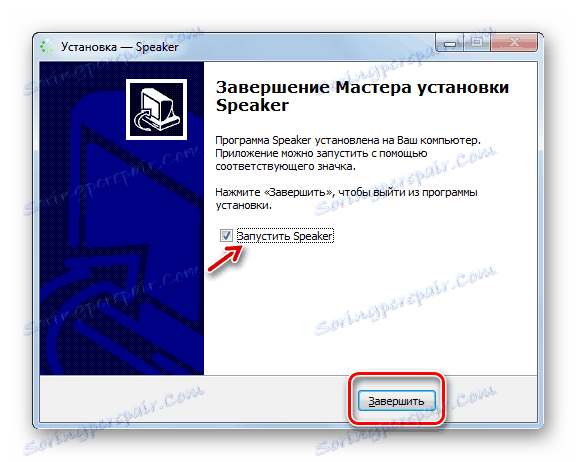

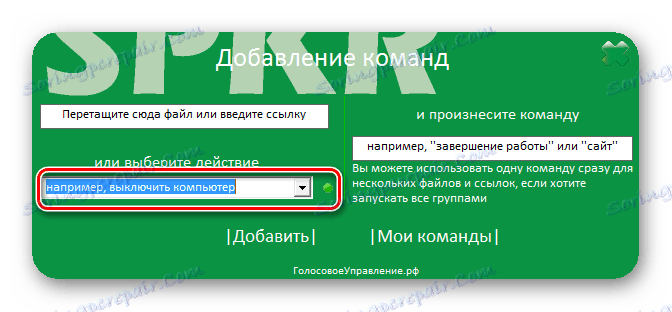
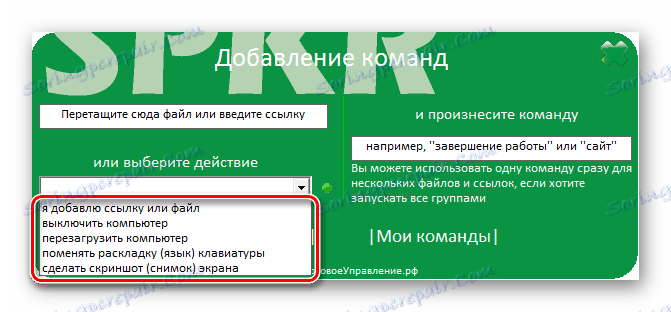
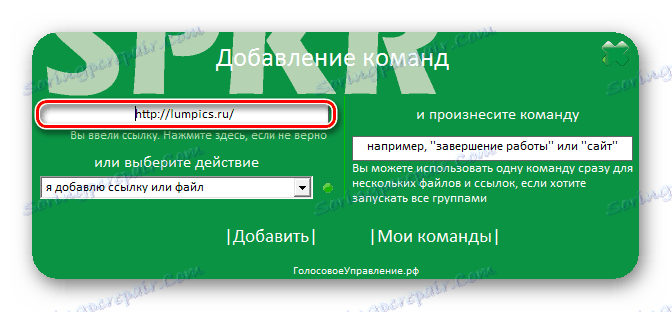
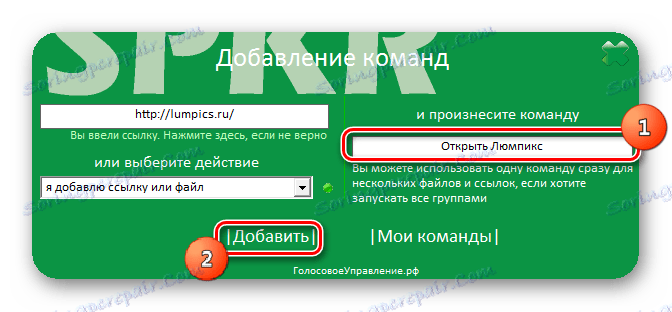
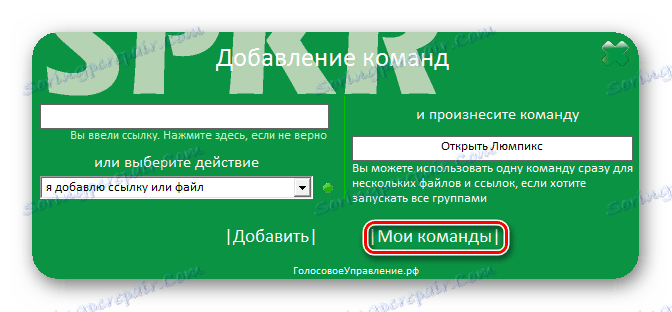
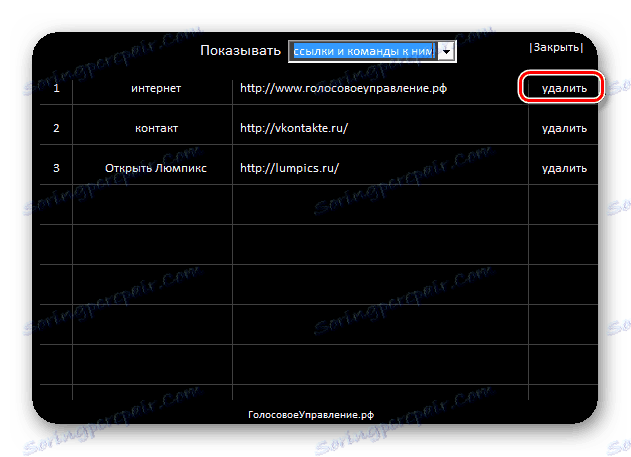
Bohužel tento program, podobně jako předchozí, v současné době není podporován výrobci a nelze ho stáhnout na oficiálních stránkách. Také k nevýhodám lze přičíst skutečnost, že aplikace rozpozná hlasový příkaz s vloženými textovými informacemi a nikoliv předběžným hlasem, jako tomu bylo u společnosti Typle. To znamená, že dokončení operace trvá déle. Kromě toho je reproduktor v provozu nestabilní a ve všech systémech nemusí fungovat správně. Celkově ale poskytuje mnohem větší kontrolu nad počítačem než Typle.
Metoda 3: Laitis
Další program, jehož účelem je řídit hlas počítače v systému Windows 7, se nazývá Laitis.
- Laitis je dobré, protože stačí jen aktivovat instalační soubor a celý proces instalace bude proveden na pozadí bez vašeho přímého zapojení. Navíc tento nástroj, na rozdíl od předchozích aplikací, poskytuje poměrně velký seznam již připravených výrazů příkazů, které jsou mnohem rozmanitější než výrazy výše popsaných konkurentů. Můžete například procházet stránku. Chcete-li zobrazit seznam připravených frází, přejděte na kartu "Příkazy" .
- V okně, které se otevře, jsou všechny týmy rozděleny do kolekcí odpovídajících určitému programu nebo oboru:
- Google Chrome (41 týmů);
- Vkontakte (82);
- Programy Windows (62);
- Windows Hotkeys (30);
- Skype (5);
- YouTube HTML5 (55);
- Práce s textem (20);
- Webové stránky (23);
- Laitis nastavení (16);
- Adaptivní příkazy (4);
- Služby (9);
- Myš a klávesnice (44);
- Komunikace (0);
- Automatické opravy (0);
- Slovo 2017 Rus (107).
Každá kolekce je rozdělena do kategorií. Kategorie samy píší příkazy a můžete provést stejnou akci tím, že řeknete několik variant příkazových výrazů.
- Když v rozbalovacím okně kliknete na příkaz, zobrazí se úplný seznam hlasových výrazů, které odpovídají, a akcí, které volá. A když kliknete na ikonu tužky, můžete ji upravit.
- Všechny příkazové fráze, které jsou zobrazeny v okně, jsou k dispozici k provedení okamžitě po zahájení Laitis. Chcete-li to provést, stačí říct příslušný výraz v mikrofonu. Pokud je to nutné, uživatel může přidat nové kolekce, kategorie a příkazy kliknutím na znaménko "+" na příslušných místech.
- Chcete-li v otevřeném okně přidat novou příkazovou frázi, pod slovem "Hlasové příkazy" zadejte výraz, jehož výslovnost je iniciována.
- Zde budou automaticky přidány všechny možné kombinace daného výrazu. Klikněte na ikonu "Podmínka" .
- Zobrazí se seznam podmínek, kde si můžete vybrat vhodný.
- Po zobrazení stavu ve schránce klepněte na ikonu "Akce" nebo " Akce webu " v závislosti na účelu.
- Ze seznamu, který se otevře, vyberte konkrétní akci.
- Pokud jste se rozhodli jít na webovou stránku, budete také muset zadat její adresu. Po provedení všech nezbytných manipulací klikněte na "Uložit změny" .
- Příkazová fráze bude přidána do seznamu a připravena k použití. Chcete-li to provést, stačí říct to do mikrofonu.
- Navíc se na kartě "Nastavení" můžete ze seznamu vybrat službu rozpoznávání textu a službu výslovnosti hlasu. To je užitečné v případě, že aktuální služby, které jsou ve výchozím stavu nainstalovány, se neshodují se zátěží nebo z nějakého jiného důvodu nejsou v tuto chvíli k dispozici. Můžete také zadat některé další parametry.
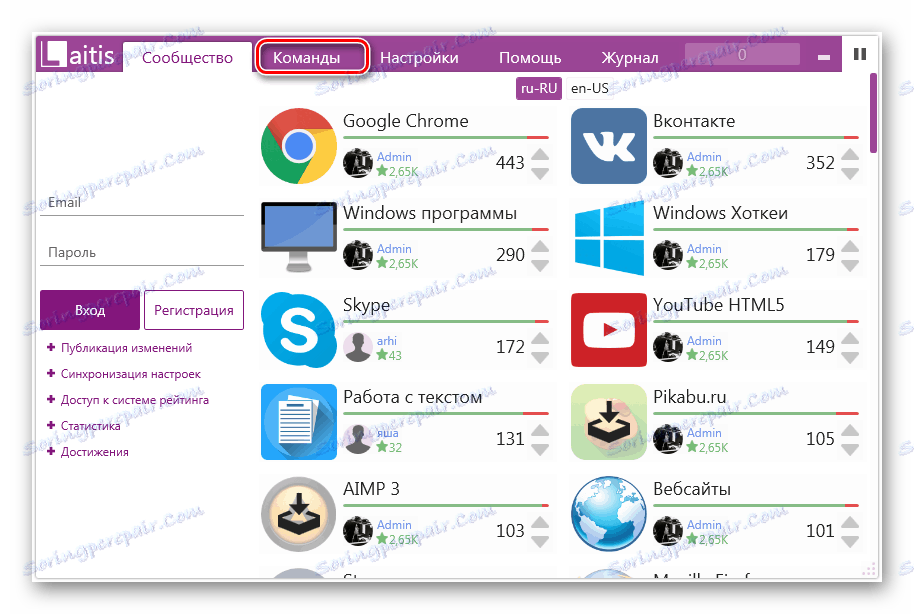
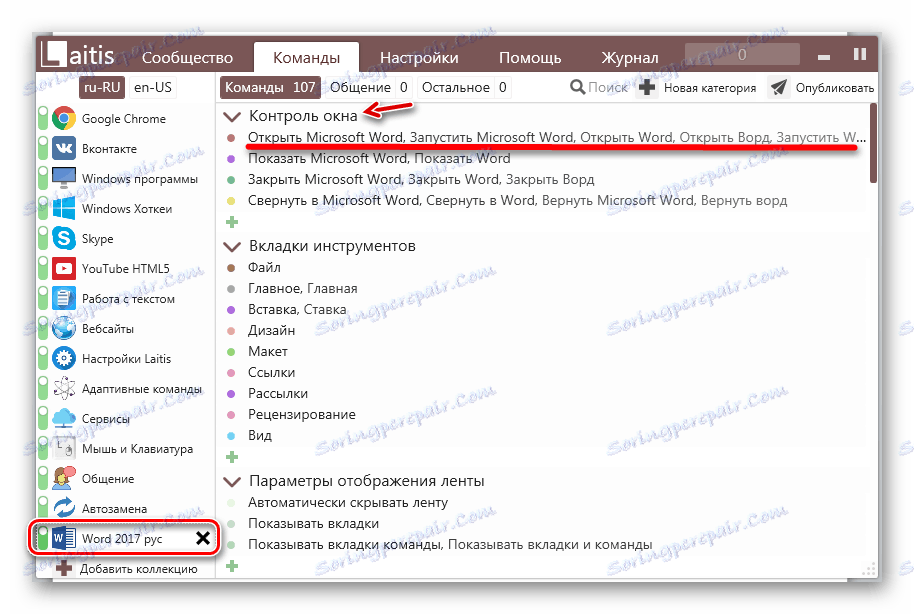
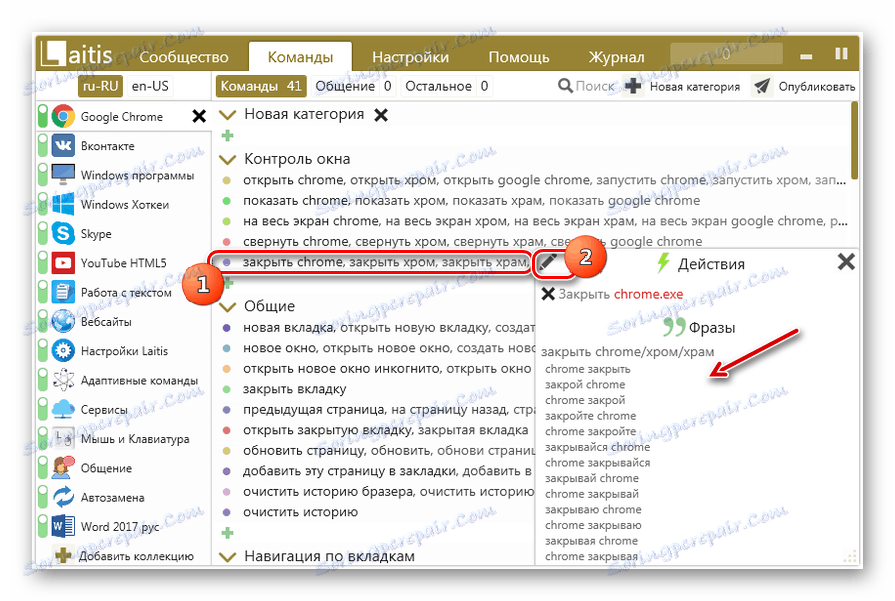
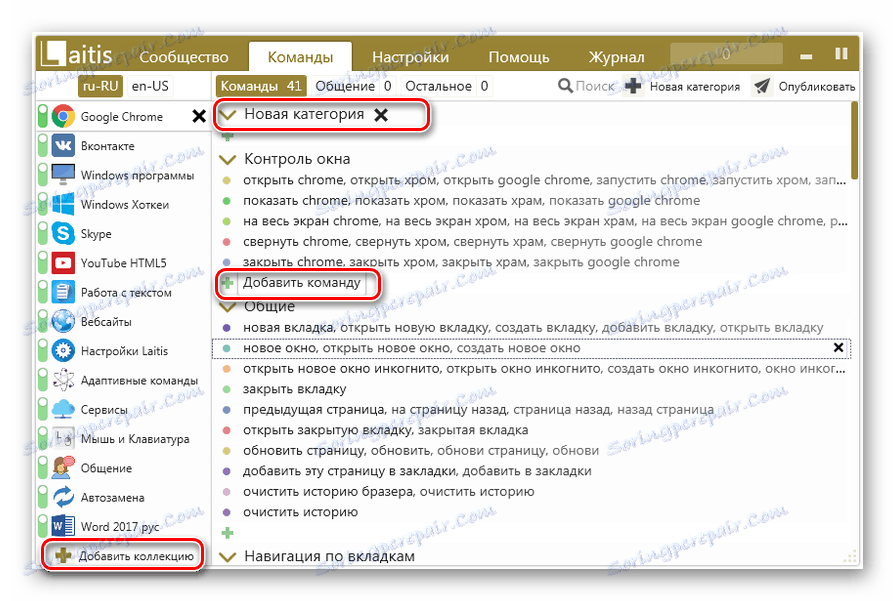
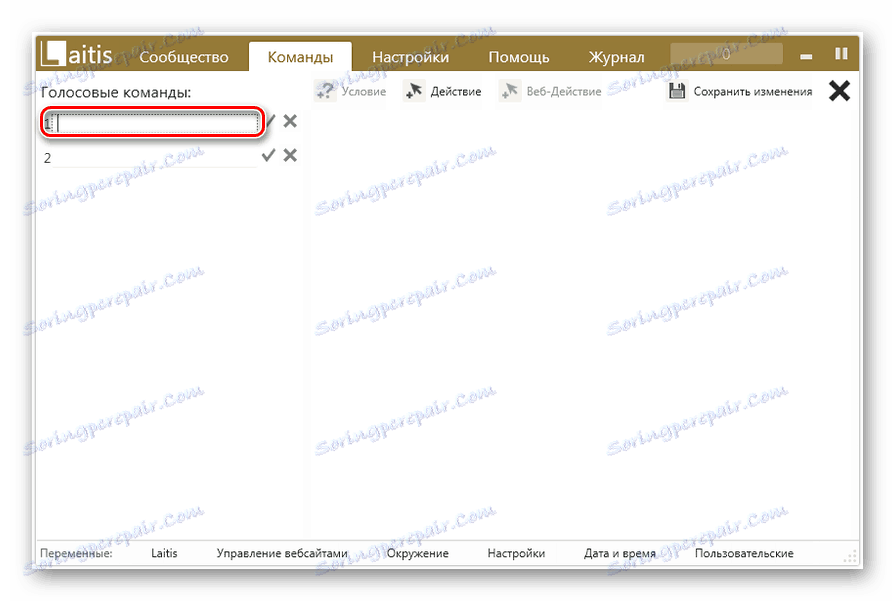
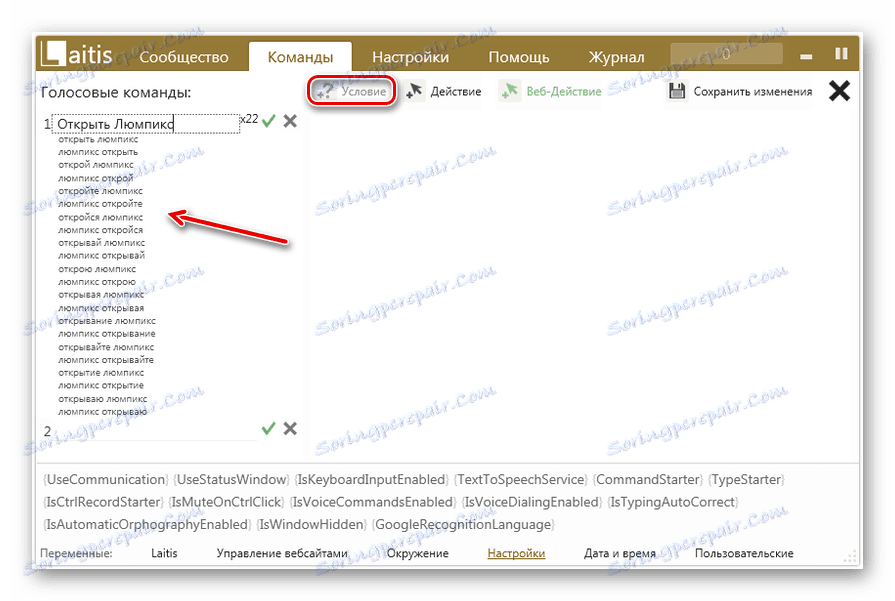
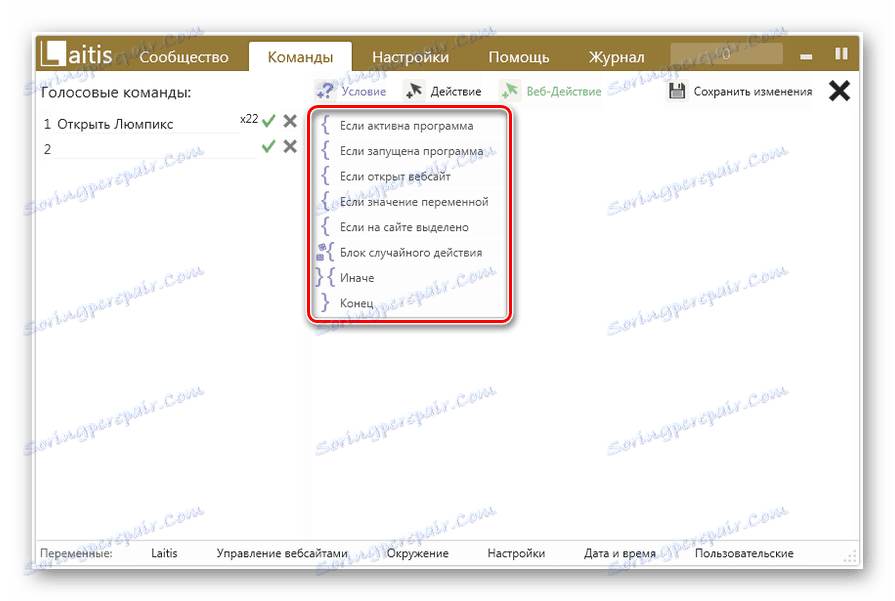
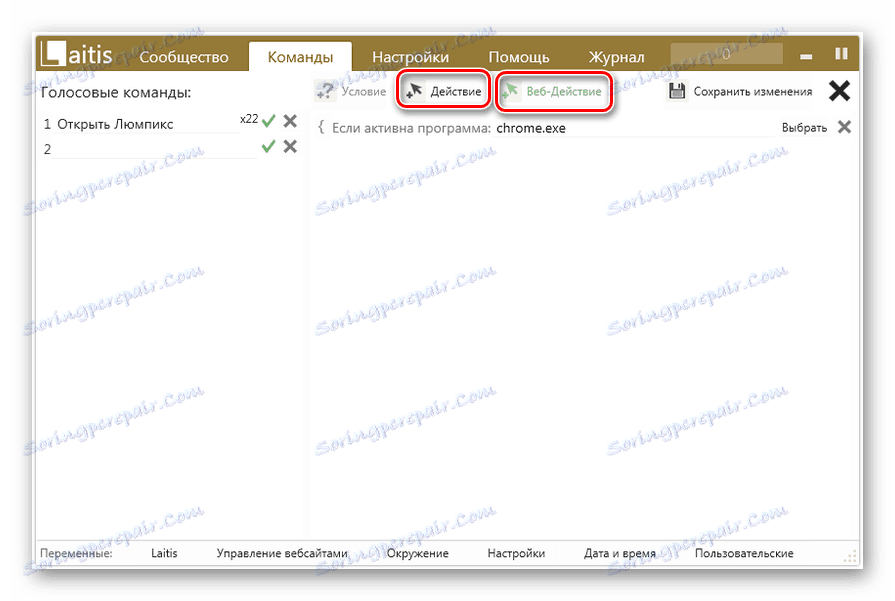
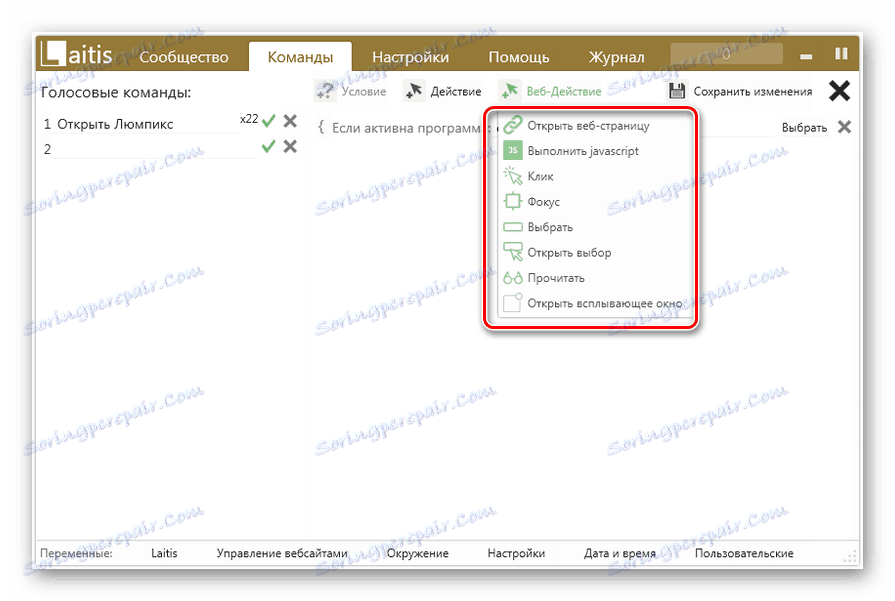
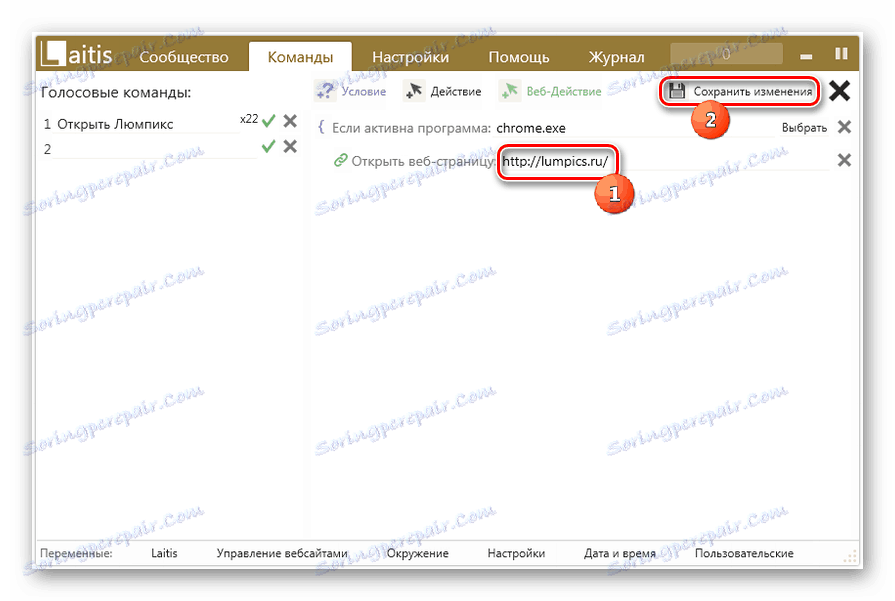
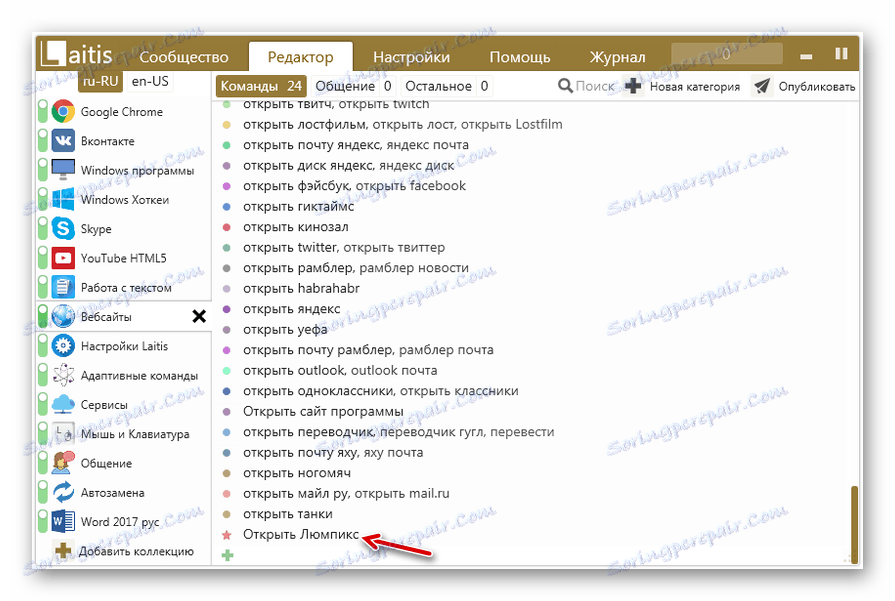
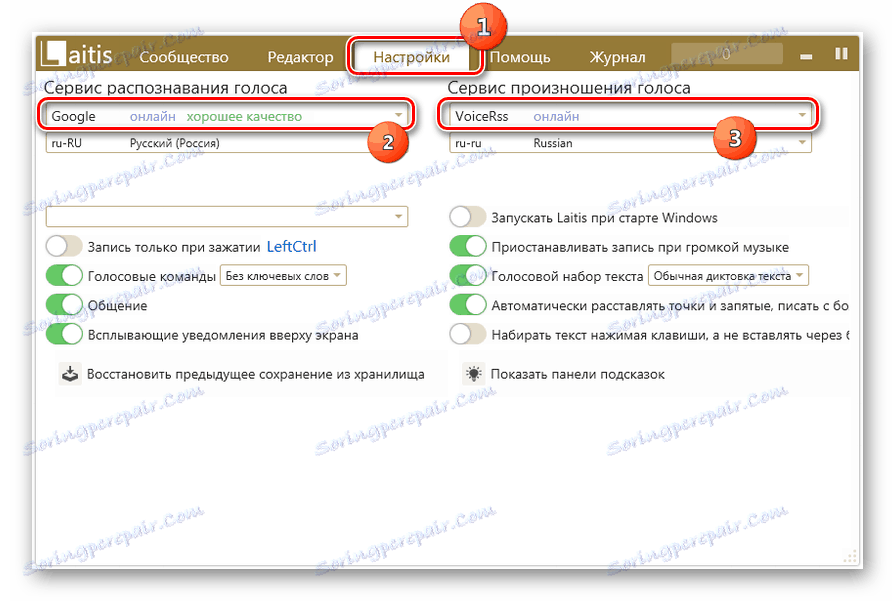
Obecně je třeba poznamenat, že používání programu Laitis pro ovládání hlasu systému Windows 7 poskytuje mnohem více příležitostí k manipulaci s počítačem než použití všech ostatních programů popsaných v tomto článku. Pomocí specifikovaného nástroje můžete v počítači nastavit téměř jakoukoli akci. Důležitá je také skutečnost, že vývojáři v současné době aktivně podporují a aktualizují tento software.
Metoda 4: Alice
Jeden z nových vývojů, které umožňují organizovat správu hlasu systému Windows 7, je hlasový asistent společnosti Yandex - "Alice".
- Spusťte instalační soubor programu. Provede instalační a konfigurační proceduru na pozadí bez vašeho okamžitého zapojení.
- Po dokončení instalace se na panelu nástrojů zobrazí "Alice" .
- Chcete-li aktivovat hlasový asistent, klikněte na ikonu ve formě mikrofonu nebo řekněte: "Ahoj, Alice . "
- Poté se otevře okno, kde budete vyzváni, abyste příkaz pověděli hlasem.
- Chcete-li zobrazit seznam příkazů, které tento program může udělat, klikněte na otazník v aktuálním okně.
- Otevře seznam funkcí. Чтобы узнать, какую фразу нужно произнести для выполнения конкретного действия, щелкните по соответствующему пункту списка.
- Отобразится список команд, которые нужно произнести в микрофон для выполнения конкретного действия. К сожалению, добавление новых голосовых выражений и соответствующих им действий в актуальной версии «Алисы» не предусмотрено. Поэтому придется использовать только те варианты, которые есть в настоящее время. Но Яндекс постоянно развивает и усовершенствует данный продукт, а поэтому, вполне возможно, вскоре стоит ожидать от него новых возможностей.



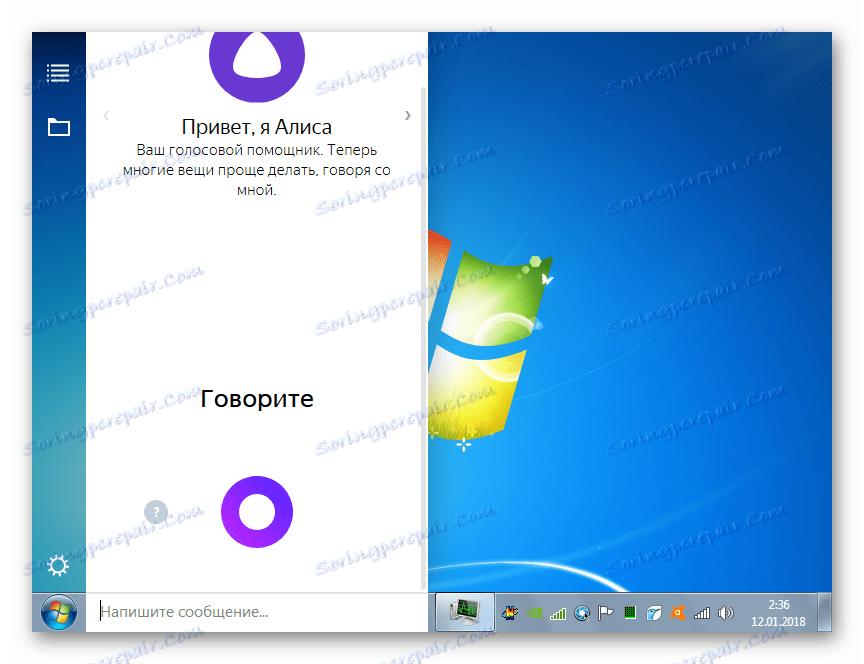
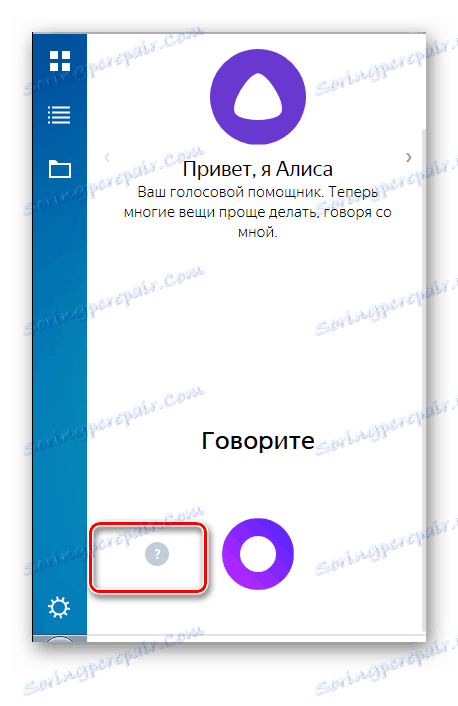
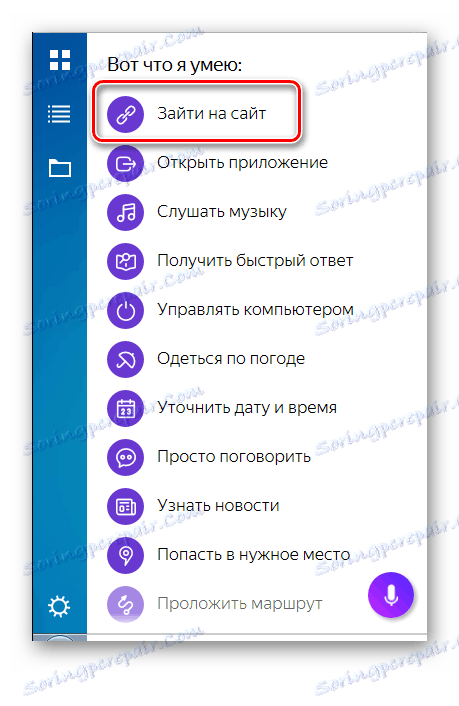
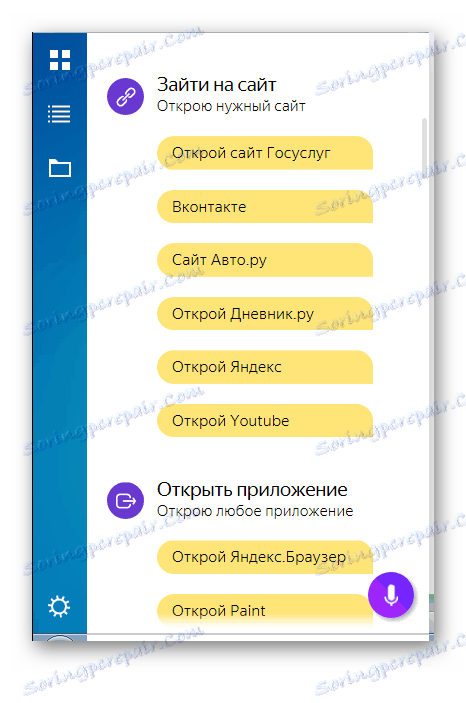
Несмотря на то, что в Windows 7 разработчиками не был предусмотрен встроенный механизм управления компьютером голосом, данную возможность можно реализовать при помощи стороннего программного обеспечения. Для этих целей существует немало приложений. Одни из них максимально простые и предусмотрены для выполнения наиболее частых манипуляций. Другие же программы, наоборот, очень продвинутые и содержат в себе огромную базу командных выражений, но кроме того позволяют добавлять ещё новые фразы и действия, тем самым функционально максимально приближая голосовое управление к стандартному управлению через мышку и клавиатуру. Выбор конкретного приложения зависит от того, для каких целей и как часто вы намерены его использовать.
