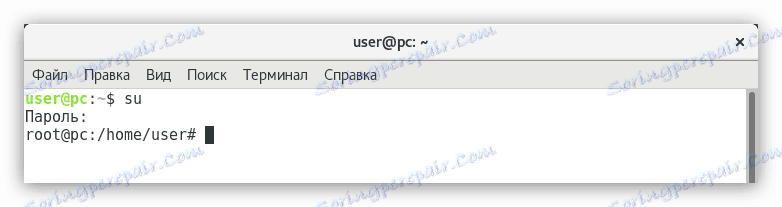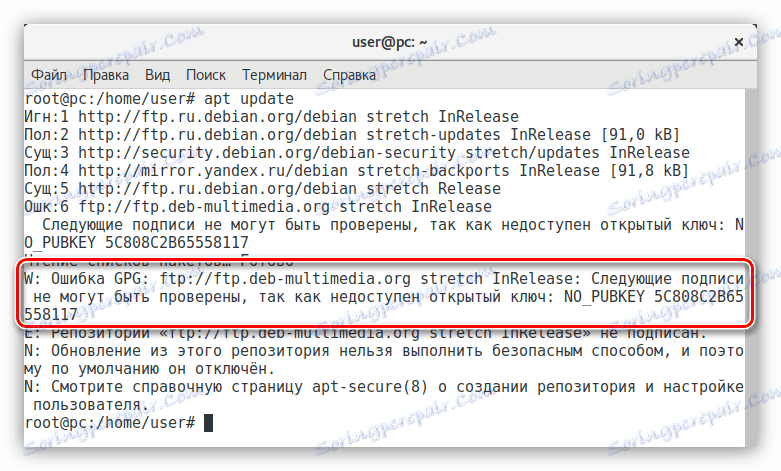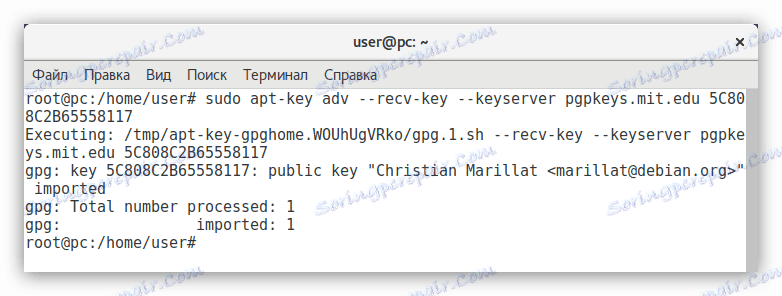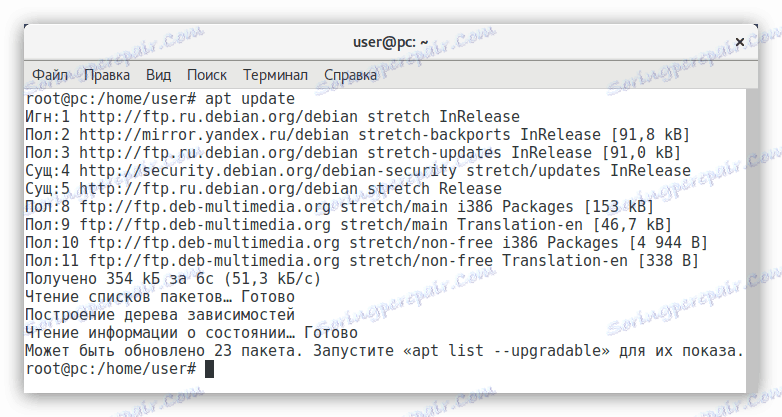Konfigurace Debianu po instalaci
Debian se nemůže po operaci bezprostředně po instalaci chlubit. Jedná se o operační systém, který musíte nejprve konfigurovat, a tento článek vám řekne, jak to udělat.
Čtěte také: Populární distribuce Linuxu
Obsah
- Konfigurace Debianu
- Krok 1: Aktualizujte systém
- Krok 2: Nainstalujte SUDO
- Krok: 3: Konfigurace úložišť
- Krok 4: Přidání záložních portů
- Krok 5: Instalace písem
- Krok 6: Konfigurace vyhlazování písma
- Krok 7: Ztlumte zvuk reproduktorů systému
- Krok 8: Nainstalujte kodeky
- Krok 9: Nainstalujte přehrávač Flash Player
- Krok 10: Instalace Java
- Krok 11: Instalace aplikací
- Krok 12: Nainstalujte ovladače na grafickou kartu
- Krok 13: Nastavte automatické zapnutí funkce NumLock
- Závěr
- Otázky a odpovědi
Konfigurace Debianu
Kvůli mnoha možnostem instalace Debianu (síť, základní, z DVD média) nelze univerzální příručku kompilovat, takže některé kroky této instrukce se budou vztahovat na určité verze operačního systému.
Krok 1: Aktualizujte systém
První věc, kterou je třeba po instalaci systému, je aktualizace. To je však důležitější pro uživatele, kteří instalovali Debian z nosičů DVD. Pokud jste použili síťovou metodu, budou již v systému OS nainstalovány všechny nejnovější aktualizace.
- Otevřete "Terminál" tím, že jej zapíšete do systémového menu a kliknete na příslušnou ikonu.
- Získejte práva superuserů spuštěním následujícího příkazu:
sua zadání hesla specifikovaného při instalaci systému.
![získání práv superuser v terminálu debian]()
Poznámka: při zadávání hesla se nezobrazuje.
- Proveďte dva příkazy:
apt-get update
apt-get upgrade - Restartujte počítač a dokončete aktualizaci systému. Chcete-li to provést, můžete v "Terminálu" spustit následující příkaz:
reboot

Po spuštění počítače se systém aktualizuje, takže můžete pokračovat v dalším kroku konfigurace.
Čtěte také: Aktualizace Debianu 8 až 9
Krok 2: Nainstalujte SUDO
sudo je nástroj určený k poskytnutí administrativních práv jednotlivým uživatelům. Jak je vidět, při upgradu systému jste museli zadat kořenový profil, který vyžaduje další čas. Pokud používáte sudo , můžete tuto akci přeskočit.
Chcete-li nainstalovat nástroj sudo do systému, musíte z kořenového profilu spustit následující příkaz:
apt-get install sudo
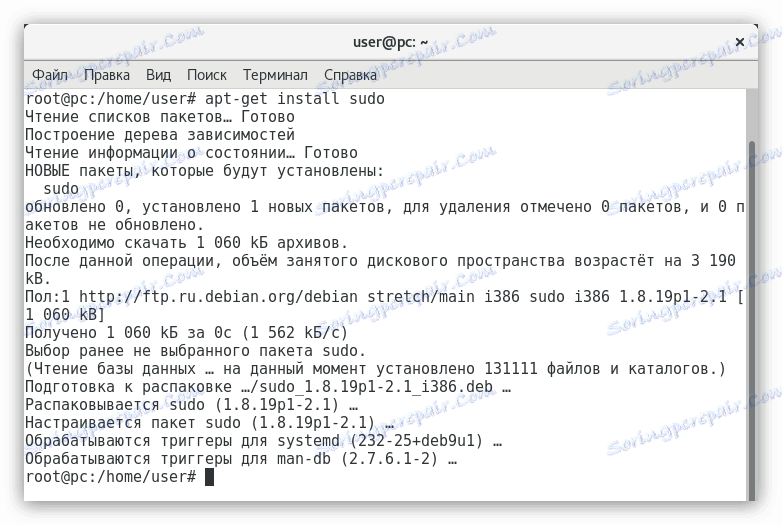
Nástroj sudo je nainstalován, musíte však získat práva k jeho použití. Je to jednodušší, když provedete následující:
adduser UserName sudo
Pokud místo uživatelského jména musíte zadat uživatelské jméno, které je přiřazeno.

Nakonec restartujte systém, aby se změny projevily.
Čtěte také: Nejčastěji používané příkazy v "Terminálu" Linuxu
Krok: 3: Konfigurace úložišť
Po instalaci Debianu jsou repozitáře nakonfigurovány pouze pro získání softwaru s otevřeným zdrojovým kódem, nestačí však k instalaci nejnovější verze programu a ovladačů do systému.
Můžete nakonfigurovat repozitáře pro získání vlastního softwaru dvěma způsoby: pomocí programu s grafickým rozhraním a provádění příkazů v "Terminálu" .
Software a aktualizace
Chcete-li nakonfigurovat repozitáře pomocí grafického uživatelského rozhraní, proveďte následující kroky:
- Spusťte software a aktualizace z nabídky systému.
- Na kartě "Debian Software" zaškrtněte políčko vedle položek, kde jsou v závorce uvedeny "hlavní" , "příspěvek" a "non-zdarma" .
- Z rozevíracího seznamu "Stahování z" vyberte nejbližší server.
- Klikněte na tlačítko Zavřít .
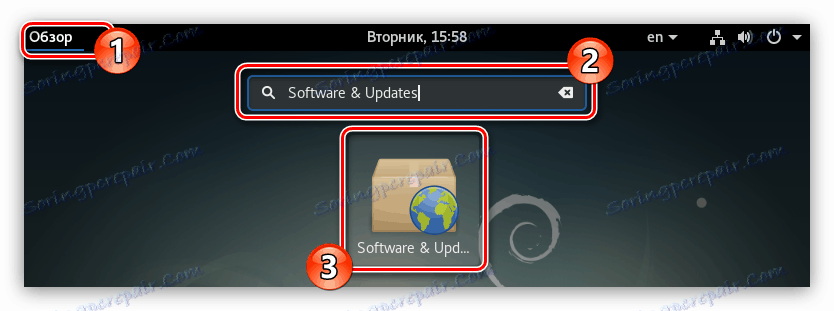
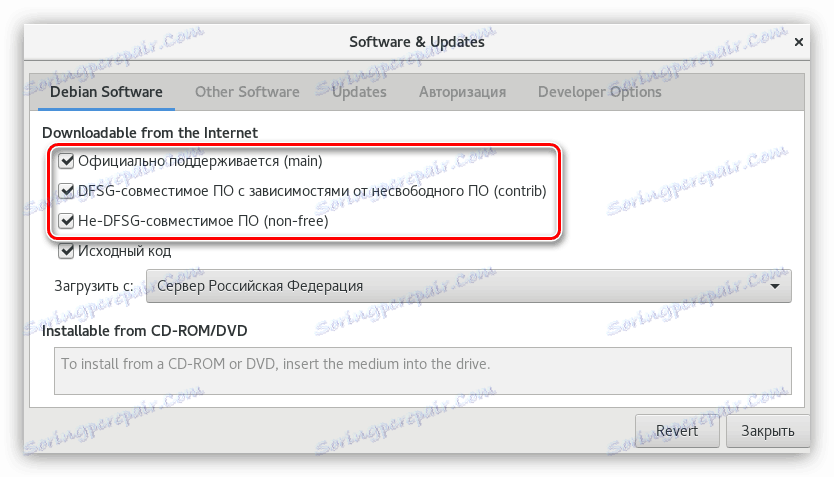
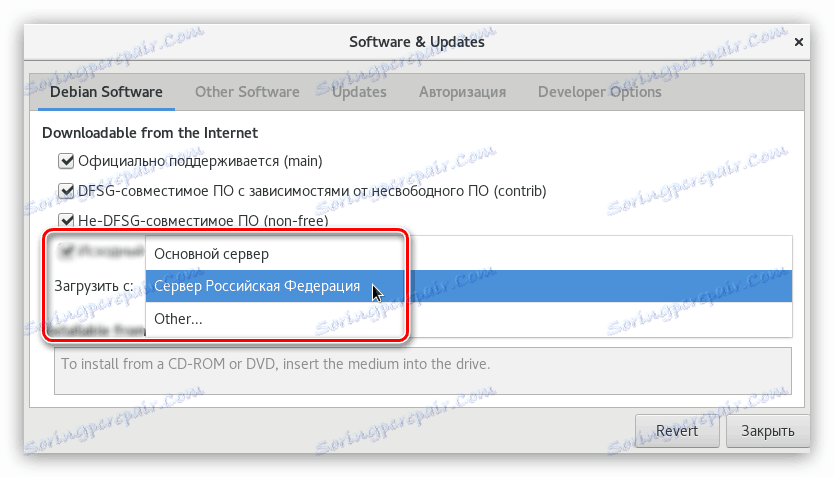
Poté vás program vyzve k aktualizaci všech dostupných informací o úložištích - klikněte na tlačítko "Aktualizovat" a pak počkejte, dokud nebude proces dokončen, a pokračujte dalším krokem.
Terminál
Pokud jste z nějakého důvodu nebyli schopni konfigurovat program Software & Updates , může být stejný úkol proveden v "Terminálu" . Zde je to, co musíte udělat:
- Otevřete soubor, který obsahuje seznam všech repozitářů. Chcete-li to provést, článek použije textový editor GEdit , můžete zadat další příkaz na odpovídající místo příkazu.
sudo gedit /etc/apt/sources.list - V editoru, který se otevře, přidejte do všech řádků proměnné "main" , "contrib" a "non-free" .
- Klikněte na tlačítko Uložit .
- Zavřete editor.
Čtěte také: Populární textové editory pro Linux
Souhrnně by měl váš soubor vypadat takto:
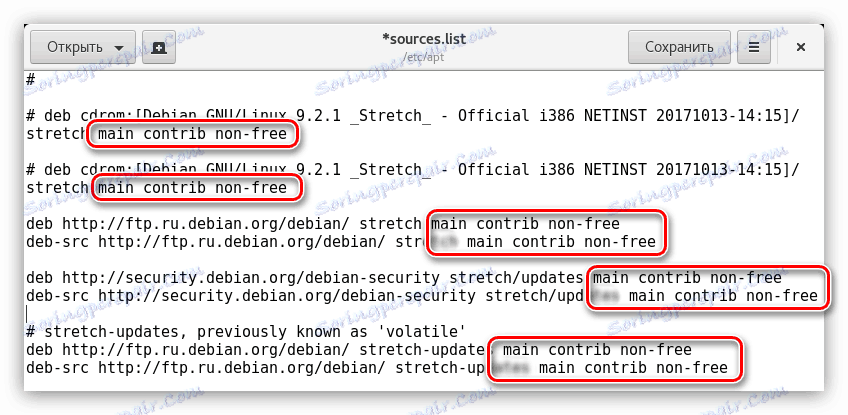
Nyní, aby se změny staly účinnými, aktualizujte seznam balíků příkazem:
sudo apt-get update
Krok 4: Přidání záložních portů
Pokračováním tématu repozitáře doporučujeme přidat do seznamu Backports. Obsahuje nejnovější verze softwaru. Tento balíček je považován za test, ale veškerý software, který je v něm, je stabilní. Do úředních úložišť se nedostala pouze proto, že byla vytvořena po vydání. Proto pokud chcete aktualizovat ovladače, jádro a další software na nejnovější verzi, musíte připojit repozitář Backports.
Můžete to udělat buď pomocí softwaru a aktualizací nebo pomocí "Terminálu" . Zvažme oba způsoby podrobněji.
Software a aktualizace
Chcete-li přidat úložiště Backports pomocí softwaru a aktualizací, je třeba:
- Spusťte program.
- Přejděte na kartu "Další software" .
- Klikněte na tlačítko "Přidat ..." .
- V řádku APT zadejte:
deb http://mirror.yandex.ru/debian stretch-backports main contrib non-free(pro Debian 9)nebo
deb http://mirror.yandex.ru/debian jessie-backports main contrib non-free(pro Debian 8) - Klikněte na tlačítko Přidat zdroj .
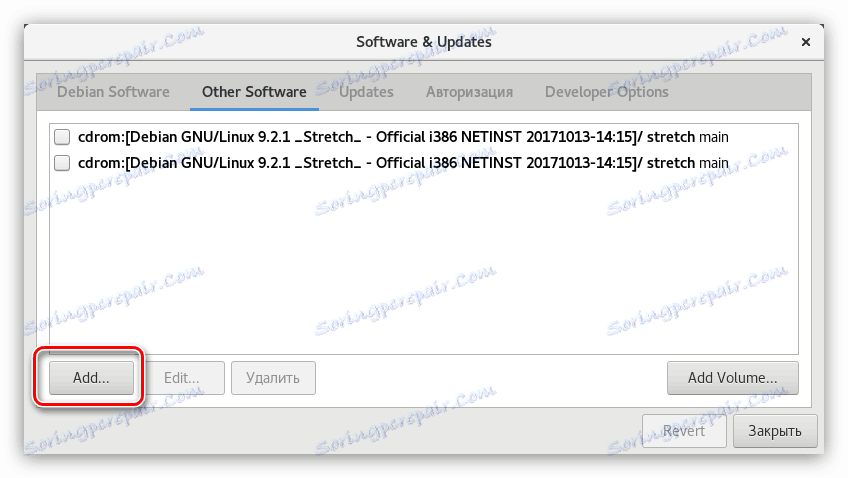
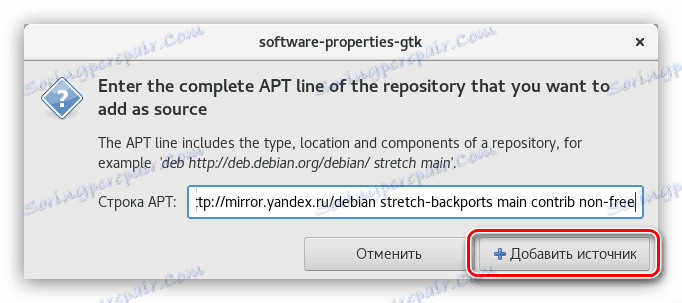
Po provedených akcích zavřete okno programu a udělejte oprávnění k aktualizaci dat.
Terminál
V "Terminálu" přidáte repozitář Backports, je třeba přidat do souboru "sources.list" data . Postupujte takto:
- Otevřete soubor:
sudo gedit /etc/apt/sources.list - V ní umístěte kurzor na konec posledního řádku a po stisknutí klávesy Enter dvakrát vložte následující řádky:
deb http://mirror.yandex.ru/debian stretch-backports main contrib non-free
deb-src http://mirror.yandex.ru/debian stretch-backports main contrib non-freedeb http://mirror.yandex.ru/debian stretch-backports main contrib non-free(pro Debian 9)
deb-src http://mirror.yandex.ru/debian stretch-backports main contrib non-freenebo
deb http://mirror.yandex.ru/debian jessie-backports main contrib non-free
deb-src http://mirror.yandex.ru/debian jessie-backports main contrib non-freedeb http://mirror.yandex.ru/debian jessie-backports main contrib non-free(pro Debian 8)
deb-src http://mirror.yandex.ru/debian jessie-backports main contrib non-free - Klikněte na tlačítko Uložit .
- Zavřete textový editor.
Chcete-li použít všechna provedená nastavení, aktualizujte seznam balíčků:
sudo apt-get update
Nyní k instalaci do softwarového systému z tohoto úložiště použijte následující příkaz:
sudo apt-get install -t stretch-backports [package name] (pro Debian 9)
nebo
sudo apt-get install -t jessie-backports [package name] (pro Debian 8)
Kde místo "[název balíčku]" zadejte název balíčku, který chcete nainstalovat.
Krok 5: Instalace písem
Důležitým prvkem systému jsou fonty. V Debianu jsou předinstalovány velmi málo, takže uživatelé, kteří často pracují v textových editorech nebo s obrázky v programu GIMP, je třeba přidat do seznamu již dostupných písem. Mimo jiné program Wine nemůže bez nich fungovat správně.
Chcete-li nainstalovat písma použitá v systému Windows, musíte spustit následující příkaz:
sudo apt-get install ttf-freefont ttf-mscorefonts-installer
Můžete také přidat fonty z noto sady:
sudo apt-get install fonts-noto
Můžete instalovat jiná písma tak, že je prostě prohledáte na internetu a přesunete je do složky ".fonts", která je u kořenového adresáře systému. Pokud tuto složku nemáte, vytvořte ji sami.
Krok 6: Konfigurace vyhlazování písma
Při instalaci Debianu může uživatel pozorovat špatnou anti-aliasing systémových písem. Tento problém je vyřešen jednoduše - je třeba vytvořit speciální konfigurační soubor. Postupujte takto:
- V "Terminálu" přejděte do adresáře "/ etc / fonts /" . Chcete-li to provést, proveďte:
cd /etc/fonts/ - Vytvořte nový soubor s názvem "local.conf" :
sudo gedit local.conf - V otevřeném editoru zadejte následující text:
rgb
true
hintslight
lcddefault
false
rgb
true
hintslight
lcddefault
false
rgb
true
hintslight
lcddefault
false
rgb
true
hintslight
lcddefault
false
rgb
true
hintslight
lcddefault
false
rgb
true
hintslight
lcddefault
false
rgb
true
hintslight
lcddefault
false
rgb
true
hintslight
lcddefault
false
rgb
true
hintslight
lcddefault
false
rgb
true
hintslight
lcddefault
false
rgb
true
hintslight
lcddefault
false
rgb
true
hintslight
lcddefault
false
rgb
true
hintslight
lcddefault
false
rgb
true
hintslight
lcddefault
false
rgb
true
hintslight
lcddefault
false
rgb
true
hintslight
lcddefault
false
rgb
true
hintslight
lcddefault
false
rgb
true
hintslight
lcddefault
false
rgb
true
hintslight
lcddefault
false
rgb
true
hintslight
lcddefault
false
rgb
true
hintslight
lcddefault
false
rgb
true
hintslight
lcddefault
false
rgb
true
hintslight
lcddefault
false
rgb
true
hintslight
lcddefault
false
rgb
true
hintslight
lcddefault
false
rgb
true
hintslight
lcddefault
false
rgb
true
hintslight
lcddefault
false
rgb
true
hintslight
lcddefault
false
rgb
true
hintslight
lcddefault
false
rgb
true
hintslight
lcddefault
false
rgb
true
hintslight
lcddefault
false
rgb
true
hintslight
lcddefault
false
rgb
true
hintslight
lcddefault
false
~ / .fonty - Klepněte na tlačítko Uložit a zavřete editor.
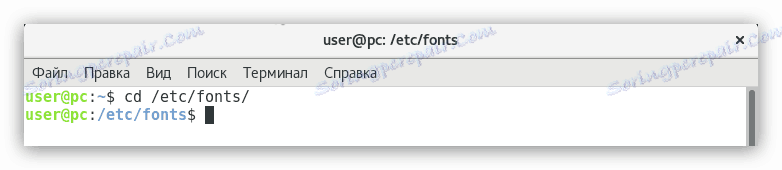
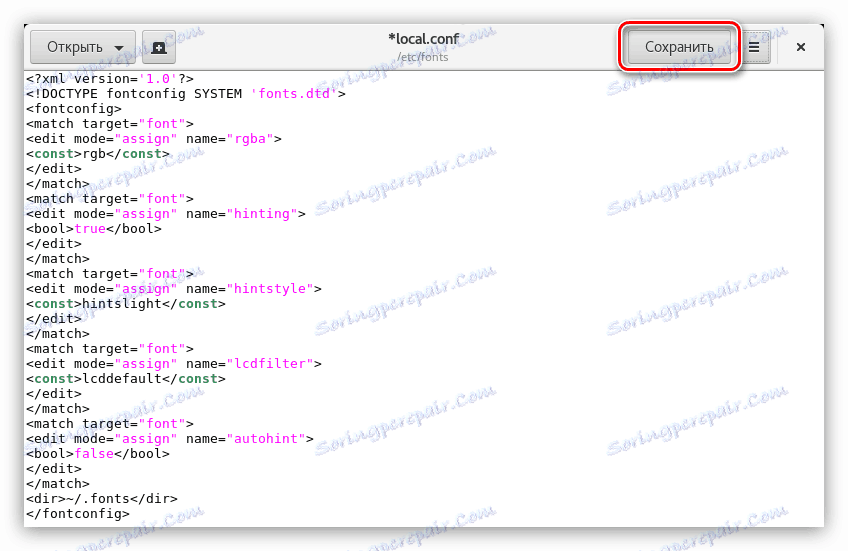
Poté budou v celém systému fonty normálně vyhlazovány.
Krok 7: Ztlumte zvuk reproduktorů systému
Toto nastavení není nutné pro všechny uživatele, ale pouze pro ty, kteří slyší charakteristický zvuk ze své systémové jednotky. Faktem je, že v některých sestavách není tento parametr zakázán. Chcete-li tuto chybu opravit, potřebujete:
- Otevřete konfigurační soubor "fbdev-blacklist.conf" :
sudo gedit /etc/modprobe.d/fbdev-blacklist.conf - Na samém konci napište následující řádek:
blacklist pcspkr - Uložte změny a zavřete editor.
Právě jsme přinesli modul "pcspkr" , který je zodpovědný za zvuk reproduktoru systému, do černého seznamu, resp. Problém je vyloučen.
Krok 8: Nainstalujte kodeky
Neexistují žádné multimediální kodeky pouze v nainstalovaném systému Debian, což je způsobeno jejich vlastnickou povahou. Z tohoto důvodu nebude uživatel schopen komunikovat s mnoha audio a video formáty. Chcete-li situaci opravit, musíte je nainstalovat. Postupujte takto:
- Proveďte příkaz:
sudo apt-get install libavcodec-extra57 ffmpegBěhem instalace je potřeba akci potvrdit zadáním klávesy "D" na klávesnici a stisknutím klávesy Enter .
- Nyní je třeba nainstalovat další kodeky, ale jsou v jiném úložišti, takže je musíte přidat do systému. Chcete-li to provést, spusťte tři příkazy podle pořadí:
su
echo "# Debian Multimedia
deb ftp://ftp.deb-multimedia.org stretch main non-free" > '/etc/apt/sources.list.d/deb-multimedia.list'su(pro Debian 9)
echo "# Debian Multimedia
deb ftp://ftp.deb-multimedia.org stretch main non-free" > '/etc/apt/sources.list.d/deb-multimedia.list'nebo
su
echo "# Debian Multimedia
deb ftp://ftp.deb-multimedia.org jessie main non-free" > '/etc/apt/sources.list.d/deb-multimedia.list'su(pro Debian 8)
echo "# Debian Multimedia
deb ftp://ftp.deb-multimedia.org jessie main non-free" > '/etc/apt/sources.list.d/deb-multimedia.list' - Aktualizace úložišť:
apt updateV problému zjistíte, že došlo k chybě - systém nemůže přistupovat k GPG klíči úložiště.
![chybová kontrola úložišť debian]()
Chcete-li to opravit, spusťte tento příkaz:
apt-key adv --recv-key --keyserver pgpkeys.mit.edu 5C808C2B65558117![registraci klíče úložiště gpg v debian]()
Poznámka: v některých Debianích sestave není k dispozici nástroj "dirmngr", protože příkaz není spuštěn. Musí být nainstalován spuštěním příkazu "sudo apt-get install dirmngr".
- Zkontrolujte, zda chyba byla opravena:
apt update![aktualizovat příkaz v debian]()
Vidíme, že neexistuje žádná chyba a úložiště bylo úspěšně přidáno.
- Nainstalujte potřebné kodeky spuštěním příkazu:
apt install libfaad2 libmp4v2-2 libfaac0 alsamixergui twolame libmp3lame0 libdvdnav4 libdvdread4 libdvdcss2 w64codecs(pro 64bitový systém)nebo
apt install libfaad2 libmp4v2-2 libfaac0 alsamixergui twolame libmp3lame0 libdvdnav4 libdvdread4 libdvdcss2
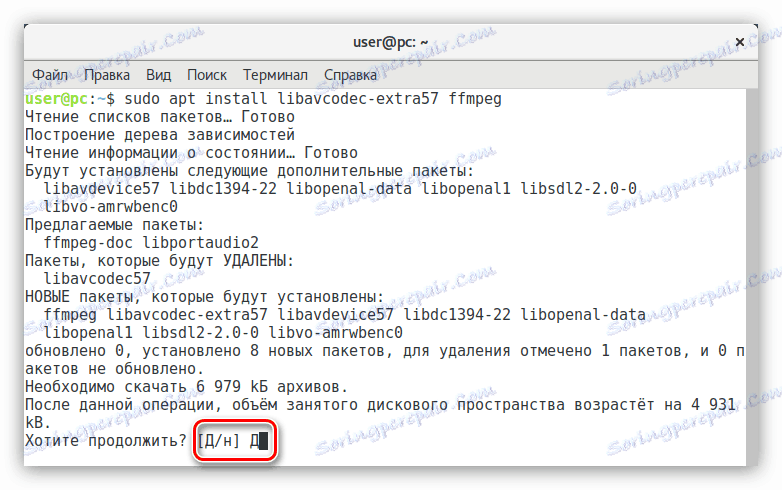
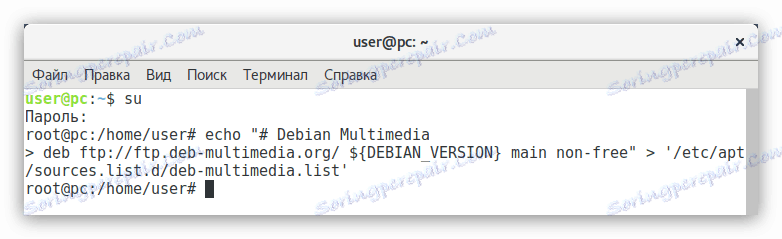
Po dokončení všech kroků nainstalujete do systému všechny potřebné kodeky. Nejde však o konec konfigurace Debianu.
Krok 9: Nainstalujte přehrávač Flash Player
Ti, kteří jsou s Linuxem obeznámeni, vědí, že vývojáři Přehrávač Flash Player neaktualizovali svůj produkt na této platformě po dlouhou dobu. Proto i proto, že je tato aplikace vlastní, není k dispozici v mnoha distribucích. Existuje však snadný způsob instalace v Debianu.
Chcete-li nainstalovat aplikaci Adobe Flash Player, musíte:
sudo apt-get install flashplugin-nonfree
Potom bude instalován. Ale pokud budete používat prohlížeč Chrom , pak proveďte další příkaz:
sudo apt-get install pepperflashplugin-nonfree
Pro Mozilla Firefox tým je jiný:
sudo apt-get install flashplayer-mozilla
Nyní budou k dispozici všechny prvky webu, které jsou vytvořeny pomocí aplikace Flash.
Krok 10: Instalace Java
Pokud chcete, aby váš systém správně zobrazoval prvky vytvořené v programovacím jazyce Java , musíte tento balík nainstalovat do operačního systému. Chcete-li to provést, musíte provést pouze jeden příkaz:
sudo apt-get install default-jre
Po spuštění získáte verzi Java Runtime Environment. Ale bohužel není vhodné pro vytváření programů v Javě. Pokud tuto možnost potřebujete, nainstalujte vývojovou sadu Java:
sudo apt-get install default-jdk
Krok 11: Instalace aplikací
V případě, že je možné používat software s grafickým rozhraním, není v žádném případě nutné používat ve verzi desktopu operačního systému pouze "Terminál" . Nabízíme vám soubor softwaru doporučený pro instalaci v systému.
- evince - pracuje se soubory PDF;
- vlc je oblíbený přehrávač videa;
- file-roller - archiver;
- bleachbit - vyčistí systém;
- gimp - grafický editor (analog Photoshop );
- clementine - hudební přehrávač;
- kalkulace - kalkulačka;
- shotwell - program pro prohlížení fotografií;
- gparted - editor diskových oddílů;
- diodon - správce schránky;
- libreoffice-writer - textový procesor;
- libreoffice-calc - stolní procesor.
Některé programy z tohoto seznamu mohou být již nainstalovány ve vašem operačním systému, vše závisí na sestavení.
Chcete-li nainstalovat jednu aplikaci ze seznamu, použijte příkaz:
sudo apt-get install ProgramName
Kde namísto "ProgramName" nahradit název programu.
Chcete-li nainstalovat všechny aplikace najednou, uveďte jejich jména prostorem:
sudo apt-get install file-roller evince diodon qalculate clementine vlc gimp shotwell gparted libreoffice-writer libreoffice-calc
Po spuštění příkazu začne poměrně dlouhé stahování, po kterém bude nainstalován daný software.
Krok 12: Nainstalujte ovladače na grafickou kartu
Instalace vlastního ovladače grafické karty v systému Debian je proces, jehož úspěch závisí na mnoha faktorech, zejména pokud máte systém AMD. Naštěstí místo podrobného rozboru všech jemností a provedení mnoha příkazů v "Terminálu" můžete použít speciální skript, který stahuje vše a nainstaluje sami. Je to o něm nyní a bude o něm diskutováno.
Důležité: při instalaci ovladačů skript zavře všechny procesy správců oken, takže před provedením instrukce uložte všechny nezbytné součásti.
- Otevřete "Terminál" a přejděte do adresáře "bin" , který je v kořenovém oddílu:
cd /usr/local/bin - Stáhnout z oficiální stránky skript sgfxi :
sudo wget -Nc smxi.org/sgfxi - Dáte mu právo:
sudo chmod +x sgfxi - Nyní musíte jít na virtuální konzoli. Chcete-li to provést, stiskněte klávesy Ctrl + Alt + F3 .
- Zadejte své přihlašovací jméno a heslo.
- Získejte oprávnění root:
su - Spusťte skript spuštěním příkazu:
sgfxi - V tomto okamžiku skript skenuje hardware a navrhne instalaci nejnovější verze ovladače. Můžete se odhlásit a zvolit verzi sami pomocí příkazu:
sgfxi -o [версия драйвера]Poznámka: všechny dostupné verze instalace můžete zjistit pomocí příkazu "sgfxi -h".
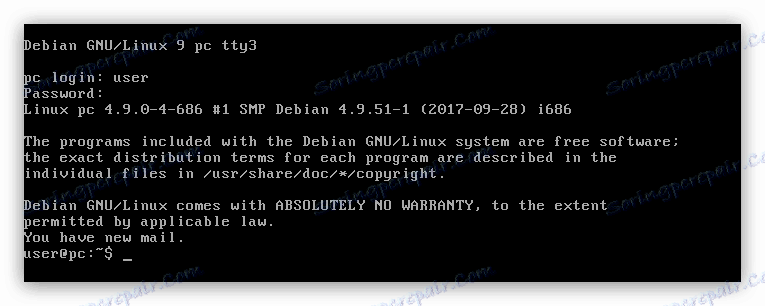
Po všech provedených akcích skript spustí stahování a instalaci vybraného ovladače. Musíte jen počkat, dokud proces neskončí.
Pokud se z nějakého důvodu rozhodnete odebrat nainstalovaný ovladač, můžete to provést příkazem:
sgfxi -n
Možné problémy
Jako každý jiný software má skript sgfxi nevýhody. Při jeho spuštění mohou dojít k chybám. Nyní budeme analyzovat nejpopulárnější a poskytnout instrukce, jak je opravit.
- Modul Nouveau nelze odstranit . Problém je poměrně snadný - je třeba restartovat počítač a znovu spustit skript.
- Virtuální konzole se automaticky přepínají . Pokud během instalace na obrazovce uvidíte novou virtuální konzolu a poté pokračujete v procesu, jednoduše se vrátíte na předchozí, stisknutím kláves Ctrl + Alt + F3 .
- Škrábance na samém začátku práce dává chybu . Ve většině případů je to kvůli chybějícímu balíčku "build-essential" v systému. Skript ho automaticky stáhne, ale existují také mezery. Chcete-li vyřešit problém, nainstalujte balíček sami zadáním příkazu:
apt-get install build-essential
Jedná se o nejčastější problémy při spuštění skriptu, jestliže mezi nimi jste nenalezli své vlastní, pak se můžete seznámit plnou verzi příručky , který je na oficiálních stránkách developera.
Krok 13: Nastavte automatické zapnutí funkce NumLock
Všechny hlavní součásti systému jsou již nastaveny, ale nakonec stojí za to říct, jak nastavit automatickou aktivaci číselné klávesnice NumLock. Faktem je, že v distribuci Debianu ve výchozím nastavení není tato možnost nakonfigurována a panel by měl být zapnutý vždy nezávisle při spuštění systému.
Chcete-li provést úpravu, potřebujete:
- Stáhněte balíček "numlockx" . Chcete-li to provést, zadejte tento příkaz do "Terminálu" :
sudo apt-get install numlockx - Otevřete konfigurační soubor "Výchozí" . Tento soubor je zodpovědný za automatické provádění příkazů při spuštění počítače.
sudo gedit /etc/gdm3/Init/Default - Vložte níže uvedený text do řádku před parametrem "exit 0" :
if [ -x /usr/bin/numlockx ]; then
/usr/bin/numlockx on
fi - Uložte změny a zavřete textový editor.
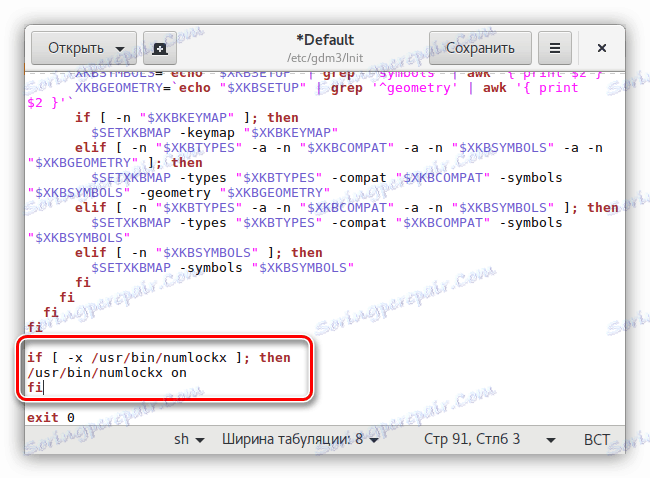
Nyní, když spustíte počítač, se digitální panel automaticky zapne.
Závěr
Po dokončení všech kroků v konfigurační příručce Debianu obdržíte distribuční sadu, která je skvělá nejen pro každodenní úkoly běžného uživatele, ale i pro práci s počítačem. Za zmínku stojí, že výše uvedená nastavení jsou základní a zajišťují normální provoz pouze nejpoužívanějších součástí systému.