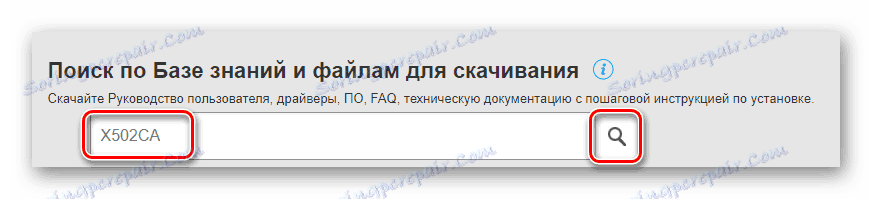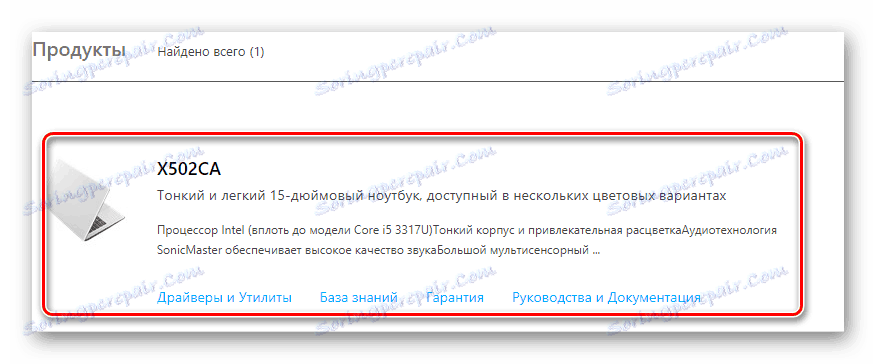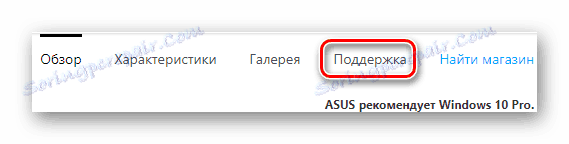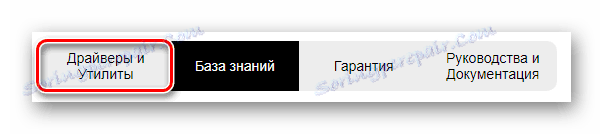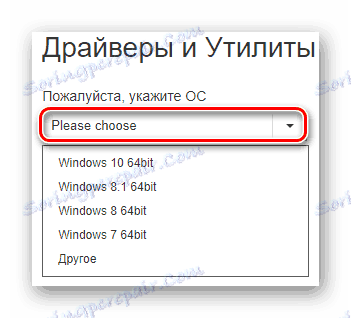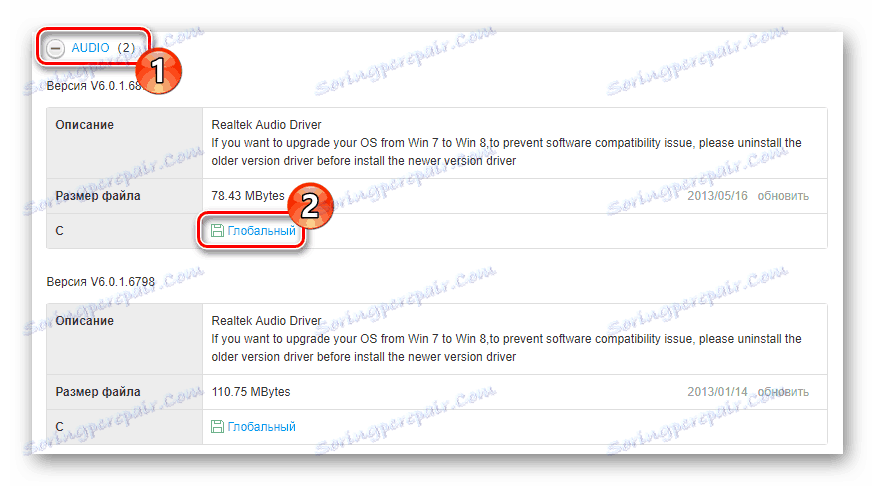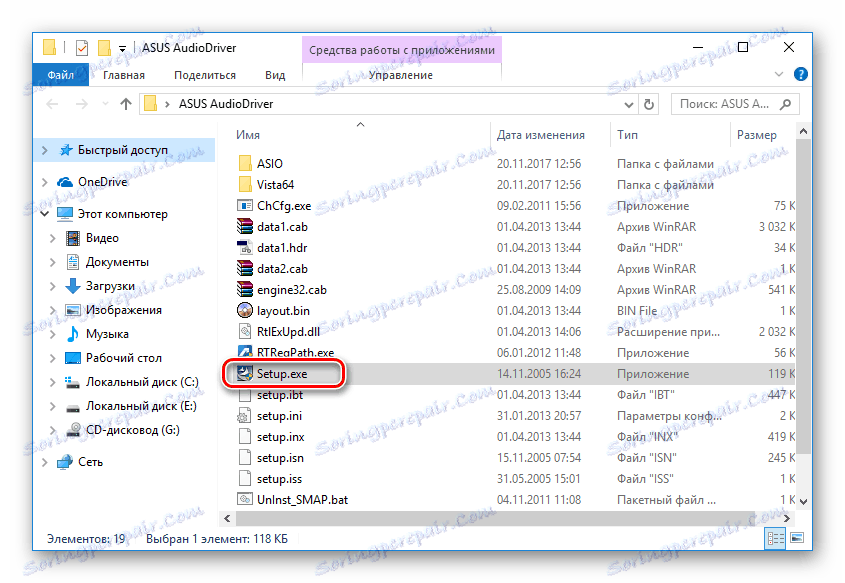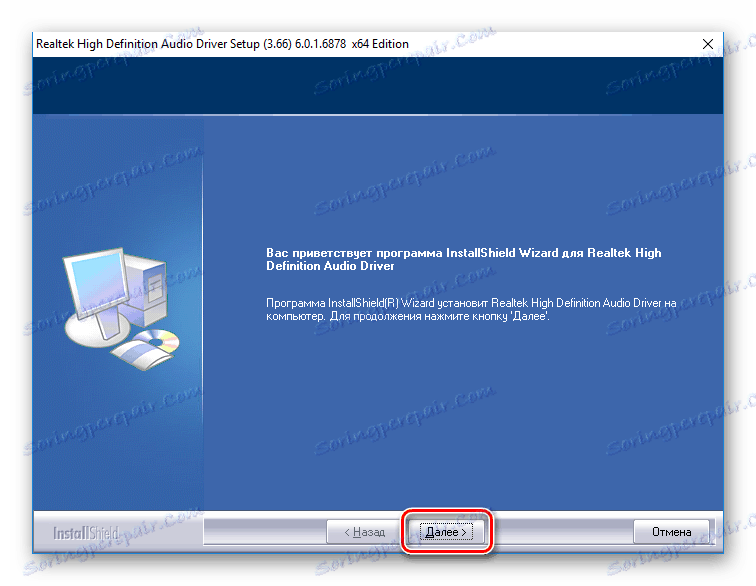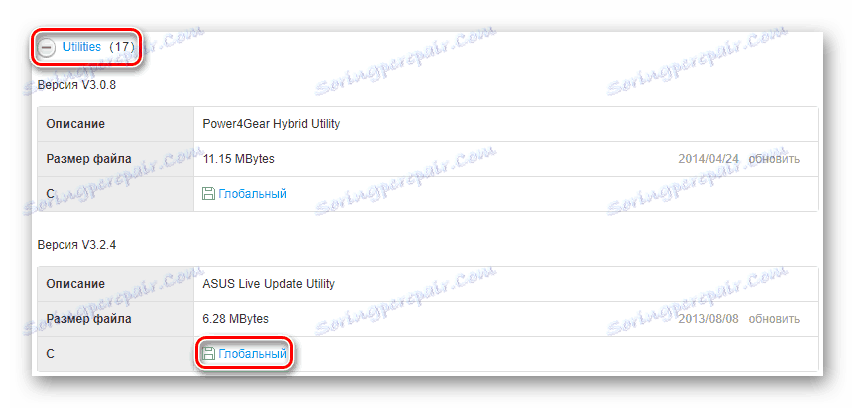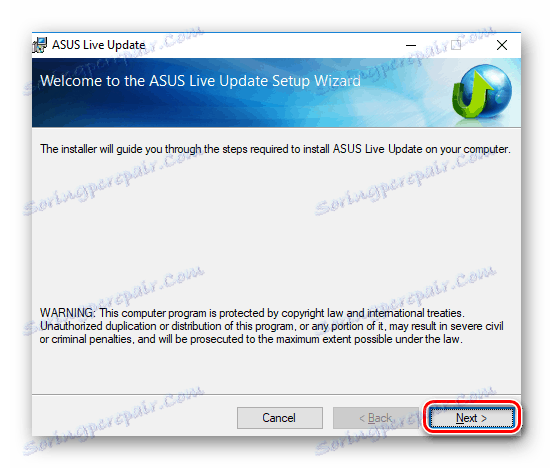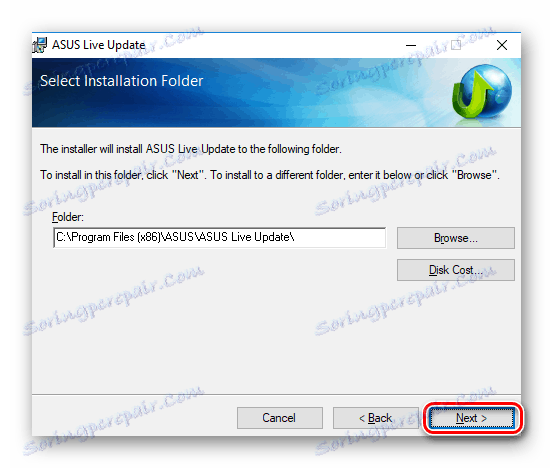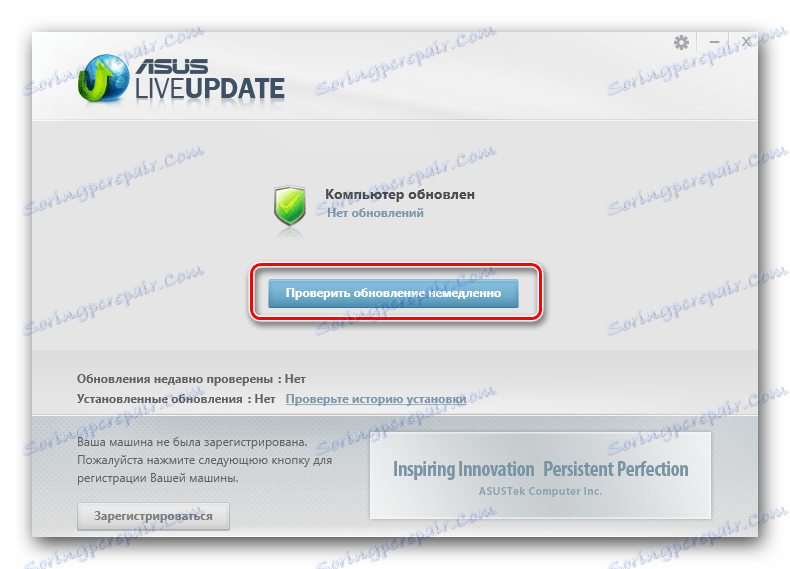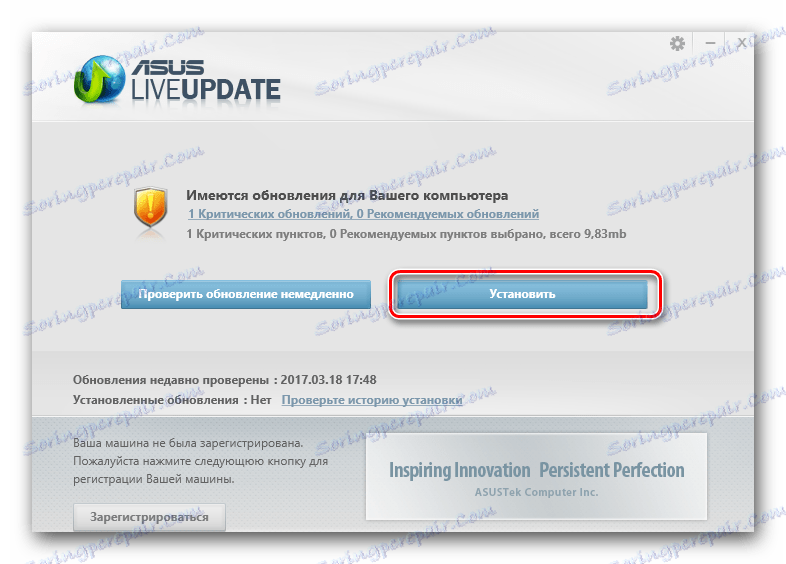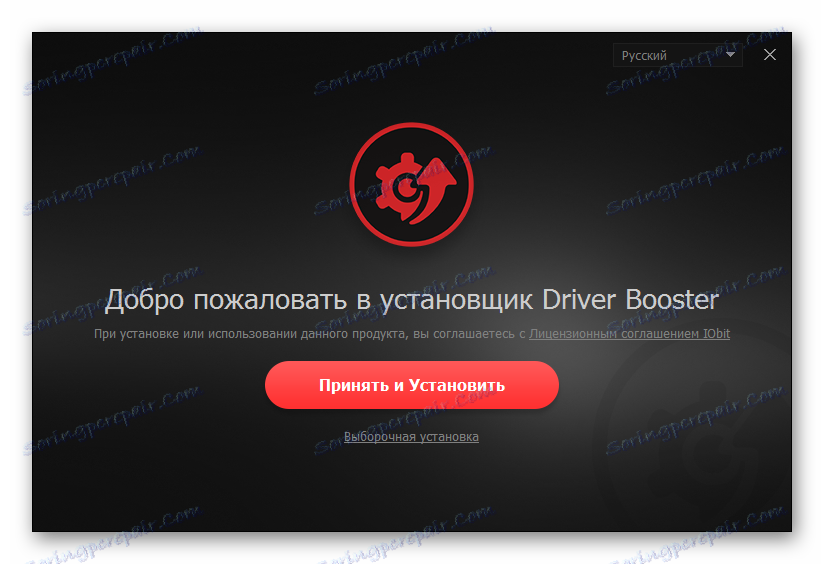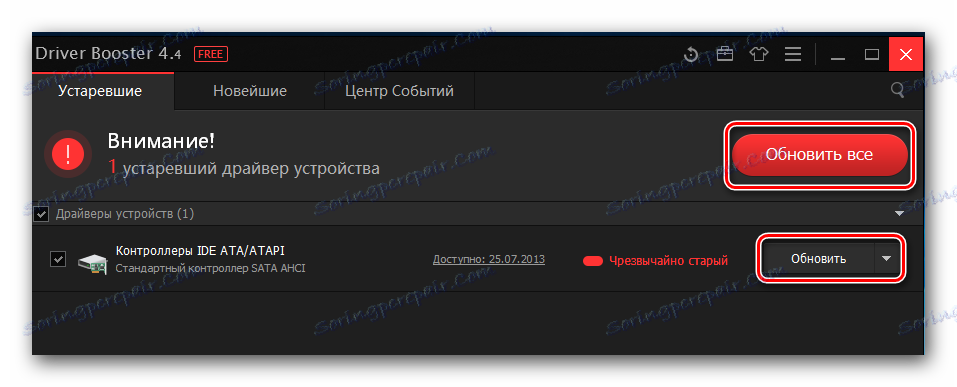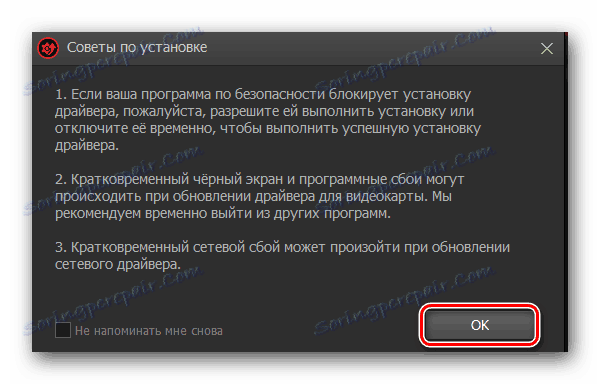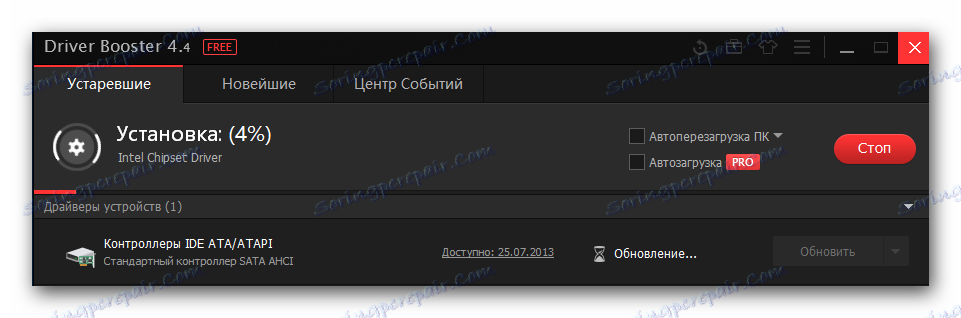Najděte a nainstalujte software pro ASUS X502CA
Pro každý notebook je nutné nejen nainstalovat operační systém, ale také zvolit ovladače pro jednotlivé komponenty. To zajistí správné a účinné ovládání zařízení bez chyb. Dnes se podíváme na několik způsobů instalace softwaru na notebook ASUS X502CA.
Obsah
Instalace ovladačů pro laptop ASUS X502CA
V tomto článku vám ukážeme, jak nainstalovat software pro určené zařízení. Každá metoda má své výhody a nevýhody, ale všechny vyžadují připojení k internetu.
Metoda 1: Oficiální zdroj
Pro všechny řidiče je nejprve nutné odkazovat na oficiální webové stránky výrobce. Tam máte zaručenou možnost stáhnout software bez rizika pro počítač.
- Nejdříve jdi portálu výrobce na uvedeném odkazu.
- Pak v hlavičce webu najděte tlačítko "Nástroje" a klikněte na něj. Objeví se vyskakovací nabídka, ve které vyberete položku "Podpora" .
![ASUS oficiální podpora webových stránek]()
- Na stránce, která se otevře, vyhledejte trochu dolů a vyhledejte pole hledání, ve kterém je třeba zadat model vašeho zařízení. V našem případě to je
X502CA. Poté stiskněte klávesu Enter na klávesnici nebo na tlačítku s lupou mírně doprava.![Vyhledávání ASUS oficiálních stránek]()
- Zobrazí se výsledky vyhledávání. Je-li vše správně zadáno, pak v prezentovaném seznamu bude pouze jedna volba. Klikněte na něj.
![Výsledky oficiálních webových stránek společnosti ASUS]()
- Budete převezeni na stránku technické podpory zařízení, kde najdete všechny informace o notebooku. V pravém horním rohu najděte položku "Podpora" a klikněte na ni.
![ASUS oficiální webové stránky Podpora zařízení]()
- Zde přepněte na kartu "Ovladače a nástroje" .
![ASUS oficiální webové stránky Drivers and Utilities]()
- Potom musíte specifikovat operační systém, který je na notebooku. To lze provést pomocí speciální rozbalovací nabídky.
![Oficiální web ASUS Určete operační systém]()
- Jakmile bude vybrán systém OS, bude stránka aktualizována a zobrazí se seznam všech dostupných programů. Jak vidíte, existuje několik kategorií. Vaším úkolem je stáhnout ovladače z každé položky. Chcete-li to provést, rozbalte požadovanou kartu, vyberte produkt a klepněte na tlačítko "Globální" .
![ASUS oficiální webové stránky Stažení ovladače]()
- Stažení softwaru začne. Počkejte, až se dokončí tento proces, a extrahujte obsah archivu do samostatné složky. Poté poklepejte na soubor Setup.exe a spusťte instalaci ovladače.
![Instalační soubor ASUS]()
- Uvidíte uvítací okno, kde stačí kliknout na tlačítko "Další" .
![ASUS uvítací okno]()
Pak počkejte, dokud nebude dokončen proces instalace. Opakujte tyto kroky pro každý ovladač, který jste stáhli a restartujte počítač.
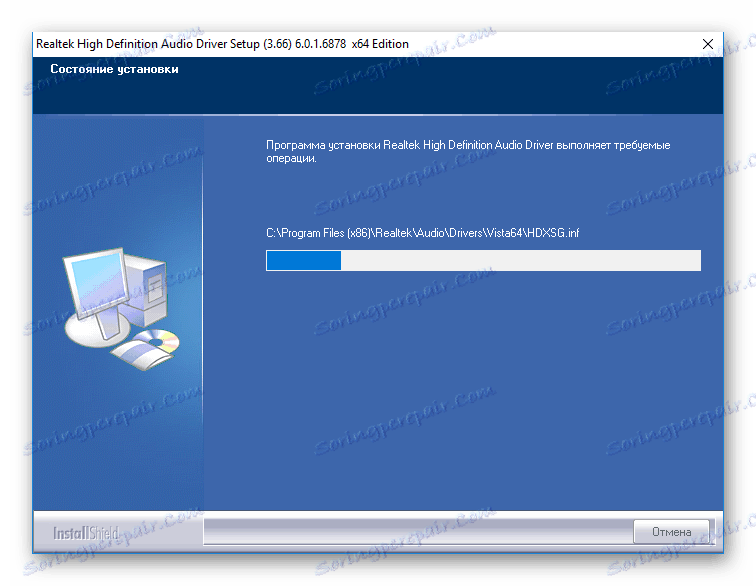
Metoda 2: ASUS Live Update
Také můžete ušetřit čas a používat speciální nástroj ASUS, který automaticky stáhne a nainstaluje veškerý potřebný software.
- Postupujte podle kroků 1-7 první metody, přejděte na stránku pro stažení softwaru pro laptopy a rozbalte záložku "Nástroje", kde najdete "ASUS Live Update Utility" . Stáhněte si tento software kliknutím na tlačítko "Globální" .
![ASUS oficiální stránky Stáhněte si ASUS Live Update Utility]()
- Potom extrahujte obsah archivu a spusťte instalaci dvojitým kliknutím na soubor Setup.exe . Uvidíte uvítací okno, kde stačí kliknout na tlačítko "Další" .
![Okno ASUS Live Update Welcome]()
- Poté zadejte umístění softwaru. Můžete ponechat výchozí hodnotu nebo určit jinou cestu. Klikněte znovu na tlačítko Další .
![ASUS Live Update Zadejte umístění]()
- Počkejte, dokud není instalace dokončena a spusťte nástroj. V hlavním okně se zobrazí velká "Okamžitá aktualizace aktualizace" , na kterou byste měli kliknout.
![ASUS Live Update Hlavní okno programu]()
- Po dokončení kontroly systému se zobrazí okno, ve kterém bude uveden počet dostupných ovladačů. Chcete-li nainstalovat nalezený software, klikněte na tlačítko "Instalovat" .
![Tlačítko ASUS Live Update pro instalaci aktualizací]()
Nyní počkejte, než proces instalace ovladače dokončíte a restartujte notebook tak, aby všechny aktualizace, které jste provedli, vstoupily v platnost.
Metoda 3: Globální software pro vyhledávání ovladačů
Existuje mnoho různých programů, které automaticky prohledávají systém a identifikují zařízení, která je třeba aktualizovat nebo nainstalovat. Použití takového softwaru usnadňuje práci s notebookem nebo počítačem: stačí stisknout tlačítko pro spuštění instalace nalezeného softwaru. Na našem webu naleznete článek, ve kterém jsou shromažďovány nejoblíbenější programy takového plánu:
Přečtěte si více: Nejlepší programy pro instalaci ovladačů
Doporučujeme věnovat pozornost tomuto produktu jako Ovladač řidiče . Výhodou je obrovská základna ovladačů pro nejrůznější zařízení, uživatelsky přívětivé rozhraní a schopnost obnovit systém v případě chyby. Zvažte, jak tento software používat:
- Klikněte na výše uvedený odkaz, což vede k přehledu programu. Tam, jděte na oficiální stránky vývojáře a stáhněte ovladač Booster.
- Spusťte stažený soubor a spusťte instalaci. V okně, které vidíte, klikněte na tlačítko "Přijmout a nainstalovat" .
![Vítejte v okně Booster Booster]()
- Jakmile je instalace dokončena, systém začne skenovat. Během této doby budou definovány všechny součásti systému, pro které chcete aktualizovat ovladač.
![Proces skenování systému pomocí ovladače Booster]()
- Pak uvidíte okno se seznamem veškerého softwaru, který by měl být instalován na notebooku. Software můžete nainstalovat selektivně tak, že klepnete na tlačítko "Aktualizovat" naproti každé položce nebo klepnutím na tlačítko "Aktualizovat vše" nainstalujete celý software najednou.
![Ovladač ovladače aktualizace ovladače]()
- Zobrazí se okno, ve kterém naleznete doporučení k instalaci. Klepnutím na tlačítko OK pokračujte.
![Tipy pro instalaci softwaru v programu Booster Booster]()
- Nyní počkejte, dokud nebude veškerý potřebný software stažen a nainstalován v počítači. Potom restartujte zařízení.
![Proces instalace ovladačů v ovladači Booster]()
Metoda 4: Použijte identifikátor
Každá součást systému má jedinečné ID, pod kterým najdete také potřebné ovladače. Všechny hodnoty v části "Vlastnosti" zařízení naleznete v "Správci zařízení" . Identifikovaná identifikační čísla se používají na zvláštním internetovém zdroji, který se specializuje na vyhledávání softwaru pomocí identifikátoru. Budete muset stáhnout a nainstalovat nejnovější verzi softwaru podle pokynů Průvodce instalací. Další informace o tomto tématu naleznete na následujícím odkazu:
Lekce: Vyhledávání ovladačů podle ID hardwaru

Metoda 5: Stanovené prostředky
A nakonec je poslední instalací softwaru se standardními nástroji Windows. V takovém případě není třeba stahovat žádný další software, protože vše může být provedeno přes "Správce zařízení" . Otevřete zadanou část systému a pro každou součást označenou ikonou "Neidentifikované zařízení" klikněte na PCM a vyberte řádek "Aktualizovat ovladač" . To nejde o nejspolehlivější způsob, ale může také pomoci. Na našem webu byl dříve zveřejněn článek věnovaný tomuto problému:
Lekce: Instalace ovladačů se standardními nástroji Windows
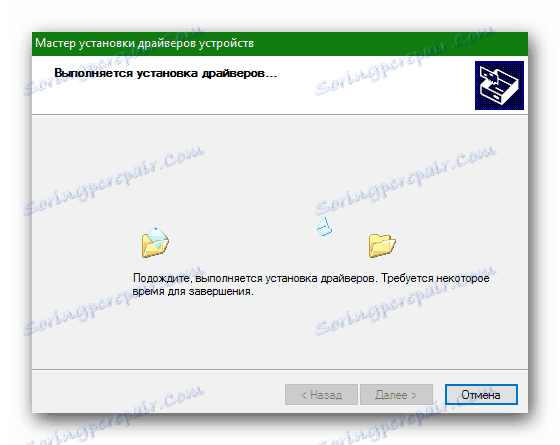
Jak vidíte, existuje mnoho způsobů, jak nainstalovat ovladače pro notebook ASUS X502CA, z nichž každý je docela přístupný uživateli s jakoukoliv znalostí. Doufejme, že jsme vám mohli pomoci přijít na to. V případě, že existují nějaké problémy - napište nám do komentářů a my se pokusíme co nejdříve odpovědět.