Instalace ovladače pro notebook Lenovo G770
Úspěšná práce s jakýmkoli zařízením vyžaduje přítomnost ovladačů a jejich včasnou aktualizaci. V případě notebooku není tento problém o nic méně relevantní.
Obsah
Stažení a instalace ovladačů pro notebook
Po zakoupení zařízení Lenovo G770 nebo jeho přeinstalaci v operačním systému byste měli nainstalovat veškerý potřebný software. Jako místo hledání může fungovat jako místo výrobce, stejně jako různé programy třetích stran.
Metoda 1: Oficiální webové stránky výrobce
Chcete-li najít požadované ovladače na oficiálním zdroji sami, budete muset provést následující kroky:
- Otevřete webové stránky výrobce .
- Vyberte část "Podpora a záruka" . Když na něj umístíte ukazatel myši, objeví se seznam dostupných oddílů, ve kterém chcete vybrat položku "Ovladače" .
- Na nové stránce se objeví nové vyhledávací pole, ve kterém budete vyzváni k zadání názvu zařízení
Lenovo G770a kliknutím na zobrazenou možnost s odpovídající značkou na vašem modelu. - Poté vyberte verzi operačního systému, pro kterou chcete software stáhnout.
- Otevřete položku "Ovladače a software" .
- Přejděte dolů na seznam ovladačů. Najděte potřebné a vložte klíštěk před nimi.
- Jakmile je vybrán veškerý potřebný software, přejděte stránku nahoru a najděte tlačítko "Seznam stahování" . Otevřete jej a klikněte na tlačítko "Stáhnout" .
- Po stažení stahujte nový archiv. Výsledná složka by měla obsahovat pouze jeden soubor, který je třeba spustit. Pokud bylo několik, najděte soubor s příponou * exe a nastavením názvu.
- Přečtěte si pokyny instalačního technika. Chcete-li přejít na novou položku, klikněte na tlačítko "Další" . Od uživatele během instalace budete muset vybrat adresář softwarových komponent a přijmout podmínky smlouvy.



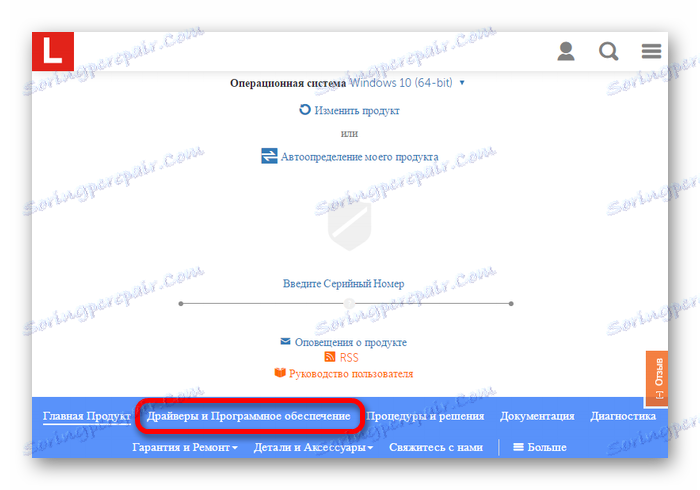
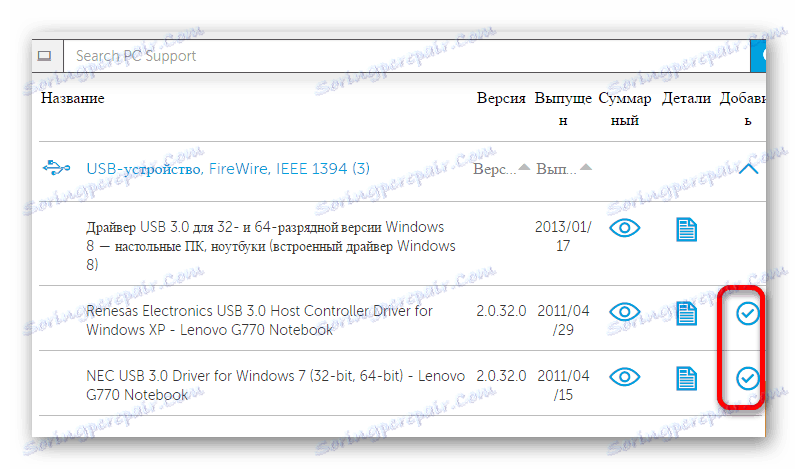
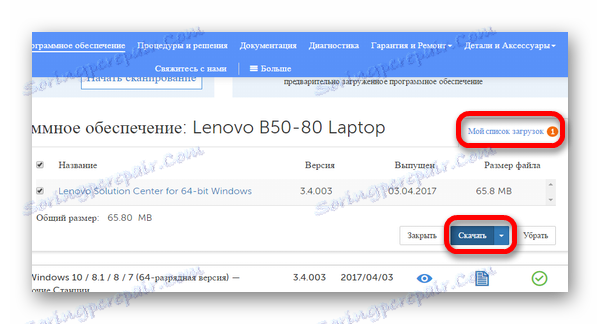
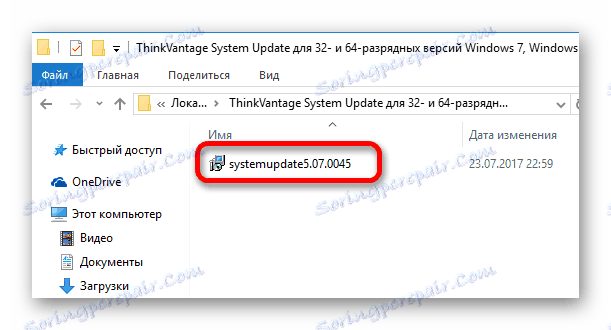
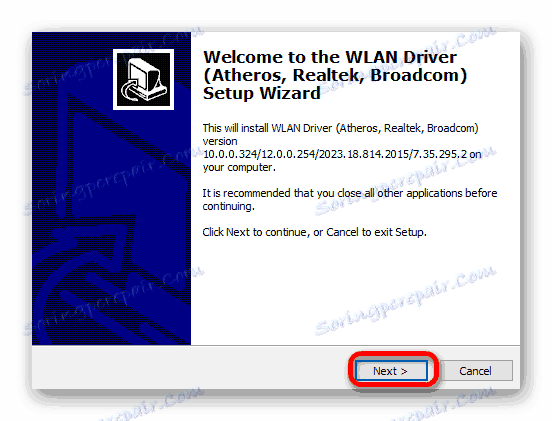
Metoda 2: Oficiální aplikace
Webová stránka společnosti Lenovo má dvě možnosti instalace a aktualizace softwaru, kontrolu a instalaci oficiálního programu online. Následný proces instalace odpovídá předchozímu popisu.
Skenování laptopu online
Chcete-li tuto možnost použít, znovu otevřete oficiální webové stránky a přejděte na položku "Ovladače a software" . Na stránce, která se zobrazí, najděte položku "Automatické skenování" . V něm klikněte na tlačítko "Start" a počkejte na konec postupu. Výsledky budou obsahovat informace o všech požadovaných aktualizacích. V budoucnu je možné stahovat potřebné ovladače jedním archivem, zaškrtnutím zaškrtnutí vedle nich a kliknutím na tlačítko "Stáhnout" .
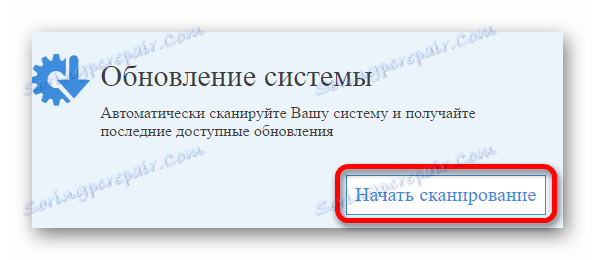
Oficiální software
Není možné vždy použít skenování online k ověření relevance verzí softwaru. V takových případech výrobce navrhuje použití speciálního softwaru:
- Opět přejděte na sekci "Ovladače a software" .
- Vyberte "Technologie ThinkVantage" a zaškrtněte políčko vedle softwaru "ThinkVantage System Update" a klikněte na tlačítko "Stáhnout" .
- Spusťte stažený instalační program a postupujte podle pokynů k dokončení instalace.
- Poté otevřete nainstalovaný software a spusťte skenování. Výsledkem je seznam zařízení, pro které jsou vyžadovány aktualizace ovladačů. Zaškrtněte políčko vedle požadovaných položek a klikněte na tlačítko "Nainstalovat" .
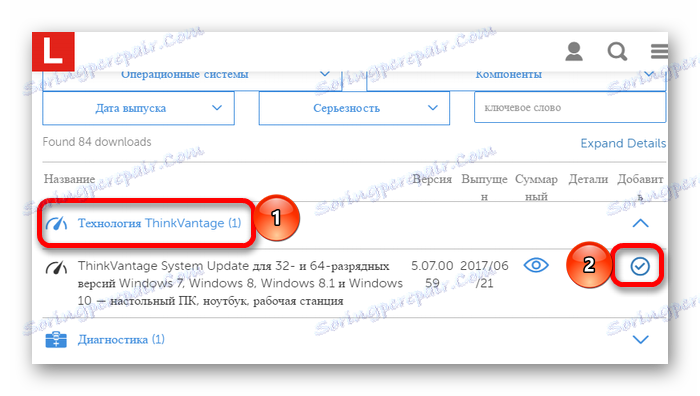
Metoda 3: Univerzální programy
V této verzi se navrhuje použít specializovaný software určený k instalaci a aktualizaci softwaru na zařízení. Výraznou vlastností této možnosti je univerzálnost a dostupnost různých užitečných funkcí. Také tyto programy pravidelně prohledávají systém a upozorňují na aktualizace nebo problémy s dostupnými ovladači.
Přečtěte si více: Přehled programů pro instalaci ovladačů

Zobrazí se seznam softwaru, který pomáhá uživateli pracovat s ovladači DriverMax . To je velmi populární mezi uživateli díky jednoduchému rozhraní a dostupnosti různých dalších funkcí. Před spuštěním instalace nového softwaru bude vytvořen bod obnovy, pomocí něhož můžete v případě problémů vrátit systém do původního stavu.
Samotný program není zdarma a některé funkce budou k dispozici pouze při nákupu licence. Kromě jiného poskytuje uživateli podrobné informace o systému a poskytuje příležitost zvolit si, jak vytvořit bod obnovy.
Přečtěte si více: Jak pracovat s programem DriverMax
Metoda 4: ID hardwaru
Ve všech předchozích verzích je potřeba použít speciální software pro získání správných ovladačů. Pokud tyto metody nejsou vhodné, můžete samostatně vyhledat a stáhnout ovladač. Chcete-li to provést, nejprve musíte znát ID hardwaru pomocí Správce zařízení . Poté, co jste obdrželi potřebné informace, zkopírujte je a zadejte do vyhledávacího okna jednu z webových stránek, která se specializují na práci s identifikátory různých zařízení.

Přečtěte si více: Jak rozpoznat a používat ID zařízení
Metoda 5: Systémový software
Nakonec byste měli popsat nejvhodnější verzi aktualizace ovladače. Na rozdíl od výše uvedeného, uživatel v tomto případě nemusí stahovat program z jiných webů nebo samostatně hledat požadovaný software, protože operační systém již obsahuje všechny potřebné nástroje. Zbývá pouze spustit potřebný program a zobrazit seznam připojených zařízení a ty, které mají problémy s ovladačem.
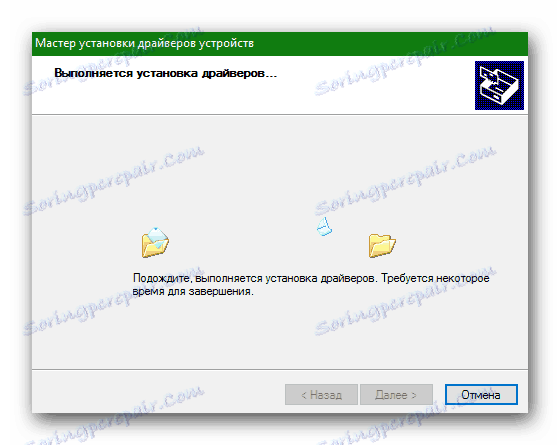
Popis práce s "Správcem zařízení" a další instalace softwaru je k dispozici ve zvláštním článku:
Přečtěte si více: Jak nainstalovat ovladače pomocí systémových nástrojů
Počet způsobů, jak můžete aktualizovat a instalovat software, je poměrně velký. Před použitím jednoho z nich by měl uživatel seznámit se všemi dostupnými.
