Jak stáhnout ovladače grafické karty nVidia GeForce GTX 550 Ti
Klíčem k stabilnímu fungování jakéhokoli počítačového zařízení je nejen jeho fyzická integrita, ale i nainstalované ovladače. V tomto článku vám pomůžeme najít, stáhnout a nainstalovat software pro grafickou kartu nVidia GeForce GTX 550 Ti. V případě takového zařízení vám ovladače umožňují maximalizovat výkon grafických adaptérů a provést jejich detailní konfiguraci.
Možnosti instalace ovladačů pro nVidia GeForce GTX 550 Ti
Software pro tento grafický adaptér, jako software pro jakékoliv zařízení, lze nalézt a nainstalovat několika způsoby. Pro vaše pohodlí se každý z nás podrobněji podíváme a uspořádáme je v pořadí efektivity.
Metoda 1: Oficiální webové stránky výrobce
- Klikněte na odkaz na Stránka ke stažení ovladače pro výrobu nVidia.
- Na stránce uvidíte řádky, které je třeba vyplnit následujícím způsobem:
- Typ produktu - GeForce
- Produktová řada - řada GeForce 500
- Operační systém - Určete verzi operačního systému a požadovanou hloubku bitů
- Jazyk - podle vašeho uvážení
- Po vyplnění všech polí klikněte na zelené tlačítko "Hledat" .
- Na následující stránce uvidíte obecné informace o nalezeném řidiči. Zde naleznete verzi softwaru, datum vydání, podporovaný operační systém a velikost. A co je nejdůležitější, budete moci vidět seznam podporovaných zařízení, ve kterých musí být grafická karta "GTX 550 Ti" . Po seznámení s informacemi stiskneme tlačítko "Stáhnout nyní" .
- Dalším krokem je přečíst si licenční smlouvu. Můžete se s ním seznámit kliknutím na zelený odkaz "Licenční ujednání o používání softwaru NVIDIA" . Čteme to libovolně a stiskněte tlačítko "Přijmout a stáhnout" .
- Poté bude stažena nejnovější verze ovladače, která je k dispozici pro grafický adaptér nVidia GeForce GTX 550 Ti. Počkáme, než bude stahování dokončeno, a spustíme stažený soubor.
- Nejdříve po spuštění programu vás požádá, abyste specifikovali umístění, kde budou vybaleny všechny soubory potřebné k instalaci softwaru. Doporučujeme ponechat výchozí umístění. Je-li to nutné, můžete ji změnit tak, že zapíšete cestu do příslušného pole nebo kliknete na žlutou ikonu složky. Poté, co jste se rozhodli s místem k extrahování souborů, klikněte na tlačítko "OK" .
- Nyní musíte chvíli počkat, dokud program nevytahuje všechny potřebné součásti.
- Po dokončení tohoto úkolu se proces instalace ovladače automaticky spustí. Nejprve program zahájí kontrolu kompatibility nainstalovaného softwaru a systému. Bude to trvat několik minut.
- Všimněte si, že v tomto případě mohou být v některých případech problémy s instalací softwaru nVidia. Nejpopulárnější z nich jsme uvažovali ve zvláštní lekci.
- Pokud nenajdete chyby, po chvíli uvidíte text licenční smlouvy v okně nástroje. Pokud je touha - přečtěte si, jinak - stačí stisknout tlačítko "Já přijmu. Pokračovat » .
- Dalším krokem je výběr typu instalace ovladače. Pokud instalujete software poprvé, je logické vybrat položku "Express" . V tomto režimu nástroj automaticky nainstaluje veškerý potřebný software. Pokud nainstalujete ovladač na starou verzi, je lepší označit řádek "Vlastní instalace" . Například zvolte "Vlastní instalace" , abyste se dozvěděli o všech odstínech této metody. Po výběru typu instalace klikněte na tlačítko "Další" .
- V režimu "Vlastní instalace" budete moci nezávisle označovat ty součásti, které je třeba aktualizovat. Navíc je možné provést čistou instalaci, odstranění všech starých nastavení adaptéru a uživatelských profilů. Po výběru všech potřebných možností klikněte na tlačítko "Další" .
- Nyní začne instalace ovladače a komponent. Tento proces bude trvat několik minut.
- Během instalace softwaru bude systém muset restartovat. O tom se dozvíte ze zprávy ve zvláštním okně. Restartování se provede automaticky po minutě nebo můžete kliknout na tlačítko "Restart Now" .
- Po restartování bude instalace softwaru pokračovat. Nemusíte nic znovu spustit. Potřebujete pouze počkat na zprávu, že ovladače byly úspěšně nainstalovány, a klepnutím na tlačítko "Zavřít" dokončete průvodce instalací.
- Při tomto hledání se ukončí stahování a instalace softwaru z webu nVidia.
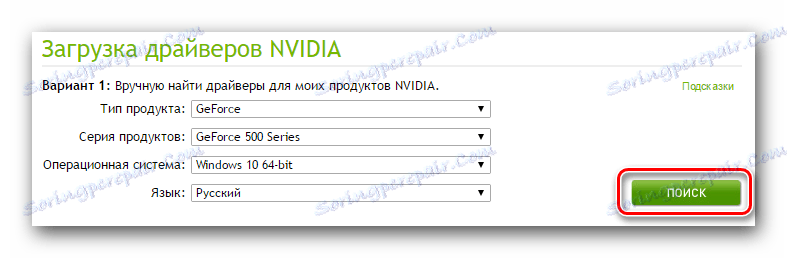
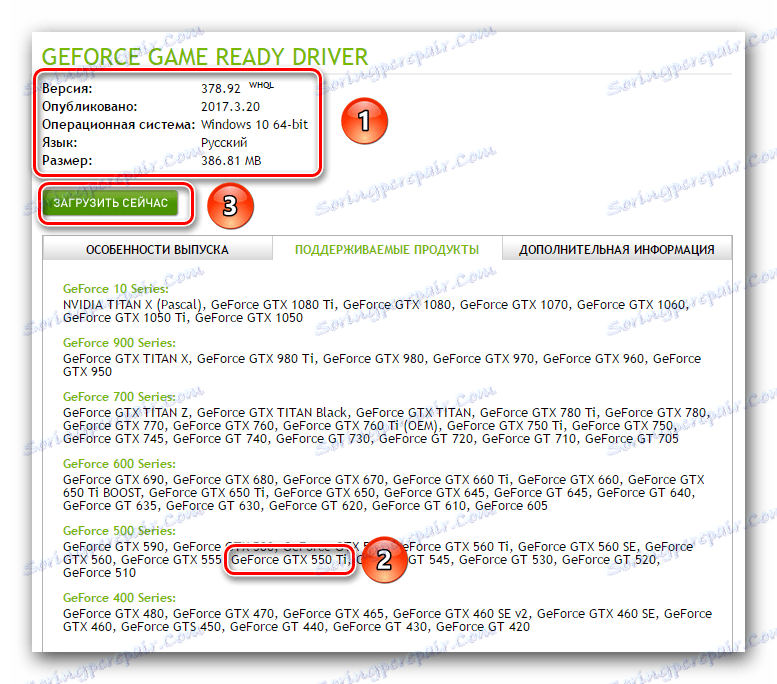

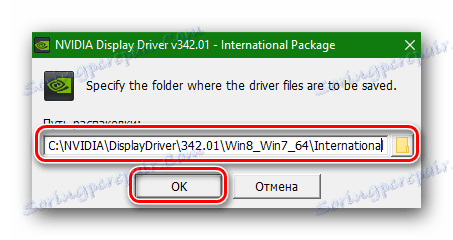

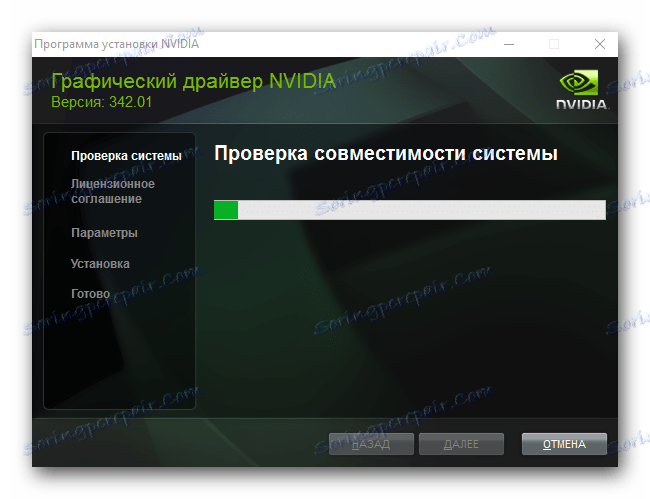
Lekce: Odstraňování problémů s instalací ovladače nVidia
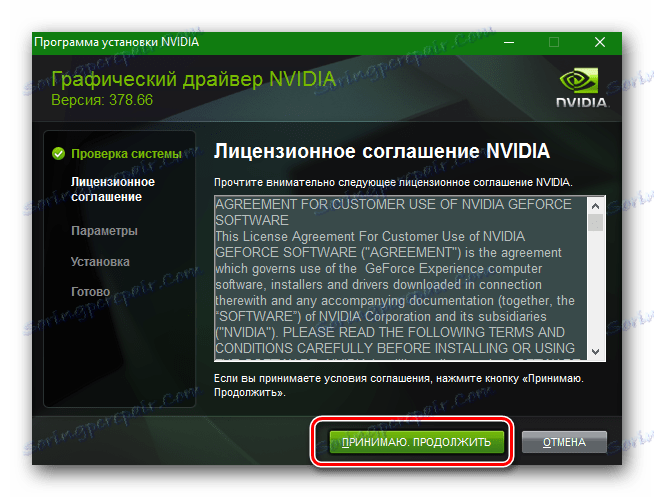
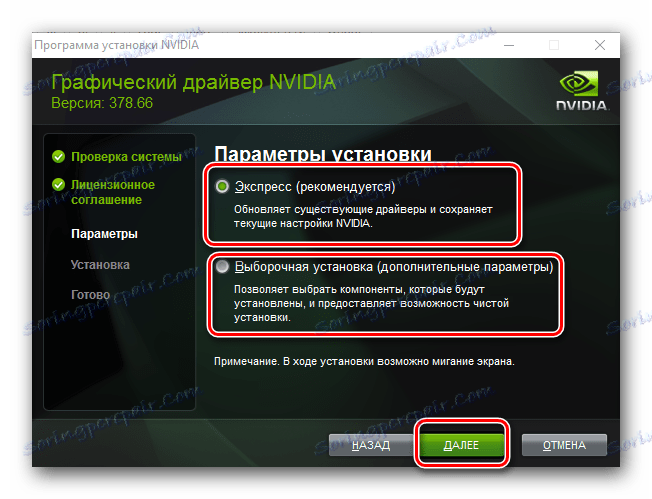
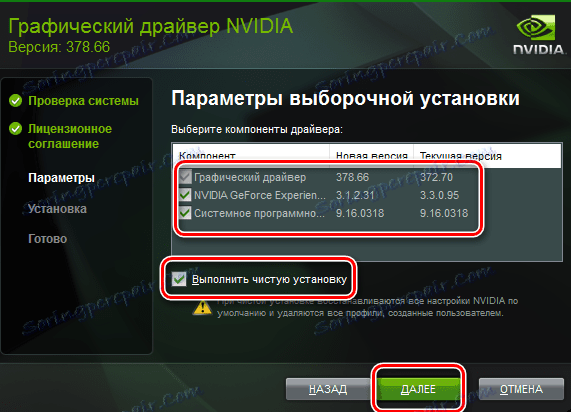
Během instalace se nedoporučuje spouštět žádné aplikace, aby se zabránilo chybám v jejich provozu.
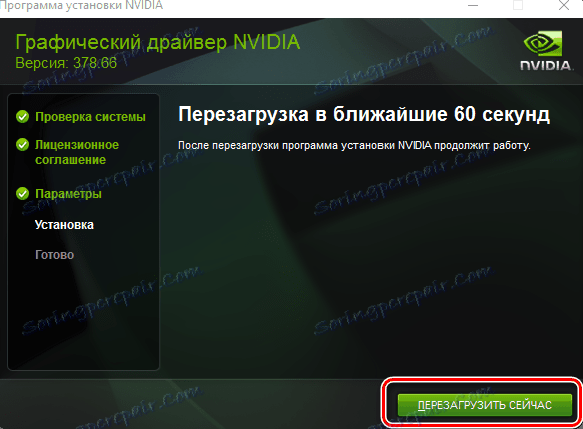
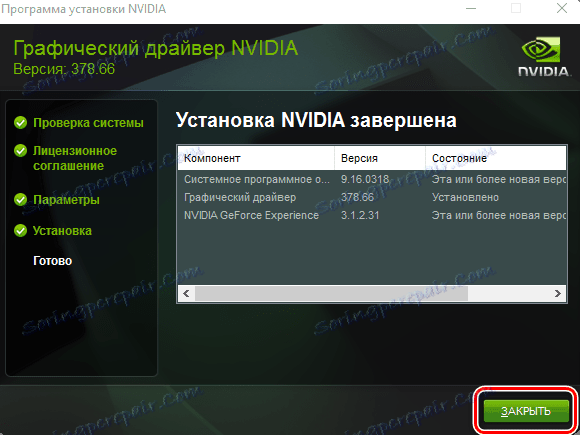
Všimněte si, že pokud používáte tuto metodu, nemusíte odstranit starou verzi ovladačů. Průvodce instalací to provede automaticky.
Metoda 2: Automatické online služby nVidia
- Jdeme do stránky služby nVidia online najít software pro váš grafický adaptér.
- Proběhne proces skenování systému pro přítomnost produktu společnosti.
- Pokud je proces skenování úspěšný, uvidíte pro něj název nalezeného produktu a verzi softwaru. Chcete-li pokračovat, klikněte na tlačítko Stáhnout .
- V důsledku toho se budete nacházet na stránce stahování ovladačů. Celý další proces bude podobný procesu popsanému v první metodě.
- Vezměte prosím na vědomí, že pro použití této metody v počítači musíte mít Java. Pokud tento software nemáte, uvidíte příslušnou zprávu, jakmile systém prohledá online službu. Chcete-li přejít na stránku pro stahování Java, musíte kliknout na oranžové tlačítko s ikonou šálku.
- Na otevřené stránce uvidíte velké červené tlačítko "Stáhnout Java zdarma" . Klikněte na něj.
- Dále vám bude nabídnuto seznámit se s licenční smlouvou o produktu. Chcete-li to provést, klepněte na příslušný řádek. Pokud nebudete chtít smlouvu číst, můžete jednoduše kliknout na tlačítko "Souhlasím a spustit stahování zdarma" .
- Nainstaluje se instalační soubor Java. Po spuštění je nutné ji spustit a provést instalační proces. Je to velmi jednoduché a zabere vám méně než minutu. Když je nainstalována Java, přejděte zpět na stránku kontroly systému a znovu ji načtěte. Teď by všechno mělo fungovat.

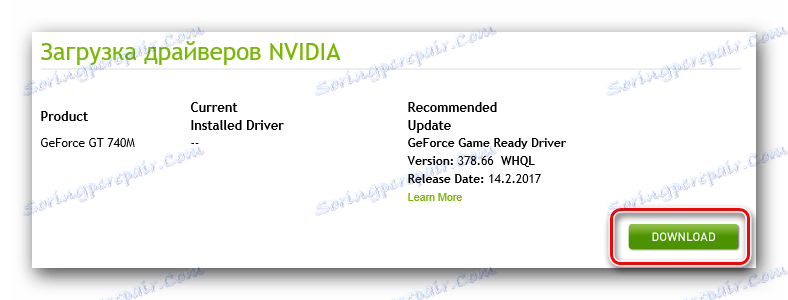
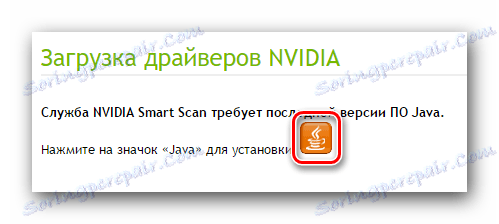
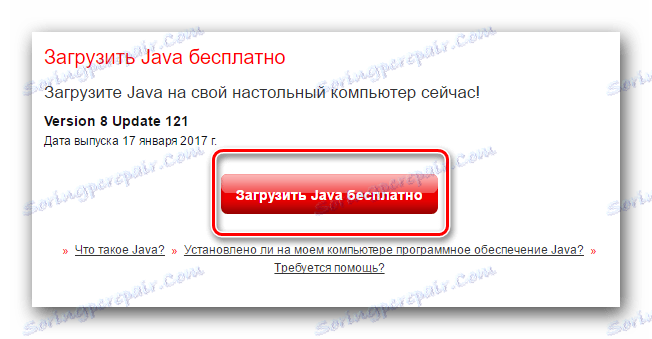
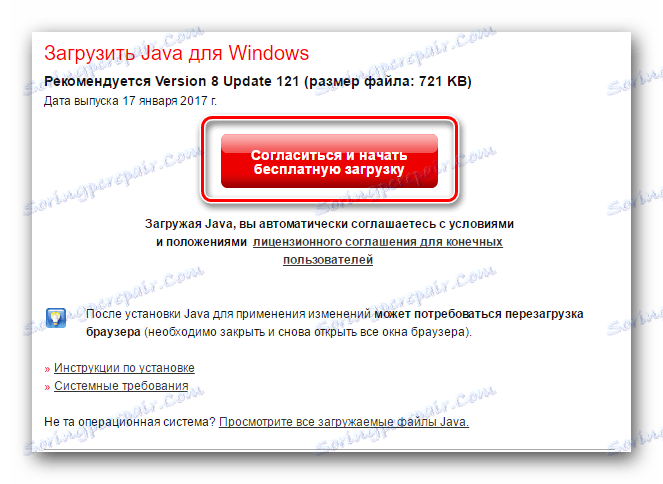
Upozorňujeme, že tato metoda nefunguje v prohlížeči Google Chrome vzhledem k tomu, že tento prohlížeč nepodporuje Javu. Pro tento účel doporučujeme použít jiný prohlížeč. Například v Internet Explorer tato metoda funguje zaručeně.
Metoda 3: Zkušenost NVIDIA GeForce
Tato metoda vám pomůže, pokud jste nainstalovali program NVIDIA GeForce Experience . Pokud si nejste jisti, zkontrolujte cestu
C:Program Files (x86)NVIDIA CorporationNVIDIA GeForce Experience (pro operační systémy x64);
C:Program FilesNVIDIA CorporationNVIDIA GeForce Experience (pro operační systémy x32).
- Spusťte soubor "NVIDIA GeForce Experience" ze složky s nástrojem.
- V horní části programu musíte najít kartu "Ovladače" a přejděte na něj. Na této kartě můžete vidět, že je k dispozici nový ovladač ke stažení. Nástroj automaticky zkontroluje aktualizace softwaru. Chcete-li spustit stahování, musíte kliknout na tlačítko "Stáhnout" vpravo.
- Stažení požadovaných souborů se spustí. Probíhající stahování můžete vidět ve stejné oblasti jako tlačítko Stáhnout .
- Pak budete mít k dispozici dva způsoby instalace: "Expresní instalace" a "Vlastní instalace" . Obecná podstata obou režimů jsme popsali v první metodě. Vyberte požadovaný režim a klikněte na příslušné tlačítko. Doporučujeme vám vybrat "Vlastní instalace" .
- Příprava na instalaci začne. Trvá to doslova pár minut. V důsledku toho uvidíte okno, ve kterém chcete označit součásti pro aktualizaci, a také nastavit možnost "Čistá instalace" . Poté klikněte na tlačítko "Instalovat" .
- Nyní program odstraní starou verzi softwaru a začne instalovat novou. Restartování v tomto případě není potřeba. Po několika minutách se jednoduše zobrazí zpráva, že požadovaný software byl úspěšně nainstalován. Chcete-li dokončit instalaci, klikněte na tlačítko Zavřít .
- Tím se dokončí instalace softwaru pomocí technologie NVIDIA GeForce Experience.
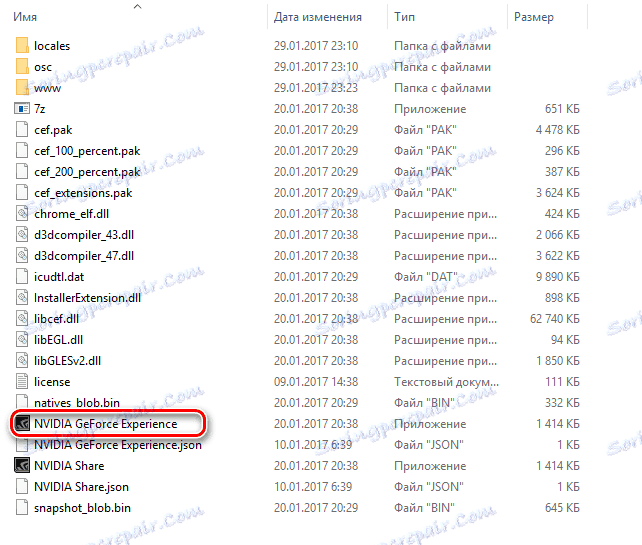

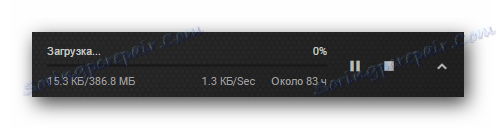

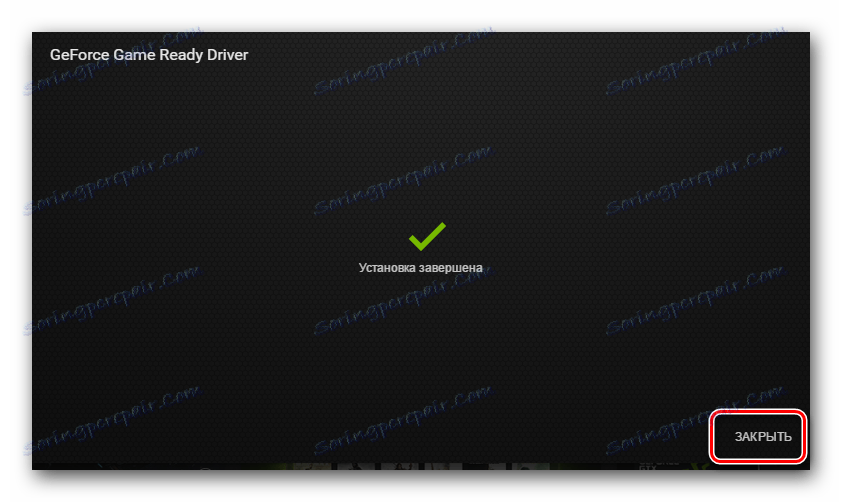
Metoda 4: Společné nástroje pro instalaci softwaru
Jedna z našich lekcí byla věnována kontrole programů, které automaticky skenují váš počítač a identifikují ovladače, které je třeba nainstalovat nebo aktualizovat.
Lekce: Nejlepší programy pro instalaci ovladačů
V něm jsme popsali nejoblíbenější a nejvýhodnější pomůcky tohoto druhu. Pokud potřebujete stáhnout ovladače pro grafickou kartu nVidia GeForce GTX 550 Ti, můžete také využít jejich pomoci. K tomu můžete použít libovolný program. Nicméně nejoblíbenější je Řešení DriverPack . Pravidelně se aktualizuje a doplňuje svou základnu o nový software a zařízení. Proto jej doporučujeme používat. O tom, jak stáhnout ovladače grafického adaptéru pomocí ovladače DriverPack Solution, můžete se naučit z našeho tutoriálu.
Lekce: Jak aktualizovat ovladač v počítači pomocí programu DriverPack Solution
Metoda 5: Jedinečné ID hardwaru
Pokud znáte ID zařízení, můžete jej snadno stáhnout. Platí to pro absolutní počítačové vybavení, takže GeForce GTX 550 Ti není výjimkou. Toto zařízení má následující hodnotu ID:
PCIVEN_10DE&DEV_1244&SUBSYS_C0001458
Dále musíte tuto hodnotu zkopírovat a použít ji na speciální službu online, která vyhledává software pro zařízení podle svých identifikačních kódů. Aby nedošlo k opakovanému opakování informací, doporučujeme vám seznámit se s naší lekcí, která je zcela věnována tomu, jak zjistit toto ID a co s ním dělat.
Lekce: Vyhledávání ovladačů podle ID hardwaru
Metoda 6: Standardní Správce zařízení
Tato metoda není na posledním místě marná. Je to neúčinné, protože umožňuje instalovat pouze základní soubory ovladačů, které pomohou systému rozpoznat zařízení normálně. Další software, jako je NVIDIA GeForce Experience, není nainstalován. Zde je to, co musíte udělat pro tuto metodu:
- Otevřete "Správce úloh" jednu z navržených metod.
- Stiskněte současně tlačítka "Win" a "R" na klávesnici. V okně, které se otevře, zadejte příkaz
devmgmt.msca stiskněte "Enter" . - Na ploše vyhledejte ikonu "Tento počítač" a klikněte pravým tlačítkem myši na ikonu "Tento počítač" . V místní nabídce vyberte položku "Vlastnosti" . V dalším okně v levé oblasti vyhledáme řetězec, který se nazývá "Správce zařízení" . Klikněte na název řádku.
- V "Správci zařízení" přejděte na větev "Video adaptéry" . Zde si vybereme naši grafickou kartu a klikneme na její název pravým tlačítkem myši. V místní nabídce vyberte možnost "Aktualizovat ovladače" .
- V dalším okně budete vyzváni k výběru dvou způsobů, jak najít ovladače v počítači. V prvním případě bude systém automaticky vyhledávat a ve druhém případě bude muset být zadána umístění složky obsahujícího software ručně. V různých situacích možná budete potřebovat obojí. V tomto případě používáme automatické vyhledávání . Klikněte na řádek s příslušným názvem.
- Proces skenování počítače pro přítomnost potřebného softwaru pro grafickou kartu začne.
- Pokud jsou zjištěny potřebné soubory, systém je nainstaluje a použije na grafický adaptér. To dokončí tuto metodu.
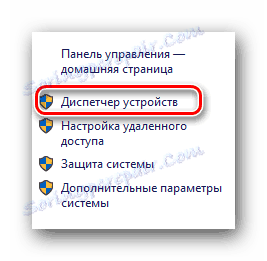
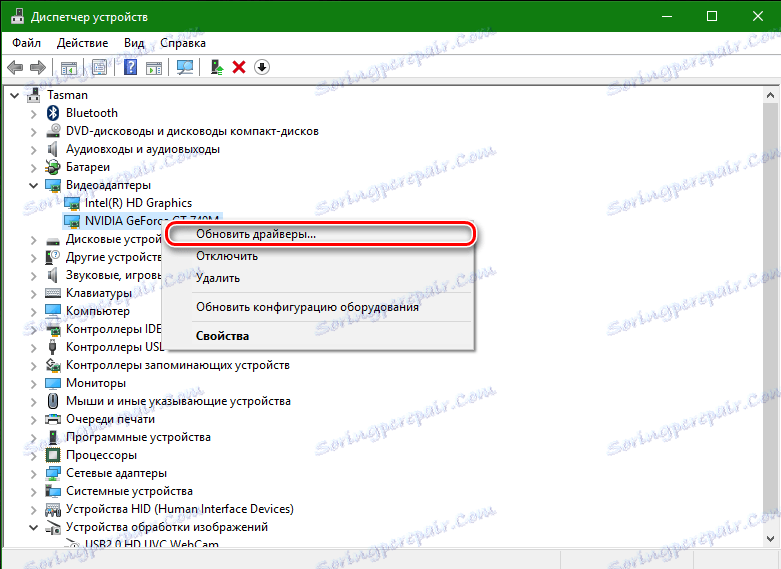
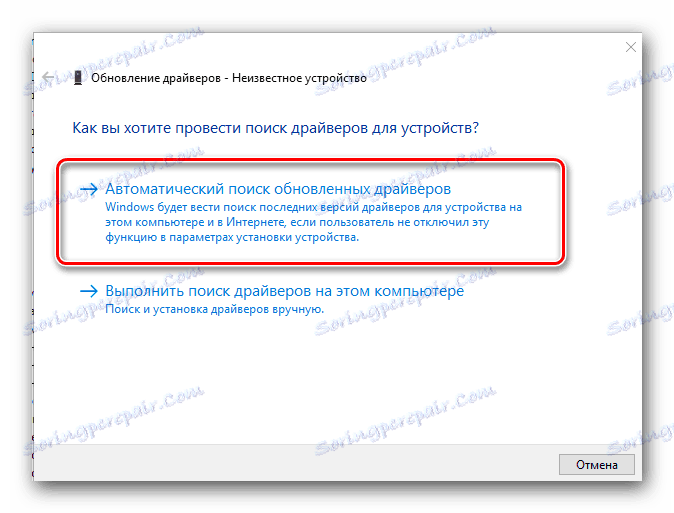
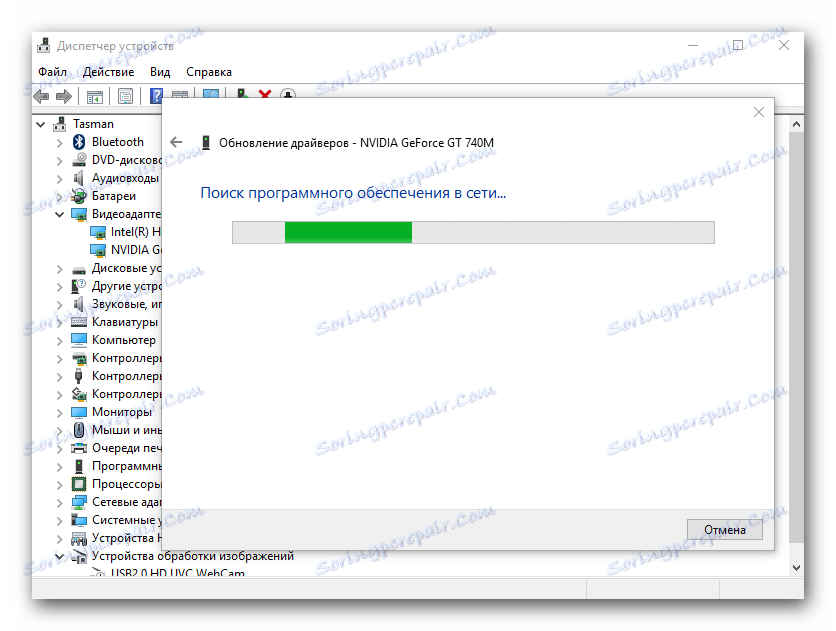
Výše uvedené metody vám pomohou nainstalovat software pro nVidia GeForce GTX 550 Ti. Každá metoda bude užitečná v různých situacích. Nejdůležitější je, nezapomeňte uchovat kopii instalačních souborů s ovladači v počítači nebo externím zdrojem informací. Koneckonců, pokud nemáte přístup k internetu, všechny tyto metody budou jednoduše k ničemu. Připomeňme si, že pokud se během instalace ovladačů vyskytnou chyby, použijte naši lekci, která vám pomůže zbavit se.
