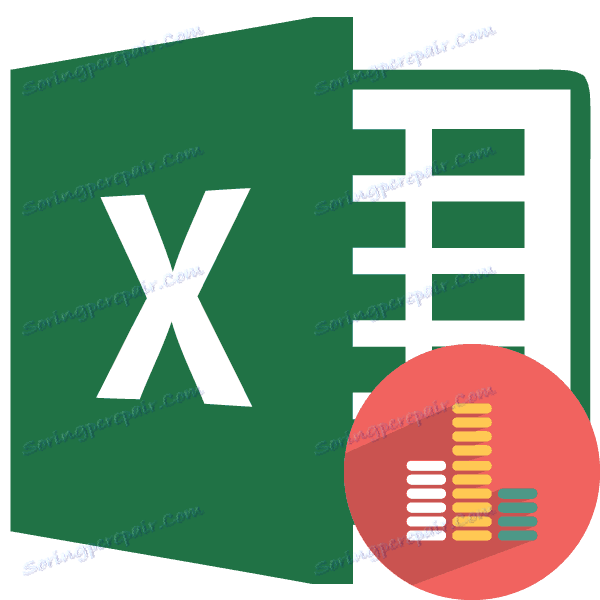Standardní chyba v aplikaci Microsoft Excel
Standardní chyba nebo, jak se často nazývá chyba aritmetického průměru, je jedním z důležitých statistických ukazatelů. Pomocí tohoto indikátoru je možné určit heterogenitu vzorku. To je také velmi důležité v prognózování. Zjistíme, jakým způsobem můžete vypočítat hodnotu standardní chyby pomocí nástrojů aplikace Microsoft Excel.
Obsah
Výpočet chyby aritmetického průměru
Jedním z ukazatelů, které charakterizují integritu a homogenitu vzorku, je standardní chyba. Tato hodnota je druhá odmocnina rozptylu. Samotná odchylka je střední hodnota aritmetického průměru. Aritmetický průměr se vypočítá vydělením celkové hodnoty vzorkovacích objektů jejich celkovým počtem.
V aplikaci Excel existují dva způsoby výpočtu standardní chyby: pomocí sady funkcí a pomocí nástrojů Analysis Package. Podívejme se blíže na každou z těchto možností.
Metoda 1: Výpočet pomocí kombinace funkcí
V první řadě uděláme algoritmus akcí na konkrétním příkladu pro výpočet chyby aritmetického průměru za použití kombinace funkcí pro tento účel. K provedení úkolu potřebujeme operátory STDEVKLON.V , ROOT a ACCOUNT .
Například použijeme ukázku dvanácti čísel uvedených v tabulce.
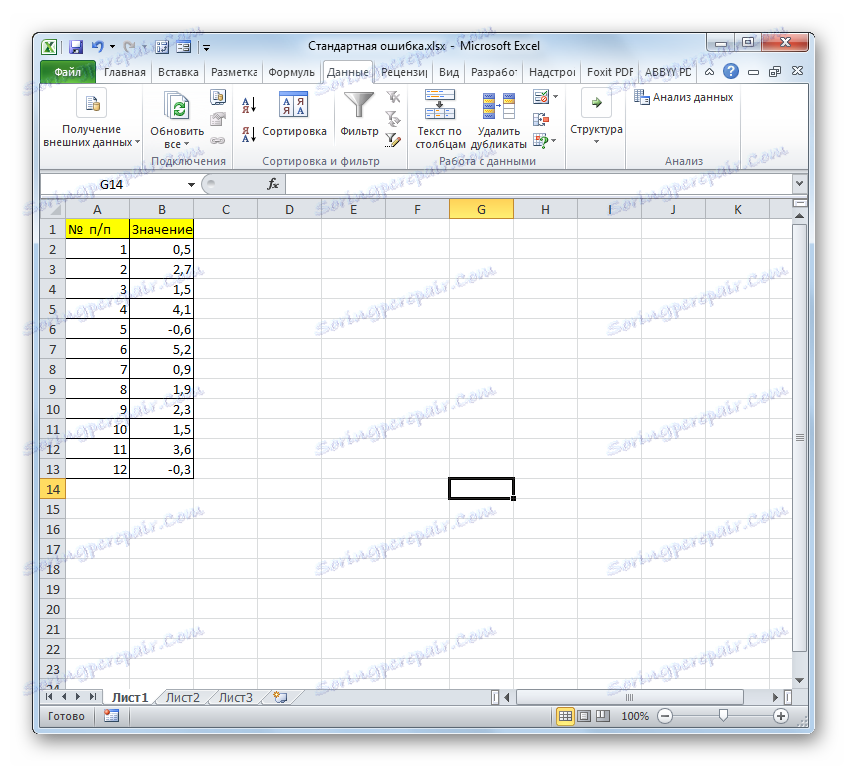
- Vyberte buňku, ve které se zobrazí konečná hodnota standardní chyby, a klikněte na ikonu "Vložit funkci" .
- Otevře se Průvodce funkcí . Přejdeme k bloku "Statistické" . V uvedeném seznamu jmen zvolte název "STANDOTKLON.V" .
- Zobrazí se okno s argumenty výše uvedeného příkazu. STDTOTKLON.V určený ke stanovení směrodatné odchylky ve vzorku. Toto prohlášení má následující syntaxi:
=СТАНДОТКЛОН.В(число1;число2;…)"Číslo1" a následující argumenty jsou číselné hodnoty nebo odkazy na buňky a rozsahy listu, ve kterém jsou umístěny. Může existovat až 255 argumentů tohoto typu. Je vyžadován pouze první argument.
Nastavte tedy kurzor do pole "Číslo1" . Dále se ujistěte, že vytvoříte svorku levého tlačítka myši, vyberte celý rozsah výběru na listu kurzorem. Souřadnice tohoto pole jsou okamžitě zobrazeny v poli okna. Poté klikněte na tlačítko "OK" .
- V buňce na listu se zobrazí výsledek výpočtu operátoru STANDOTCLONE . Ale to není chyba průměrné aritmetiky. Abyste získali požadovanou hodnotu, musíte rozdělit směrodatnou odchylku o druhou odmocninu počtu prvků ve vzorku. Chcete-li pokračovat ve výpočtech, vyberte buňku obsahující funkci STDEV . Poté umístíme kurzor do řádku vzorce a přidáme znaménko dělení ( / ) za stávajícím výrazem. Poté klikneme na ikonu trojúhelníku, který se otočí dolů dolů, který se nachází nalevo od řádku vzorce. Zobrazí se seznam nově používaných funkcí. Najdete-li v něm jméno operátora "ROOT" , pokračujte tímto jménem. V opačném případě klikněte na položku "Další funkce ..." .
- Spustí se Průvodce funkcí . Tentokrát bychom měli navštívit kategorii "Matematické" . V zobrazeném seznamu vyberte název "ROOT" a klikněte na tlačítko "OK" .
- Otevře okno argumentů ROOT . Jediným úkolem tohoto operátora je vypočítat druhou odmocninu daného čísla. Jeho syntaxe je velmi jednoduchá:
=КОРЕНЬ(число)Jak vidíte, funkce má pouze jeden argument, "Number" . Může být reprezentována číselnou hodnotou, odkazem na buňku, ve které je obsažena, nebo jinou funkcí, která vypočítává toto číslo. Druhá možnost bude uvedena v našem příkladu.
Nastavte kurzor v poli "Číslo" a klikněte na trojúhelník, který známe, který vyvolá seznam posledních používaných funkcí. Hledáme název "ÚČET" . Pokud najdeme, klikněte na ni. V opačném případě opět projdeme pod názvem "Další funkce ..." .
- V otevřeném okně Průvodce funkcí přecházíme do skupiny "Statistické" . Zde vybereme název "COUNT" a klikneme na "OK" .
- Zobrazí se okno argumentu funkce COUNT . Tento operátor je určen pro výpočet počtu buněk, které jsou vyplněny číselnými hodnotami. V našem případě počítá počet prvků vzorku a výsledek oznamuje operátorovi "matka" ROOF . Syntaxe funkce je následující:
=СЧЁТ(значение1;значение2;…)Jako argumenty "Hodnota" , která může být až 255 kusů, jsou odkazy na rozsah buněk. Kurzor vložíme do pole "Value1" , podržte levé tlačítko myši a vyberte celý rozsah vzorku. Po zobrazení souřadnic v poli klepněte na tlačítko "OK" .
- Po posledním kroku se vypočítá nejen počet buněk vyplněných čísly, ale vypočte se průměrná aritmetická chyba, protože to byl konečný dotek při práci na tomto vzorci. Hodnota standardní chyby se zobrazí v buňce, kde je umístěn složitý vzorec, jehož obecná podoba je v našem případě následující:
=СТАНДОТКЛОН.В(B2:B13)/КОРЕНЬ(СЧЁТ(B2:B13))Výsledek výpočtu aritmetické střední chyby byl 0,505793 . Pamatujte si na toto číslo a srovnejte ho s číslem získaným při řešení problému, který představuje následující metoda.
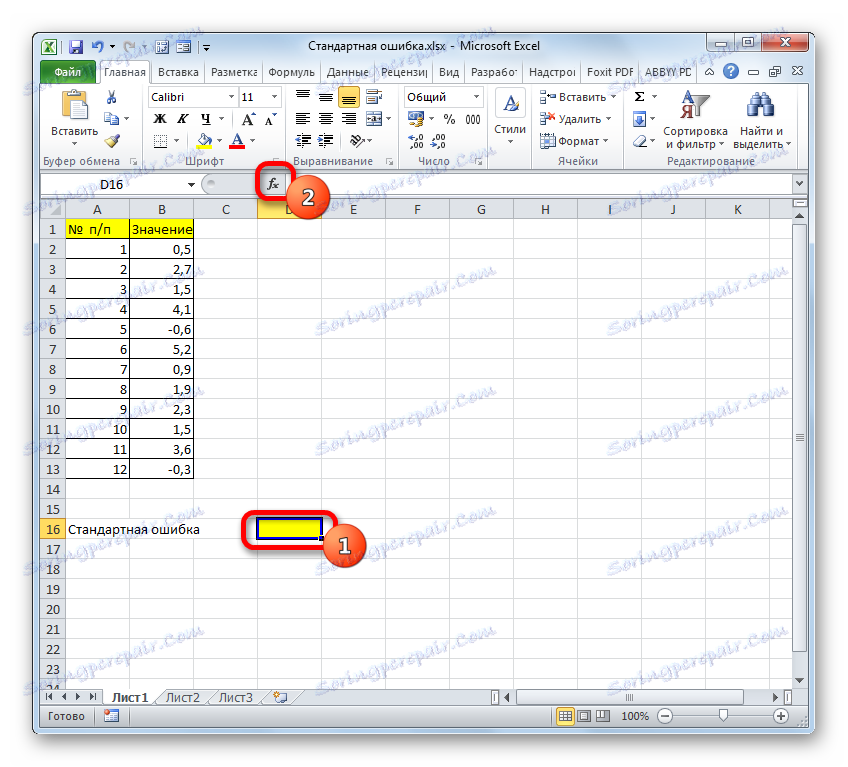
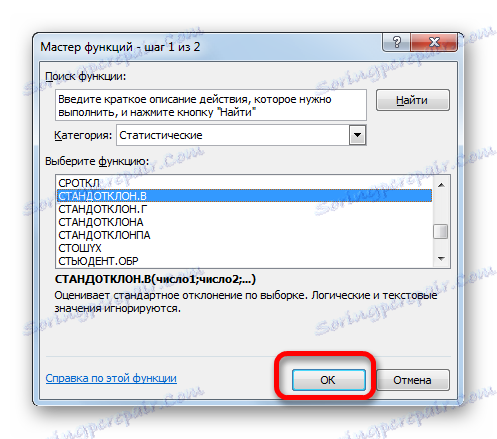
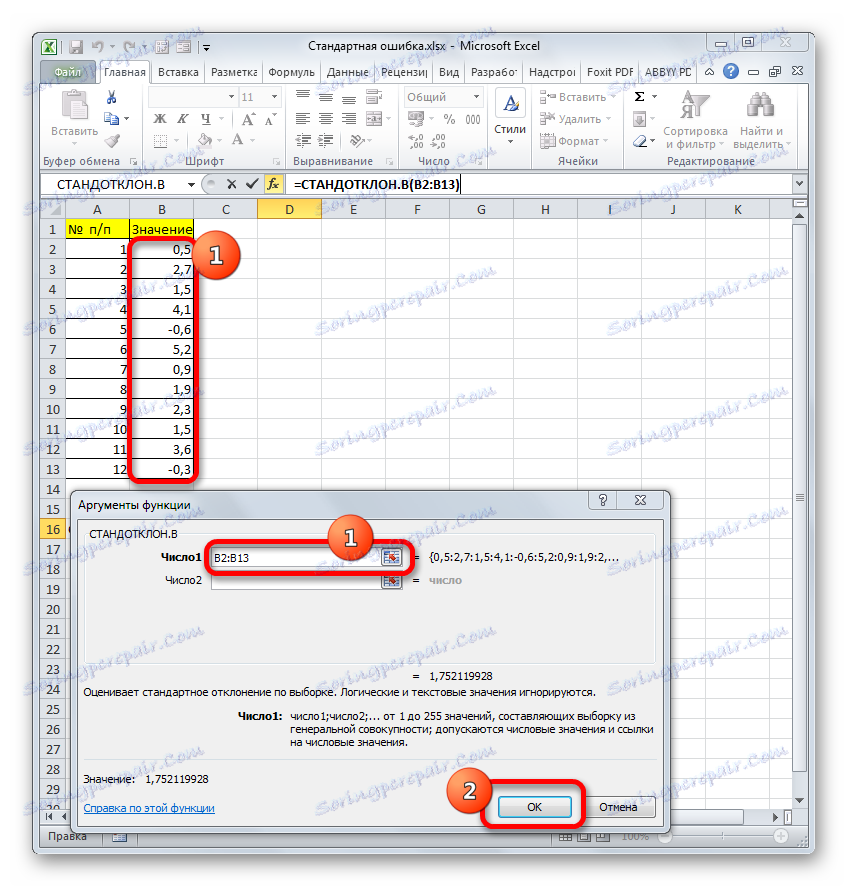
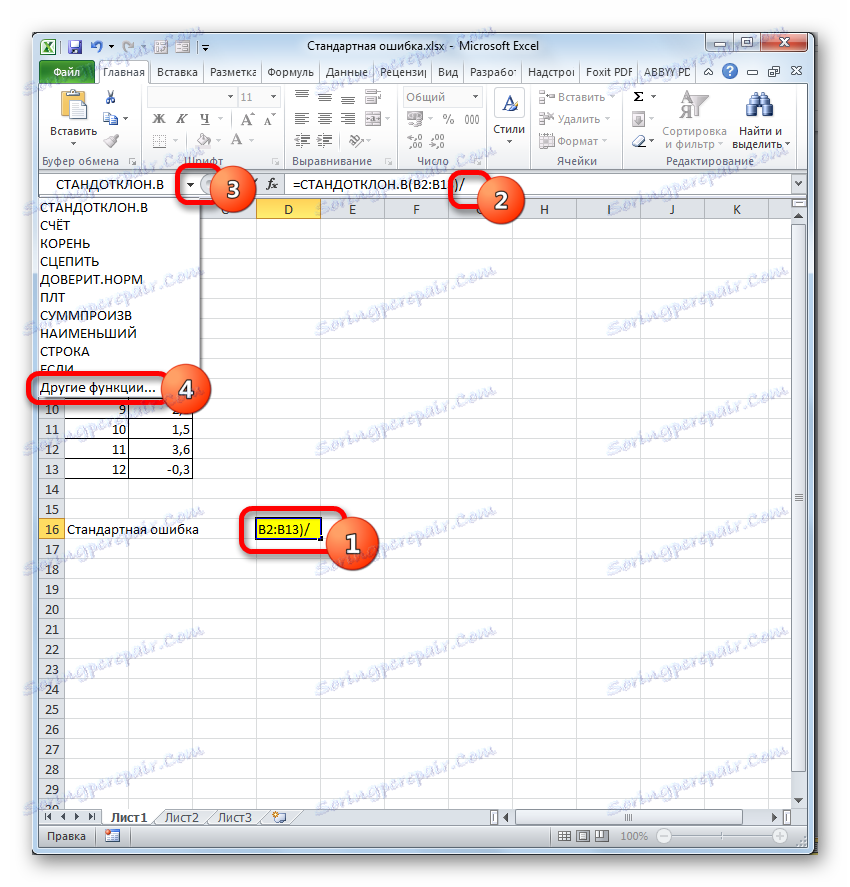

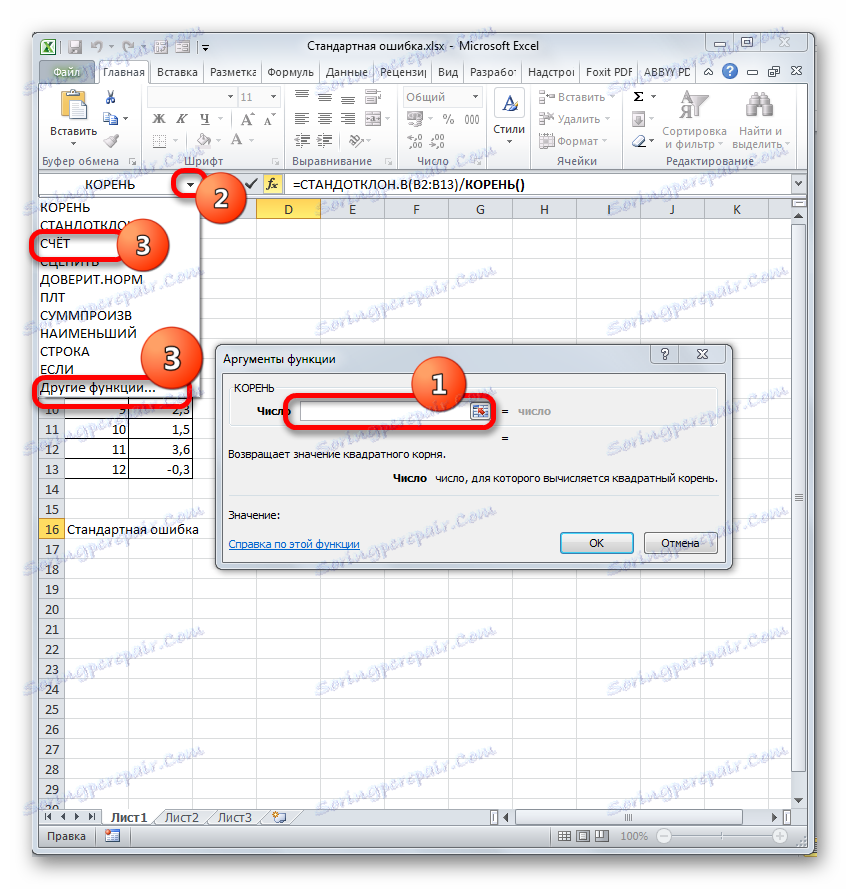
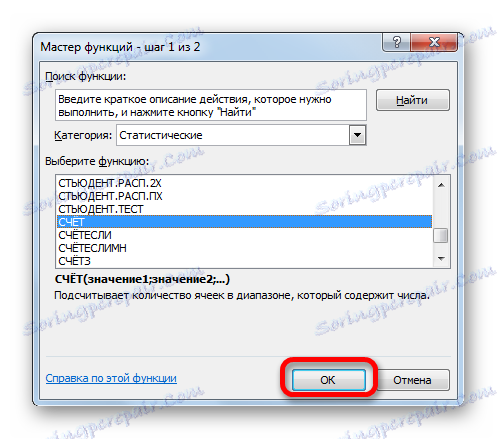
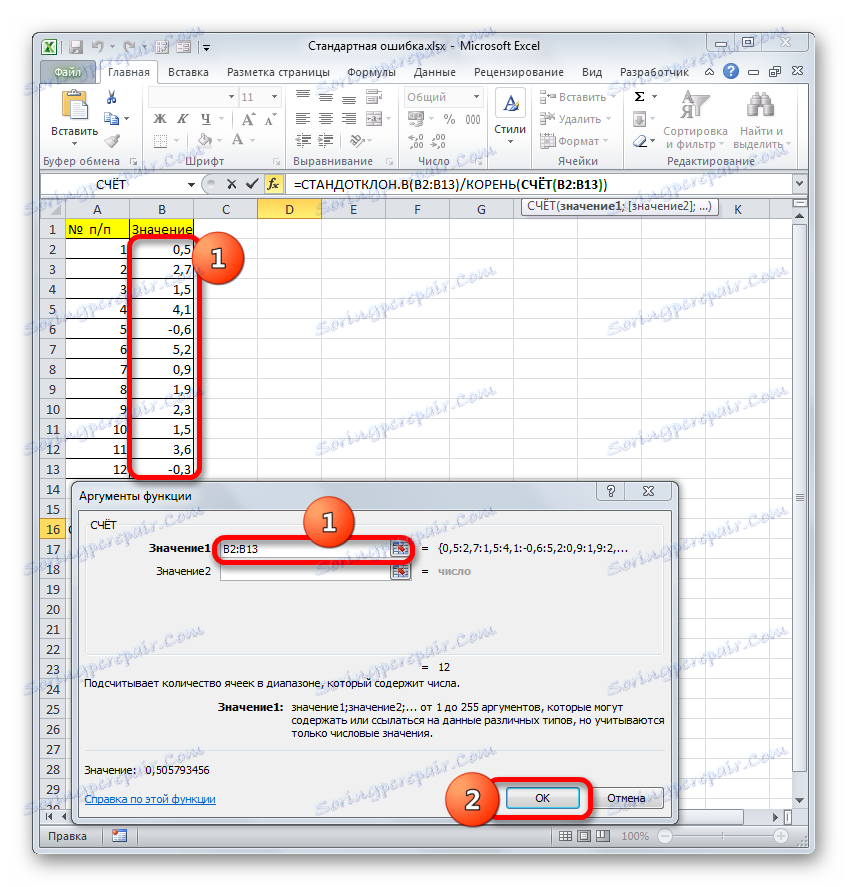
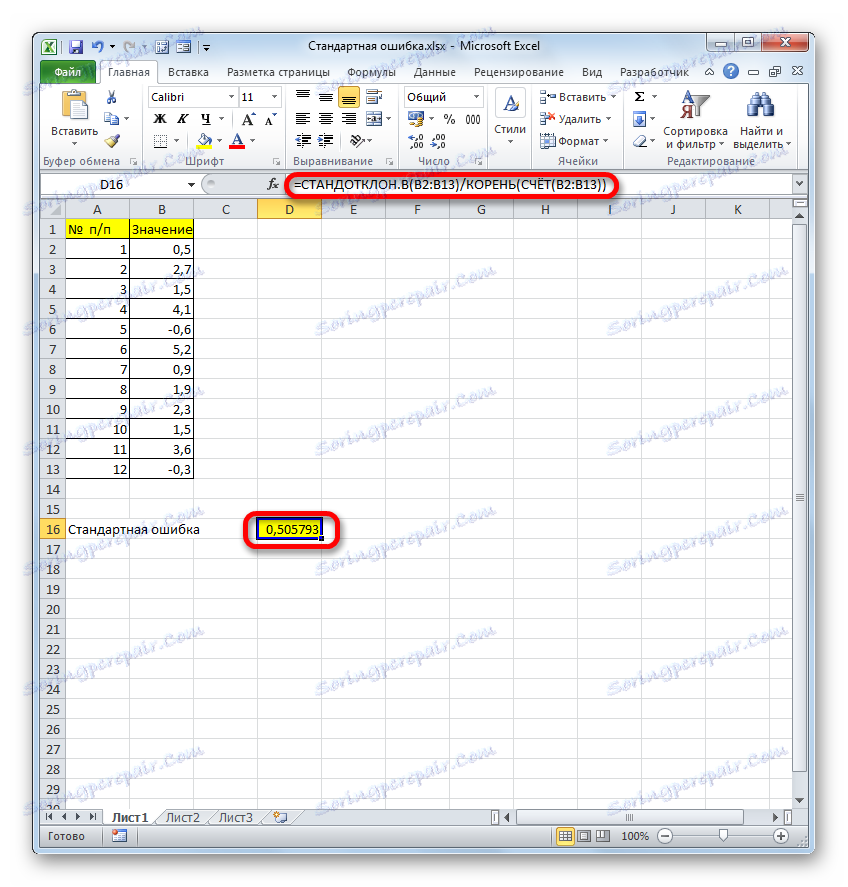
Faktem však je, že u malých vzorků (až 30 jednotek) pro větší přesnost je lepší použít mírně upravený vzorec. Hodnota standardní odchylky v ní není rozdělena nikoliv druhou odmocninou počtu vzorkovacích prvků, ale druhou odmocninou počtu prvků vzorku mínus jedna. Proto při zohlednění nuancí malého vzorku má náš vzorec tuto formu:
=СТАНДОТКЛОН.В(B2:B13)/КОРЕНЬ(СЧЁТ(B2:B13)-1)
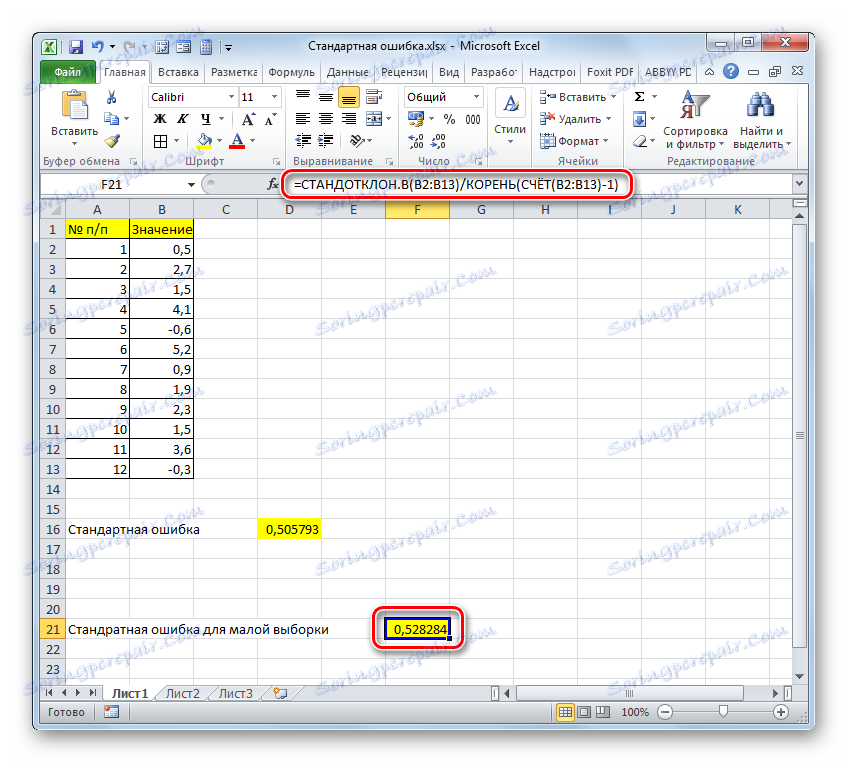
Lekce: Statistické funkce v aplikaci Excel
Metoda 2: Použijte nástroj Popisná statistika
Druhou možností, s níž lze vypočítat standardní chybu v aplikaci Excel, je použití nástroje "Popisné statistiky" , který je součástí sady nástrojů "Balíček analýz " . "Popisná statistika" provádí komplexní analýzu vzorku podle různých kritérií. Jedním z nich je právě zjištění chyby průměrné aritmetiky.
Abyste však tuto funkci využili, musíte okamžitě aktivovat analytický balíček , protože je ve výchozím nastavení zakázán v aplikaci Excel.
- Po otevření dokumentu s výběrem přejděte na kartu "Soubor" .
- Potom pomocí levého vertikálního menu přesučíme jeho položku do části "Parametry" .
- Otevře se okno Možnosti aplikace Excel. V levé části okna se nachází menu, přes které se přesouváme do podkapitoly "Doplňky" .
- V dolní části okna, které se zobrazí, je pole "Správa" . Nastavili jsme parametr "Doplňky aplikace Excel" a klikněte na tlačítko "Přejít ..." napravo od něj.
- Otevře se okno doplňků se seznamem dostupných skriptů. Zaškrtneme název "Balík analýzy" a klikneme na tlačítko "OK" na pravé straně okna.
- Po poslední akci se na pásce objeví nová skupina nástrojů, která má název "Analýza" . Chcete-li se k němu dostat, klikněte na název karty "Data" .
- Po přechodu klikněte na tlačítko "Analýza dat" v poli analytického nástroje, který je umístěn na samém konci pásku.
- Otevře se okno pro výběr nástroje pro analýzu. Vyberte název "Popisná statistika" a klikněte na tlačítko "OK" vpravo.
- Zobrazí se okno nastavení komplexního nástroje statistické analýzy "Popisná statistika" .
V poli "Vstupní interval" musíte zadat rozsah buněk v tabulce, ve které je analyzovaný vzorek umístěn. Manuálně je to nepohodlné, i když je to možné, takže do zadaného pole umístíme kurzor a po stisku levého tlačítka myši vyberte odpovídající pole dat na listu. Jeho souřadnice se okamžitě objeví v poli okna.
V bloku "Seskupování" ponecháme výchozí nastavení. To znamená, že přepínač by měl stát vedle "Podle sloupců" . Pokud tomu tak není, pak by měl být znovu uspořádán.
Nemůžete zaškrtnout políčko "Značky v prvním řádku" . Není důležité vyřešit náš problém.
Dále přejděte do bloku nastavení "Možnosti výstupu" . Zde byste měli specifikovat, kde bude zobrazen výsledek výpočtu nástroje Descriptive Statistics :
- Na novém listu;
- V nové knize (jiný soubor);
- Ve specifikovaném rozsahu aktuálního listu.
Vybrali jsme si poslední z těchto možností. Chcete-li to provést, přesuňte přepínač do polohy "Výstupní interval" a nastavte kurzor do pole oproti tomuto parametru. Poté klikneme na list na buňce, která se stane levým horním prvkem pole datového výstupu. Jeho souřadnice by měly být zobrazeny v poli, ve kterém jsme předtím nastavili kurzor.
Dále konfigurační blok určuje data, která mají být zadána:
- Souhrnné statistiky;
- K-th největší;
- Nejmenší k;
- Úroveň spolehlivosti.
Chcete-li zjistit standardní chybu, musíte zaškrtnout políčko "Shrnutí statistik" . Oproti ostatním položkám odmítáme podle našeho uvážení. To neovlivní řešení našeho hlavního úkolu.
Po instalaci všech nastavení v okně "Popisná statistika" klikněte na tlačítko "OK" na pravé straně.
- Následně nástroj Popisné statistiky zobrazí výsledky zpracování výběru na aktuálním listu. Jak můžete vidět, existuje spousta rozmanitých statistických ukazatelů, ale mezi nimi je i "Standardní chyba", kterou potřebujeme. To se rovná číslu 0.505793 . To je přesně stejný výsledek, který jsme dosáhli použitím komplexního vzorce v popisu předchozí metody.
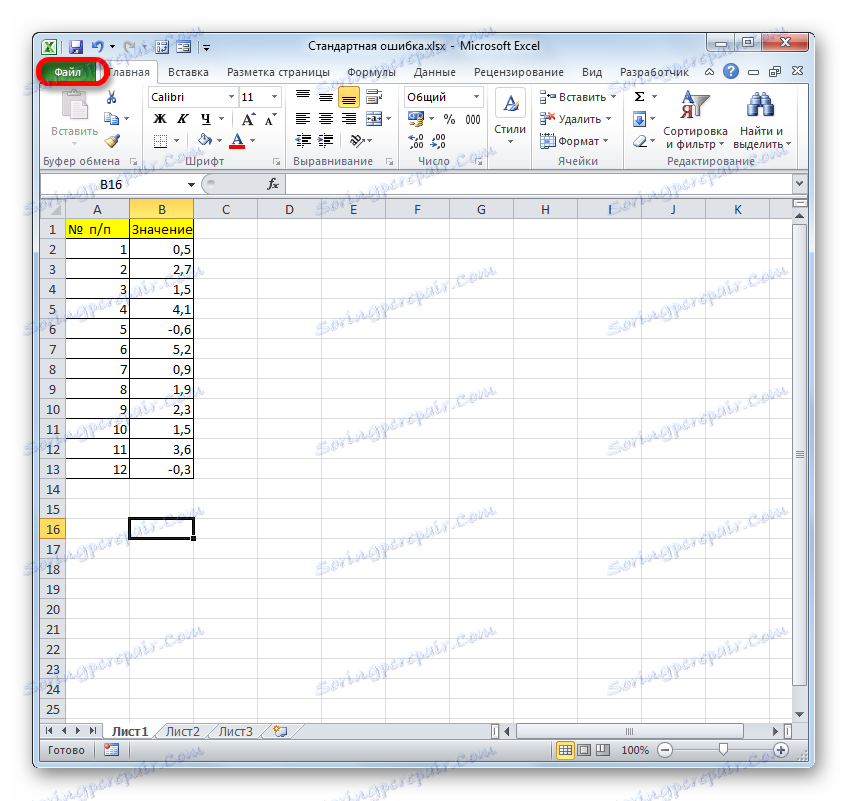
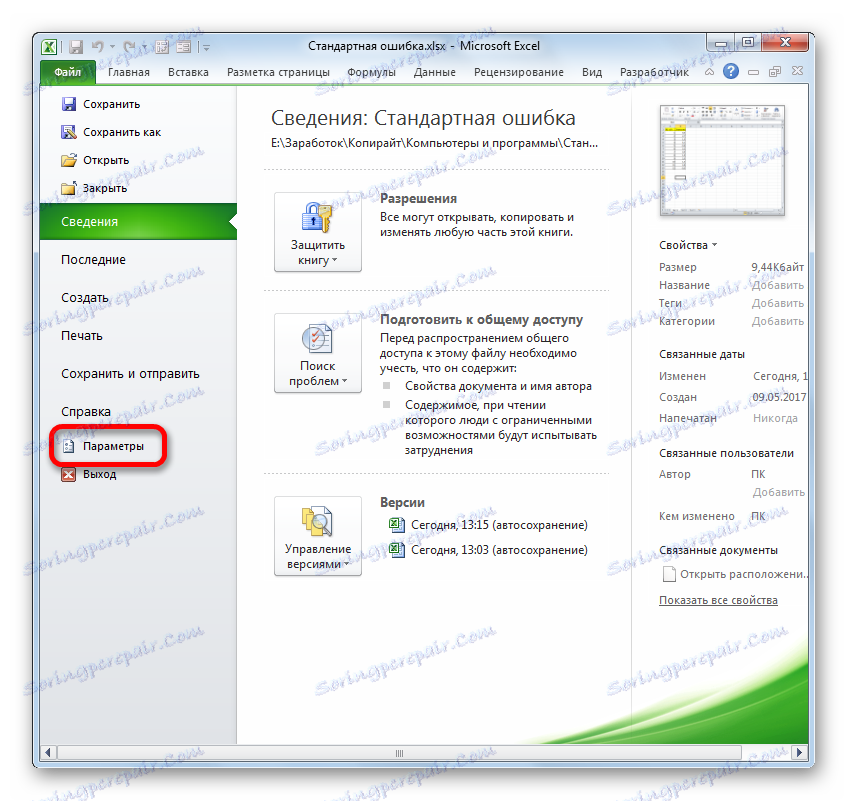
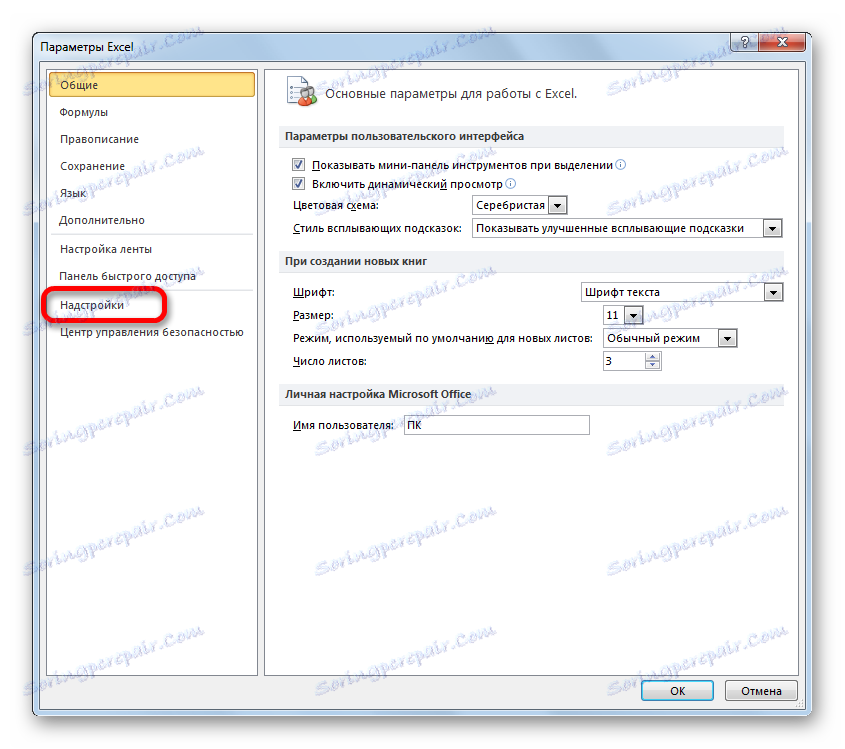
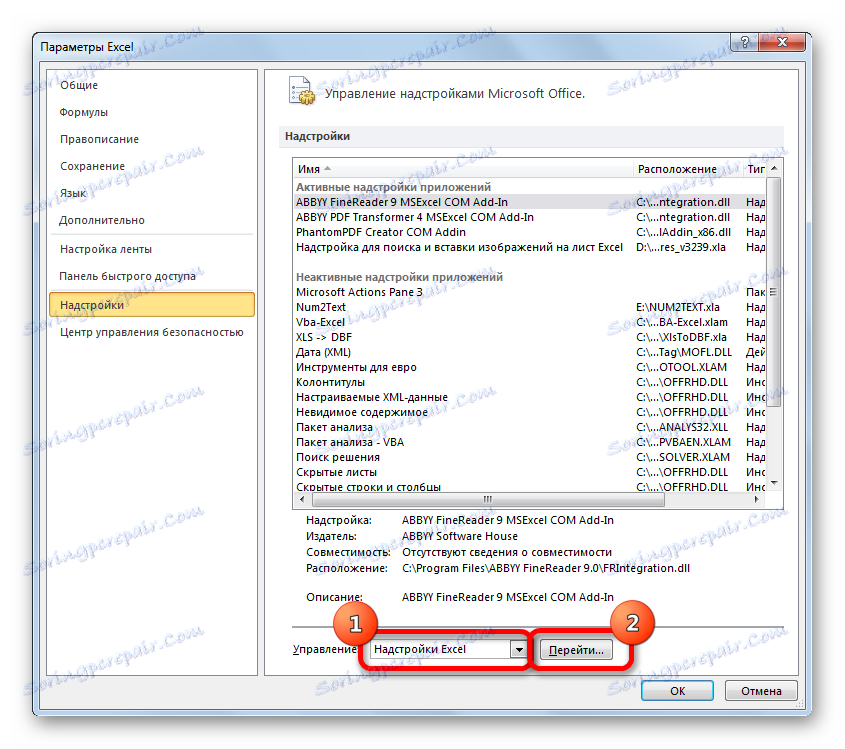
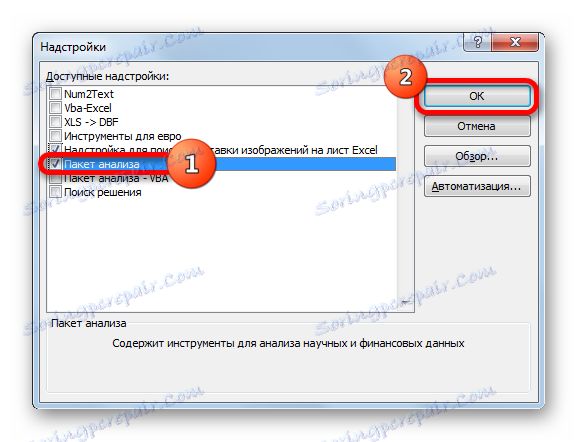
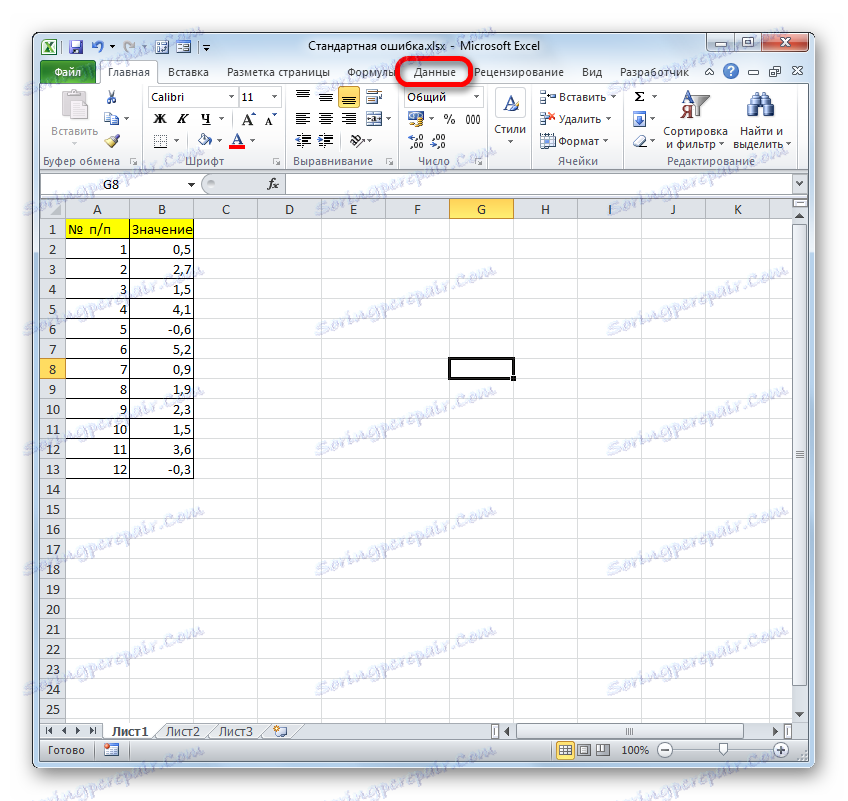
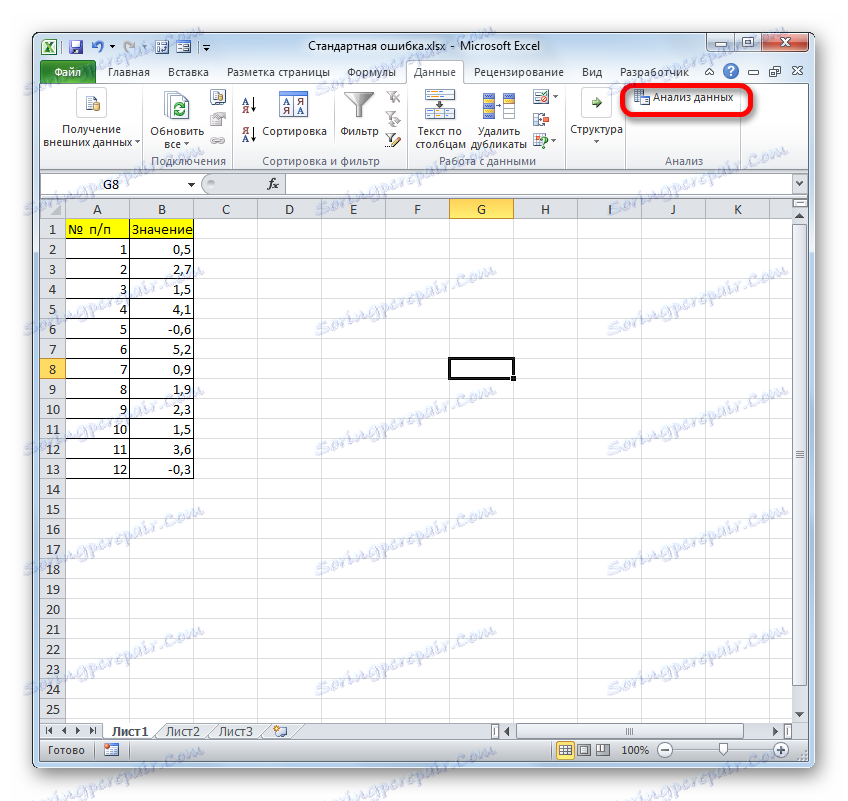
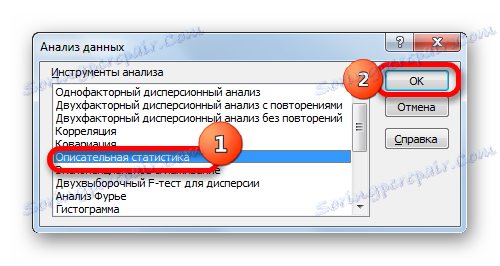
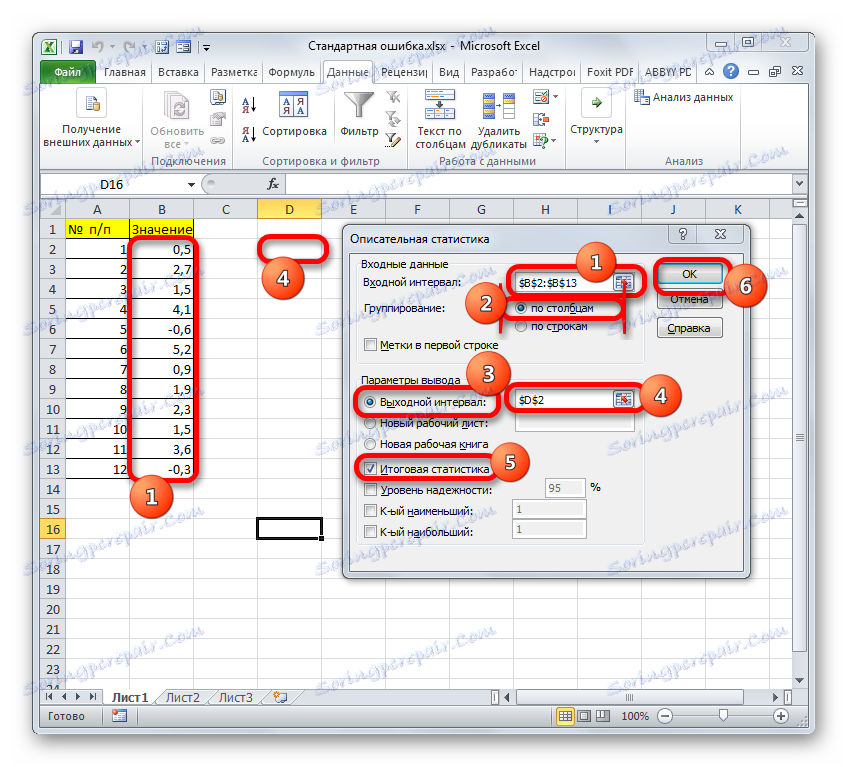
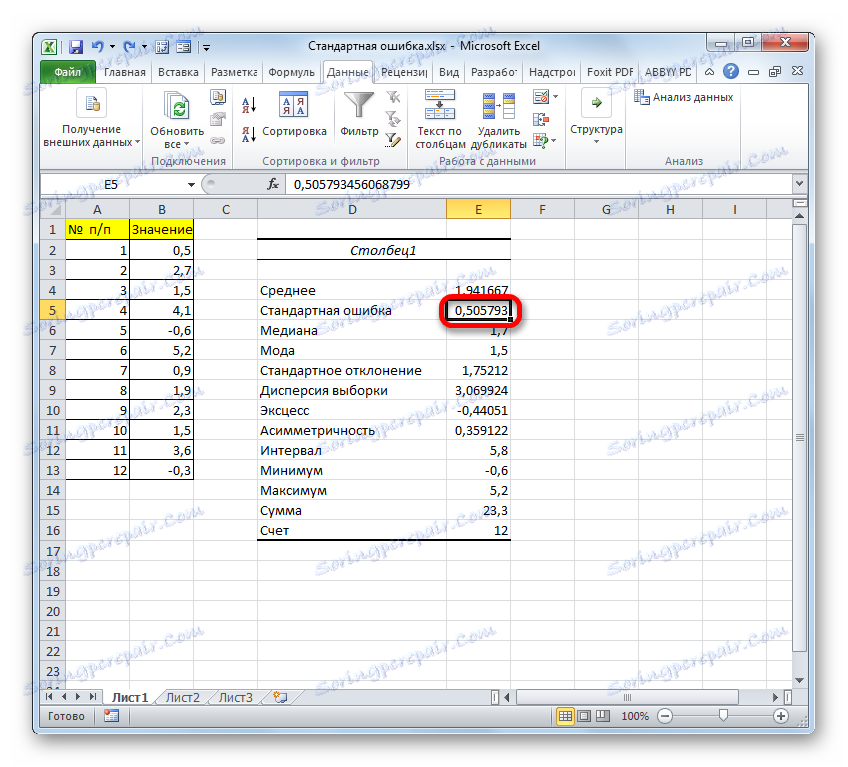
Lekce: Popisná statistika v aplikaci Excel
Jak je vidět, v aplikaci Excel můžete vypočítat standardní chybu dvěma způsoby: použitím souboru funkcí a pomocí analytického nástroje "Popisná statistika" . Konečný výsledek bude přesně stejný. Proto volba metody závisí na pohodlí uživatele a konkrétním úkolu. Pokud je například průměrná aritmetická chyba pouze jedním z mnoha indexů statistických vzorků, které je třeba vypočítat, je vhodnější použít nástroj Popisná statistika . Pokud však potřebujete tento ukazatel pouze vypočítat, a pak se vyhnout tomu, aby se zbytečné údaje shromažďovaly, je lepší použít komplexní vzorec. V tomto případě se výsledek výpočtu vejde do jedné buňky listu.