Nakonfigurujte přehrávač Flash Player
Navzdory skutečnosti, že technologie HTML5 se pokouší aktivně nahradit Flash, druhá zůstává stále na poptávce na mnoha místech, což znamená, že uživatelé potřebují nainstalovat Flash Player na svém počítači. Dnes mluvíme o založení tohoto přehrávače médií.
Nastavení přehrávače Flash Player je obvykle nutné v několika případech: při řešení problémů s plug-inem, při řádném ovládání zařízení (webová kamera a mikrofon) a při jemném ladění pluginu pro různé webové stránky. Tento článek je krátkou exkurzí do nastavení přehrávače Flash Player, který sleduje účel, který můžete upravit podle vašich představ.
Obsah
Nastavení aplikace Adobe Flash Player
Možnost 1: nakonfigurujte přehrávač Flash Player v nabídce řízení pluginů
Nejprve Flash Player funguje v počítači v podobě plug-in prohlížeče a můžete ovládat jeho ovládání prostřednictvím nabídky prohlížeče.
V hlavním menu je plugin Flash Player aktivován nebo deaktivován. Tento postup se provádí pro každý prohlížeč vlastním způsobem, takže tento problém byl dříve podrobně popsán v jednom z našich článků.
Jak aktivovat aplikaci Adobe Flash Player pro různé prohlížeče
Navíc může být potřeba konfigurace přehrávače Flash Player pomocí nabídky pro správu zásuvných modulů. Dnes jsou prohlížeče rozděleny do dvou kategorií: těch, do kterých je Flash Player již vložen (Google Chrome, Yandex.Browser), a ty, pro které je instalace plug-in prováděna samostatně. Pokud se ve druhém případě zpravidla rozhodne vše znovu instalací plug-inu, pak pro prohlížeče, u kterých je plug-in již přilepený, zůstává nefunkčnost přehrávače Flash Player nejasná.
Faktem je, že pokud máte ve svém počítači dva prohlížeče, například prohlížeč Google Chrome a Mozilla Firefox a druhý je také vybaven aplikací Flash Player, oba pluginy mohou dojít ke konfliktu mezi sebou, což je důvod, proč v prohlížeči, ve kterém již na myšlenku předinstalovaného Flash Playeru, obsah Flash nemusí fungovat.
V takovém případě musíme provést malou konfiguraci aplikace Flash Player, která tento konflikt odstraní. Chcete-li tak učinit, v prohlížeči, ve kterém je Flash Player již "tkaný" (Google Chrome, Yandex.Browser), musíte přejít na následující odkaz:
chrome: // pluginy /
V pravém horním rohu okna, které se zobrazí, klikněte na tlačítko Podrobnosti .
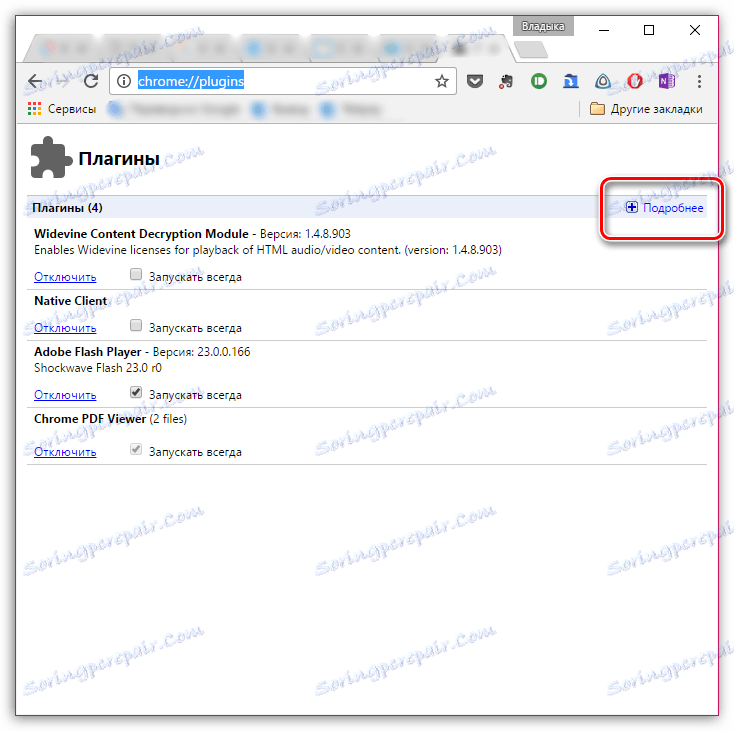
Najděte v seznamu pluginů Adobe Flash Player. Ve vašem případě mohou fungovat dva moduly Shockwave Flash - pokud ano, okamžitě to uvidíte. V našem případě funguje pouze jeden modul, tj. neexistuje žádný konflikt.
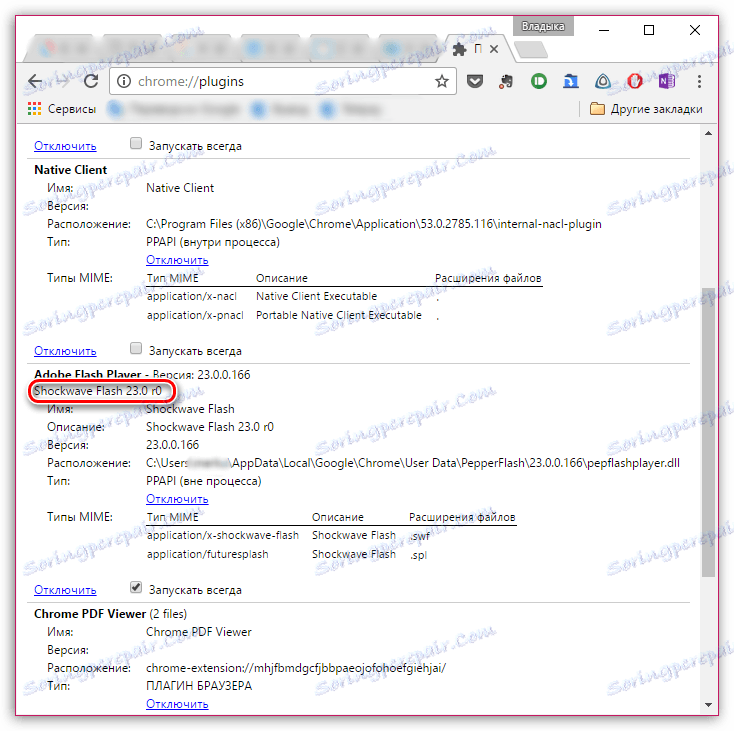
Pokud ve vašem případě existují dva moduly, je potřeba zakázat práci toho, jehož umístění je v systémové složce "Windows". Všimněte si, že tlačítko "Odpojit" musí být klepnuto přímo ve vztahu k určitému modulu a nikoli k celému modulu plug-in jako celku.
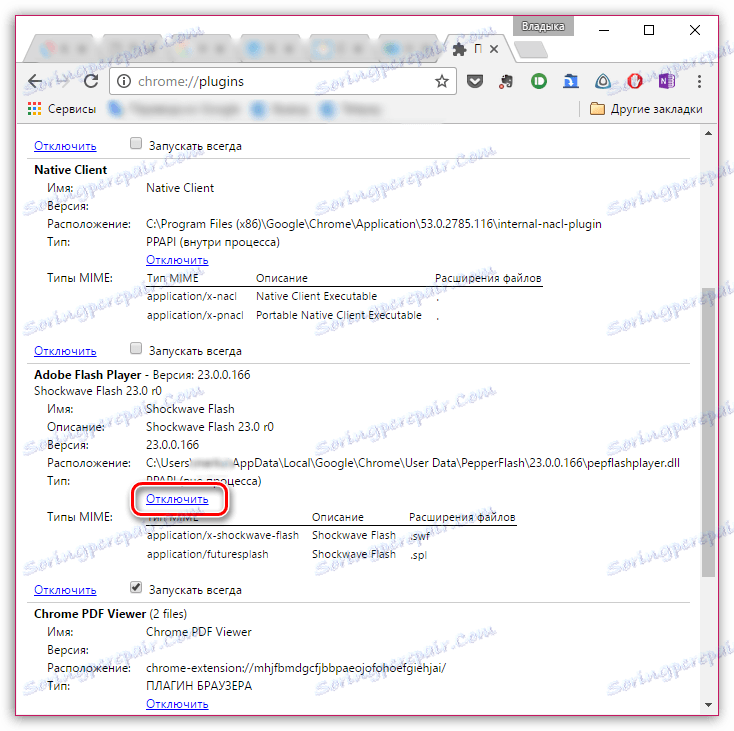
Restartujte prohlížeč. Po tak malém přizpůsobení je spravidla konfliktem přehrávače Flash Player vyřešen.
Možnost 2: Obecná konfigurace přehrávače Flash Player
Chcete-li se dostat do správce nastavení přehrávače Flash Player, otevřete nabídku "Ovládací panely" a přejděte do sekce "Přehrávač Flash Player" (tato část se také nachází v hledání v pravém horním rohu).
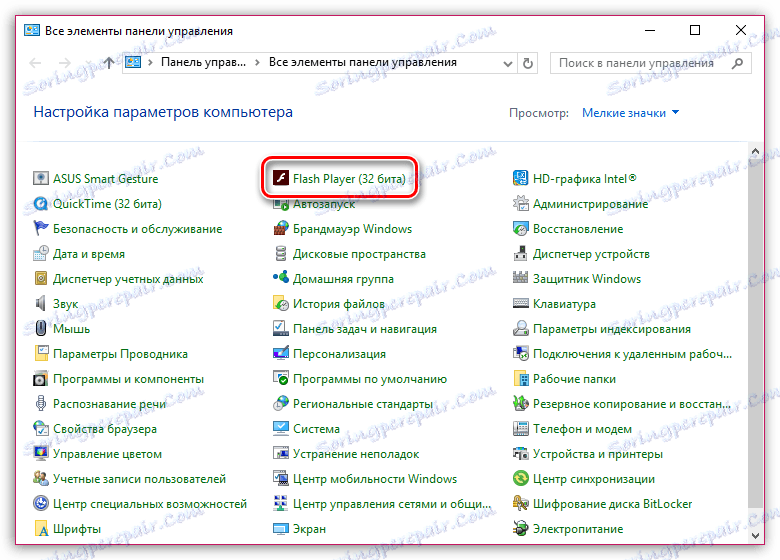
Na obrazovce se zobrazí okno rozděleno na několik záložek:
1. "Úložiště". Tato část je zodpovědná za uložení některých těchto míst na pevný disk počítače. Můžete například uložit nastavení rozlišení videa nebo nastavení hlasitosti. Pokud je to nutné, můžete zcela omezit uchovávání těchto údajů a nastavit seznam stránek, pro které bude povoleno ukládat nebo naopak zakázat.

2. "Fotoaparát a mikrofon". Tato karta konfiguruje provoz kamery a mikrofonu na různých místech. Ve výchozím nastavení, pokud přejdete na stránku přehrávače Flash Player a chcete získat přístup k mikrofonu nebo fotoaparátu, zobrazí se odpovídající dotaz na obrazovce uživatele. V případě potřeby může být podobná otázka plug-inu zcela zakázána nebo je vytvořen seznam webových stránek, pro který bude mít například přístup k fotoaparátu a mikrofonu vždy.
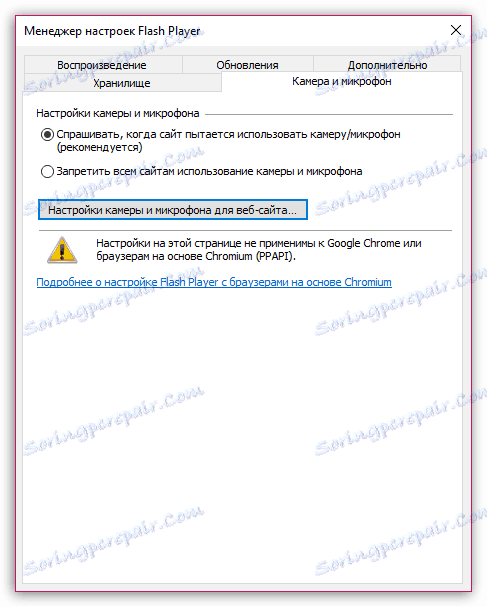
3. "Reprodukce". Na této kartě je konfigurována síť peer-to-peer, která je zaměřena na zvýšení stability a produktivity v důsledku zatížení kanálu. Stejně jako v předchozích odstavcích zde můžete zcela zakázat stránky pomocí sítě peer-to-peer a nastavit také bílý nebo černý seznam webových stránek.
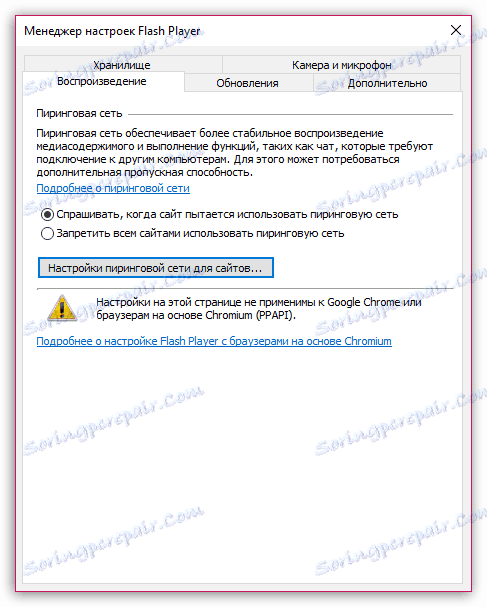
4. "Aktualizace". Velmi důležitá část konfigurace přehrávače Flash Player. Ve fázi instalace pluginu se vás zeptá, jak chcete nainstalovat aktualizace. V ideálním případě, samozřejmě, máte k dispozici automatickou aktivaci aktualizací nainstalovaných, které lze ve skutečnosti aktivovat prostřednictvím této karty. Než vyberete požadovanou možnost aktualizace, klikněte na tlačítko "Změnit nastavení aktualizace", což vyžaduje potvrzení akcí správce.
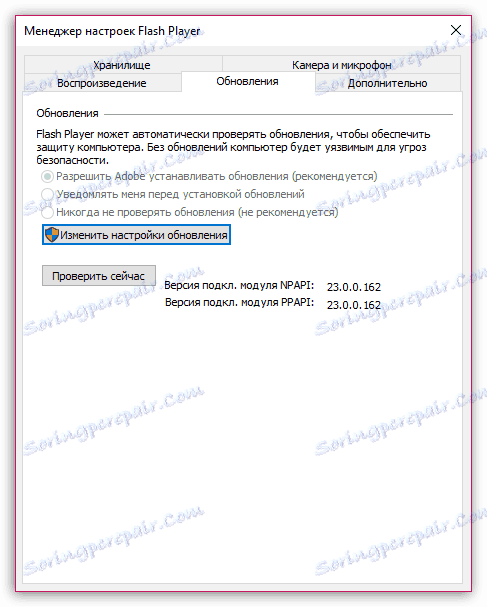
5. "Upřesnit". Konečná karta o obecných nastaveních přehrávače Flash Player, který je zodpovědný za odstranění všech dat a nastavení pro přehrávač Flash Player, stejně jako s odstraněním autorizace počítače, čímž zabrání přehrávači Flash Player přehrávání dříve chráněných videí (tato funkce by měla být použita při přenosu počítače do počítače jiného uživatele).
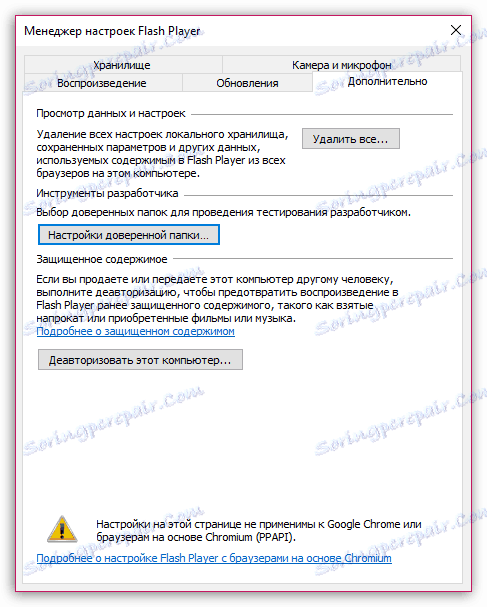
Možnost 3: konfigurace prostřednictvím kontextové nabídky
V libovolném prohlížeči při zobrazování obsahu Flash můžete volat zvláštní kontextovou nabídku, ve které spravujete přehrávač médií.
Chcete-li vybrat podobnou nabídku, klepněte pravým tlačítkem myši na jakýkoli obsah Flash v prohlížeči a v místní nabídce vyberte možnost "Možnosti" .
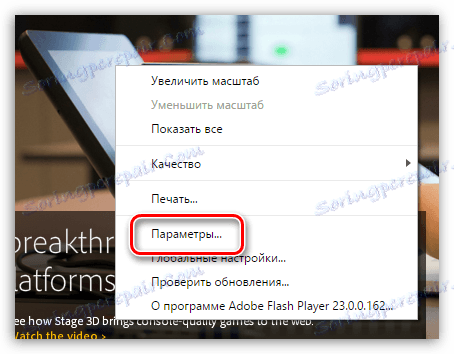
Na obrazovce se zobrazí miniaturní okno, ve kterém byly umístěny několik karet:
1. Hardwarová akcelerace. Ve výchozím nastavení aplikace Flash Player aktivuje funkci hardwarové akcelerace, což snižuje zatížení přehrávače Flash Player v prohlížeči. V některých případech však může tato funkce způsobit nefunkčnost modulu plug-in. V takových chvílích by mělo být vypnuto.
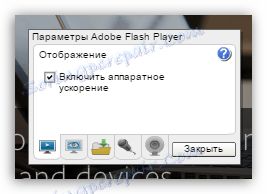
2. Přístup k fotoaparátu a mikrofonu. Druhá karta umožňuje povolit nebo zakázat přístup k aktuálnímu místu vašeho fotoaparátu nebo mikrofonu.
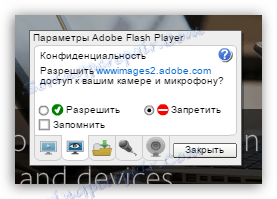
3. Spravujte místní úložiště. Zde pro aktuálně otevřené stránky můžete povolit nebo zakázat ukládání informací na pevný disk vašeho počítače o nastavení aplikace Flash Player.

4. Nastavení mikrofonu. Ve výchozím nastavení je průměrná verze brána jako základ. Pokud služba po připojení mikrofonu do přehrávače Flash Player ještě neuslyšíte, můžete nastavit jeho citlivost.
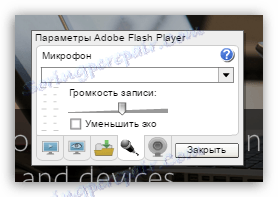
5. Nastavení webové kamery. Používáte-li v počítači několik webových kamer, v tomto menu můžete zvolit, který z nich bude plug-in používat.
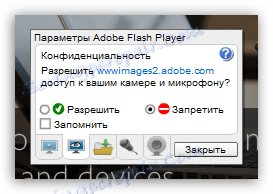
Jedná se o všechna nastavení aplikace Flash Payer, která jsou pro uživatele k dispozici v počítači.
