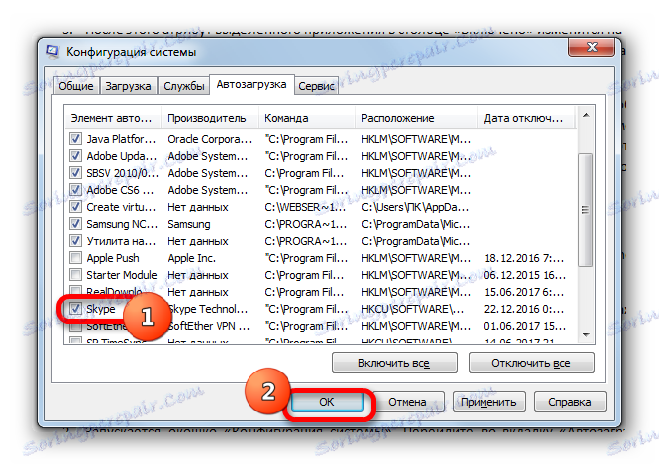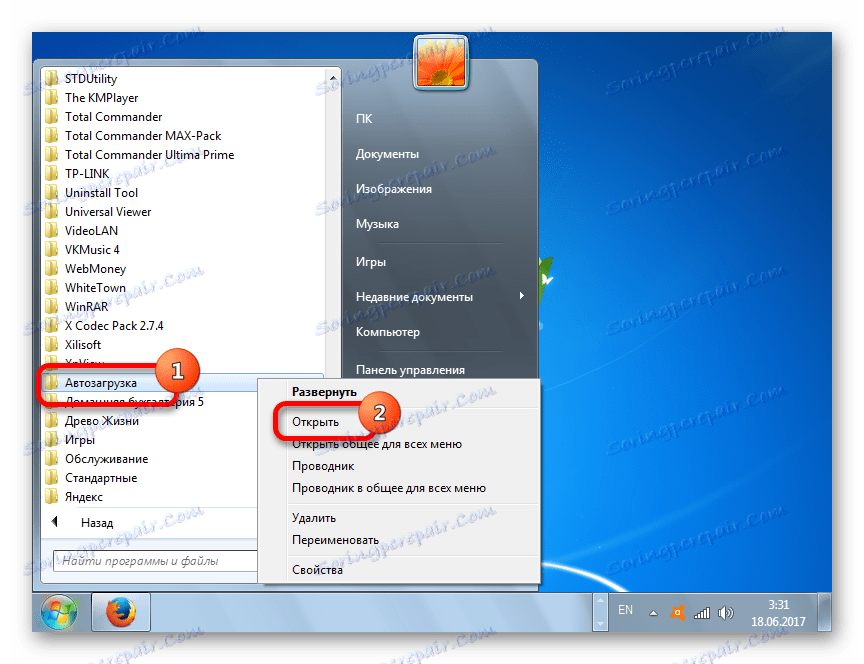Přidávání programů do spuštění v systému Windows 7
Spouštěcí programy při spuštění systému vám umožňují, aby uživatel nerušeně manuálně spouštěl aplikace, které neustále používá. Navíc tento mechanismus umožňuje automaticky spouštět důležité programy běžící na pozadí, jejichž aktivace může uživatel jednoduše zapomenout. Nejdříve je to software, který sleduje systém (antivirové programy, optimalizátory atd.). Zjistěte, jak přidat aplikaci do systému autorun v systému Windows 7.
Obsah
Postup přidávání
Existuje celá řada možností přidání objektu k spuštění systému Windows 7. Jedna část je implementována pomocí vlastních nástrojů OS a druhá část se provádí pomocí nainstalovaného softwaru.
Lekce: Jak otevřít autostart v systému Windows 7
Metoda 1: CCleaner
Za prvé, podívejme se, jak přidat objekt k spuštění systému Windows 7 pomocí specializovaného nástroje pro optimalizaci fungování počítače CCleaner .
- Spusťte CCleaner v počítači. Použijte boční menu pro navigaci do sekce "Nástroje" . Přejděte do sekce "Spuštění" a otevřete kartu s názvem "Windows" . Než se otevřete sadu prvků, jejichž instalace byla výchozím automatickým spuštěním. Existuje seznam aplikací, které jsou aktuálně načteny automaticky při spuštění operačního systému (atribut "Ano" ve sloupci "Povoleno" ) a programy s funkcí autorun zakázány (atribut "Ne" ).
- Vyberte tuto aplikaci v seznamu s atributem "Ne" , který chcete přidat při spuštění. Klikněte na tlačítko "Povolit" v pravém podokně okna.
- Potom se atribut vybraného objektu ve sloupci "Enabled" změní na "Ano" . To znamená, že objekt je přidán k spuštění a bude otevřen při spuštění operačního systému.
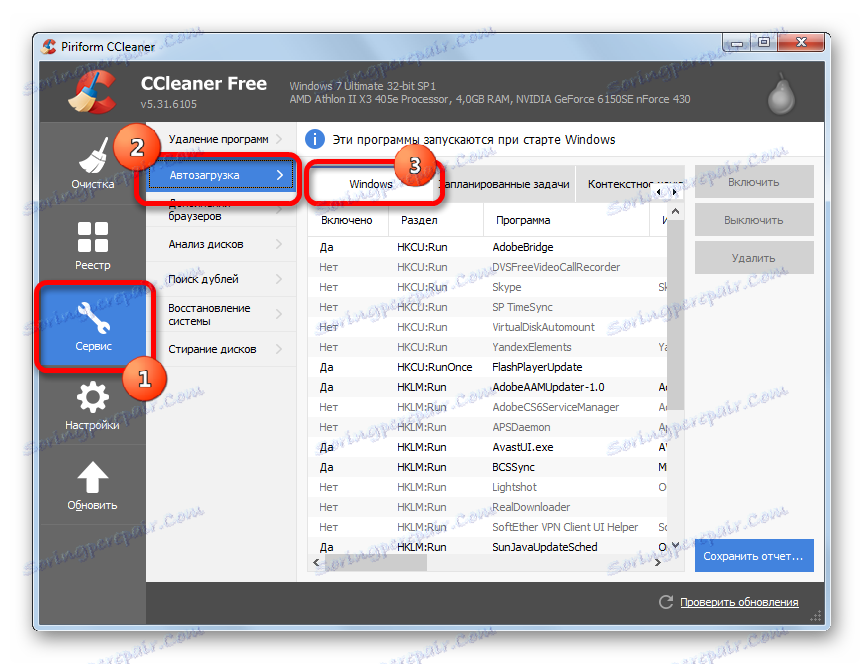
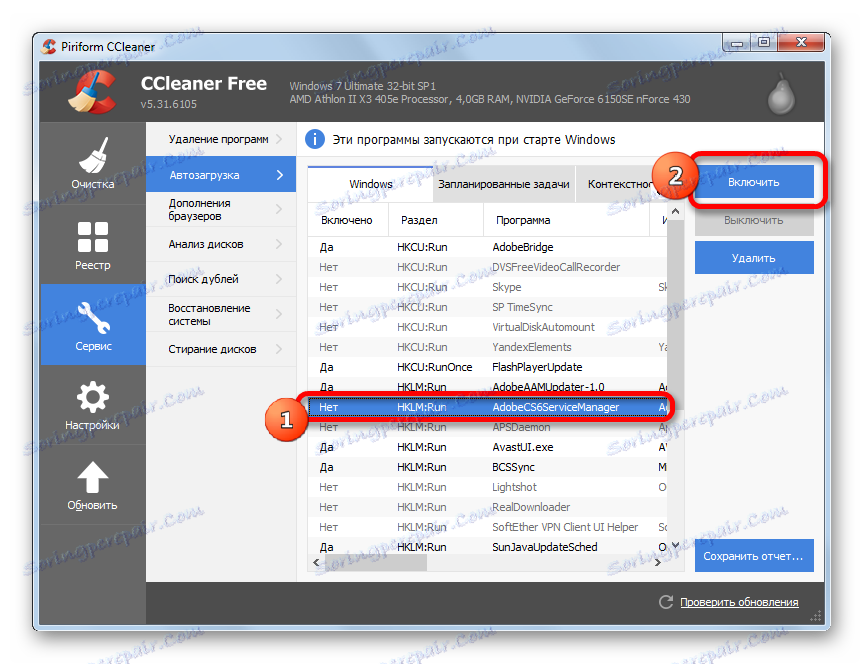
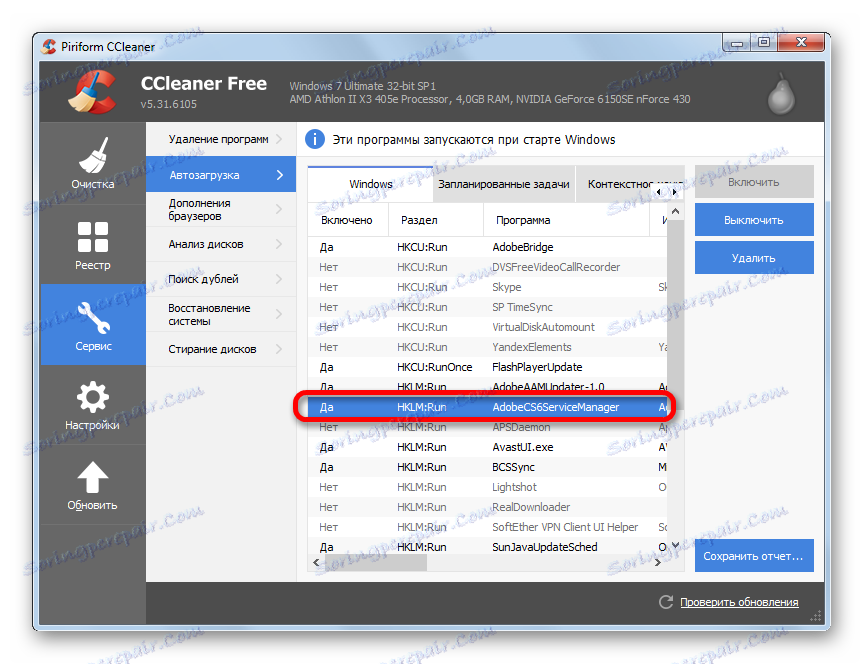
Použití nástroje CCleaner pro přidávání položek do autorunu je velmi výhodné a všechny akce jsou intuitivní. Hlavní nevýhodou této metody je, že pomocí těchto akcí můžete povolit automatické přidávání pouze pro ty programy, pro které byla tato funkce poskytnuta vývojářem, ale poté byla zakázána. To znamená, že žádná aplikace používající CCleaner v autorunu nebude přidána.
Metoda 2: Auslogics BoostSpeed
Je to výkonnější nástroj pro optimalizaci operačního systému Auslogics BoostSpeed . S jeho pomocí je možné do autorunu přidat i ty objekty, u kterých tato funkce nebyla poskytována vývojáři.
- Spusťte aplikaci Auslogics BoostSpeed. Přejděte do sekce "Pomůcky" . Ze seznamu nástrojů vyberte Spouštěcí správce .
- V okně nástroje Ubuntu Startup Manager, které se otevře, klepněte na tlačítko Přidat .
- Nástroj pro přidání nového programu je spuštěn. Klikněte na tlačítko "Procházet ..." . Z rozevíracího seznamu vyberte "Na discích ..." .
- V okně, které se otevře, přejděte do adresáře, kde se nachází spustitelný program cílového programu, vyberte jej a klepněte na tlačítko OK .
- Po návratu do okna pro přidání nového programu se zobrazí vybraný objekt. Klikněte na tlačítko OK .
- Nyní je vybraná položka zobrazena v seznamu nástrojů Startup Manager a zaškrtávací značka je umístěna nalevo od ní. To znamená, že tento objekt je přidán do autorunu.
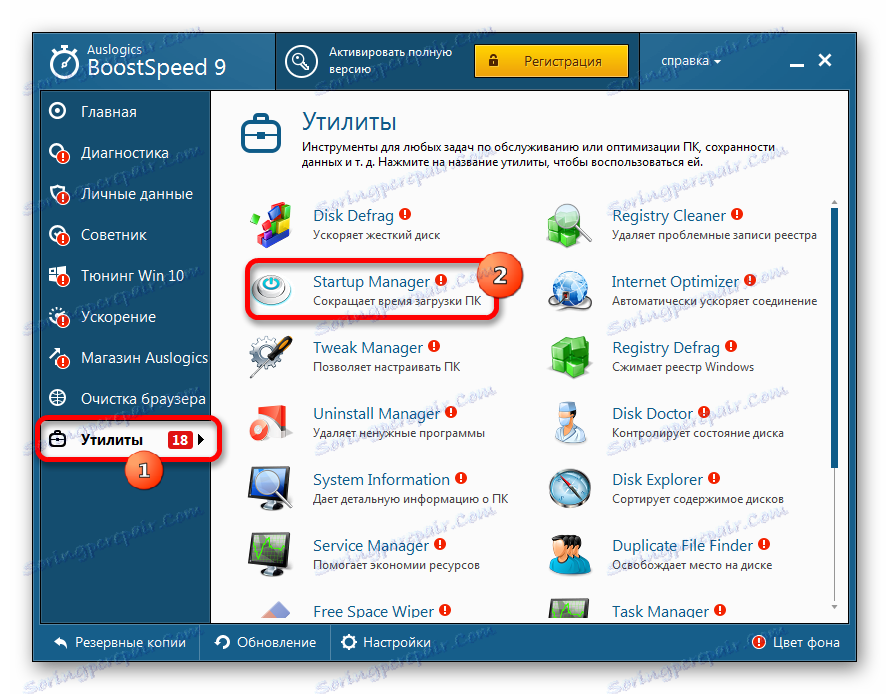
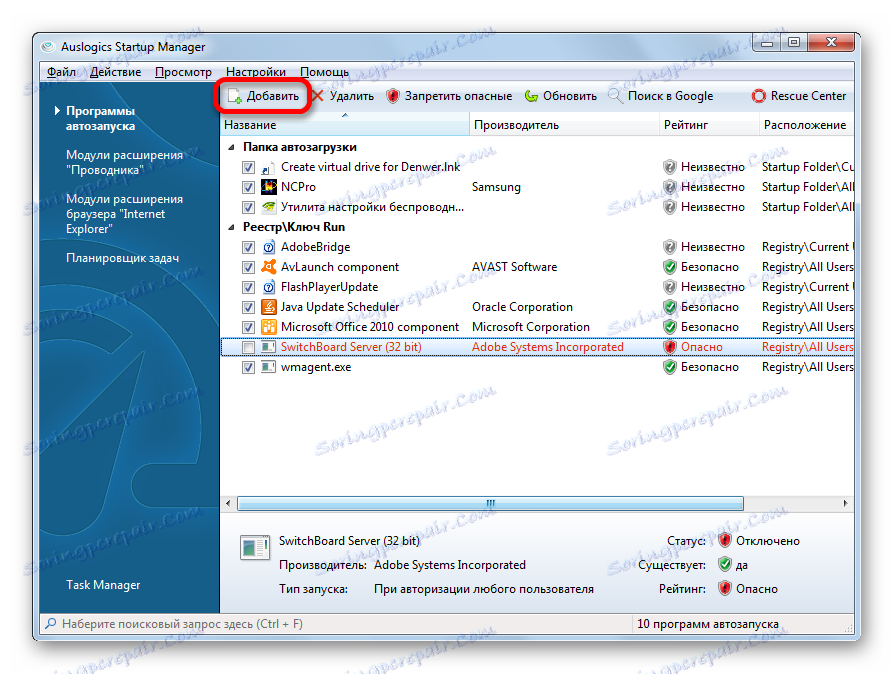
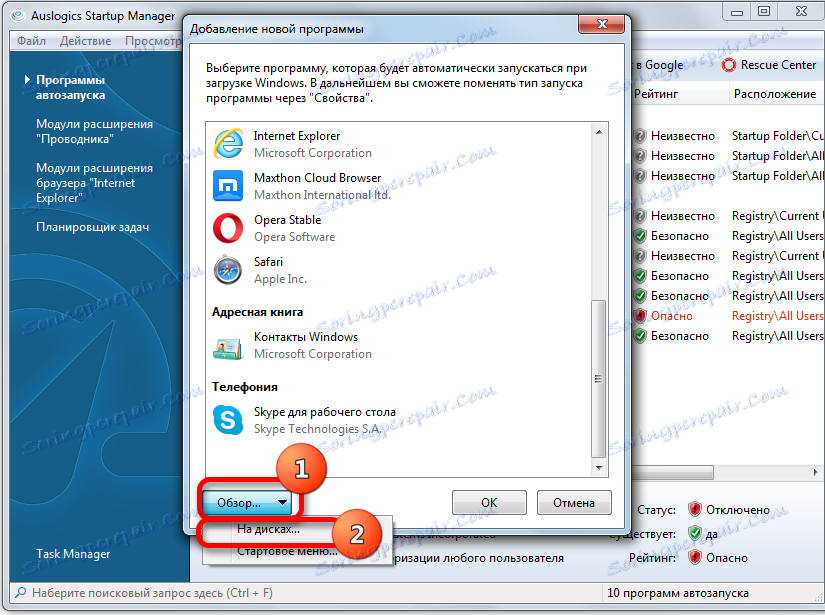
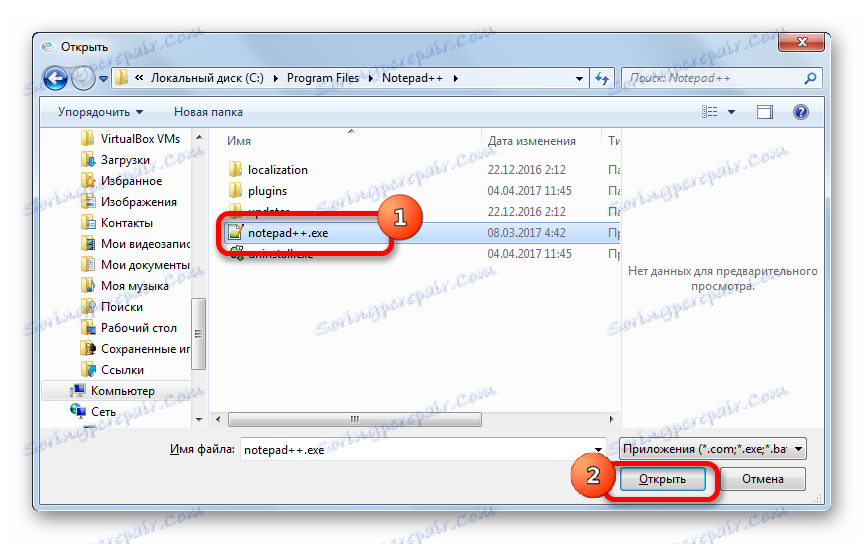
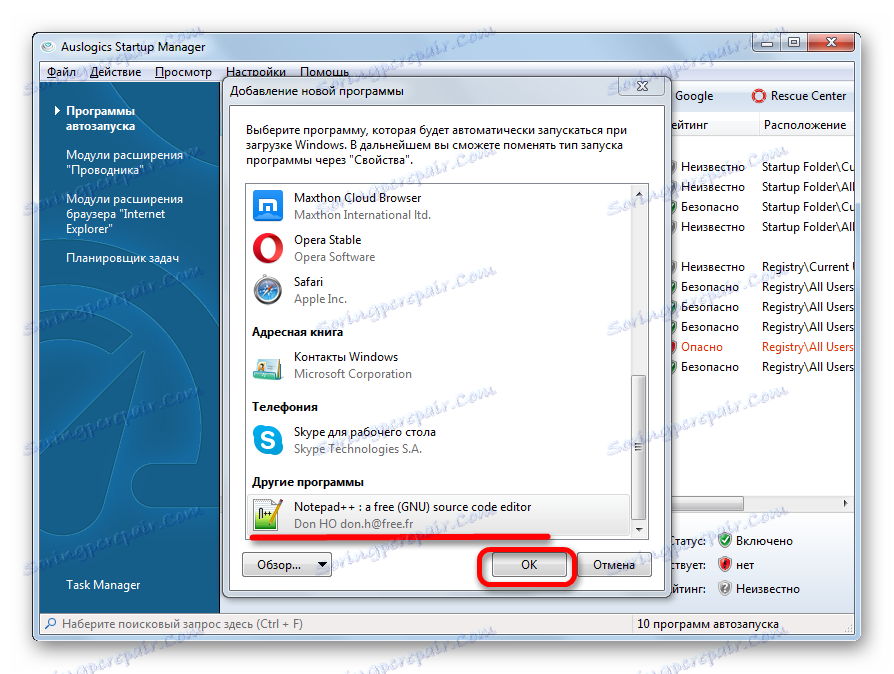

Hlavní nevýhodou popsané metody je, že soubor nástrojů Auslogics BoostSpeed není volný.
Metoda 3: Konfigurace systému
Automatické spuštění můžete přidat pomocí vlastních funkcí systému Windows. Jednou z možností je použití konfigurace systému.
- Chcete-li přejít do konfiguračního okna, volejte nástroj "Spustit" pomocí kombinace Win + R. Do pole, které se otevře, zadejte výraz:
msconfigKlepněte na tlačítko OK .
- Zobrazí se okno "Konfigurace systému" . Přejděte do sekce "Startup" . Zde se nachází seznam programů, pro které je tato funkce poskytována. Ty aplikace, jejichž autostart je aktuálně povolen, jsou označeny zaškrtnutím. Současně nejsou zaškrtávací políčka pro objekty s automatickým spuštěním zakázány.
- Chcete-li povolit automatický výběr vybraného programu, zaškrtněte políčko vedle něj a klikněte na tlačítko "OK" .
![Přidání aplikace k spuštění v okně konfigurace systému Windows 7]()
Chcete-li do autorunu přidat všechny aplikace uvedené v seznamu konfiguračních oken, klikněte na "Povolit vše" .
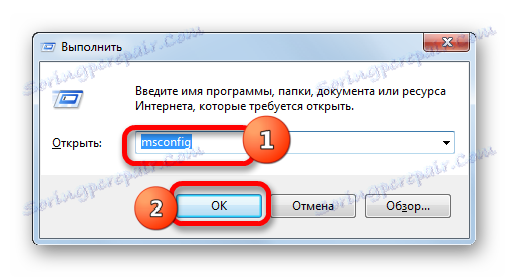
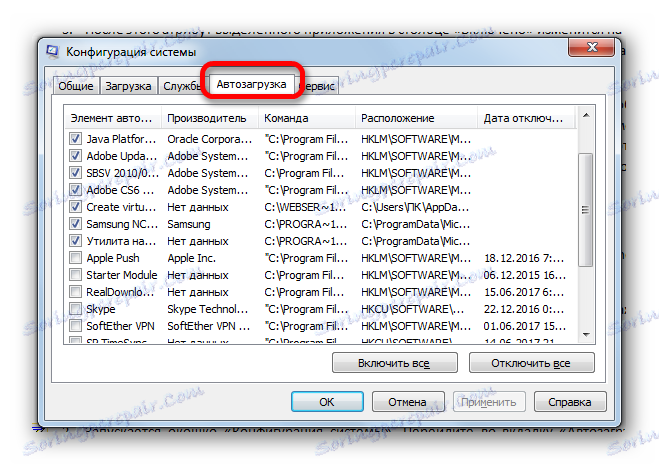
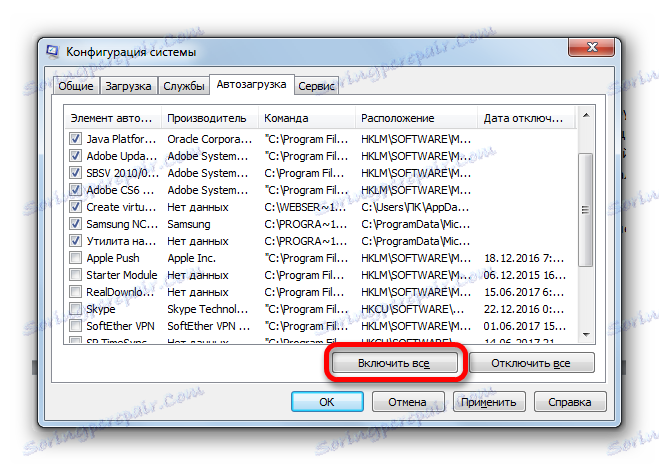
Tato varianta úkolu je také docela pohodlná, ale má stejnou nevýhodu jako metoda s CCleaner: do autoload můžete přidat pouze ty programy, které dříve tuto funkci deaktivovaly.
Metoda 4: Přidání zástupce do spouštěcí složky
Co dělat, když potřebujete uspořádat automatické spuštění určitého programu pomocí vestavěných nástrojů systému Windows, ale není uveden v seznamu konfigurace systému? V takovém případě byste měli přidat jednu zkratku s adresou požadované aplikace do jedné ze speciálních spouštěcích složek. Jedna z těchto složek je určena k automatickému stahování aplikací při přihlašování do systému pod jakýmkoli uživatelským profilem. Navíc existují pro každý profil samostatné adresáře. Aplikace, jejichž zástupce jsou umístěny v takových adresářích, budou automaticky spouštěny pouze v případě, že se přihlásíte pod určitým uživatelským jménem.
- Chcete-li se přesunout do spouštěcího adresáře, klikněte na tlačítko "Start" . Přejděte na nadpis "Všechny programy" .
- Podívejte se do katalogu "Uvedení do provozu" . Pokud chcete spustit aplikaci autorun pouze při přihlášení k aktuálnímu profilu, klepněte pravým tlačítkem myši na zadaný adresář a v seznamu vyberte možnost Otevřít .
![Přejděte do složky Startup pro aktuální profil ve Windows 7]()
Také v adresáři aktuálního profilu je možné přesunout okno "Spustit" . K tomu stiskněte Win + R. V okně, které se otevře, zadejte výraz:
shell:startupKlepněte na tlačítko OK .
- Spustí se spouštěcí adresář. Zde je třeba přidat zkratku s odkazem na požadovaný objekt. Chcete-li to provést, klepněte pravým tlačítkem myši na centrální oblast okna a v seznamu vyberte "Vytvořit" . V doplňkovém seznamu klikněte na štítek "Označení" .
- Otevře se okno pro vytvoření zástupce. Chcete-li zadat adresu aplikace na pevném disku, které chcete přidat do autorunu, klikněte na "Procházet ..." .
- Otevře se okno pro procházení souborů a složek. Ve většině případů, s velmi malými výjimkami, jsou programy v systému Windows 7 umístěny v adresáři s následující adresou:
C:Program FilesPřejděte do pojmenovaného adresáře a vyberte požadovaný spustitelný soubor, případně přejděte do podsložky. Pokud se v případě, že aplikace nenachází v zadaném adresáři, zobrazí se vzácný případ, přejděte na aktuální adresu. Po provedení výběru klikněte na tlačítko "OK" .
- Vraťte se do okna zástupce. V poli se zobrazí adresa objektu. Klepněte na tlačítko Další .
- Otevře se okno, kam budete požádáni o zadání názvu zkratky. Vzhledem k tomu, že tento štítek bude plnit čistě technickou funkci, pak jej udělejte jiný název, než ten, který automaticky přiřadil systém, nemá smysl. Ve výchozím nastavení je název souboru dříve vybraného souboru. Stačí kliknout na "Dokončit" .
- Následně bude zástupce přidán do spouštěcí složky. Nyní se aplikace, do níž náleží, automaticky otevře při spuštění počítače pod aktuálním uživatelským jménem.
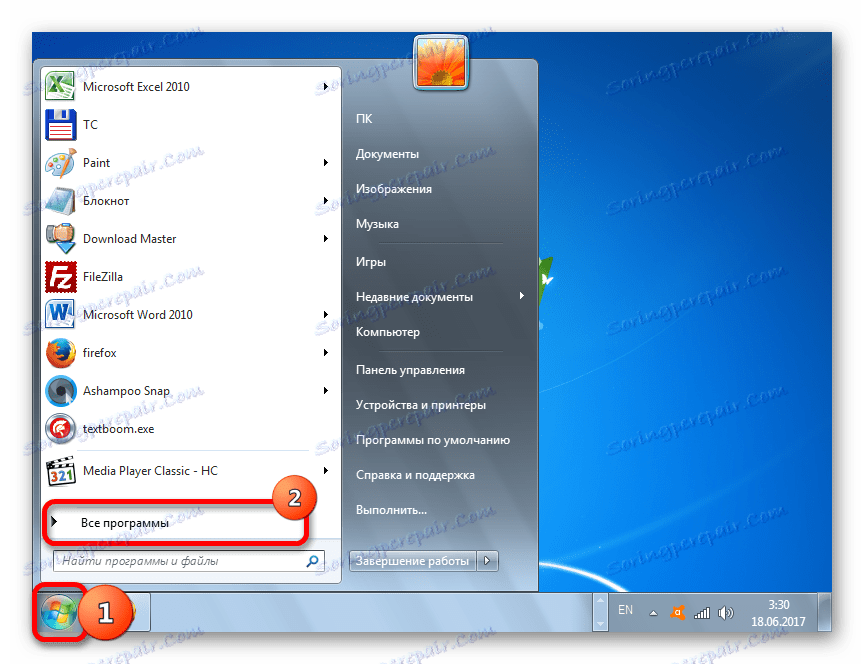
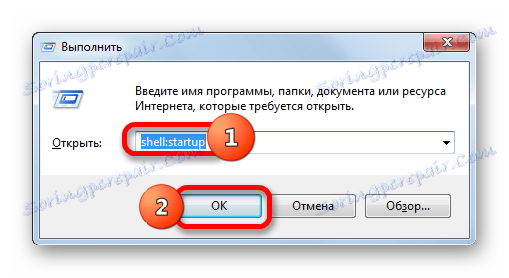
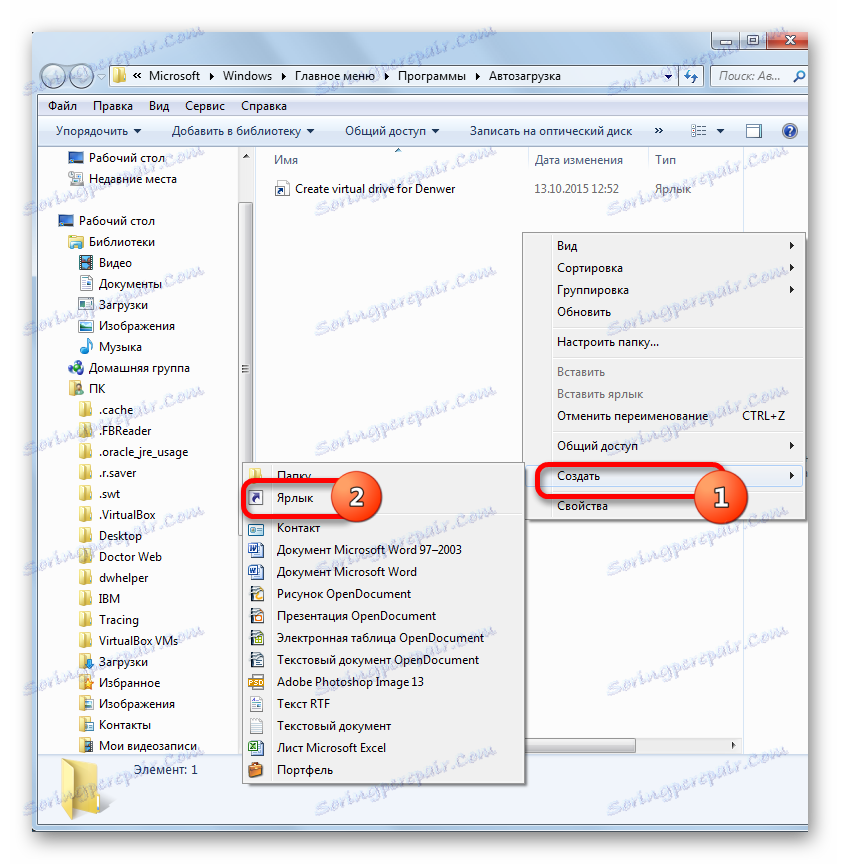
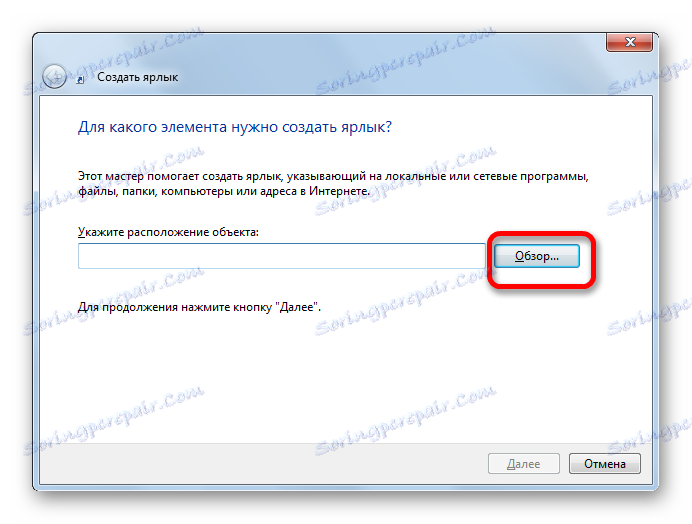

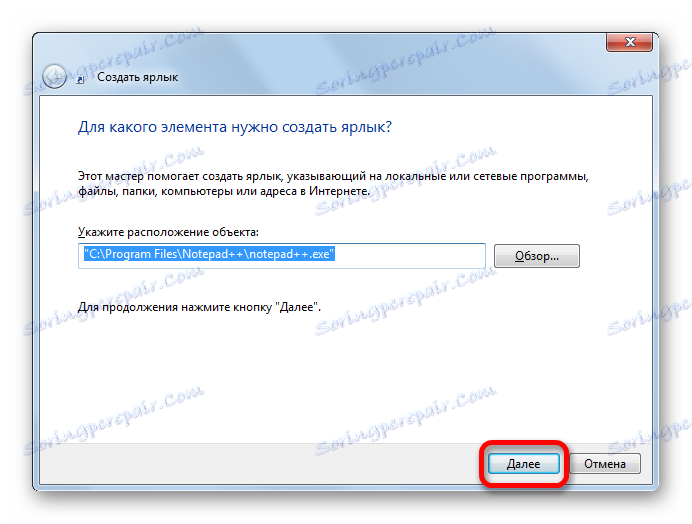
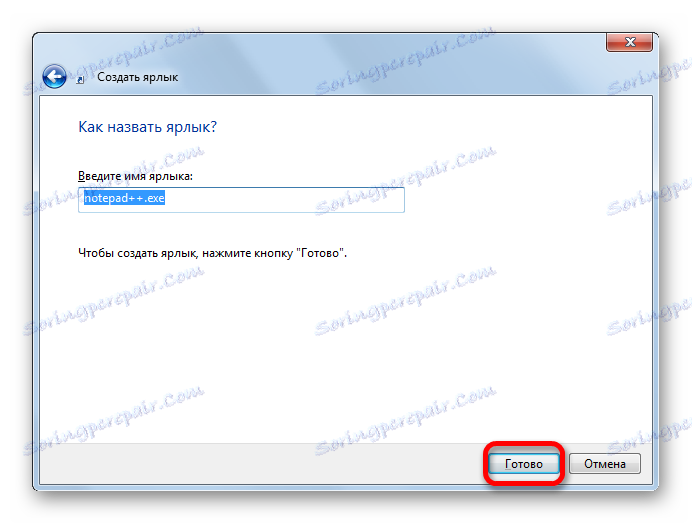
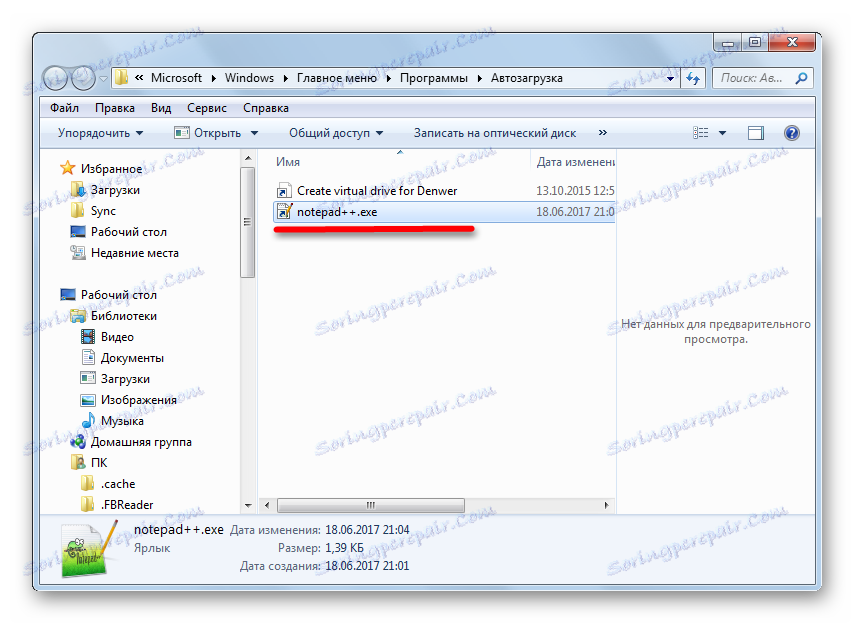
Je možné přidat objekt do autorunu pro absolutně všechny účty systému.
- Přejděte do složky "Startup" pomocí tlačítka "Start" a klikněte pravým tlačítkem na něj. V seznamu, který se otevře, vyberte možnost "Otevřít sdílenou položku pro všechny nabídky" .
- Adresář se spustí, kde jsou při zadávání do systému pod jakýmkoli profilem uloženy zkratky softwaru určené pro autorun. Postup pro přidání nového zástupce je stejný jako pro konkrétní složku profilu. Proto nebudeme popisovat tento proces zvlášť.
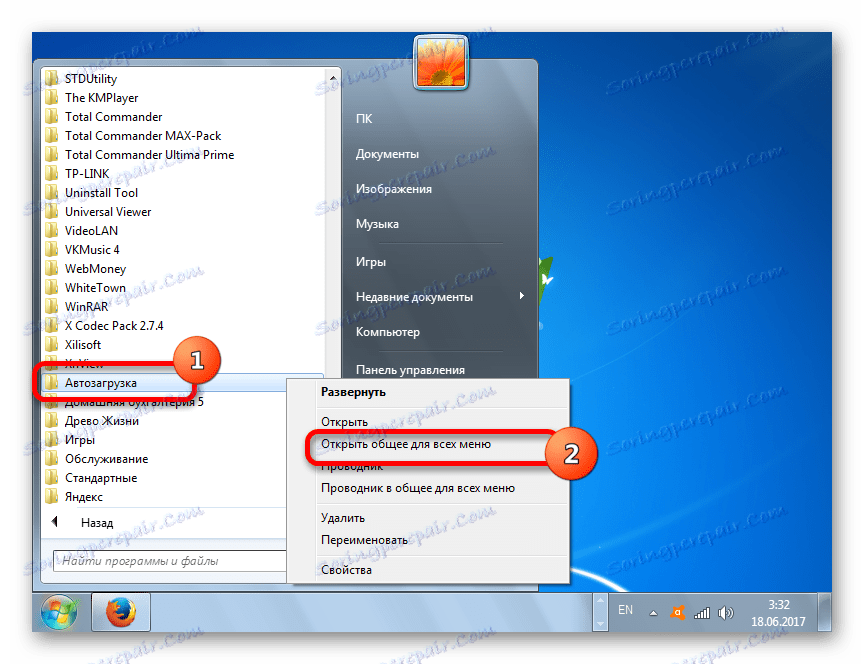
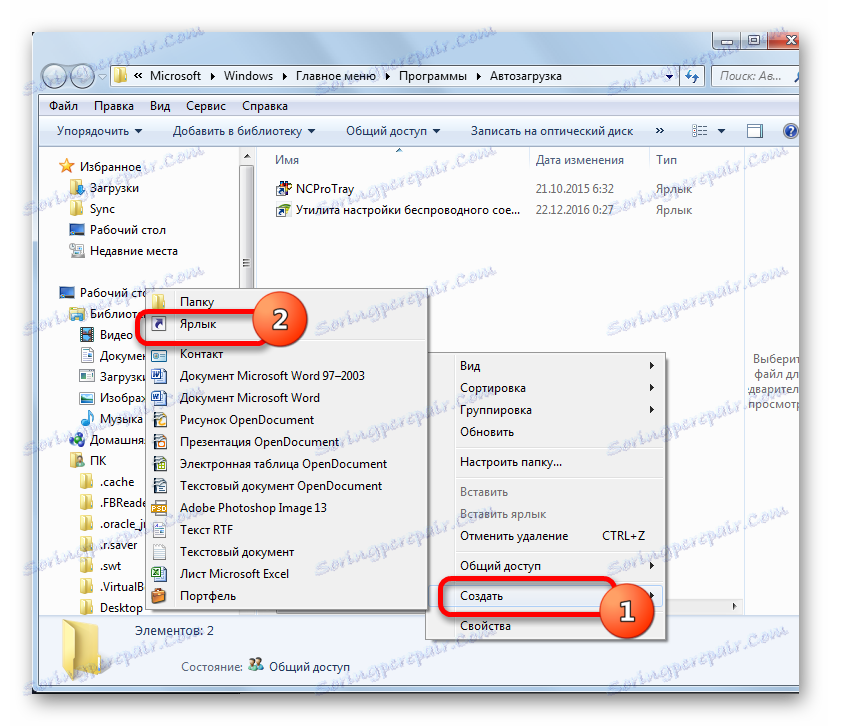
Metoda 5: Plánovač úloh
Také automatické spuštění objektů lze uspořádat pomocí Plánovače úloh. Umožní vám spustit libovolný program, ale tato metoda je zvláště důležitá pro objekty, které jsou spouštěny prostřednictvím Řízení uživatelských účtů (UAC). Etikety těchto prvků jsou označeny ikonou štítu. Faktem je, že automatické spuštění podobného programu přes umístění jeho zkratky v adresáři autorun nebude fungovat, ale plánovač úloh, když je správně nakonfigurován, dokáže tuto úlohu zvládnout.
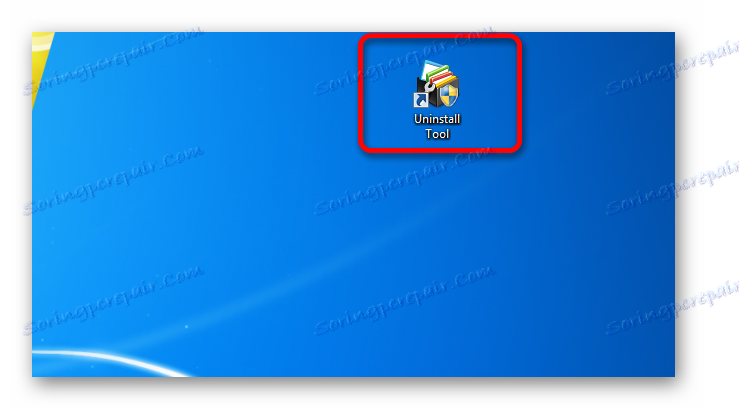
- Chcete-li přejít na Plánovač úloh, klikněte na tlačítko "Start" . Přejděte na položku "Ovládací panely" .
- Potom klikněte na "Systém a zabezpečení" .
- V novém okně klikněte na "Správa" .
- Otevře se okno se seznamem nástrojů. Vyberte "Plánovač úloh" v něm .
- Otevře se okno Plánovač úloh. V bloku "Akce" klikněte na název "Vytvořit úkol ..." .
- Otevře se sekce "Obecné" . Do pole "Jméno" zadejte libovolný název, který vám vyhovuje, na kterém můžete určit úkol. U položky "Spustit s nejvyššími prioritami" zaškrtněte políčko. To umožní automatické načítání i při spuštění objektu pod řízením UAC.
- Přejděte do sekce "Triggery" . Klikněte na "Vytvořit ..." .
- Nástroj pro vytváření spouštění je spuštěn. V poli "Spustit úlohu" z otevřeného seznamu vyberte možnost "Při přihlášení k systému" . Klepněte na tlačítko OK .
- Přejděte do části Akce v okně vytvoření úloh. Klikněte na tlačítko "Vytvořit ..." .
- Nástroj pro tvorbu akcí je spuštěn. Pole "Akce" musí být nastaveno na "Spustit program" . Vpravo od pole "Program nebo Script" klikněte na tlačítko "Procházet ..." .
- Otevře se okno pro výběr objektu. Přejděte na něj v adresáři, kde se nachází soubor požadované aplikace, vyberte ji a klikněte na tlačítko "Otevřít" .
- Po návratu do okna vytvoření akce klikněte na tlačítko "OK" .
- V okně vytvoření úlohy klepněte na tlačítko OK . Nemusíte jít do sekcí "Podmínky" a "Parametry" .
- Takže jsme vytvořili úkol. Nyní, když systém spustí, se spustí vybraný program. Pokud budete v budoucnu potřebovat tento úkol smazat, potom spuštěním Plánovače úloh klikněte na název "Knihovna plánovačů úloh" umístěné v levém okně okna. Pak v horní části centrální jednotky najděte název úkolu, klikněte na něj pravým tlačítkem myši a v otevřeném seznamu vyberte "Odstranit" .

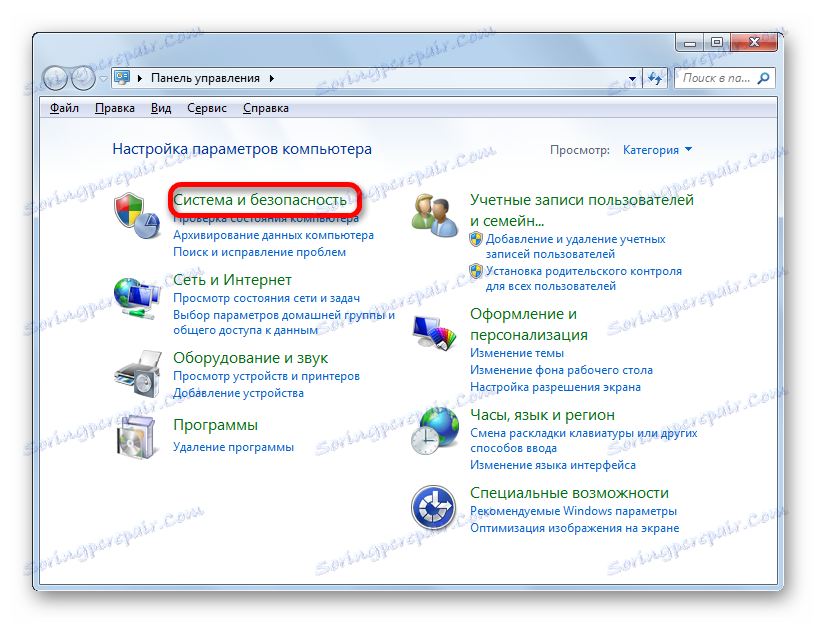
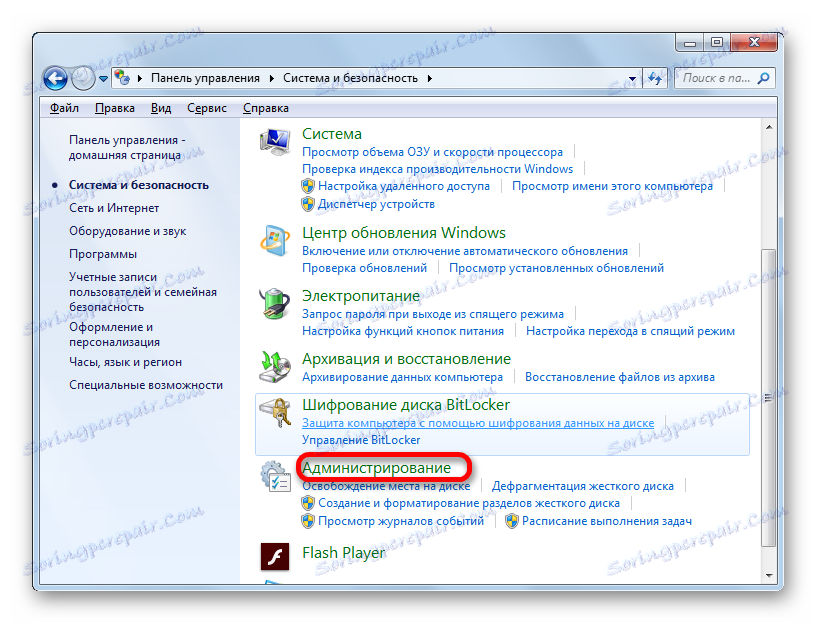
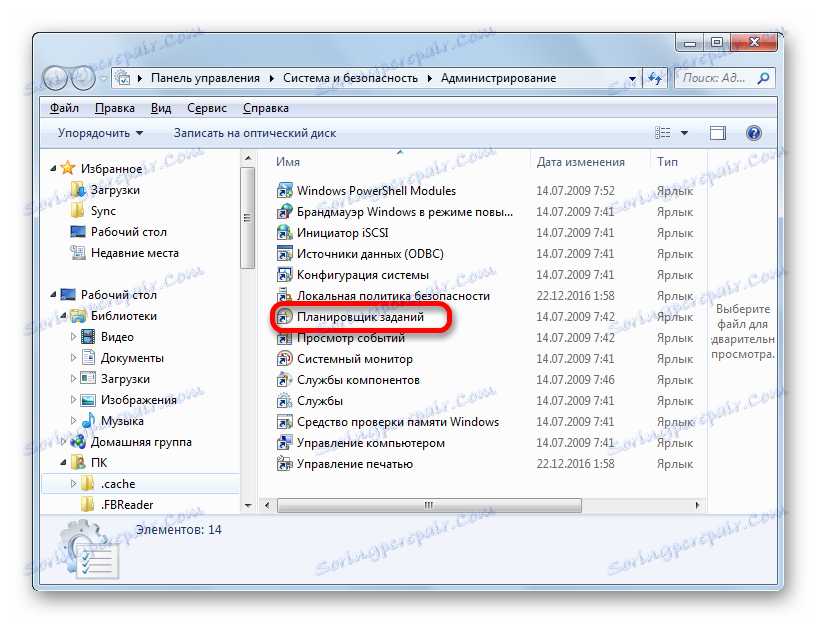
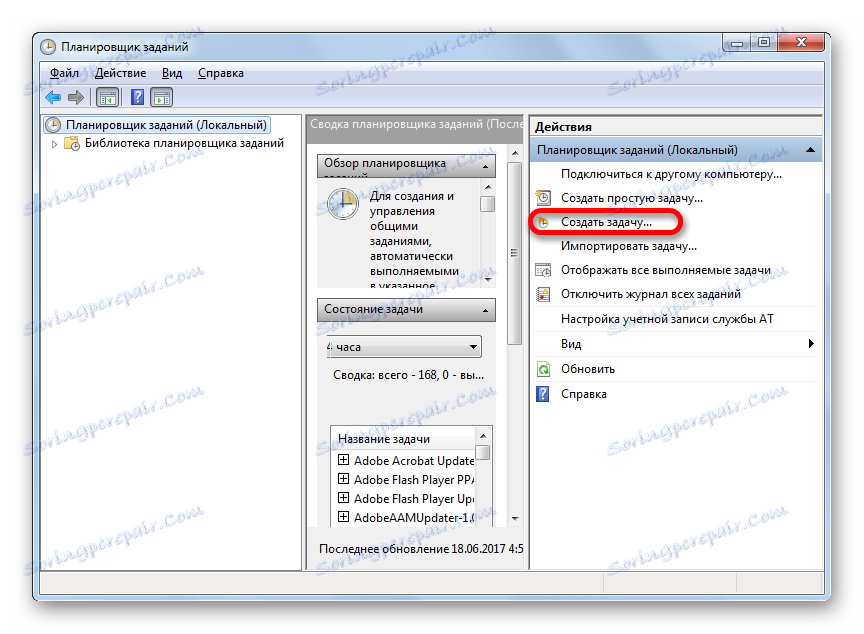
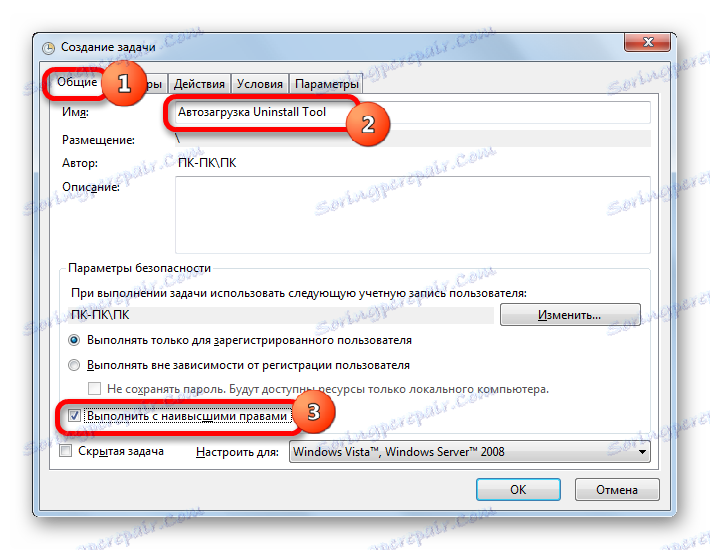
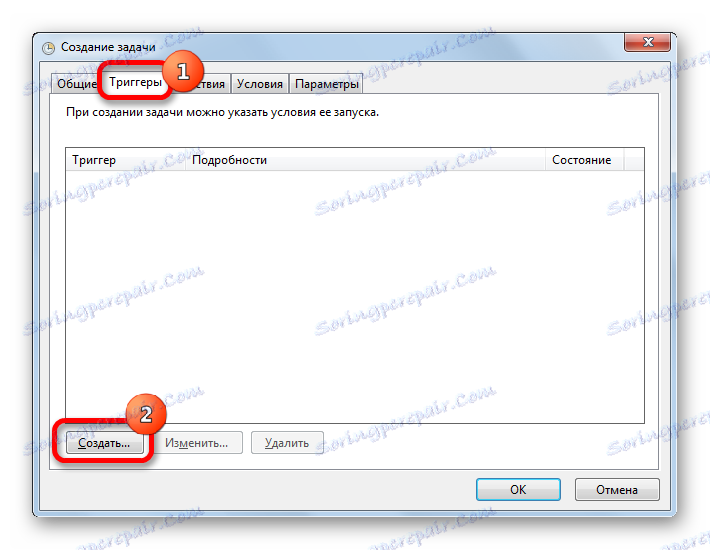
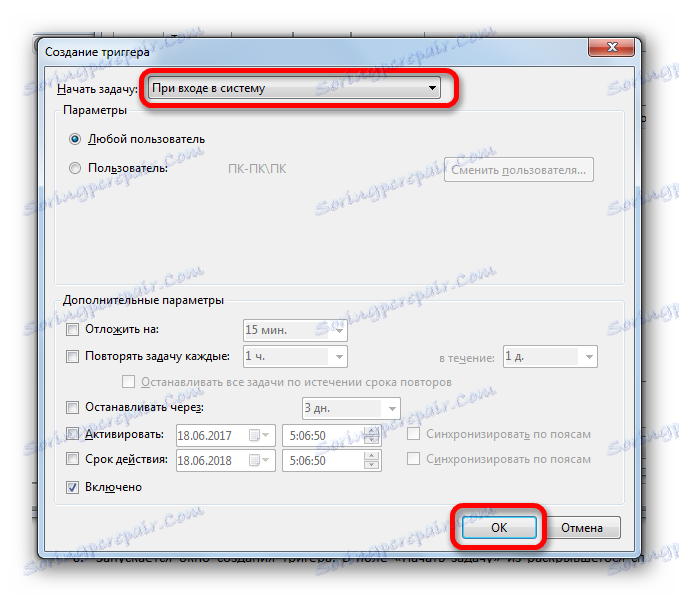
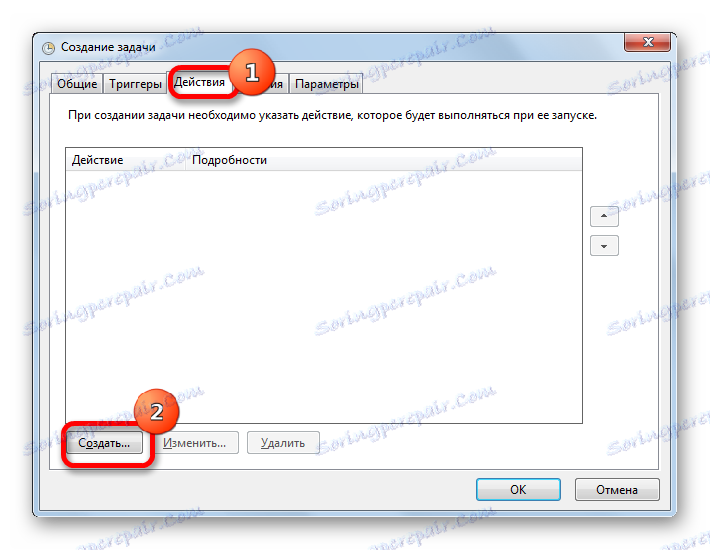
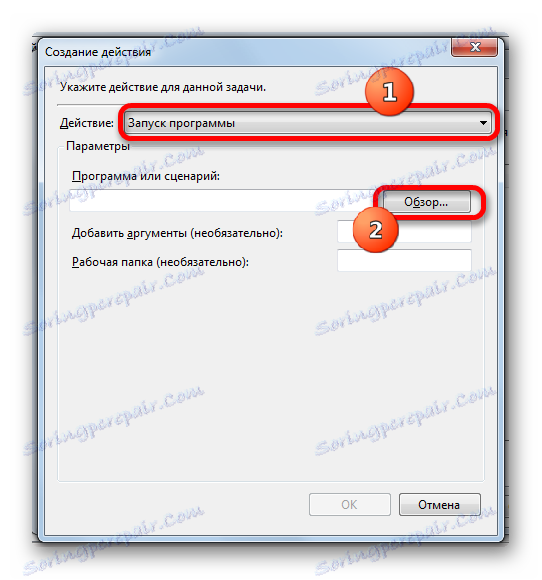
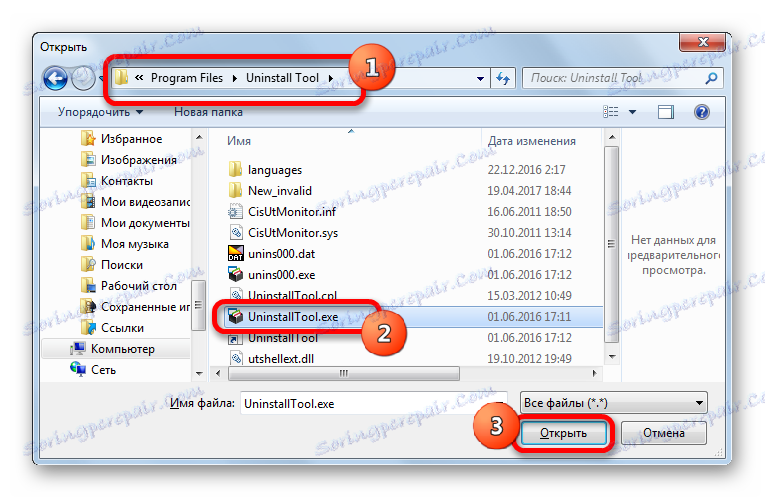
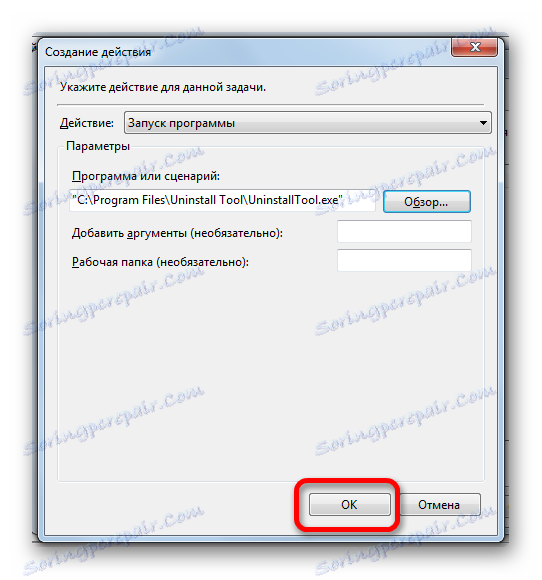
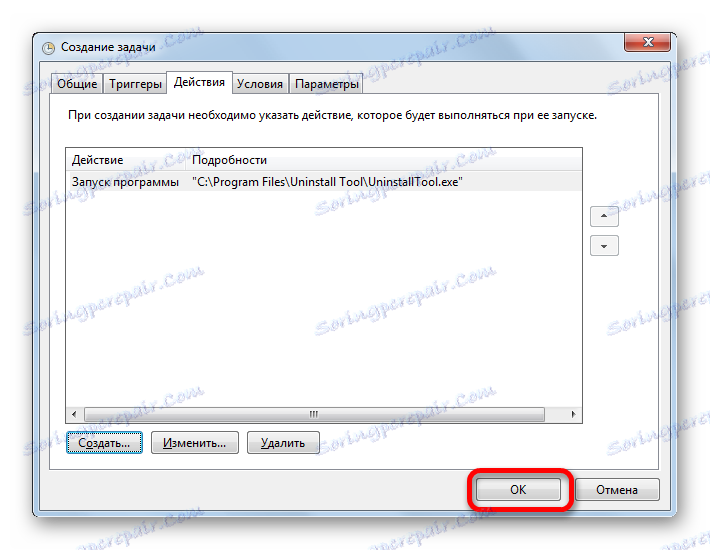
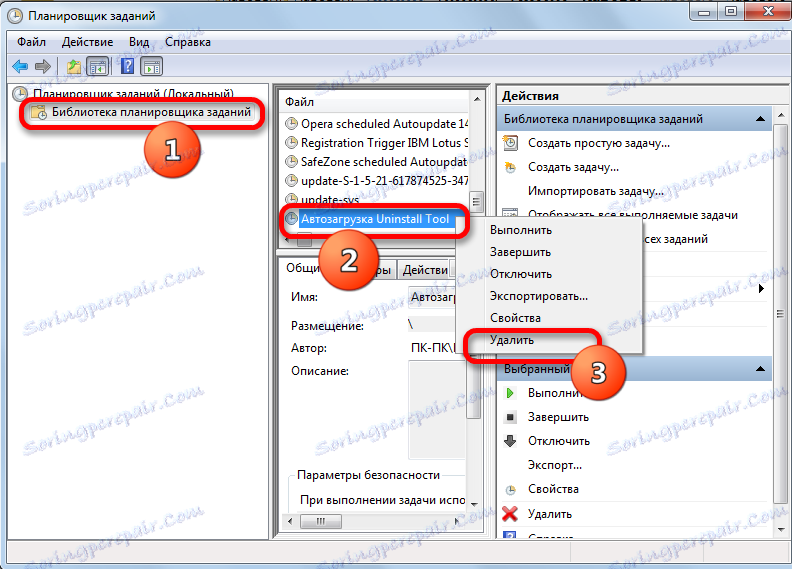
Existuje poměrně málo možností, jak přidat vybraný program do automatického spuštění systému Windows 7. Uvedená úloha může být provedena pomocí vestavěných systémových nástrojů a nástrojů třetích stran. Volba konkrétní metody závisí na celé sadě nuancí: zda chcete přidat objekt k autorunu pro všechny uživatele nebo pouze pro běžný účet, zda je spuštěna aplikace UAC atd. Nejmenší roli při výběru volby hraje pohodlí procedury pro uživatele.