Správa práv v systému Windows 10
Při současném zpracování stejného zařízení se někteří uživatelé dřív nebo později musí vypořádat s úkolem změnit práva účtů, jelikož jednomu uživateli by měly být udělena práva správce systému a jiní musí tyto práva převzít. Taková oprávnění předpokládají, že někteří uživatelé budou moci v budoucnu změnit konfigurace aplikací a standardních programů, spustit některé nástroje s rozšířenými právy nebo ztratí tyto pravomoci.
Obsah
Jak změnit uživatelská práva v systému Windows 10
Zvažte, jak můžete změnit práva uživatele podle příkladu přidávání oprávnění správce (je totožná reverzní operace) v systému Windows 10.
Za zmínku stojí, že provádění tohoto úkolu vyžaduje autorizaci s účtem, který má práva správce. Pokud nemáte přístup k tomuto typu účtu nebo jste zapomněli heslo, nebudete moci používat níže popsané metody.
Metoda 1: "Ovládací panely"
Standardní metodou změny uživatelských oprávnění je použití ovládacího panelu . Tato metoda je pro všechny uživatele jednoduchá a srozumitelná.
- Přejděte na položku "Ovládací panely" .
- Povolte režim zobrazení "Velké ikony" a vyberte níže uvedenou část obrázku.
- Klikněte na prvek "Spravovat jiný účet" .
- Klikněte na účet, který potřebuje změnit práva.
- Potom vyberte možnost "Změnit typ účtu" .
- Přepněte uživatelský účet do režimu "Administrator" .
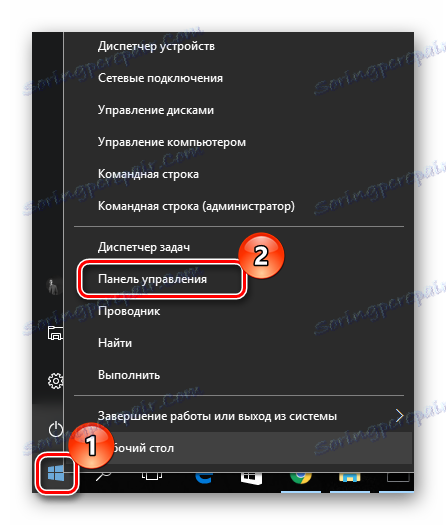
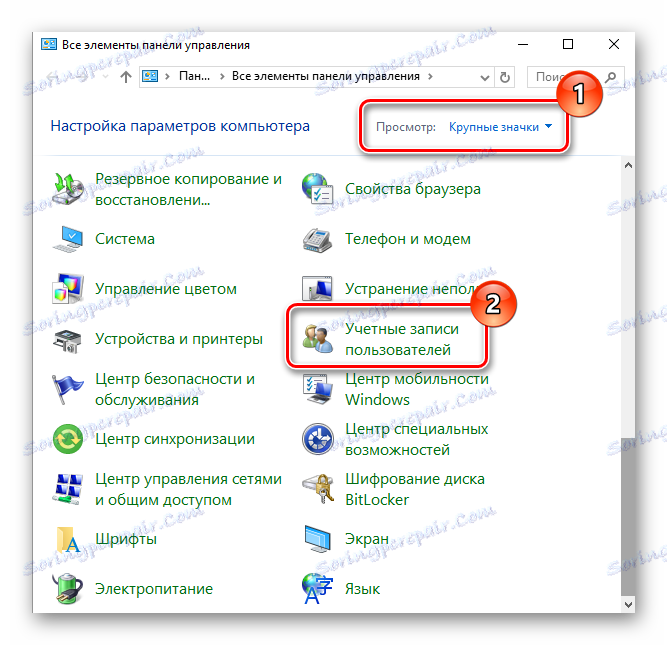
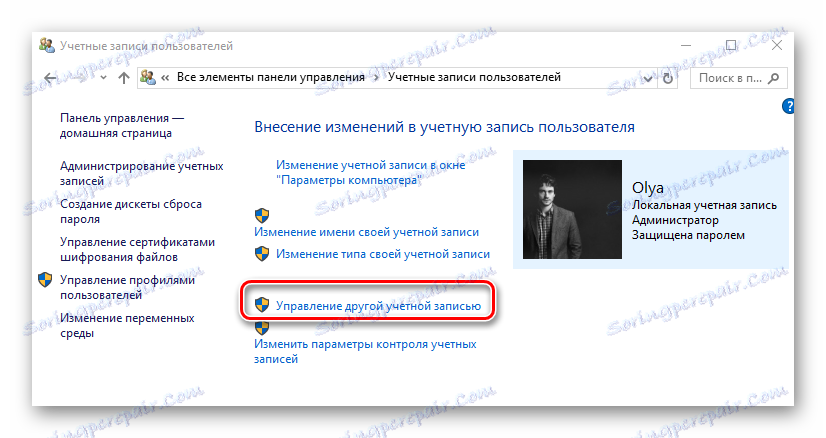
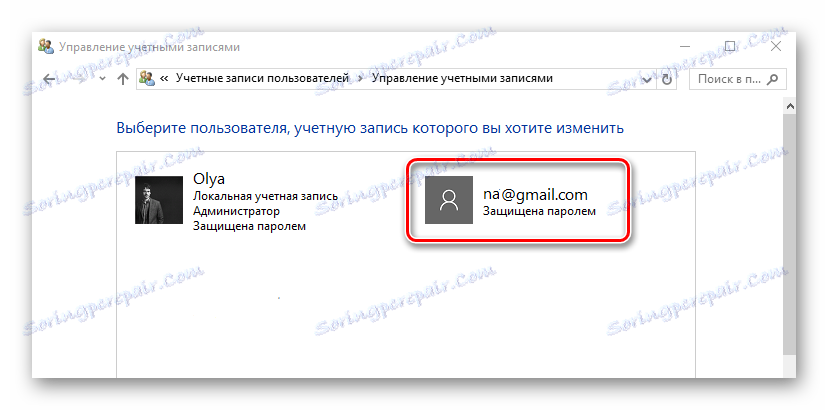
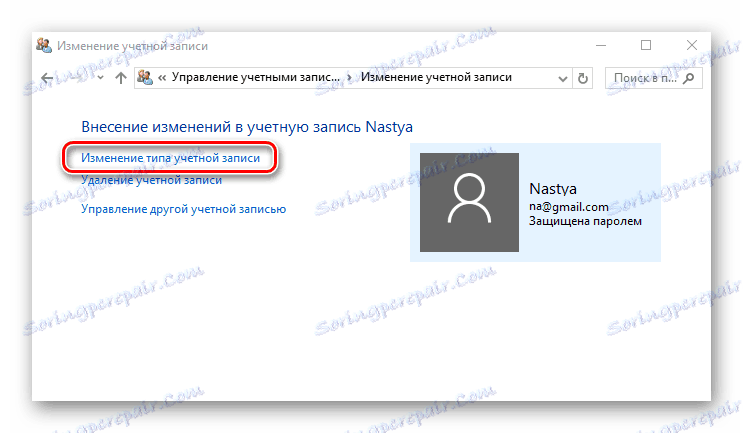
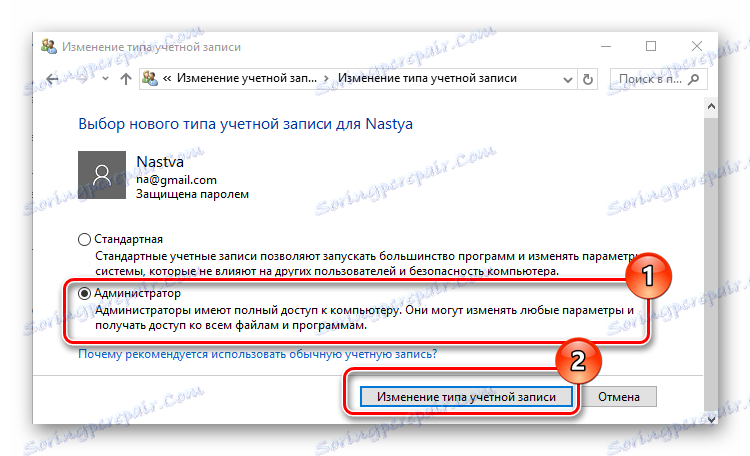
Metoda 2: "Nastavení systému"
"Systémová nastavení" je další pohodlný a snadný způsob, jak změnit uživatelská oprávnění.
- Stiskněte kombinaci "Win + I" na klávesnici.
- V okně Parametry najděte položku zadanou v obrázku a klepněte na ni.
- Přejděte do sekce "Rodina a ostatní lidé" .
- Vyberte účet, pro který chcete změnit práva, a klikněte na něj.
- Klikněte na možnost Změnit typ účtu .
- Nastavte typ účtu správce a klepněte na tlačítko OK .
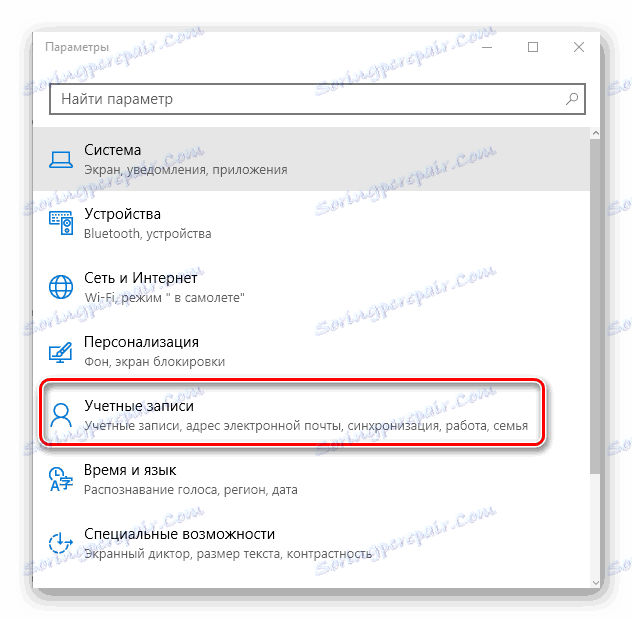
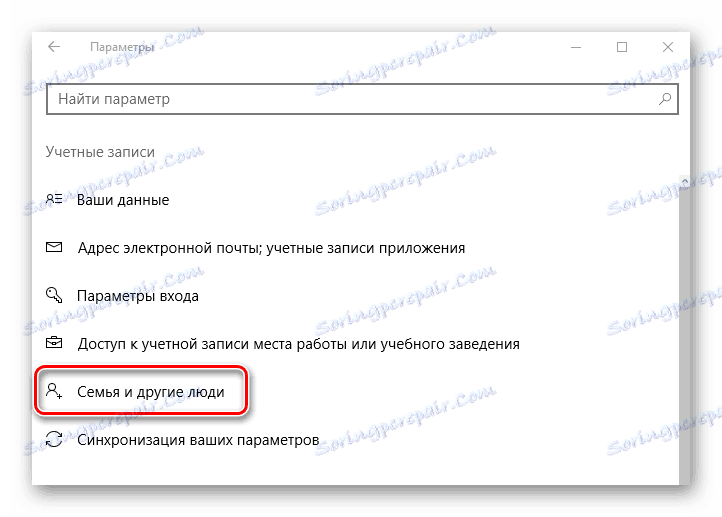
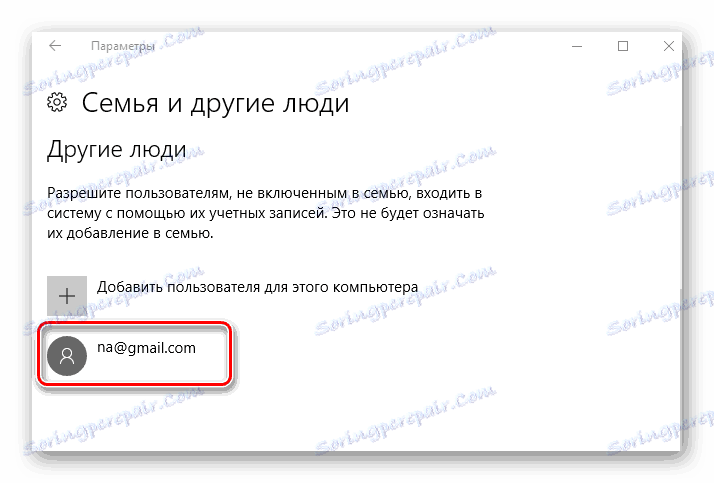
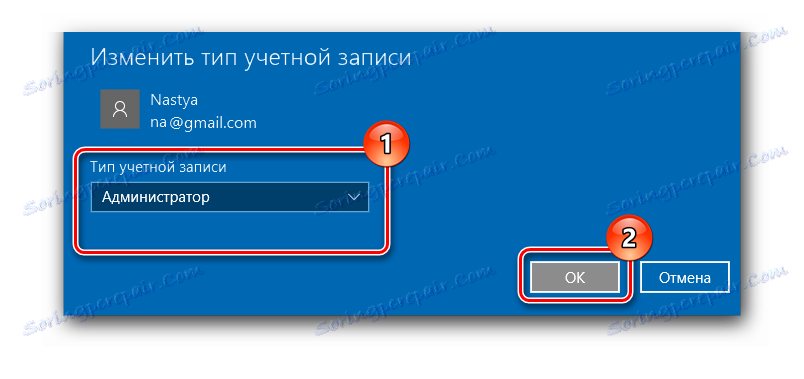
Metoda 3: Příkazový řádek
Nejkratší způsob, jak získat práva správce, je použít příkazový řádek . Jednoduše zadejte jeden příkaz.
- Spusťte cmd s právy správce klepnutím pravým tlačítkem myši na nabídku Start .
- Zadejte příkaz:
net user administrator /active:yesJeho spuštění aktivuje skrytý účet správce. Ruská verze operačního systému používá
администраторklíčového slova namísto anglické verzeadministrator.
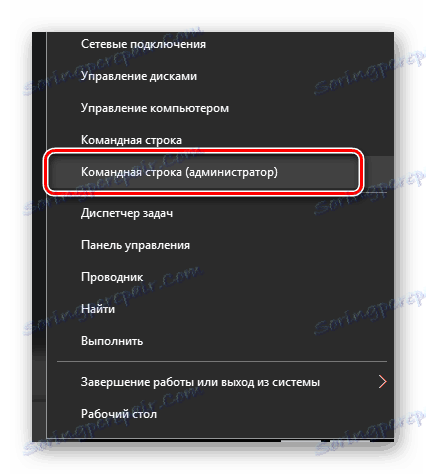
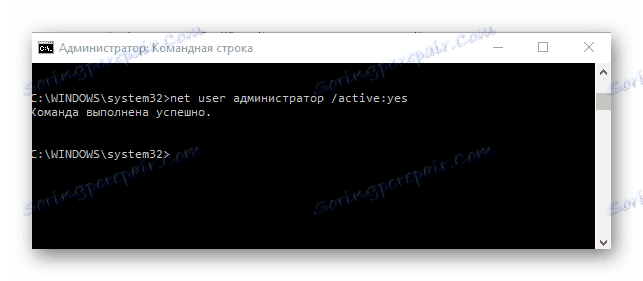
V budoucnu již tento účet můžete použít.
Metoda 4: Modul snap-in Local Security Policy
- Stiskněte kombinaci "Win + R" a do řádku zadejte
secpol.msc. - Rozbalte sekci "Místní zásady" a vyberte podsekci "Nastavení zabezpečení" .
- Nastavte hodnotu na parametr "Enabled" pro parametr uvedený v obrázku.
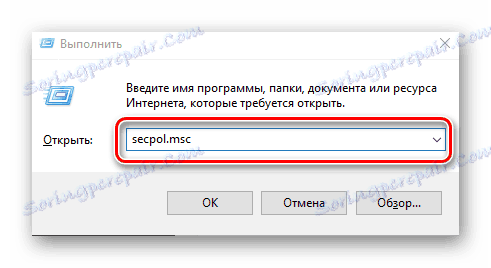
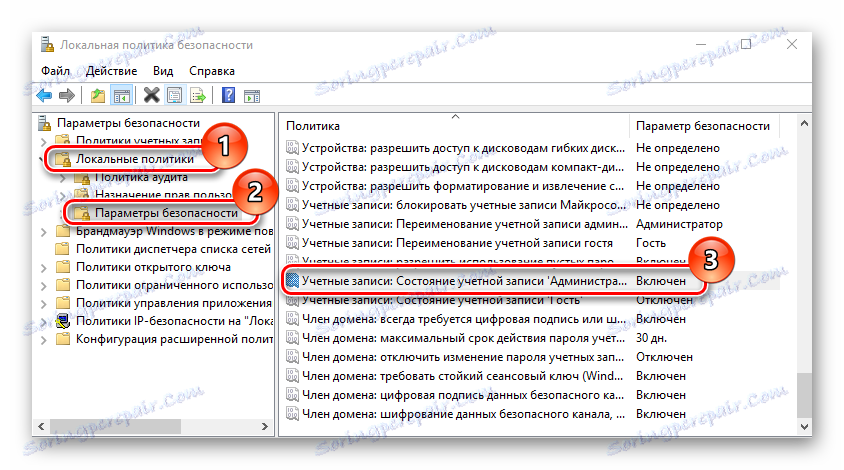
Tato metoda opakuje funkci předchozí, tj. Aktivuje dříve skrytý účet správce.
Metoda 5: Moduly snap-in Místní uživatelé a skupiny
Tato metoda se používá pouze k zakázání účtu správce.
- Stiskněte klávesu "Win + R" a do řádku zadejte
lusrmgr.msc. - V pravé části okna klikněte na složku "Uživatelé" .
- Klepněte pravým tlačítkem myši na účet správce a vyberte Vlastnosti .
- Zaškrtněte políčko vedle položky "Odpojit účet" .
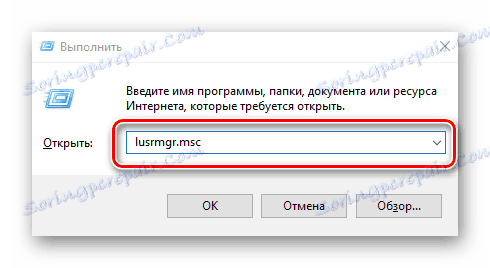

Tímto způsobem můžete snadno povolit nebo zakázat účet správce a přidávat nebo odebírat oprávnění od uživatele.
