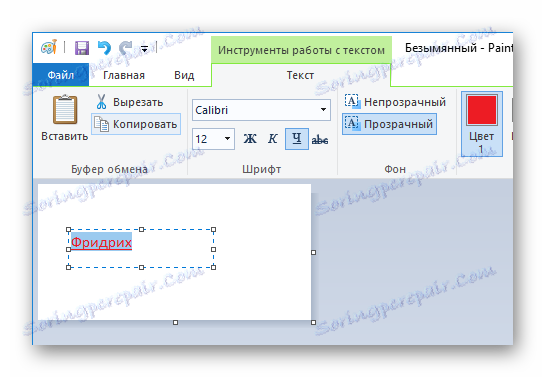Změnit barvu hypertextového odkazu v aplikaci PowerPoint
Stylový návrh prezentace má velký význam. A velmi často uživatelé mění design na vestavěné motivy a pak je upravují. V tomto procesu je politováníhodné setkat se se skutečností, že ne všechny prvky jsou přizpůsobeny logickým, zdánlivě, způsobům změny. Jedná se například o změnu barvy hypertextových odkazů. Zde je třeba podrobněji porozumět.
Obsah
Zásada změny barev
Téma prezentace během aplikace také mění barvu hypertextových odkazů, což není vždy výhodné. Pokusy o změnu odstínu textu takového odkazu obvyklým způsobem nevedou k ničemu dobrému - zvolená stránka jednoduše nereaguje na standardní příkaz.
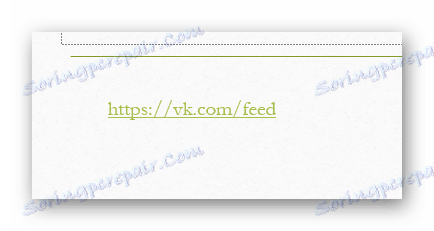
Ve skutečnosti je všechno jednoduché. Barva textu hypertextového odkazu funguje podle jiné mechaniky. Zhruba řečeno, překrývání hypertextových odkazů nemění návrh vybrané oblasti, ale učiní další efekt. Protože tlačítko "Barva písma" změní text pod překryv, ale ne samotný efekt.
Čtěte také: Hypertextové odkazy v aplikaci PowerPoint
Z toho vyplývá, že obecně existují tři způsoby, jak změnit barvu hypertextového odkazu a další netriviální.
Metoda 1: Změna barvy obrysu
Není možné změnit samotný hypertextový odkaz, ale překrýt ještě jeden efekt, jehož barva je již snadno modelována - obrysy textu.
- Nejdříve musíte vybrat položku.
- Když v záhlaví programu vyberete vlastní odkaz, objeví se na kartě "Formát" část "Kreslení nástrojů" . Musíme jít tam.
- Zde v oblasti "WordArt Tools" najdete tlačítko "Text outline" . Potřebujeme to.
- Po rozšíření tlačítka kliknutím na šipku můžete zobrazit podrobné nastavení, které vám umožní vybrat požadovanou barvu od standardních a specifikovat vlastní.
- Po výběru barvy se použije na vybraný hypertextový odkaz. Chcete-li se změnit na jinou, je třeba proceduru zopakovat a již ji vyberete.
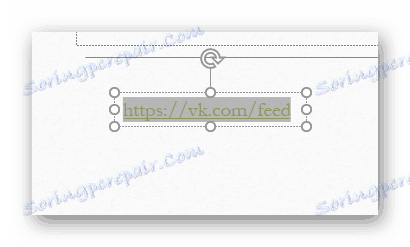
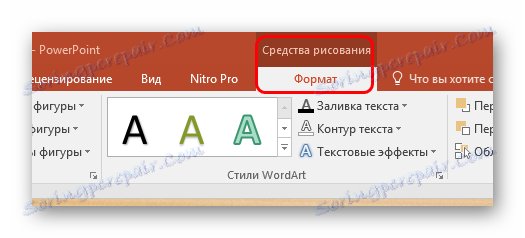
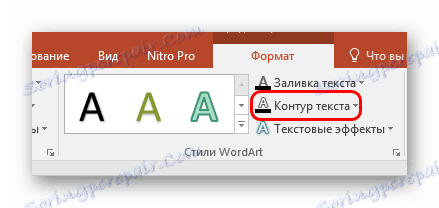
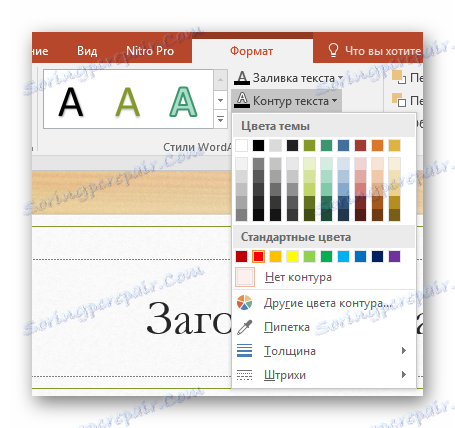
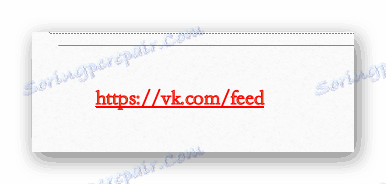
Mělo by být poznamenáno, že to nezmění barvu překryvu jako takového, ale pouze překrývá další efekt na vrcholu. Tuto volbu můžete snadno ověřit, pokud umístíte výběr bodů a pomlček do nastavení obrysů s minimální tloušťkou. V takovém případě bude zelená barva hypertextového odkazu jasně viditelná prostřednictvím červeného obrysu textu.
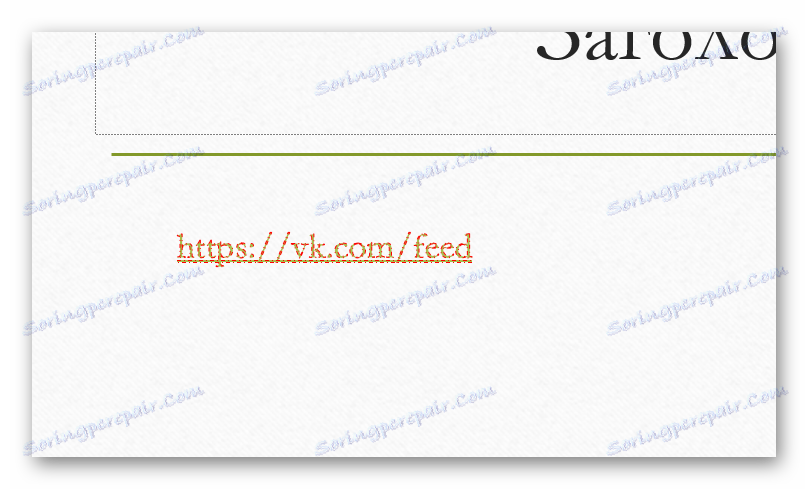
Metoda 2: Upravte návrh
Tato metoda je vhodná pro změnu měřítka barvy efektu propojení, pokud je jedna změna příliš dlouhá.
- Chcete-li to provést, přejděte na kartu Design .
- Zde potřebujete oblast "Možnosti" , ve které byste měli kliknutím na šipku otočit nabídku nastavení.
- V rozevíracím seznamu funkcí musíme ukázat na první, po které se objeví další volba barevných schémat. Zde musíme zvolit možnost "Přizpůsobit barvy" na spodní straně.
- V tomto tématu se otevře speciální okno pro práci s barvami. Ve spodní části jsou dvě možnosti - "Hyperlink" a "Viewed hyperlink". Musí být nastaveny jakýmkoli potřebným způsobem.
- Zbývá pouze kliknout na tlačítko "Uložit" .
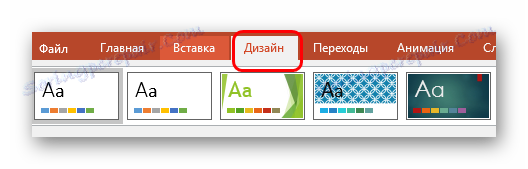
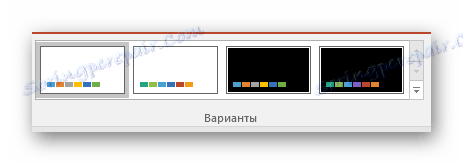
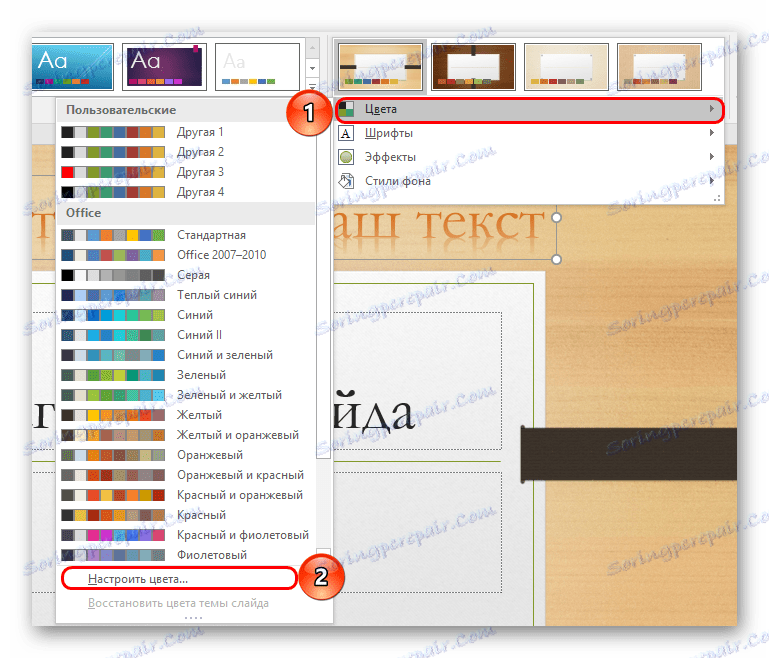
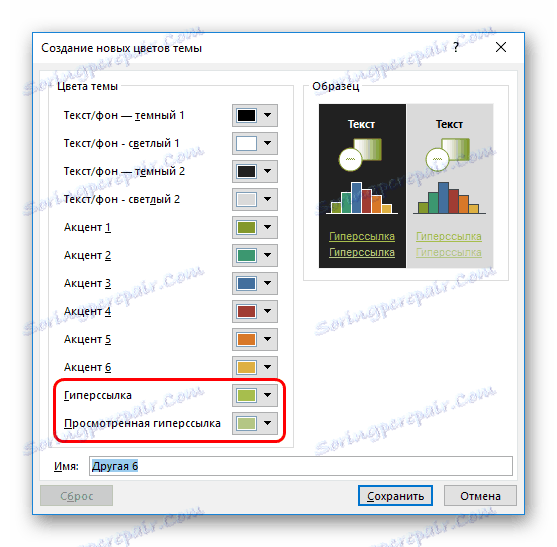
Nastavení bude použito na celou prezentaci a barva odkazů se bude měnit v každém snímku.
Jak můžete vidět, tato metoda mění velmi barvu hypertextového odkazu a "neklamat systém", jak bylo řečeno dříve.
Metoda 3: Přepínání tématu
Tuto metodu lze použít v případech, kdy použití jiných způsobuje obtíže. Jak víte, změna tématu prezentace také mění barvu hypertextových odkazů. Tímto způsobem můžete jednoduše vybrat požadovaný tón a změnit ostatní nastavení, která nejsou uspokojivá.
- Na kartě Design můžete vidět seznam možných témat ve stejné oblasti.
- Je vhodné třídit každou z nich, dokud se nenalezne požadovaná barva pro hypertextový odkaz.
- Potom zůstane ručně změnit konfiguraci pozadí prezentace a ostatních součástí.
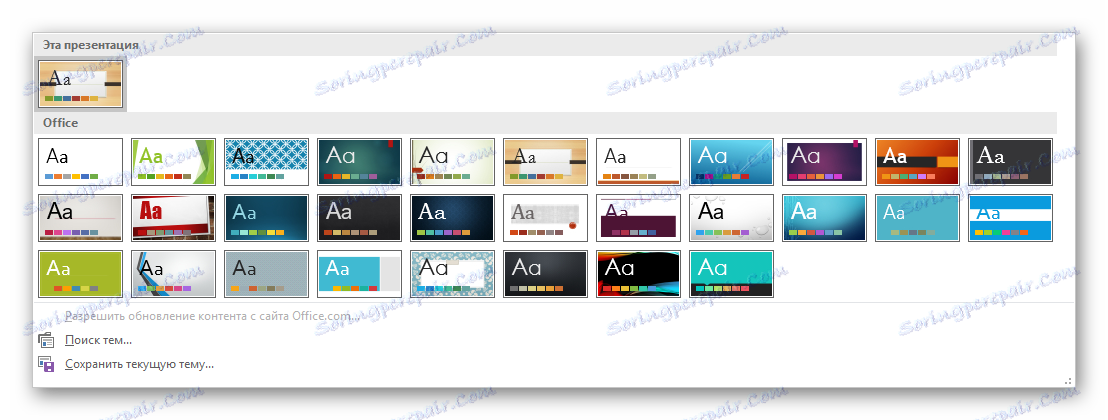
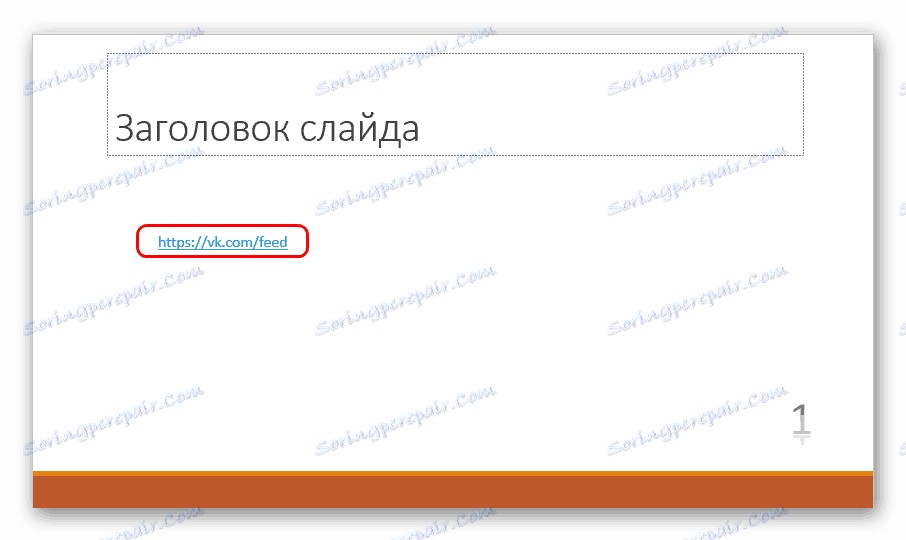
Přečtěte si více:
Jak změnit pozadí v aplikaci PowerPoint
Jak změnit barvu textu v aplikaci PowerPoint
Jak upravit snímky v aplikaci PowerPoint
Kontroverzní, protože tam bude mnohem víc práce než v jiných variantách, ale to také mění barvu hypertextového odkazu, protože to stojí za to mluvit.
Metoda 4: Vložení iluze textu
Specifická metoda, která, i když funguje, ale je v pohodlí pro ostatní. Spodní čára vkládá obrázek, který simuluje text. Zvažte příklad příkladu Malování jako nejdostupnějšího editoru.
- Zde musíte vybrat "Barva 1" požadovaného odstínu.
- Nyní stiskněte tlačítko "Text" označené písmenem "T" .
- Poté můžete kliknout na libovolnou část plátna a začít psát požadované slovo ve zobrazené oblasti.
![Text hypertextového odkazu v aplikaci Malování]()
Slovo musí ukládat všechny požadované parametry registru - to znamená, pokud slovo přijde nejprve ve větě, musí začít s velkým písmenem. V závislosti na tom, kde je uvedeno, může být text cokoli, alespoň kapsle, jen aby se sloučil s ostatními informacemi. Poté slovo bude muset upravit typ a velikost písma, typ textu (tučné, kurzíva) a použít podtržítko.
- Potom zůstane oříznutí rámečku obrazu tak, aby byl snímek minimální. Hranice by měly být umístěny co nejblíže slova.
- Obrázek zůstává zachován. Nejlepší ve formátu PNG - sníží se tak pravděpodobnost, že po vložení bude tento obraz zkreslen a pixelován.
- Nyní je nutné vložit obrázek do prezentace. Chcete-li to provést, některý z možných způsobů. Na místě, kde by měl být obraz, by měly být vloženy odrážky mezi slovy, pomocí tlačítek "Prostor" nebo "Tab" vyčistit prostor.
- Zbývá položit obrázek tam.
- Nyní stačí vytvořit hypertextový odkaz.
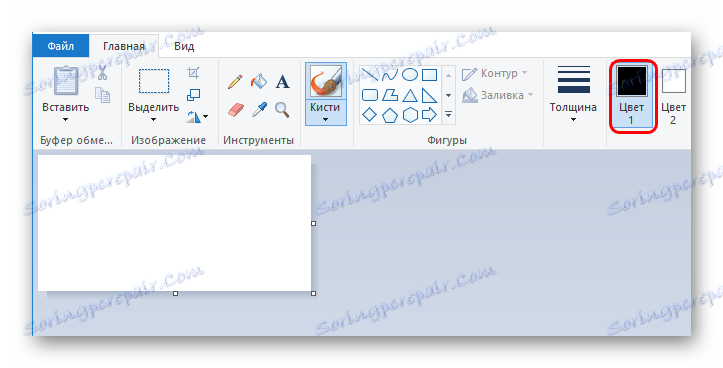
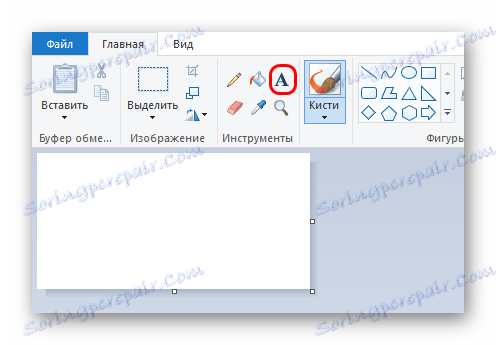
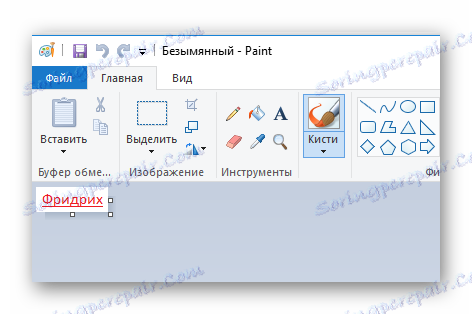

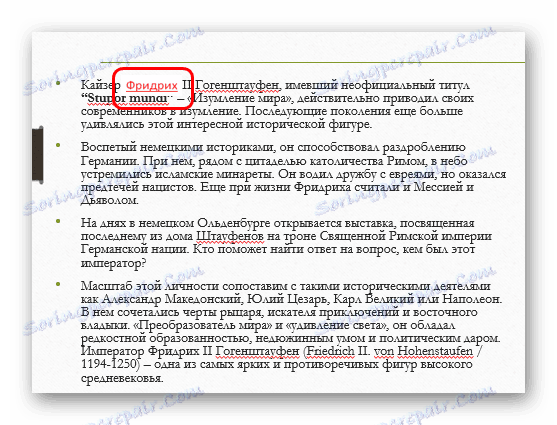
Přečtěte si více: Hypertextové odkazy v aplikaci PowerPoint
Také může dojít k nepříjemné situaci, pokud pozadí obrázku nefunguje s pozadím snímku. V takovém případě můžete pozadí odstranit.
Přečtěte si více: Jak odstranit pozadí z obrázku v aplikaci PowerPoint .
Závěr
Je velmi důležité, aby nebyla líná změna barvy hypertextových odkazů, pokud to přímo ovlivňuje kvalitu stylů prezentace. Koneckonců, vizuální část je hlavní součástí přípravy jakékoliv demonstrace. A zde jsou všechny prostředky dobré, aby upoutaly pozornost diváků.