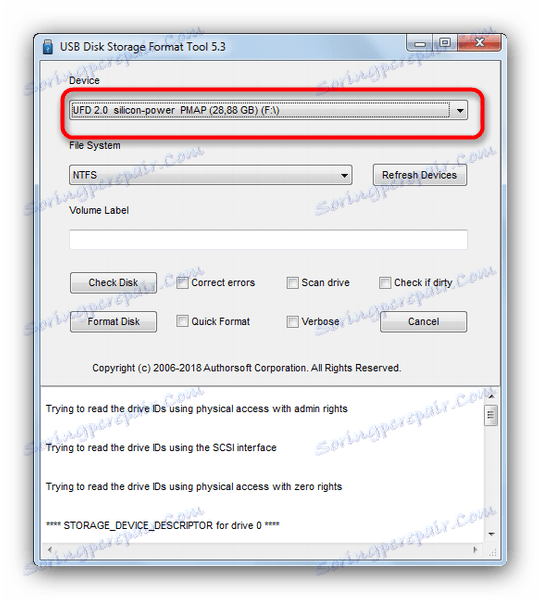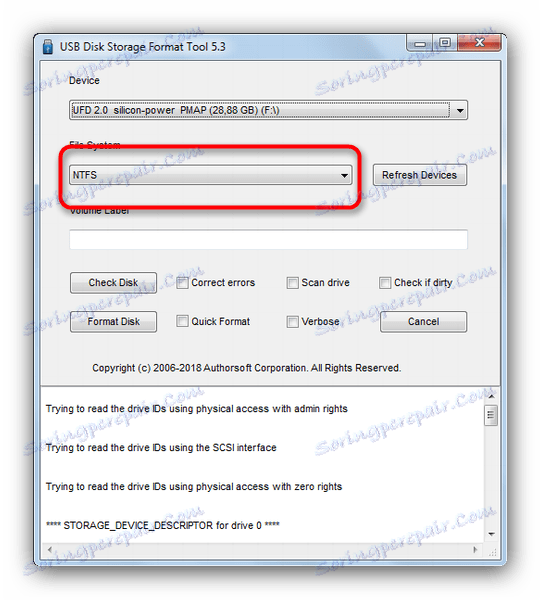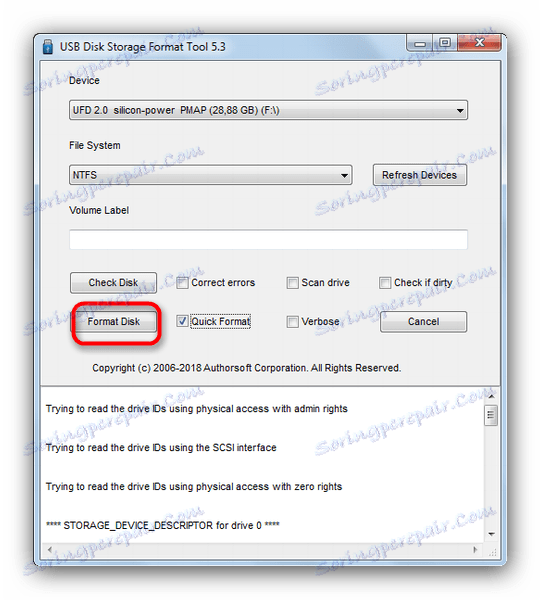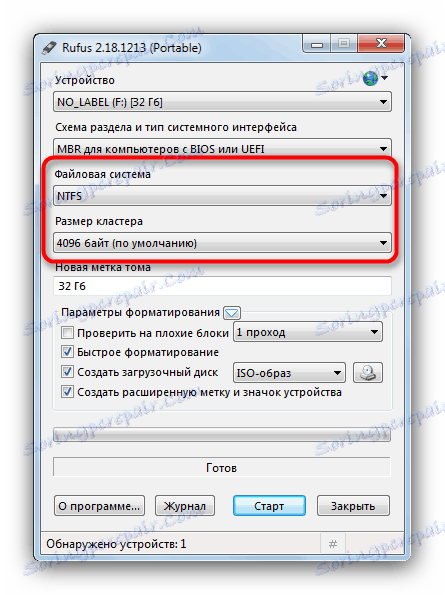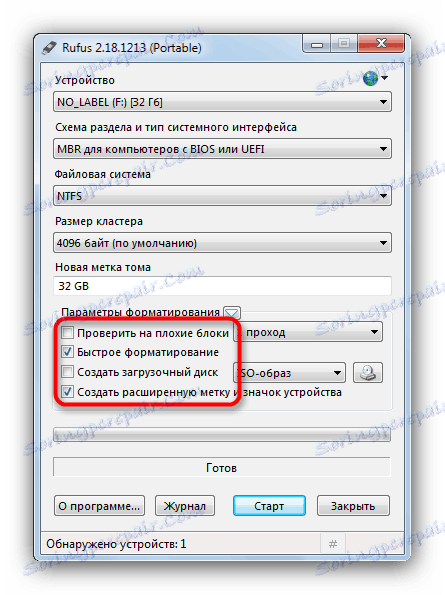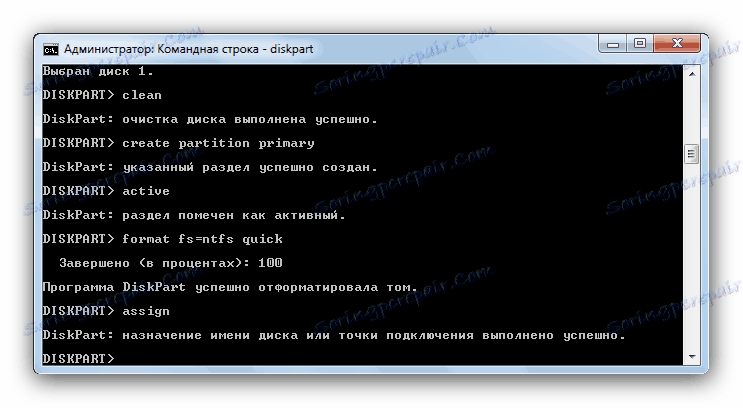Průvodce vrácením spouštěcí jednotky do normálního stavu
Na našich webových stránkách naleznete mnoho pokynů, jak vytvořit bootovací flash disk (například, nainstalovat systém Windows ). Ale co když potřebujete obnovit flash disk do předchozího stavu? Na tuto otázku se budeme snažit dnes odpovědět.
Obsah
Uveďte blesk zpět do normálního stavu
První věc je, že banální formátování nebude stačit. Faktem je, že při konverzi flash disku do zaváděcího sektoru je uživateli zaznamenán speciální soubor služby, který není uživateli přístupný, a nelze jej vymazat obvyklými metodami. Tento soubor způsobí, že systém nerozpozná skutečný objem jednotky flash, ale zaneprázdněný obraz systému: například pouze 4 GB (obrázek systému Windows 7), například 16 GB (skutečná kapacita). Výsledkem je, že tyto 4 gigabajty můžete pouze naformátovat, což samozřejmě neplatí.
Existuje několik řešení tohoto problému. Prvním je použití specializovaného softwaru navrženého pro práci s označením jednotky. Druhým je použití vestavěných nástrojů Windows. Každá možnost je dobrá svým vlastním způsobem, takže je zvažte.
Dávejte pozor! Každý ze způsobů popsaných níže předpokládá formátování jednotky USB flash, což způsobí odstranění všech dat na něm!
Metoda 1: Nástroj pro formátování úložiště disků HP USB
Malý program , vytvořené pro návrat flash disků do provozního stavu. Pomůže nám to vyřešit dnešní problém.
- Připojte USB flash disk k počítači a spusťte program. Nejprve věnujte pozornost položce "Zařízení" .
![Vyberte jednotku USB flash, která má být vrácena do nástroje Disk Storage Format Disk 5-3]()
V něm musíte vybrat předtím připojenou jednotku flash.
- Další - nabídka "Systém souborů" . V něm musíte vybrat souborový systém, do kterého bude jednotka naformátována.
![Vyberte systém USB flash disk ve formátu USB Disk Storage Format Tool 5-3]()
Pokud váháte s výběrem - v článku služby níže.
Přečtěte si více: Jaký souborový systém mám vybrat?
- Položka "Označení svazku" může zůstat nezměněna - jedná se o změnu názvu jednotky flash.
- Všimněte si možnosti "Quick Format" : nejprve šetří čas a za druhé minimalizuje možnost vzniku problémů při formátování.
- Znovu zkontrolujte nastavení. Poté, co jste se ujistili, že jste zvolili ten správný, klikněte na tlačítko "Formát disku" .
![Pokračujte k vrácení jednotky USB Flash do nástroje Disk Storage Format Tool 5-3]()
Proces formátování se spustí. Bude to trvat asi 25-40 minut, takže buďte trpěliví.
- Na konci procedury zavřete program a zkontrolujte, zda je jednotka - měla by se vrátit do normálního stavu.
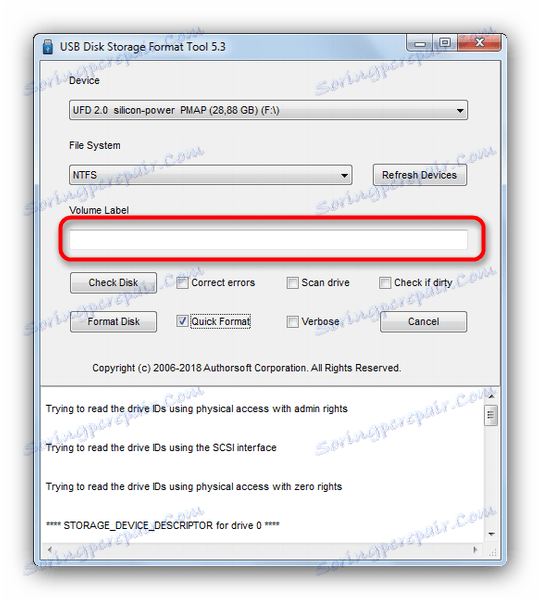
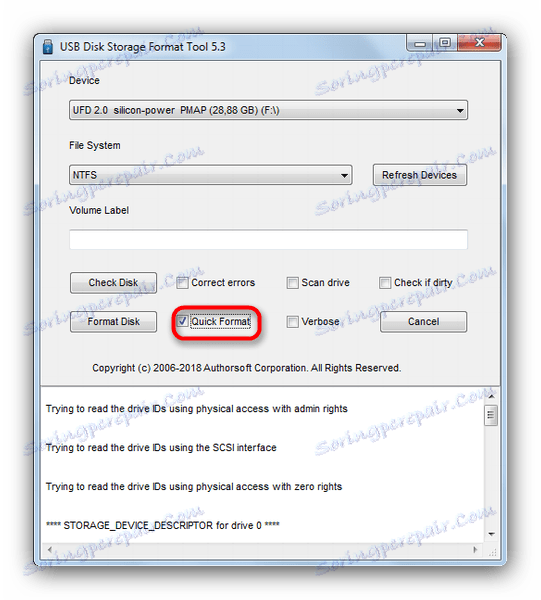
Jednoduché a spolehlivé, ale některé jednotky flash, zejména výrobci druhého stupně, nemusí být rozpoznány v nástroji HP USB Storage Format Format. V tomto případě použijte jinou metodu.
Metoda 2: Rufus
Nadměrně populární Rufus Utility Používá se hlavně k vytváření zaváděcích médií, ale může také obnovit normální stav na flash disk.
- Po spuštění programu nejprve prostudujte nabídku "Zařízení" - zde musíte vybrat flash disk.
![Zvolte USB flash disk pro návrat do normálního režimu v Rufusu]()
V seznamu "Systémy oddílů a typ systémového rozhraní" nemusíte nic měnit.
- V položce "Systém souborů" musíte vybrat jednu ze tří dostupných - k urychlení procesu můžete vybrat NTFS .
![Vyberte souborový systém mechaniky flash pro návrat do normálního režimu v Rufusu]()
Ve výchozím nastavení je i velikost clusteru lepší. - Možnost "Označení svazku" může zůstat nezměněna nebo změnit název jednotky flash (podporují se pouze anglické písmena).
- Nejdůležitějším krokem je označování zvláštních možností. Takže byste měli dostat to, jak je ukázáno na obrazovce.
![Označte volby pro formátování jednotky flash pro návrat do normálního režimu v Rufus]()
Položky "Quick Format" a "Create extended label and device icon" by měly být označeny a "Check for Bad Blocks" a "Create Bootable Disk" - ne!
- Znovu zkontrolujte nastavení a poté spusťte proces kliknutím na tlačítko "Start" .
- Po obnovení normálního stavu odpojte jednotku USB Flash z počítače na několik sekund a poté ji znovu připojte - měla by být rozpoznána jako běžná jednotka.
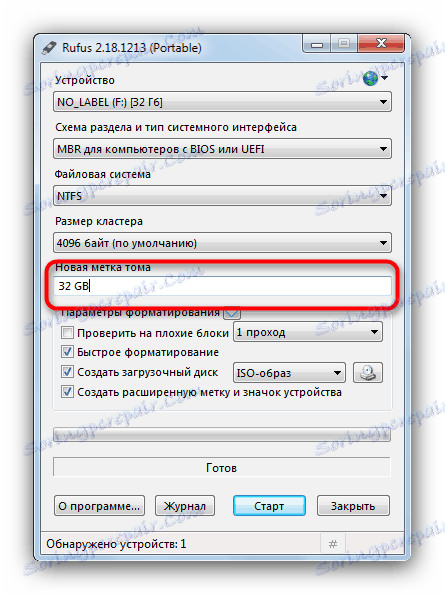
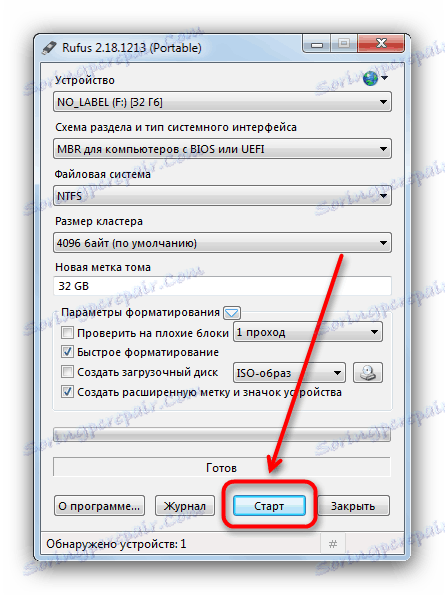
Stejně jako v případě nástroje pro ukládání disků HP USB Disk Format, v Rufus nemusí být levné USB flash disky čínských výrobců rozpoznány. Potíže s tímto problémem naleznete na níže uvedené metodě.
Metoda 3: Systémová utilita diskpart
V našem článku o formátování jednotky flash pomocí příkazového řádku můžete se dozvědět o použití konzoly nástrojů konzoly. Má více funkcí než vestavěný formátovací nástroj. Mezi jejími schopnostmi a těmi, které budou užitečné pro naplnění dnešního dnešního úkolu, patří.
- Spusťte konzolu jako správce a spusťte nástroj
diskpartzadáním příslušného příkazu a stisknutím klávesy Enter . - Zadejte
list diskpříkazů. - Zde potřebujeme dokonalou přesnost - tím, že se zaměřujeme na objem disku, musíte vybrat požadovanou jednotku. Chcete-li jej vybrat pro další manipulaci, napište do řádku
select diska nakonec přes mezerník přidejte číslo, pod kterým je vaše jednotka flash v seznamu. - Zadejte
cleanpříkaz - tím se zcela vyčistí disk a odstraní se také rozdělení. - Dalším krokem je zadání a zadání
create partition primary: obnoví se správná značka na jednotce flash. - Pak byste měli označit vytvořený svazek jako aktivní - zapsat
activea stisknout Enter pro zadání. - Dalším krokem je formátování. Pro spuštění procesu zadejte příkazový
format fs=ntfs quick(hlavní příkaz formátuje disk, klávesa "ntfs" nastaví příslušný souborový systém a "quick" - rychlý typ formátování). - Po úspěšném dokončení formátování
assign- toto musí být provedeno pro přiřazení názvu svazku.![Zadejte přiřazení do nástroje diskpart, aby se zaváděcí USB flash disk vrátil do normálního stavu]()
Může se kdykoli změnit po ukončení manipulace.
Přečtěte si více: 5 způsobů, jak změnit název jednotky flash
- Chcete-
exitprocesexitsprávně, zadejte příkazexita zavřete příkazový řádek. Pokud jste všechno udělali správně, vaše jednotka Flash se vrátí do stavu fungování.
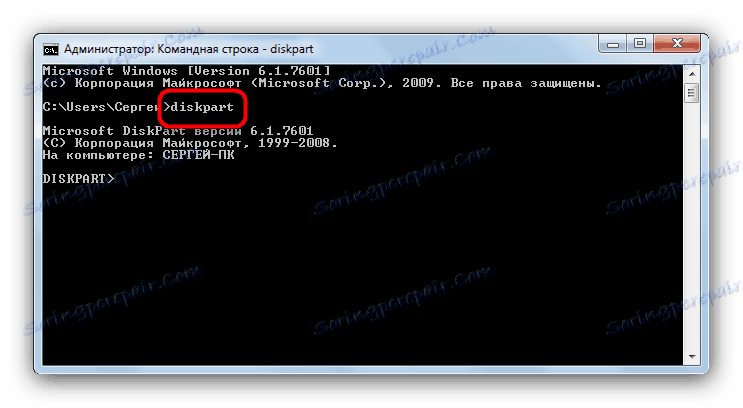




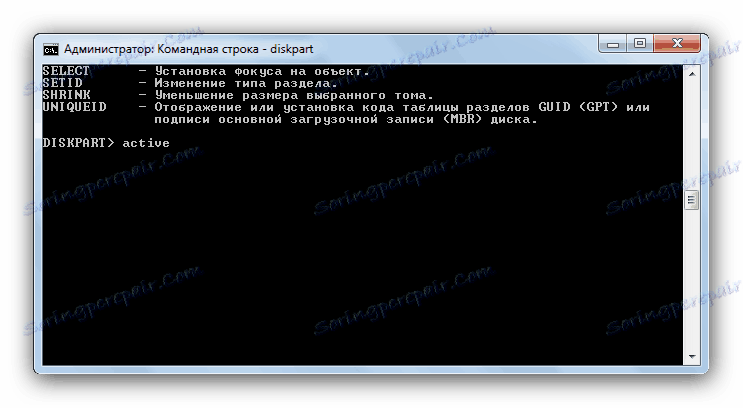
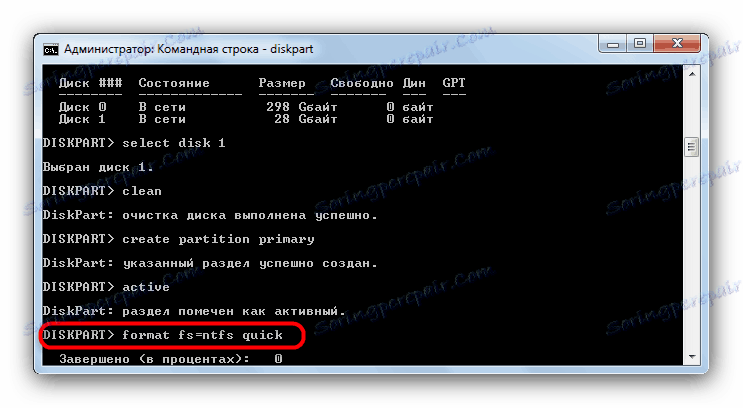
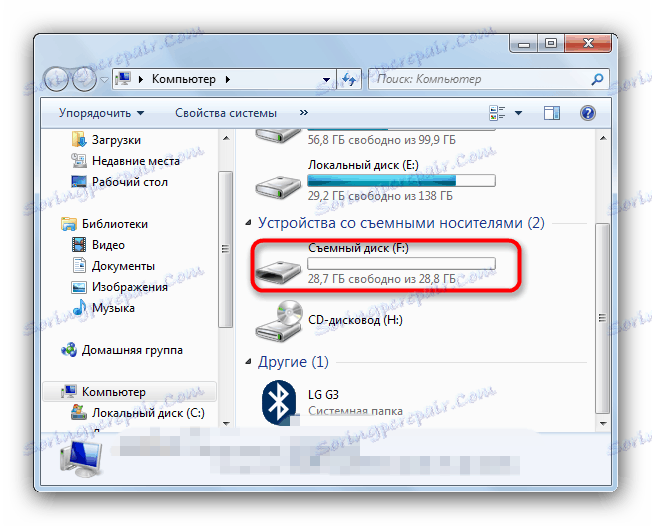
Navzdory složitosti této metody je ve většině případů dobrá téměř sto procent záruka pozitivního výsledku.
Výše popsané metody jsou pro koncového uživatele nejvhodnější. Pokud znáte alternativy, dejte je prosím do komentářů.