Vytvořte a odstraňte soubory v systému Linux
Vytvoření nebo odstranění souboru v Linuxu - co může být jednodušší? V některých situacích však správná a osvědčená metoda nemusí fungovat. V takovém případě je rozumné hledat řešení problému, ale pokud není k dispozici čas, můžete použít jiné způsoby, jak vytvořit nebo odstranit soubory v systému Linux. V tomto článku budou diskutovány nejoblíbenější.
Obsah
Metoda 1: Terminál
Práce se soubory v "Terminálu" se zásadně liší od práce v správci souborů. Minimálně není v něm žádná vizualizace - všechna data, která zadáte a obdržíte v okně, které vypadá jako tradiční příkazový řádek Windows. Ovšem prostřednictvím tohoto prvku systému je možné sledovat všechny chyby, ke kterým dochází při provádění konkrétní operace.
Přípravné činnosti
Pomocí "Terminálu" pro vytvoření nebo mazání souborů v systému musíte nejprve zadat adresář, ve kterém budou provedeny všechny následující operace. V opačném případě budou všechny vytvořené soubory umístěny v kořenovém adresáři ( "/" ).
Adresář v Terminálu můžete zadat dvěma způsoby: pomocí Správce souborů a pomocí příkazu cd . Budeme analyzovat každý zvlášť.
Správce souborů
Řekněme, že chcete vytvořit nebo naopak odstranit soubor ze složky Dokumenty, která je na cestě:
/home/Имя_Пользователя/Документы
Chcete-li tento adresář otevřít v "Terminálu", musíte ho nejprve otevřít v správci souborů a kliknutím na PCM vyberte v místní nabídce položku "Otevřít v Terminálu" .
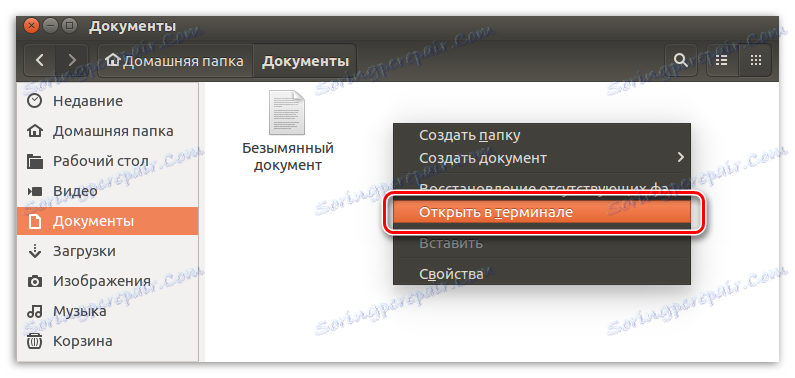
Výsledkem se otevře "Terminál", který bude označovat vybraný adresář.
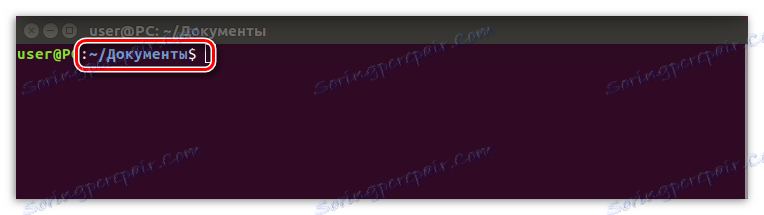
Příkaz Cd
Pokud nechcete použít předchozí metodu nebo nemáte přístup k správci souborů, můžete zadat adresář bez opuštění Terminálu. Chcete-li to provést, použijte příkaz cd . Jediné, co musíte udělat, je napsat tento příkaz a poté zadat cestu k adresáři. Budeme to analyzovat také na příkladu složky "Dokumenty" . Zadejte příkaz:
cd /home/Имя_Пользователя/Документы
Zde je příklad operace:
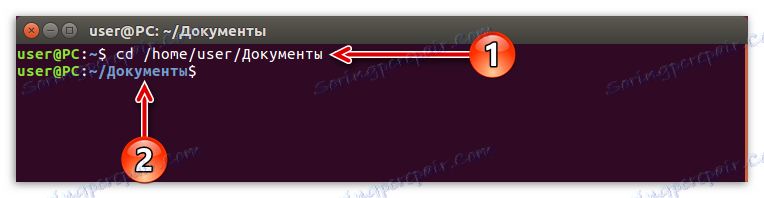
Jak je vidět, musíte nejprve zadat cestu do adresáře (1) a po stisknutí klávesy Enter se v "Terminálu" zobrazí vybraný adresář (2) .
Poté, co jste se naučili, jak vybrat adresář, ve kterém budete pracovat se soubory, můžete jít přímo do procesu vytváření a mazání souborů.
Vytváření souborů prostřednictvím terminálu
Chcete-li spustit, otevřete samotný Terminál stisknutím kláves CTRL + ALT + T. Nyní můžete začít vytvářet soubory. Existuje šest různých způsobů, jak to provést, což bude demonstrováno níže.
Dotkněte se nástroje
Účelem dotykového příkazu v Linuxu je změnit časové razítko (čas změny a čas použití). Pokud však nástroj nenalezne zadaný název souboru, automaticky vytvoří nový.
Chcete-li vytvořit soubor, musíte na příkazovém řádku zapsat následující:
touch «Имя_Файла» (vždy v uvozovkách).
Zde je příklad takového příkazu:

Funkce přesměrování procesu
Tuto metodu lze považovat za nejjednodušší. Chcete-li vytvořit soubor s ním, stačí zadat znak přesměrování a zadejte název vytvořeného souboru:
> «Имя_Файла» (vždy v uvozovkách)
Příklad:
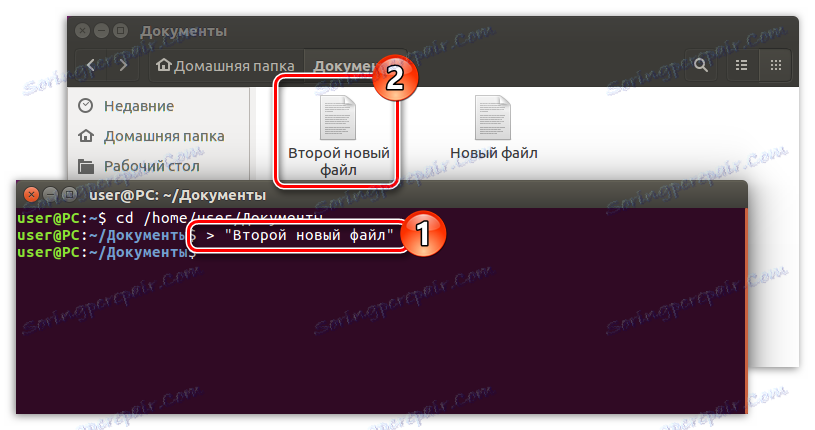
Echo příkazy a funkce přesměrování procesu
Tato metoda se prakticky neliší od předchozího, pouze v tomto případě je nutné zadat příkaz echo před znakem přesměrování:
echo > «Имя_Файла» (vždy v uvozovkách)
Příklad:
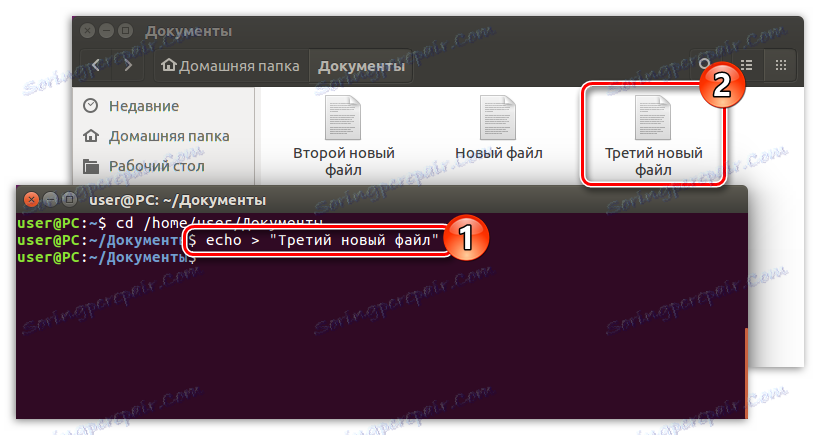
Cp utility
Stejně jako u dotykového nástroje, hlavním účelem příkazu cp není vytvářet nové soubory. Je nutné kopírovat. Nicméně nastavením proměnné "null" vytvoříte nový dokument:
cp /dev/null «Имя_Файла» (povinné bez uvozovek)
Příklad:
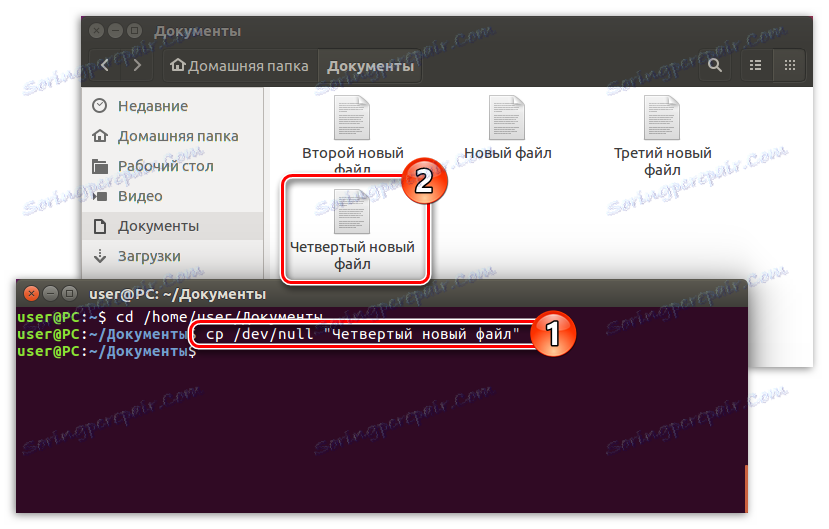
Příkaz cat a funkce přesměrování
mačka je příkaz pro propojení a prohlížení souborů a jejich obsahu, ale stojí za to používat spolu s přesměrováním procesu, protože okamžitě vytvoří nový soubor:
cat /dev/null > «Имя_Файла» (vždy v uvozovkách)
Příklad:

Textový editor vim
Právě v nástroji vim je hlavním účelem práce se soubory. Nicméně nemá rozhraní - všechny akce jsou prováděny prostřednictvím terminálu.
Bohužel, vim není předem nainstalován na všech distribucích, například v Ubuntu 16.04.2 LTS to není. Ale na tom nezáleží, můžete ji stáhnout z úložiště a nainstalovat jej do počítače bez opuštění terminálu.
Poznámka: Pokud již máte editor textové konzoly vim , přeskočte tento krok a přejděte přímo k vytvoření souboru s ním
Chcete-li jej nainstalovat, zadejte příkaz:
sudo apt install vim
Po stisknutí klávesy Enter se zobrazí výzva k zadání hesla. Zadejte ho a počkejte, až se stahování a instalace dokončí. V tomto procesu se může stát, že budete muset potvrdit provedení příkazu - zadejte písmeno "D" a stiskněte klávesu Enter .

O dokončení instalačního programu lze posoudit zobrazené přihlašovací jméno a název počítače.
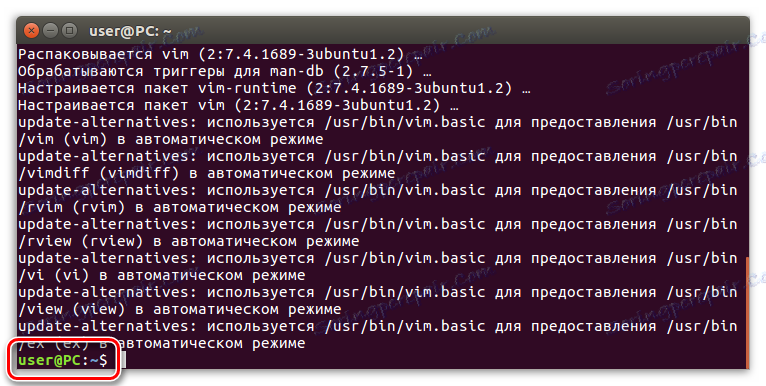
Po instalaci textového editoru vim můžete začít vytvářet soubory v systému. Chcete-li to provést, musíte použít příkaz:
vim -c wq «Имя_Файла» (vždy v uvozovkách)
Příklad:
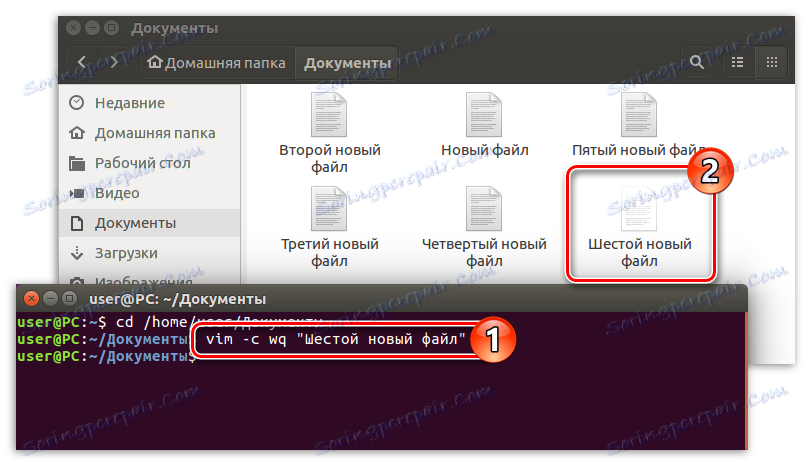
Nahoře bylo uvedeno šest způsobů, jak můžete vytvářet soubory v distribucích Linux. Samozřejmě, není to všechno možné, ale jen část, ale s jejich pomocí se jistě podaří uskutečnit tento úkol.
Vymazání souborů přes "Terminál"
Vymazání souborů v "Terminálu" se prakticky neliší od jejich vytvoření. Hlavní věc je znát všechny potřebné příkazy.
Důležité: Smazáním souborů ze systému pomocí "Terminálu" je vymažete neodvolatelně, to znamená, že v "Kůži" nebudou moci být nalezeny později.
Příkaz rm
Jedná se o příkaz rm, který slouží k odstranění souborů ze systému Linux. Stačí zadat adresář, zadejte příkaz a zadejte název souboru, který chcete smazat:
rm «Имя_Файла» (vždy v uvozovkách)
Příklad:
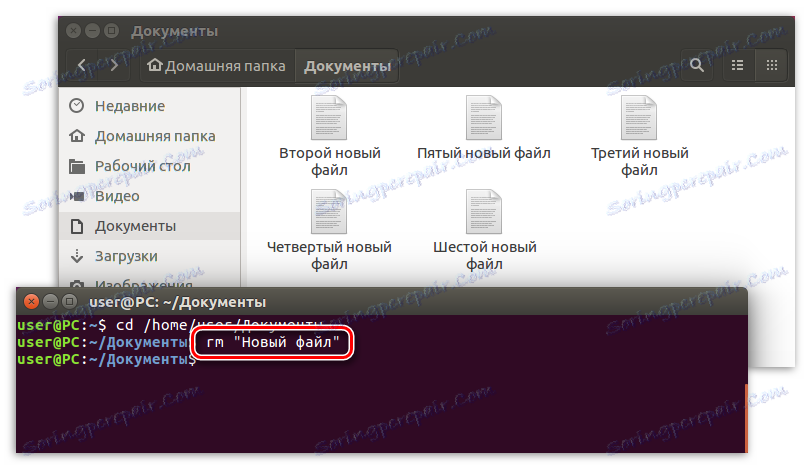
Jak vidíte, po spuštění tohoto příkazu byl v Správci souborů ztracen soubor "Nový dokument" .
Chcete-li vymazat celý adresář s nepotřebnými soubory, bude poměrně dlouhé napsat jména znovu a znovu. Je snadnější použít speciální příkaz, který natrvalo odstraní všechny soubory:
rm *
Příklad:
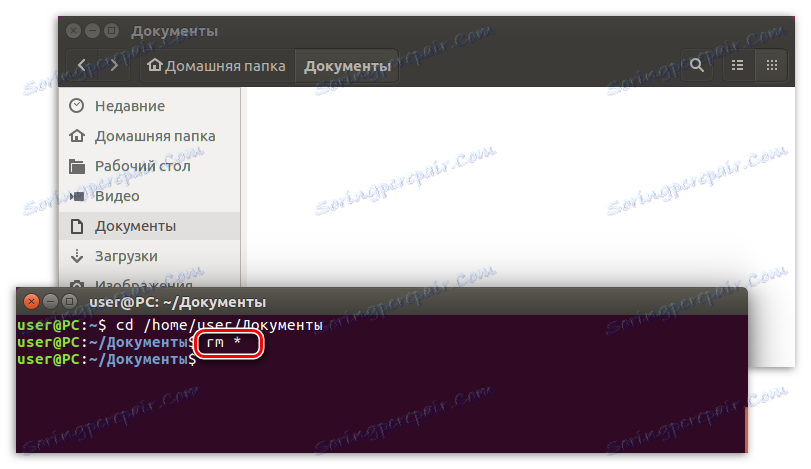
Po provedení tohoto příkazu můžete vidět, jak byly ve správci souborů odstraněny všechny dříve vytvořené soubory.
Metoda 2: Správce souborů
Správce souborů libovolného operačního systému (OS) je dobrý, protože umožňuje vizuální sledování všech probíhajících manipulací, na rozdíl od "Terminálu" příkazovým řádkem. Existují však nevýhody. Jeden z nich: není možné podrobně sledovat procesy, které se provádějí v této nebo té operaci.
Uživatelé, kteří nedávno nainstalovali distribuci systému Linux na svůj počítač, budou v každém případě v pořádku, protože je zřejmá podobnost s Windows, jak se říká.
Poznámka: článek použije správce souborů Nautilus jako příklad, což je standard pro většinu distribucí Linuxu. Instrukce pro ostatní manažery jsou však podobné, pouze názvy položek a rozvržení prvků rozhraní se mohou lišit.
Vytvořte soubor v správci souborů
Pro vytvoření souboru musíte provést následující:
- Otevřete správce souborů (v tomto případě Nautilus) kliknutím na jeho ikonu na hlavním panelu nebo vyhledáním v systému.
- Přejděte na požadovaný adresář.
- Klepněte pravým tlačítkem (PCM) na prázdné místo.
- V místní nabídce přesuňte kurzor na položku "Vytvořit dokument" a vyberte formát, který potřebujete (v tomto případě je formát "Prázdný dokument" ).
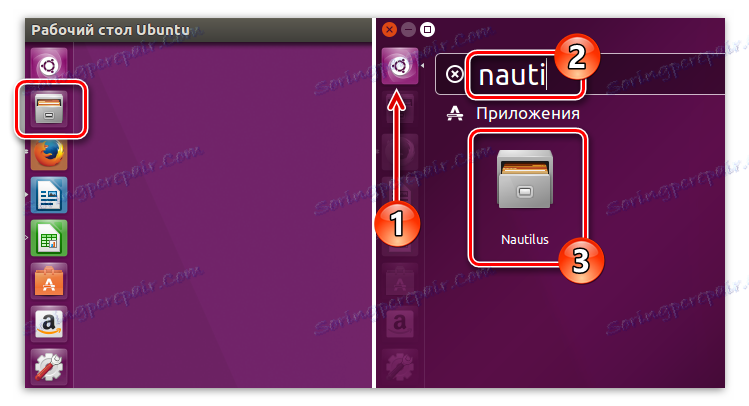

Poté se v adresáři zobrazí prázdný soubor, který musí mít pouze jméno.
Odstraňte soubor ve správci souborů
Proces odstraňování v Linuxu je dokonce snadnější a rychlejší. Chcete-li odstranit soubor, je nutné nejdříve kliknout na PCM a v kontextové nabídce vybrat položku "Odstranit" .
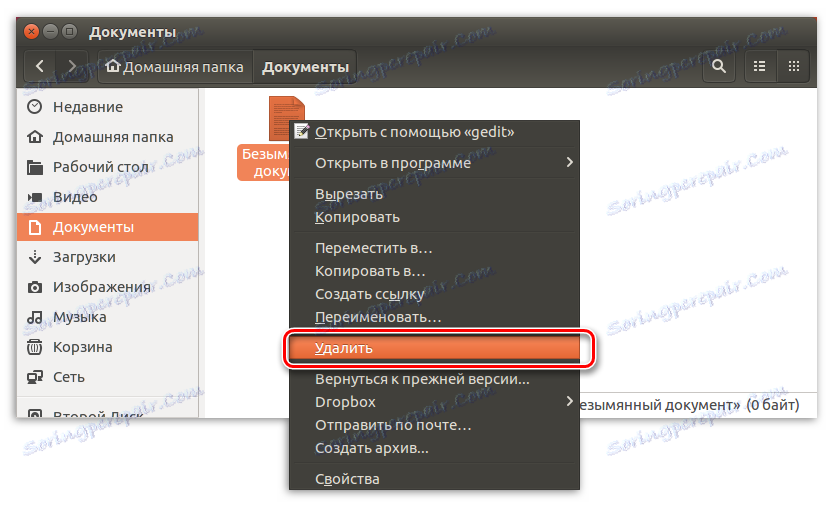
Tento proces můžete také urychlit výběrem požadovaného souboru a stisknutím klávesy DELETE na klávesnici.
Potom se přesune do Koše. Mimochodem, může být obnovena. Chcete-li složit soubor navždy, musíte kliknout na ikonu PCM na ikonu koše a vybrat položku "Vyprázdnit koš" .
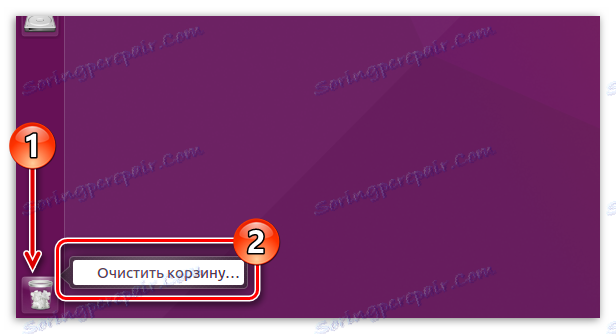
Závěr
Jak můžete vidět, existuje mnoho způsobů, jak vytvořit a odstranit soubory v systému Linux. Můžete použít známou skupinu, která využívá schopnosti správce souborů systému a můžete použít vyzkoušené a důvěryhodné pomocí "terminálu" a příslušných příkazů. V každém případě, pokud některý z metod neprovádíte, je vždy možnost použít zbývající.
