Vypněte uzamčení obrazovky v systému Windows 10
Uzamknutá obrazovka v systému Windows 10 je vizuální součástí systému, což je ve skutečnosti druh rozšíření na přihlašovací obrazovku a používá se k implementaci atraktivnějšího vzhledu operačního systému.
Existuje rozdíl mezi obrazovkou uzamčení a přihlašovacími okny. První koncept nemá významnou funkčnost a slouží pouze k zobrazení obrázků, upozornění, času a reklamy, druhá slouží k zadání hesla a dalšímu pověření uživatele. Na základě těchto dat může být obrazovka, pomocí které je zámek provedena, zakázána a nepoškozuje tak funkčnost operačního systému.
Obsah
Možnosti vypnutí uzamčení obrazovky v systému Windows 10
Existuje několik metod, které umožňují odebrat zámek obrazovky v systému Windows 10 pomocí vestavěných nástrojů operačního systému. Uvažujme podrobněji o každém z nich.
Metoda 1: Editor registru
- Klepněte na položku Start pomocí pravého tlačítka myši (PCM) a potom klepněte na příkaz Spustit .
- Do řádku zadejte příkaz
regedit.exea klikněte na tlačítko "OK" . - Přesuňte se do pobočky registru umístěné na HKEY_LOCAL_MACHINE-> SOFTWARE . Potom vyberte Microsoft-> Windows a přejděte na CurrentVersion-> Authentication . Nakonec musíte být v aplikaci LogonUI-> SessionData .
- Pro parametr "AllowLockScreen" nastavte hodnotu na 0. Chcete-li to provést, vyberte tuto možnost a klepněte na ni na PCM. Poté vyberte v kontextové nabídce této části položku "Upravit" . Ve sloupci Hodnota zadejte 0 a klepněte na tlačítko OK .
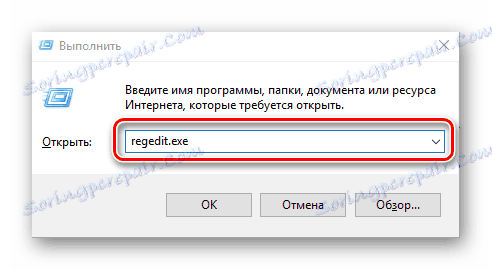
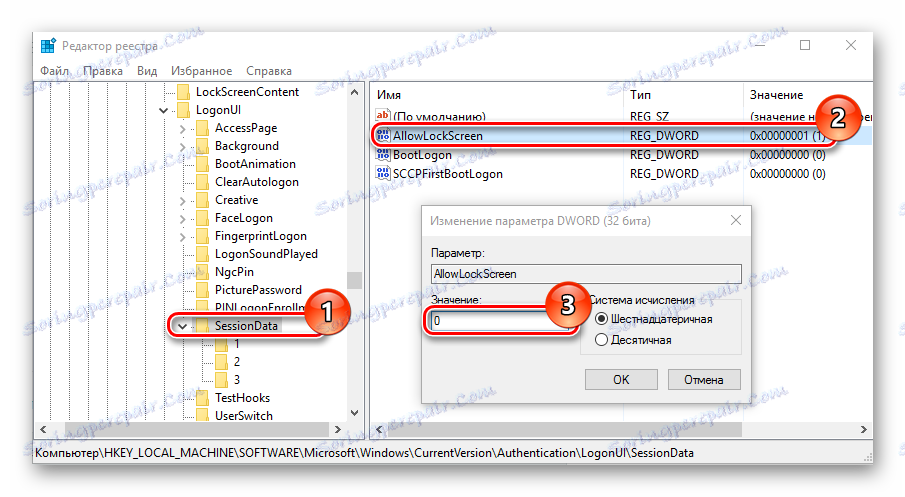
Tímto způsobem vás uložíte z uzamčené obrazovky. Ale bohužel, pouze pro aktivní zasedání. To znamená, že po příštím přihlášení se znovu zobrazí. Tento problém vyřešit, můžete navíc v úlohovém plánovacím nástroji vytvořit úlohu.
Metoda 2: Modul snap-in gpedit.msc
Pokud nemáte domácí verzi systému Windows 10, zámek obrazovky můžete také odstranit pomocí následující metody.
- Stiskněte kombinaci "Win + R" a v okně "Spustit" zadejte řádek
gpedit.msc, který zahájí potřebný modul snap-in. - Ve větvi "Počítačová konfigurace" vyberte položku "Šablony pro správu" a za položkou "Ovládací panely" . Na konci klikněte na položku "Personalizace" .
- Poklepejte na položku "Zakázat zamknutou obrazovku" .
- Nastavte hodnotu na hodnotu "Povoleno" a klikněte na tlačítko "OK" .
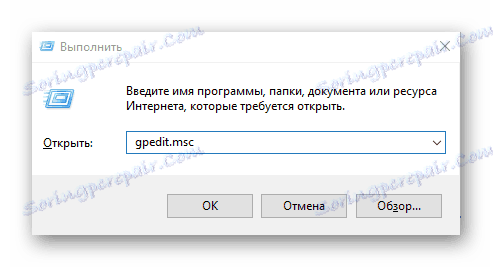
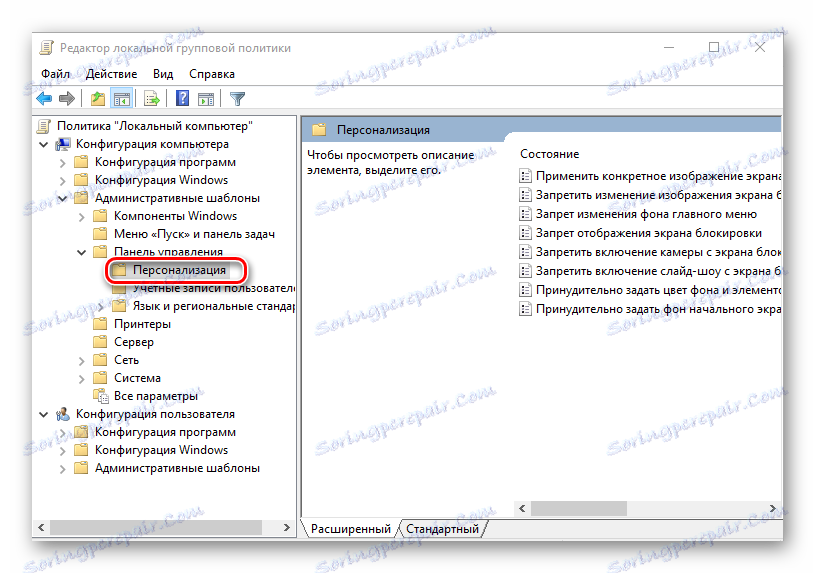
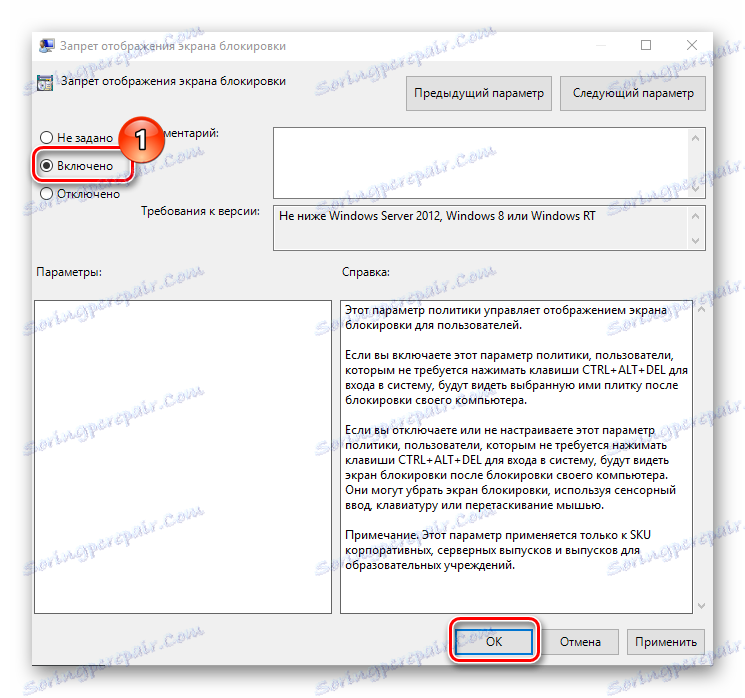
Metoda 3: Přejmenujte adresář
Možná je to nejjednodušší způsob, jak se zbavit zámku obrazovky, protože vyžaduje, aby uživatel provedl pouze jednu akci - přejmenování adresáře.
- Spusťte aplikaci Explorer a zadejte příkaz
C:WindowsSystemApps. - Najděte adresář "Microsoft.LockApp_cw5n1h2txyewy" a změňte jeho název (potřebujete práva správce k provedení této operace).
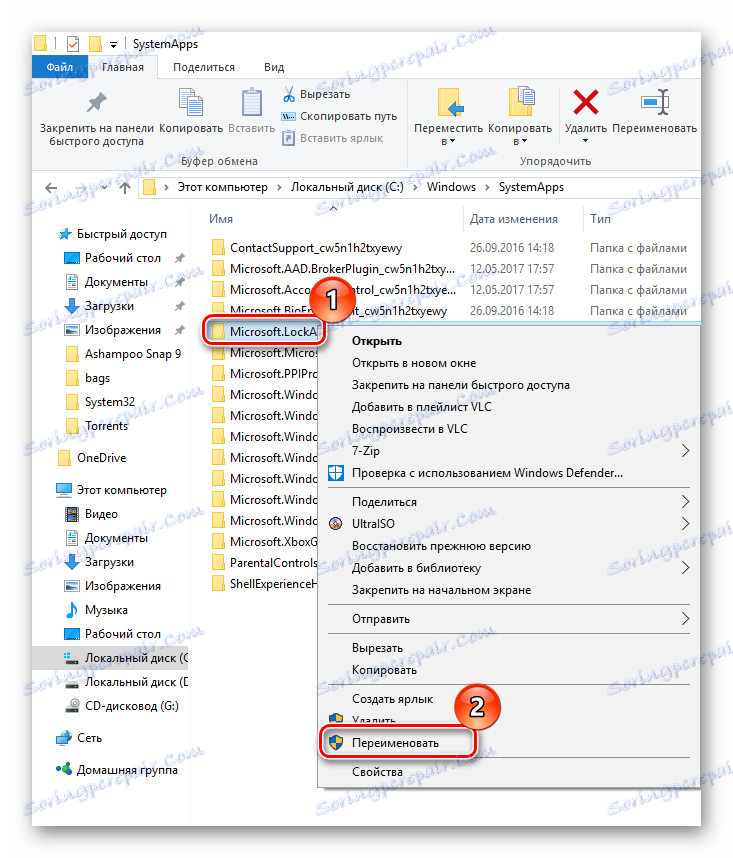
Tímto způsobem můžete odstranit zámek obrazovky as ní i nepříjemnou reklamu, která může nastat v této fázi počítače.
