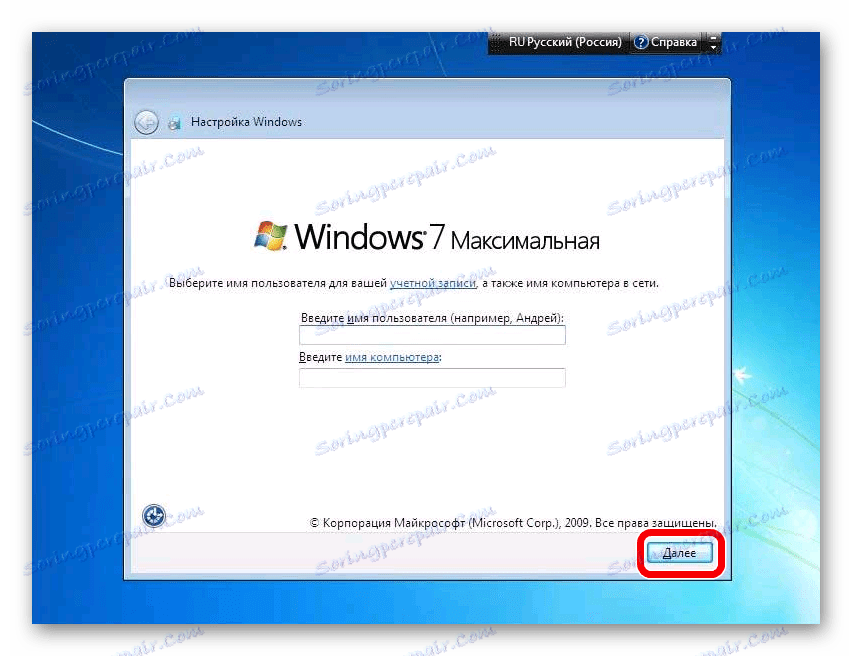Podrobná příručka k instalaci systému Windows 7 z USB flash disku
Operační systém je program, bez kterého žádné zařízení nemůže pracovat správně. Pro smartphony od společnosti Apple je to iOS, pro počítače ze stejné firmy - MacOS a pro všechny ostatní - Linux a Windows a méně známý operační systém. Zjistíme, jak nainstalovat systém Windows 7 do počítače pomocí jednotky USB flash.
Pokud instalujete systém OS sami, pomůže to nejen ušetřit peníze, které odborník bude potřebovat pro tuto práci, ale i čas na to, abyste na něj čekali. Kromě toho je práce snadná a vyžaduje pouze znalost posloupnosti akcí.
Obsah
Jak nainstalovat systém Windows 7 z jednotky USB flash
Na našich stránkách naleznete pokyny pro vytváření zaváděcích médií s tímto operačním systémem.
Lekce: Jak vytvořit zaváděcí USB flash disk Windows 7 v Rufus
Rovněž vám pomohou naše pokyny pro vytvoření jednotky pro instalaci operačního systému.
Lekce: Jak vytvořit zaváděcí USB flash disk
Proces instalace s jednotkou flash je stejný jako instalace z disku. Proto ti, kteří nainstalovali operační systém z disku, již mohou vědět o pořadí etap.
Krok 1: Příprava
Potřebujete připravit počítač pro přeinstalaci operačního systému. Chcete-li to provést, zkopírujte všechny důležité soubory z disku, na kterém je starý systém zapnutý, a přeneste jej do jiného oddílu. To je provedeno tak, aby soubory nebyly podrobeny formátování, tj. Nenahraditelnému odstranění. Systém je zpravidla nainstalován do oddílu jednotky "C:" .
Krok 2: Instalace
Po uložení všech důležitých dokumentů můžete přejít na instalaci systému. Chcete-li to provést, proveďte následující kroky:
- Vložte jednotku USB flash a restartujte (nebo zapněte) počítač. Pokud je systém BIOS nastaven tak, aby nejprve zapnul USB médium, spustí se a uvidíte okno zobrazené na níže uvedené fotografii.
- To znamená, že proces instalace se spustí. Pokud nevíte, jak nakonfigurovat systém BIOS na zaváděcí jednotce z jednotky USB flash, pomohou vám naše pokyny.
Lekce: Jak nastavit zavádění z jednotky USB flash v systému BIOS
Program nyní nabídne výběr jazyka. Zvolte jazyk, formát času a rozvržení v okně zobrazeném na fotografii níže.
- Poté klikněte na tlačítko "Install" pro spuštění procesu instalace.
- Program nyní nainstaluje dočasné soubory, které umožní další konfiguraci a instalaci. Poté potvrďte dohodu s licenční smlouvou - zaškrtněte políčko a klikněte na tlačítko "Další" .
- Zobrazí se okno zobrazené na fotografii níže. Vyberte položku "Plná instalace" .
- Nyní se musíte rozhodnout, kam nainstalovat operační systém. Pevný disk je zpravidla rozdělen a systém Windows je nainstalován na jednotce "C:" . Opontujte část, kde byl systém nainstalován, napište odpovídající slovo. Jakmile je oddíl vybrán pro instalaci, bude předformátován. To je provedeno tak, aby z předchozího operačního systému na disku nebyly žádné stopy. Stojí za to pamatovat, že při formátování budou odstraněny všechny soubory, nejen ty, které jsou přímo spojeny se systémem.
Pokud se jedná o nový pevný disk, měl by být rozdělen na části. Pro operační systém stačí 100 GB paměti. Zpravidla je zbývající paměť rozdělena na dvě části, jejich velikost je zcela ponechána na uvážení uživatele.
- Klikněte na tlačítko "Další" . Operační systém se začne instalovat.
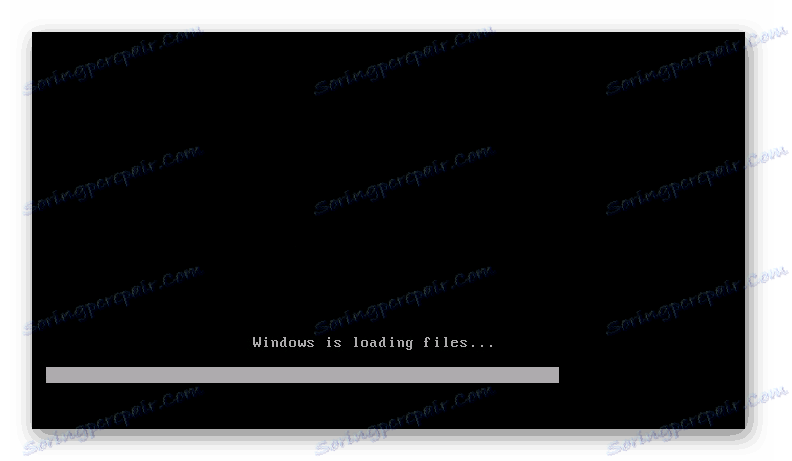
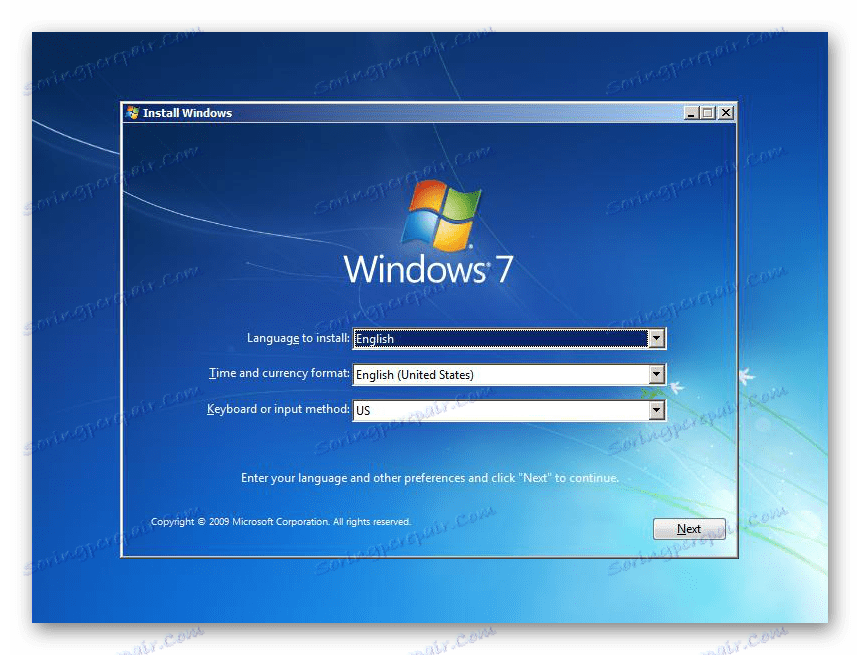
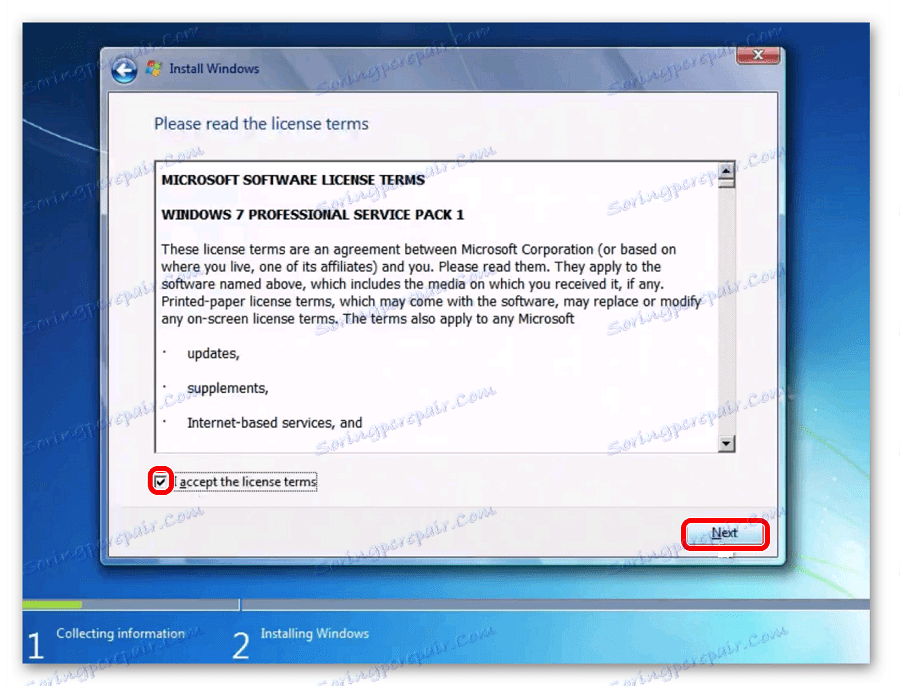
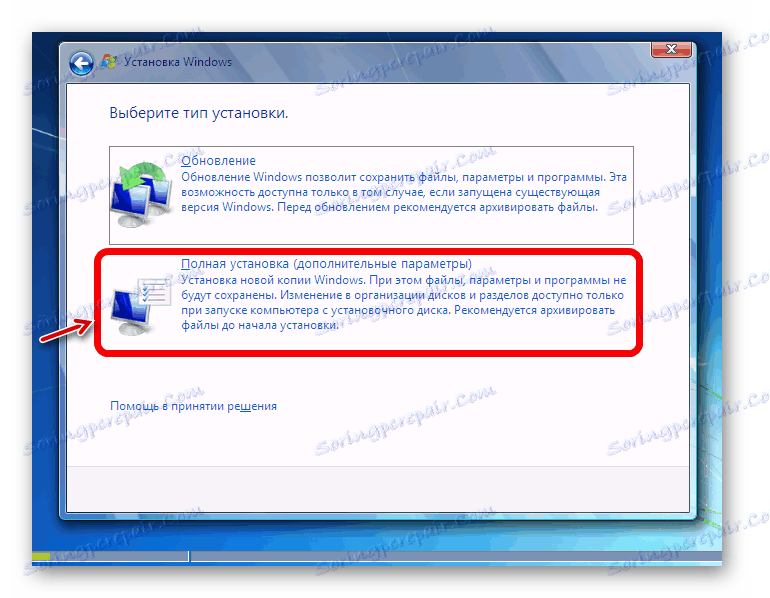
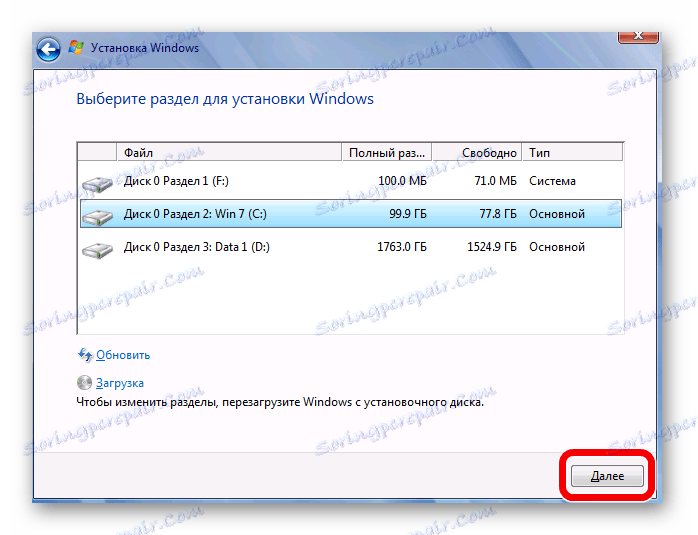
Čtěte také: Jak nahrávat hudbu na jednotce USB flash, kterou chcete číst pomocí záznamníku rádia
Krok 3: Nakonfigurujte nainstalovaný systém
- Jakmile je systém připraven k provozu, budete vyzváni k zadání uživatelského jména. Udělejte to.
![Zadejte své uživatelské jméno]()
Heslo je zadáno libovolně, toto pole lze jednoduše přeskočit.
- Zadejte klíč, a pokud není k dispozici, zrušte zaškrtnutí políčka "Aktivovat při připojení k Internetu" a klikněte na tlačítko "Další" .
- Nyní zvolte, zda bude operační systém aktualizován nebo ne.
- Zbývá vybrat časové pásmo a časové pásmo. Proveďte toto, po kterém můžete pokračovat v instalaci softwaru.
- Abyste se vyhnuli jakýmkoli problémům a problémům, stojí za to okamžitě nainstalovat veškerý potřebný software. Nejprve zkontrolujte stav ovladačů. Chcete-li to udělat, jděte na cestu:
«Мой компьютер» > «Свойства» > «Диспетчер устройств»Zde se v blízkosti zařízení bez řidičů nebo se zastaralými verzemi označí vykřičníkem.
- Ovladače je možné stáhnout z webových stránek výrobce, protože jsou bezplatné. Také je vhodné je stahovat pomocí speciálních programů pro vyhledání ovladačů. Nejlepší z nich můžete vidět naše hodnocení .
Posledním krokem je instalace potřebného softwaru, jako je antivirový program, prohlížeč a přehrávač Flash. Prohlížeč lze stáhnout pomocí standardu Internet Explorer , antivirus je vybrán podle svého uvážení. Přehrávač Flash Player lze stáhnout z oficiálních stránek, je nutné, aby hudba a video byly správně spuštěny přes prohlížeč. Odborníci dále doporučují:
- WinRAR (pro práci s archivy);
- Microsoft Office nebo jeho analog (pro práci s dokumenty);
- AIMP nebo analogy (pro poslech hudby) a KMPlayer nebo analogy (pro přehrávání videa).
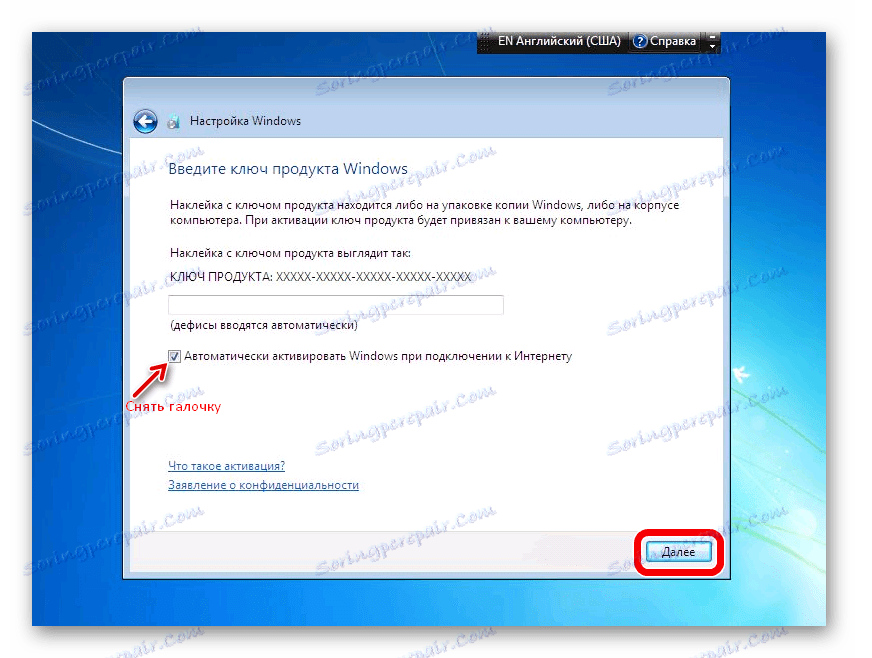
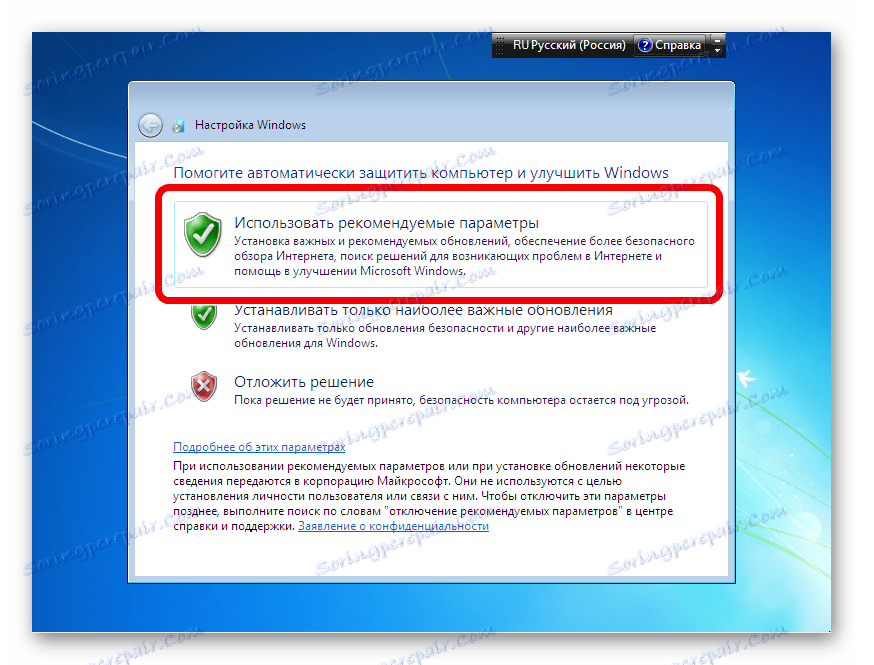
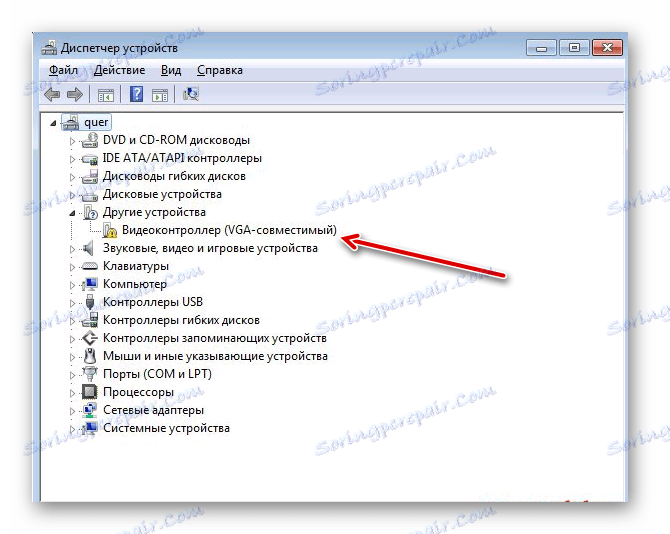
Počítač je nyní plně funkční. Můžete provádět všechny nejzákladnější úkoly. Pro složitější je třeba stáhnout další software. Stojí za to říkat, že mnoho snímků má v sobě řadu základních programů a nástrojů, které budete vyzváni k instalaci. Poslední krok ve výše uvedeném seznamu tedy můžete provést ne ručně, ale jednoduše zvolit požadované programy. V každém případě je tento proces poměrně jednoduchý a neměl by s ním mít žádné potíže.
Čtěte také: Telefon nebo tablet nevidí USB flash disk: důvody a řešení