Transparentnost obrázků v aplikaci PowerPoint
Nejde vždy o práci s prezentací v aplikaci PowerPoint, vše probíhá hladce. Mohou nastat neočekávané potíže. Například velmi často můžete čelit skutečnosti, že rasterizovaná fotografie má bílé pozadí, což je velmi obtížné. Například zakrývá důležité objekty. V takovém případě je třeba na tomto nedostatku pracovat.
Čtěte také: Jak udělat obrázek průhledný v MS Word
Obsah
Nástroj pro vymazání pozadí
V dřívějších verzích aplikace Microsoft PowerPoint existuje speciální nástroj pro vymazání bílého pozadí z fotografií. Funkce umožnila uživateli kliknout na oblast pozadí, která má být vymazána. Bylo to mimořádně výhodné, ale výkon byl bezvadný.
Faktem je, že v této funkci byl použit obvyklý postup překrytí parametru průhlednosti na vybraném obrysu barvy. Výsledkem je, že fotografie stále obsahovala rámeček bílých pixelů, velmi často byly pozadí rozřezány nerovnoměrně, byly skvrny a tak dále. A pokud obrázek na obrázku nemá jasně definovaný okraj, pak by tento nástroj mohl udělat vše transparentní.
V aplikaci PowerPoint 2016 se rozhodli opustit takovou problematickou funkci a vylepšit tento nástroj. Nyní se zbavit pozadí je mnohem obtížnější, ale může to být provedeno velmi přesně.
Postup odstraňování pozadí obrazu
Aby byl výkres transparentní v aplikaci PowerPoint, musíte zadat zvláštní režim oříznutí pozadí.
- Chcete-li začít, musíte vybrat požadovaný obrázek kliknutím na něj.
- Nová sekce "Práce s obrázky" se objeví v záhlaví programu a v něm - na kartě "Formát" .
- Zde potřebujeme funkci, která je na začátku panelu nástrojů vlevo. Nazývá se to - "Odstranit pozadí" .
- Bude otevřen speciální režim práce s obrázkem a samotná fotografie bude zvýrazněna fialovou.
- Fialová znamená všechno, co bude vytesáno. Samozřejmě, musíme z toho odstranit to, co by mělo zůstat na konci. Chcete-li to provést, klikněte na tlačítko "Označit oblasti pro uložení" .
- Kurzor se změní na tužku, která bude muset označit fotografie, které potřebujete k uložení oblasti. Příklad uvedený na fotografii je ideální, protože zde jsou všechny hranice odvětví snadno určeny systémem. V takovém případě stačí vytvořit lehké tahy nebo tahy uvnitř rámců. Budou namalovány v nativní barvě obrazu. V tomto případě je bílá.
- Nakonec musíte zajistit, že pouze zbytečné pozadí zůstane v fialové.
- K dispozici jsou i další tlačítka na panelu nástrojů. "Označit oblast, která má být odstraněna" má opačný účinek - tato tužka označuje zvýrazněné sektory ve fialové. A "Odstranit značku" odstraní dříve vykreslené značky. Také tam je tlačítko "Undo all changes" , když kliknete, vrátí zpět všechny úpravy provedené v původní verzi.
- Po dokončení výběru potřebných zón pro uložení musíte kliknout na tlačítko "Uložit změny" .
- Sada nástrojů se zavře a pokud je provedena správně, fotografie už nebude mít pozadí.
- U složitějších snímků s různými barvami může být obtížné přidělit určité zóny. V takových případech byste měli vyznačovat dlouhými tahy "Označit oblasti pro uložení" (nebo naopak) nejproblematičtější oblasti. Takže pozadí nebude perfektně odstraněno, ale alespoň něco.

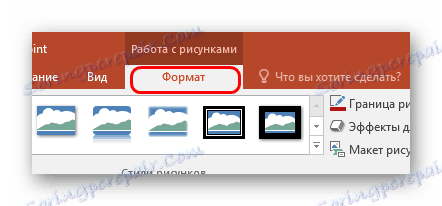


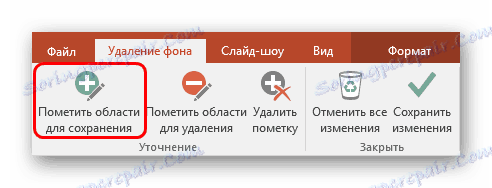


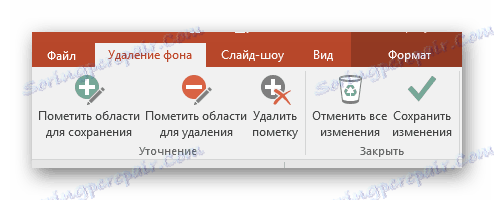
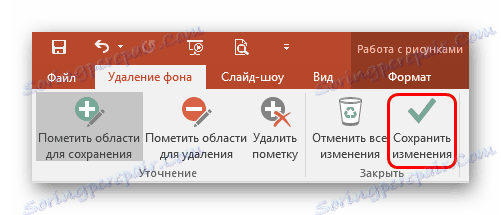

Výsledkem bude, že obraz bude na požadovaných místech průhledný a bude velmi vhodné jej vložit do libovolného místa snímku.
Stejným způsobem můžete dosáhnout úplné průhlednosti fotografie, aniž byste přidělovali jakékoliv interní zóny pro uložení nebo zvýraznění pouze jednotlivých snímků.

Alternativní metoda
Existuje také několik amatérskych, ale i pracovních způsobů, jak se vyrovnat s rušivým pozadím obrazu.
Můžete prostě přesunout obrázek na pozadí a umístit jej správně na stránku. Tak budou zasahující části obrazu zachovány, ale budou jednoduše za textem nebo jinými předměty a vůbec nebudou zasahovat.
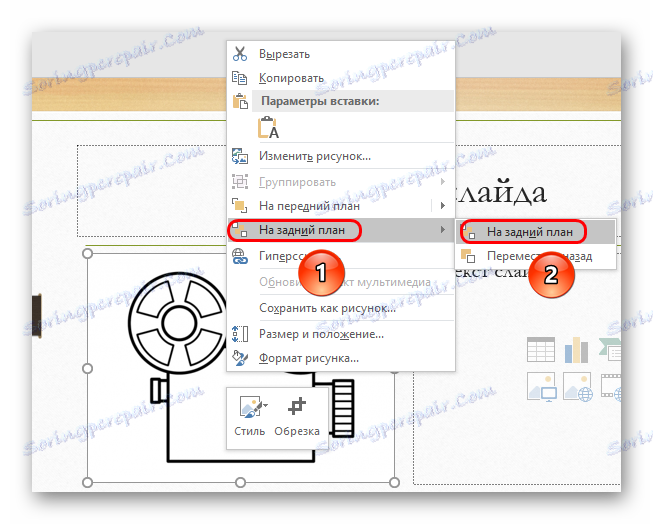
Je důležité si uvědomit, že to funguje pouze v případech, kdy pozadí nejen obrazů, ale také snímků se shodují barevně a mohou se sloučit. Samozřejmě nejjednodušší způsob, jak vypořádat se s bílou barvou.

Závěr
Nakonec by se mělo říci, že metoda je docela efektivní, ale odborníci stále doporučují, aby pozadí bylo přerušeno v jiných grafických editorech. To je obvykle motivováno skutečností, že ve stejném Photoshopu bude kvalita mnohem lepší. I když to stále závisí na obrázku. Pokud přistupujete k vylíhnutí nepotřebných zón pozadí velmi pečlivě a přesně, pak budou standardní nástroje PowerPoint fungovat perfektně.
