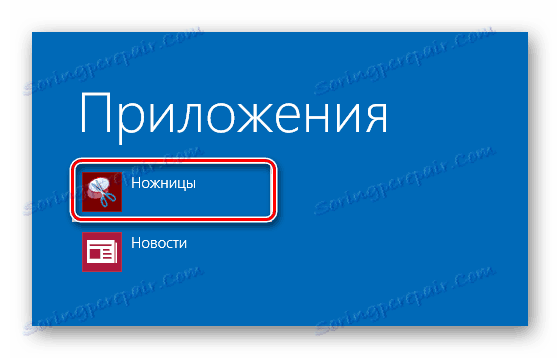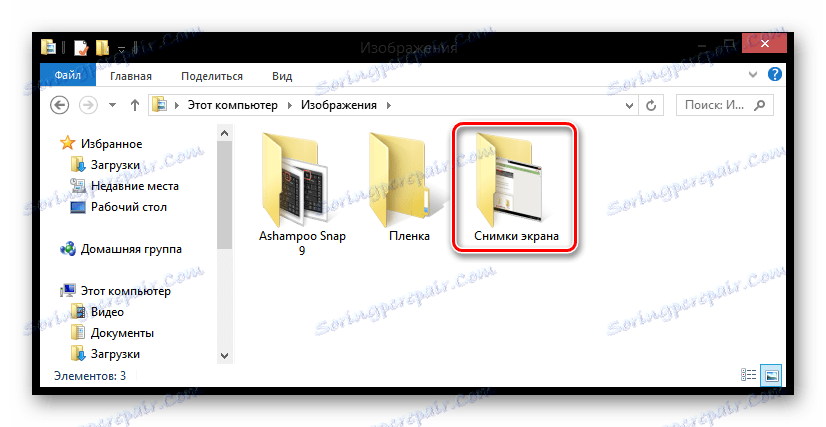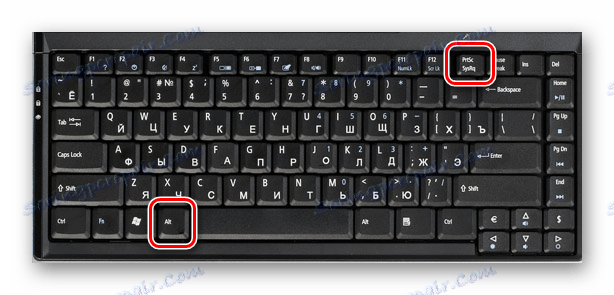4 způsoby, jak udělat screenshot na notebooku Windows 8
Zdálo by se, že by mohlo být jednodušší než vytvoření screenshotu na notebooku, protože téměř všichni uživatelé vědí o existenci a účelu tlačítka PrtSc. Ale s příchodem Windows 8 byly také nové funkce, včetně několika způsobů, jak pořídit screenshoty. Takže se podívejme, jak zachránit obraz na obrazovce pomocí funkcí systému Windows 8 a nejen.
Obsah
Jak zobrazit obrazovku v systému Windows 8
V systémech Windows 8 a 8.1 je několik způsobů, jak můžete uložit obrázek z obrazovky: vytvoření snímku pomocí systémových nástrojů a použití dalšího softwaru. Každá metoda závisí na tom, co plánujete udělat s obrázkem. Koneckonců, pokud chcete pokračovat v práci se snímkem obrazovky, pak byste měli použít jednu metodu a pokud chcete paměť pouze uložit, je to zcela jiné.
Metoda 1: Světla
Světla - jeden z nejvhodnějších programů tohoto plánu. S ním můžete nejen pořídit screenshoty, ale také je upravit před uložením. Také tento nástroj má schopnost vyhledávat na internetu jiné podobné obrázky.
Jediná věc, kterou je třeba udělat před tím, než pracujete s programem, je konfigurovat klávesovou zkratku, se kterou budete fotografovat. Nejvhodnější je umístit standardní tlačítko pro vytvoření screenshotů obrazovky tisku (PrtSc nebo PrntScn).
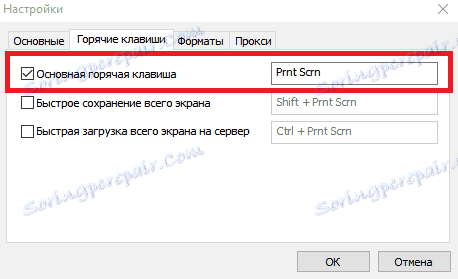
Nyní můžete ukládat snímky celé obrazovky nebo jejích částí. Stačí stisknout vybrané tlačítko a vybrat oblast, kterou chcete uložit.
Lekce: Jak vytvořit snímek obrazovky s funkcí Lightshot
Metoda 2: Snímek obrazovky
Dalším produktem, který budeme považovat - Screenshot . Jedná se o jeden z nejjednodušších a snadno použitelných programů, jejichž jméno mluví samo za sebe. Jeho výhoda oproti podobnému softwaru systému je, že pomocí Screenshoter můžete pořizovat snímky jediným kliknutím - obraz bude okamžitě uložen na dříve vyznačené cestě.
Před použitím programu musíte nainstalovat klávesovou zkratku, například PrtSc, a můžete si pořídit screenshoty. Můžete také uložit obrázek z celé obrazovky nebo pouze z části vybrané uživatelem.
Lekce: Jak vytvořit screenshot pomocí Screenshotu
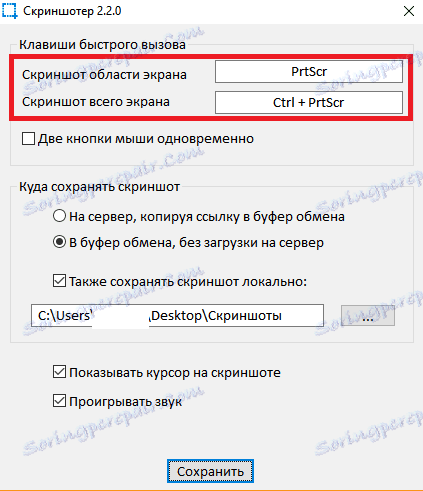
Metoda 3: QIP Shot
QIP Shot Má také několik zajímavých funkcí, které odlišují tento program od jiných podobných. Například s jeho pomocí můžete vysílat vybranou oblast obrazovky na internet. Velmi výhodná je možnost odeslat screenshot pošty nebo sdílet v sociálních sítích.
Fotografování v programu Kvip Shot je velmi jednoduché - použijte stejné tlačítko PrtSc. Potom se v editoru zobrazí obrázek, kde můžete oříznout obrázek, přidat text, vybrat část rámečku a mnohem více.
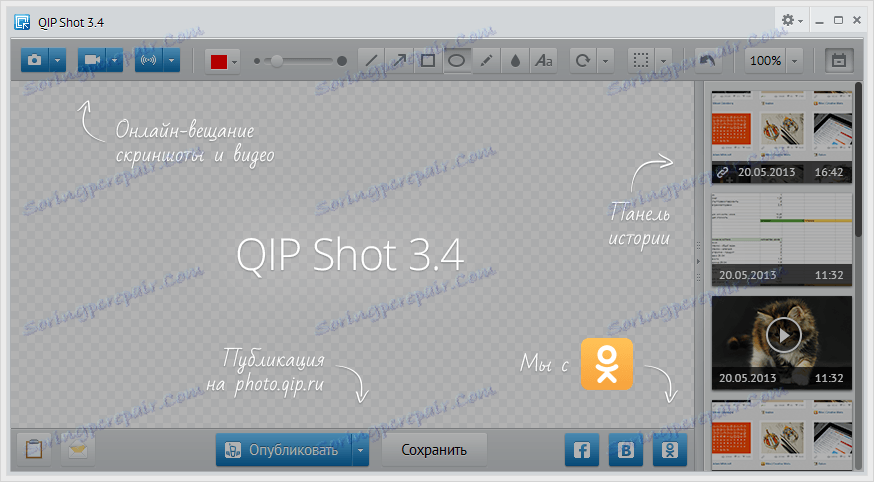
Čtěte také: Další software pro vytváření screenshotů
Metoda 4: Vytvořte snímek obrazovky pomocí nástrojů systému
- Způsob, jakým můžete fotografovat, není celá obrazovka, ale pouze její specifický prvek. V běžných aplikacích Windows vyhledávejte "Nůžky". Pomocí tohoto nástroje můžete ručně vybrat oblast úložiště a také upravit obrázek okamžitě.
![Windows 8 Nůžky]()
- Uložení obrázku do schránky je metoda, která se používá ve všech předchozích verzích systému Windows. Je vhodné jej použít, pokud plánujete pokračovat v práci se snímkem obrazovky v libovolném grafickém editoru.
Na klávesnici najděte tlačítko Print Screen (PrtSc) a klikněte na něj. Tím se obraz uloží do schránky. Potom můžete obrázek vložit pomocí klávesové zkratky Ctrl + V do libovolného editoru obrázků (například stejného motivu) a můžete pokračovat v práci s obrazovkou.
![Klávesnice PrtSc]()
- Pokud chcete pouze uložit snímek do paměti, můžete stisknout kombinaci kláves Win + PrtSc . Obrazovka krátce ztmavne a vrátí se do předchozího stavu. To znamená, že byl pořízen snímek.
![Klávesnice PrtSc + Win]()
Najít všechny obrázky, které můžete vytvořit ve složce, která je umístěna podél této cesty:
C:/Пользователи/UserName/Изображения/Снимки экрана![Windows 8 Obrázky]()
- Pokud potřebujete snímek nejen celé obrazovky, ale pouze aktivního okna - použijte kombinaci kláves Alt + PrtSc . Pomocí něj zkopírujete obrazovku okna do schránky a poté ji můžete vložit do libovolného grafického editoru.
![Klávesnice Alt + PrtSc]()
Jak vidíte, všechny 4 způsoby jsou pohodlné svým způsobem a mohou být použity v různých případech. Samozřejmě můžete zvolit pouze jednu možnost pro vytváření screenshotů, ale znalost dalších funkcí nebude nikdy nadbytečná. Doufejme, že náš článek byl pro vás užitečný a vy jste se naučili něco nového.