Vrátíme Windows 10 do továrního stavu
Tento článek je určen těm uživatelům, kteří si koupili nebo plánují pouze koupit počítač / notebook s předinstalovaným operačním systémem Windows 10 . Samozřejmě můžete také provádět následující akce pro ty, kteří nainstalovali operační systém jako takový, ale předinstalované systémy mají v tomto případě jednu výhodu, o níž budeme diskutovat níže. Dnes vám řekneme, jak vrátit Windows 10 do továrního stavu a co se popisovaná operace liší od standardního vrácení.
Obsah
Vrátíme systém Windows 10 na tovární nastavení
Dříve jsme popsali způsoby vrácení OS do staršího stavu . Jsou velmi podobné těm způsobům rekonstrukce, o kterých budeme hovořit dnes. Jediným rozdílem je, že níže popsané akce vám umožní uložit všechny aktivační klíče systému Windows, stejně jako aplikace uložené výrobcem. To znamená, že při přeinstalaci licencovaného operačního systému nebudete muset je vyhledávat ručně.
Je také třeba poznamenat, že níže popsané metody se vztahují pouze na Windows 10 v edicích Home a Professional. Navíc sestavení OS by nemělo být nižší než 1703. Nyní pokračujeme přímo k popisu samotných metod. Jsou jen dva. V obou případech bude výsledek mírně odlišný.
Metoda 1: Úřední nástroj společnosti Microsoft
V tomto případě se uchýlíme k použití speciálního softwaru, který je navržen speciálně pro čistou instalaci Windows 10. Postup bude následující:
Stáhněte si Windows 10 Repair Tool
- Přejdeme na oficiální stránku pro stahování. Pokud chcete, můžete se seznámit se všemi systémovými požadavky a seznámit se s důsledky této obnovy. Na spodní straně stránky uvidíte tlačítko "Stáhnout nástroj nyní" . Klikněte na něj.
- Okamžitě stáhněte požadovaný software. Na konci procesu otevřete složku ke stažení a spusťte uložený soubor. Ve výchozím nastavení se nazývá "RefreshWindowsTool" .
- Dále uvidíte okno Řízení uživatelských účtů. Klikněte na tlačítko Ano .
- Poté software automaticky extrahuje potřebné soubory pro instalaci a spustí instalační program. Nyní vám budou nabídnuty licenční podmínky. Přečtěte si požadovaný text a klikněte na tlačítko "Přijmout" .
- Dalším krokem je výběr typu instalace systému OS. Můžete si uložit osobní informace nebo úplně smazat vše. V dialogovém okně označte řádek, který odpovídá vaší volbě. Poté klikněte na tlačítko "Start" .
- Teď musíme počkat. Systém se začne připravovat. Toto bude projednáno v novém okně.
- Poté stáhnete instalační soubory systému Windows 10 z Internetu.
- Nástroj bude muset zkontrolovat všechny stažené soubory.
- Potom začne automaticky vytvářet obraz, který systém použije pro čistou instalaci. Tento obrázek zůstane po instalaci na pevném disku.
- A poté začne instalace operačního systému. Přesně do tohoto okamžiku můžete používat počítač nebo notebook. Všechny další akce se však budou provádět již mimo systém, takže je lepší předem uzavřít všechny programy a uložit potřebné informace. Během instalace se zařízení několikrát restartuje. Nebojte se, mělo by to být tak.
- Po uplynutí určité doby (přibližně 20-30 minut) bude instalace dokončena a na obrazovce se zobrazí okno s předběžným systémovým nastavením. Zde můžete okamžitě vybrat typ účtu, který používáte, a nastavit nastavení zabezpečení.
- Po dokončení konfigurace se budete nacházet na pracovní ploše obnoveného operačního systému. Na systémové jednotce se objeví dvě další složky: "Windows.old" a "ESD" . Složka "Windows.old" bude obsahovat soubory předchozího operačního systému. Pokud po obnovení systému dojde k selhání systému, můžete se díky této složce vrátit k předchozí verzi operačního systému. Pokud vše funguje bez stížností, můžete jej smazat. Kromě toho na pevném disku zabírá několik gigabajtů. Diskutovali jsme, jak správně odinstalovat takovou složku v samostatném článku.
Přečtěte si více: Jak odebrat Windows.old v systému Windows 10
Složka "ESD" je podle pořadí stejná, jako nástroj, který byl automaticky vytvořen během instalace systému Windows. V případě potřeby jej můžete zkopírovat na externí médium pro pozdější použití nebo jej jednoduše odstranit.


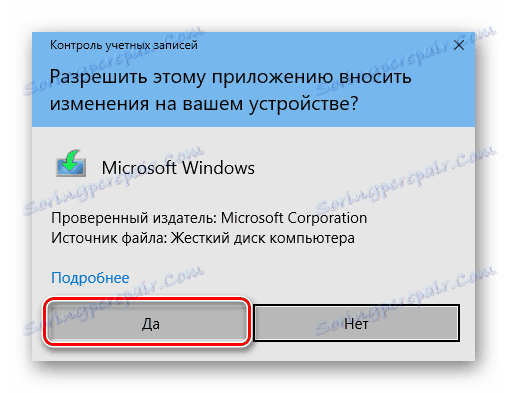
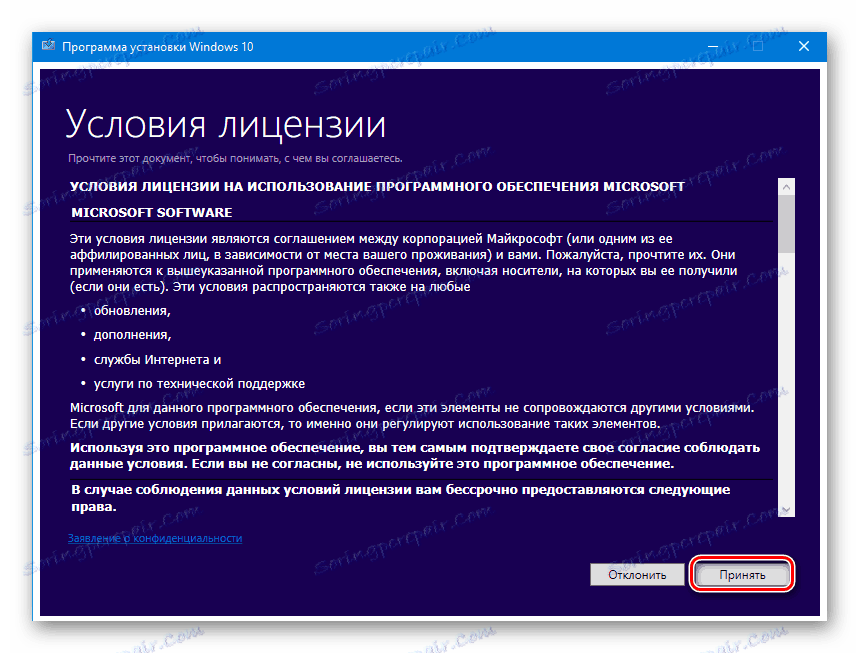
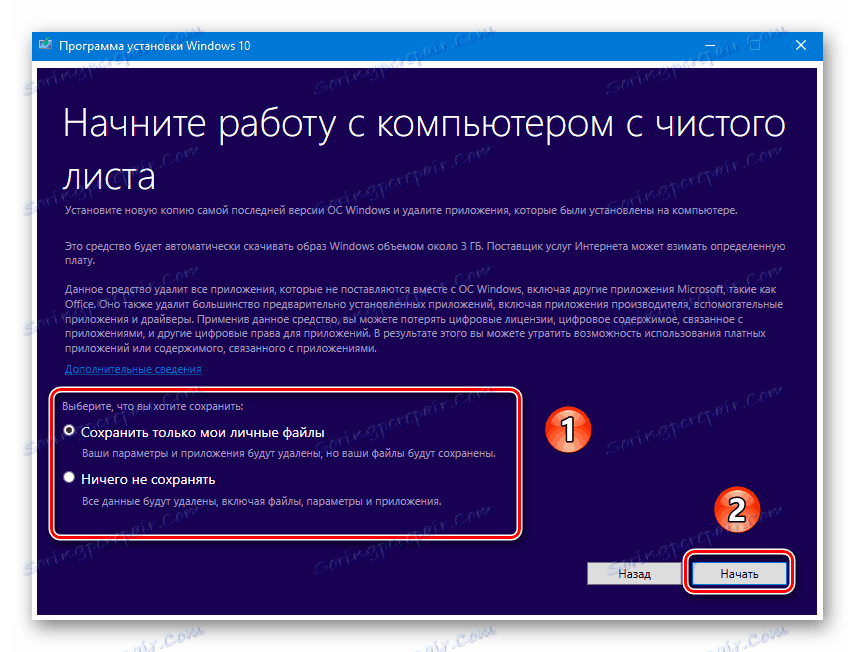

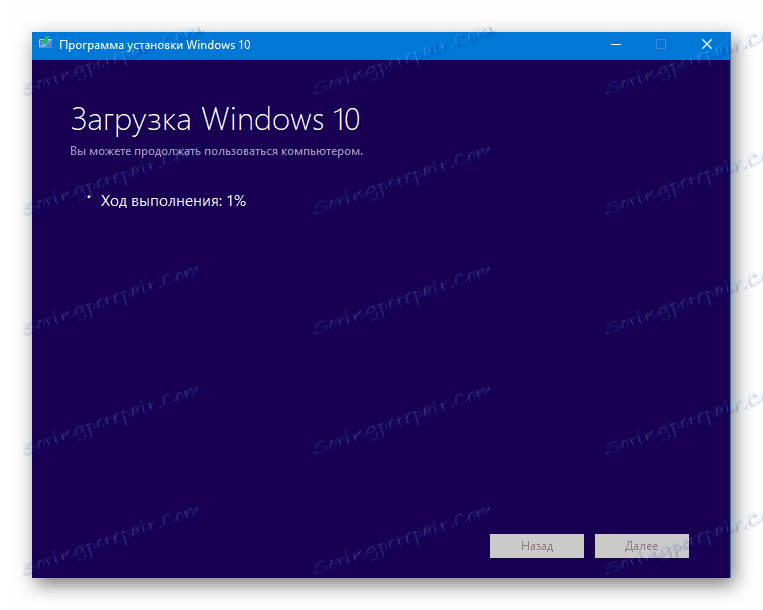
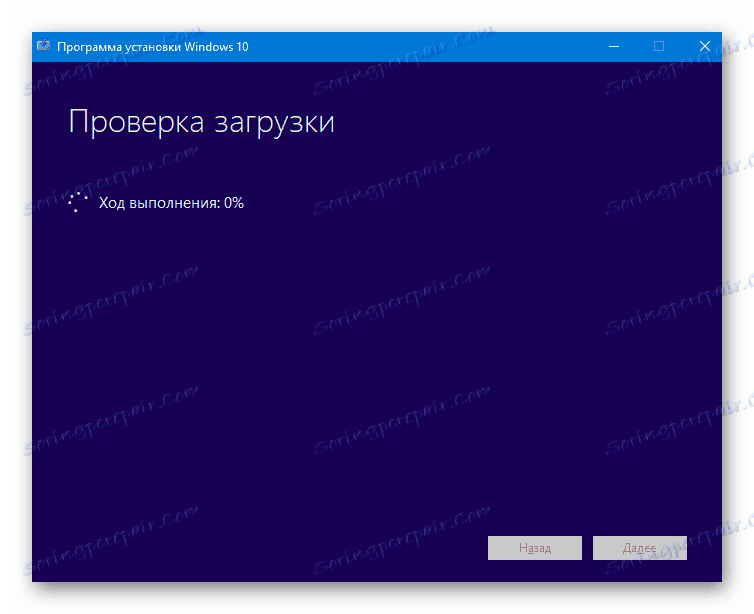

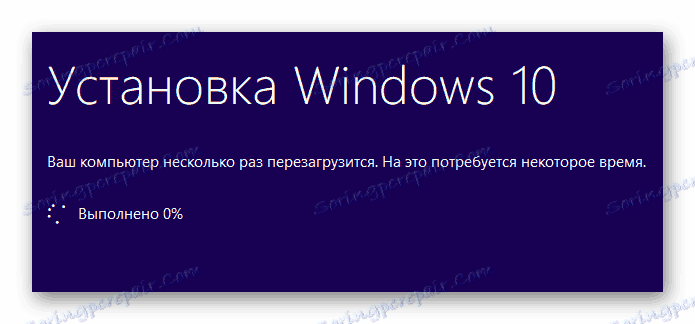

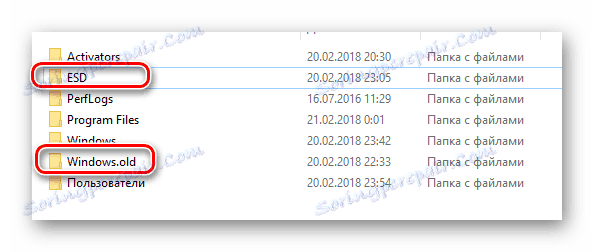
Stačí nainstalovat správný software a můžete začít používat počítač / notebook. Vezměte prosím na vědomí, že v důsledku použití popsané metody bude váš operační systém obnoven do samotné sestavy systému Windows 10, která je postavena výrobcem. To znamená, že v budoucnu budete muset spustit hledání aktualizací operačního systému, abyste mohli používat aktuální verzi systému.
Metoda 2: Funkce vestavěné obnovy
Pokud používáte tuto metodu, získáte čistý operační systém s nejnovějšími aktualizacemi. Také nemusíte být v procesu stahování nástrojů třetích stran. Zde je vaše akce:
- Klikněte na tlačítko "Start" ve spodní části plochy. Otevře se okno, ve kterém kliknete na tlačítko "Možnosti" . Podobné funkce jsou prováděny kombinací kláves "Windows + I" .
- Pak musíte přejít na část "Aktualizace a zabezpečení" .
- Vlevo klikněte na řádek "Obnovit" . Dále vpravo klikněte na text LMB, který je na obrázku níže označen číslem "2" .
- Na obrazovce se objeví okno, ve kterém musíte potvrdit přepnutí do programu "Centrum zabezpečení" . Chcete-li to provést, klikněte na tlačítko Ano .
- Okamžitě se otevře záložka "Centrum zabezpečení aplikace Windows Defender" . Chcete-li obnovení spustit, klikněte na tlačítko Začínáme .
- Na obrazovce se zobrazí varování, že proces trvá přibližně 20 minut. Také vám bude připomenuto, že veškerý software třetích stran a některé vaše osobní údaje budou nenávratně smazány. Chcete-li pokračovat, klepněte na tlačítko Další .
- Nyní je nutné chvíli počkat, až bude dokončen proces přípravy.
- V dalším kroku uvidíte seznam softwaru, který bude během procesu obnovení odinstalován z počítače. Pokud s tím souhlasíte, stiskněte znovu tlačítko "Další" .
- Na obrazovce se zobrazí nejnovější tipy a osvědčené postupy. Chcete-li spustit proces obnovení, klikněte na tlačítko "Start" .
- Toto bude následovat další etapa přípravy systému. Na obrazovce můžete sledovat průběh operace.
- Po přípravě se systém restartuje a proces aktualizace se automaticky spustí.
- Po dokončení aktualizace se spustí poslední fáze - instalace čistého operačního systému.
- Po 20-30 minutách bude vše připraveno. Než začnete, musíte nastavit pouze některé základní parametry, jako je účet, oblast a tak dále. Poté budete na ploše. Bude soubor, ve kterém systém pečlivě uvede všechny vzdálené programy.
- Stejně jako v předchozí metodě bude systémový oddíl pevného disku obsahovat složku "Windows.old" . Nechte je bezpečně nebo jej odstraňte - je to na vás.
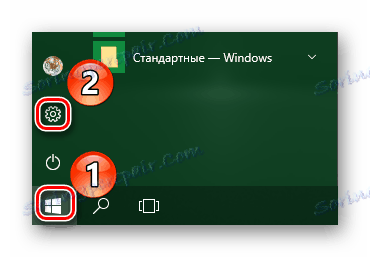
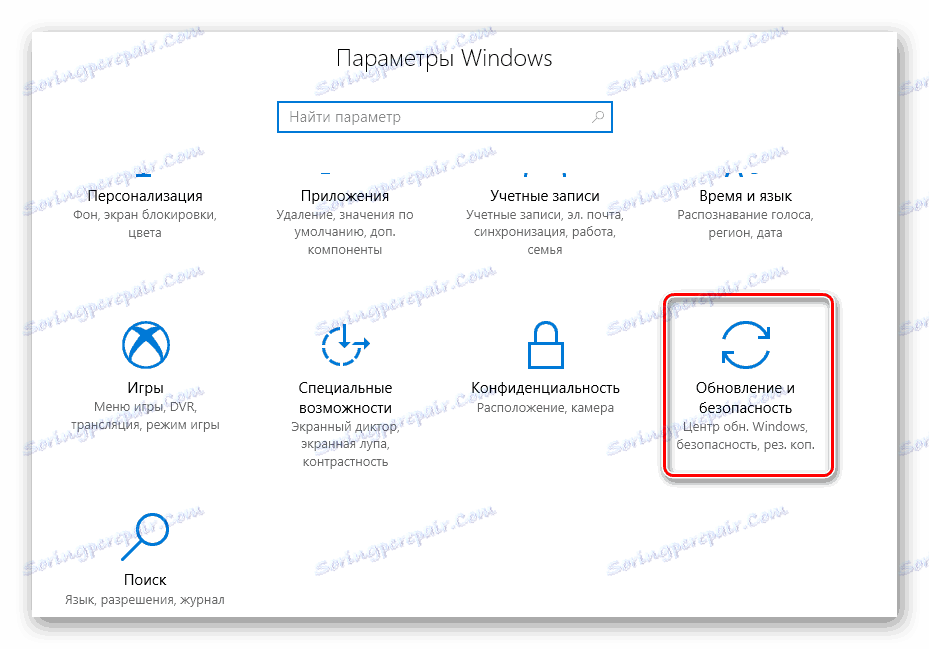
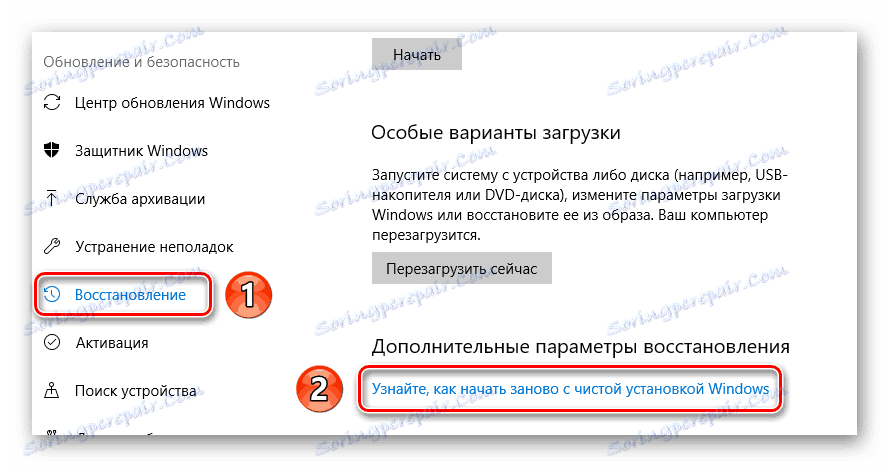

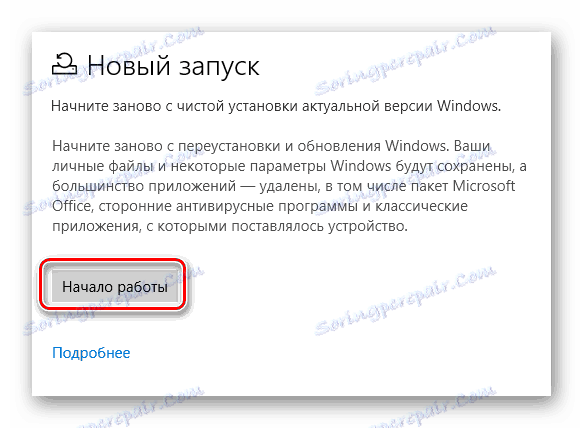

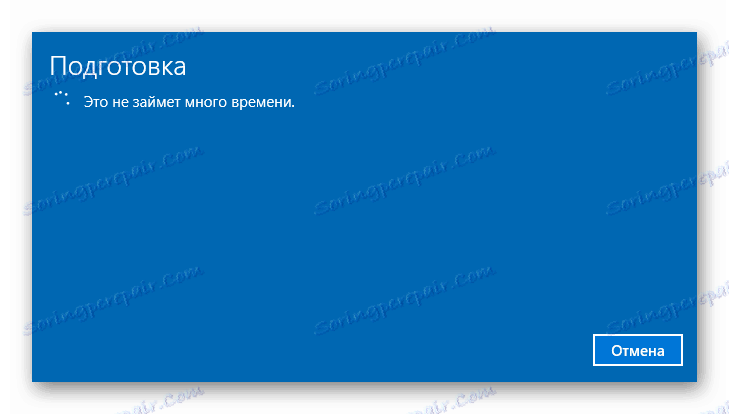

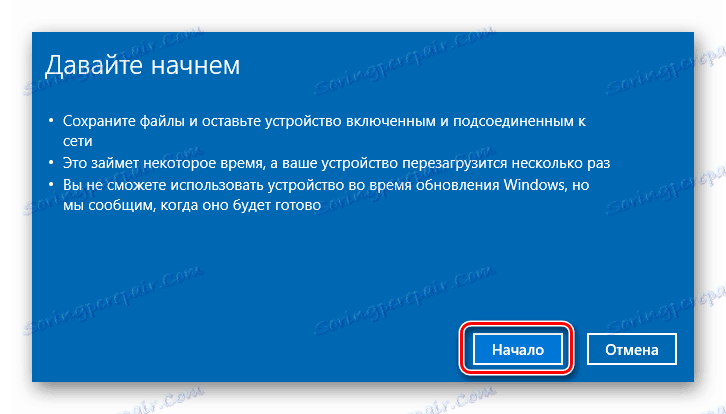

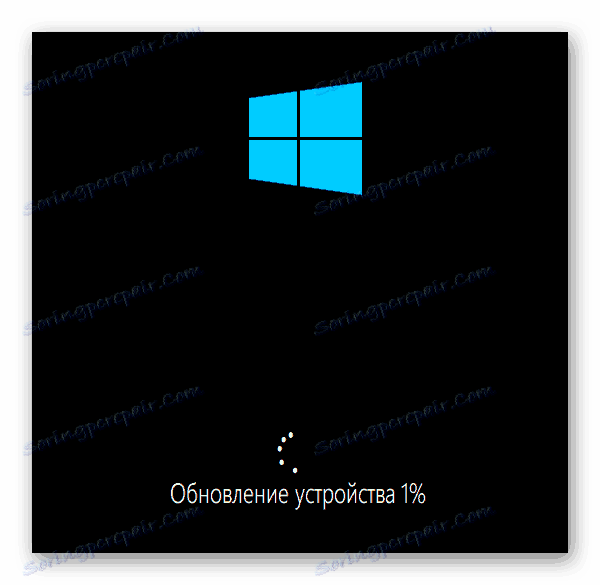
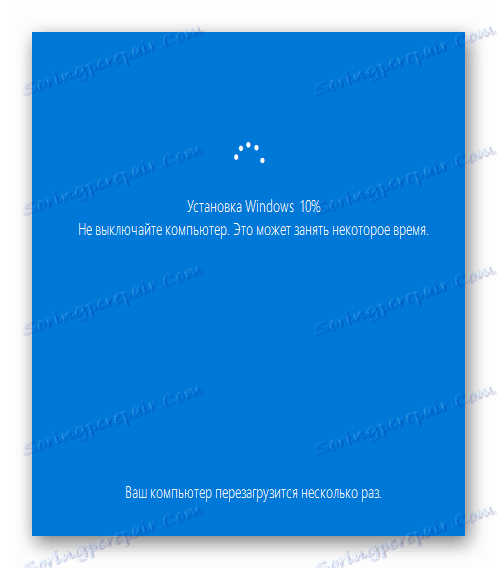
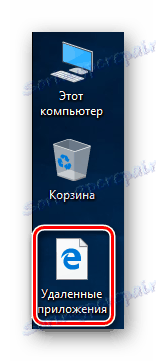
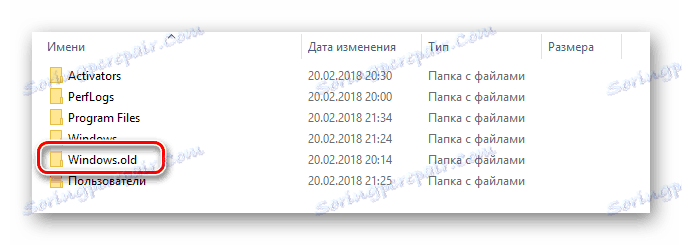
V důsledku takových jednoduchých manipulací získáte čistý operační systém se všemi aktivačními klíči, továrním softwarem a nejnovějšími aktualizacemi.
To uzavírá náš článek. Jak můžete vidět, není obtížné obnovit výrobní nastavení operačního systému. Obzvláště užitečné budou tyto akce v těch případech, kdy nemáte příležitost přeinstalovat OS standardními způsoby.
