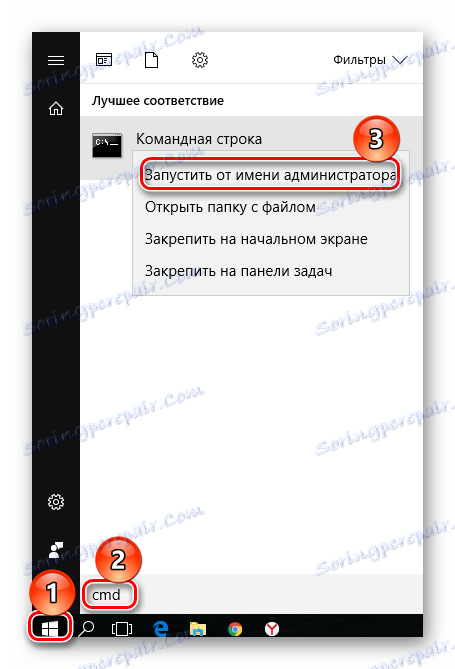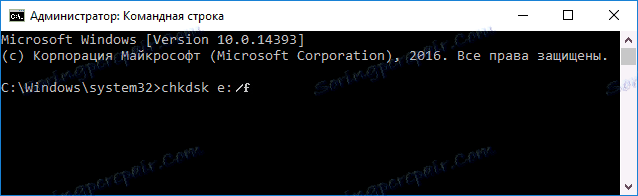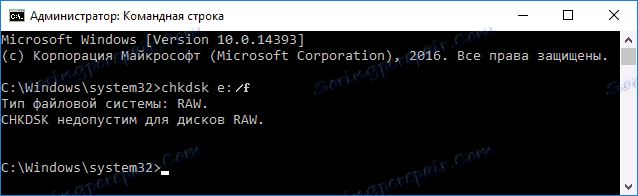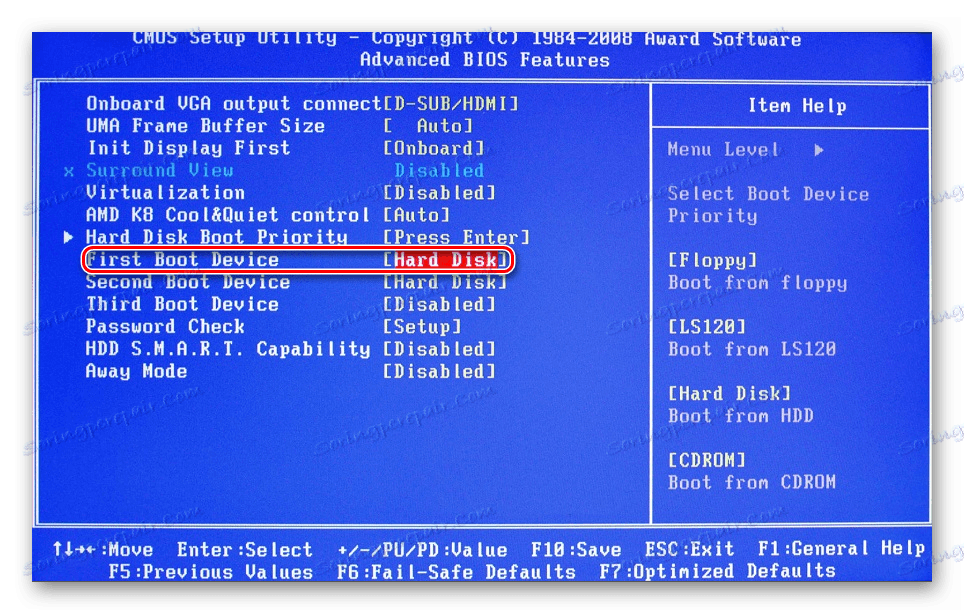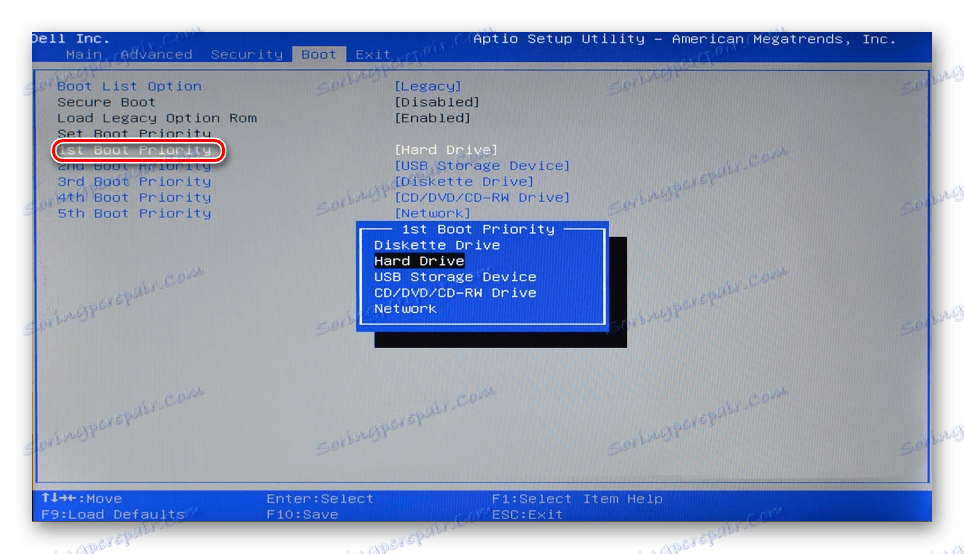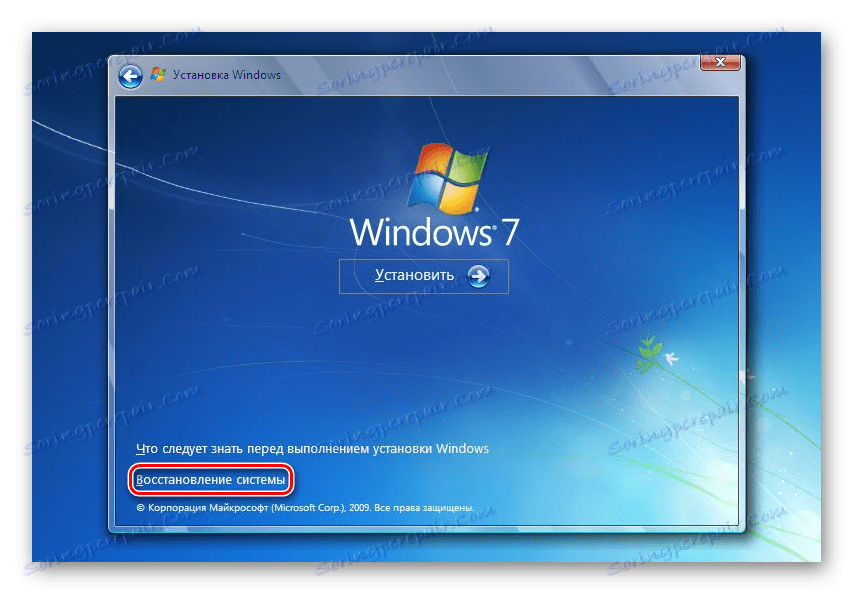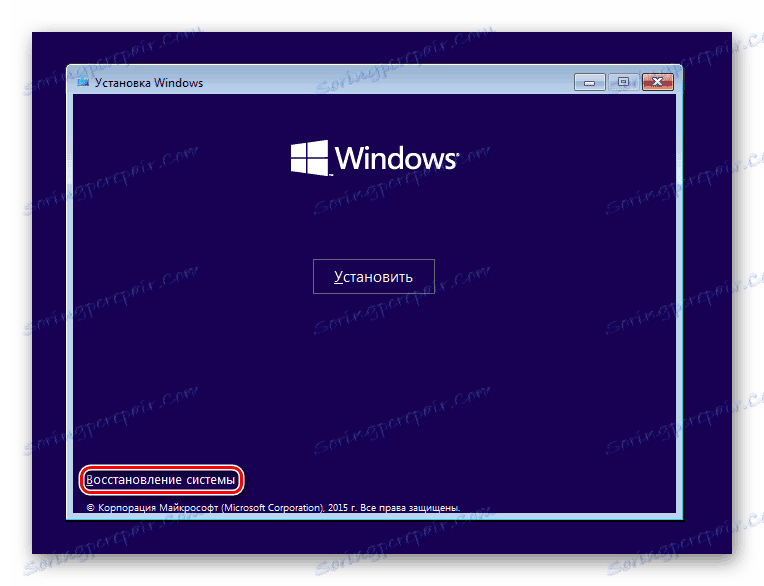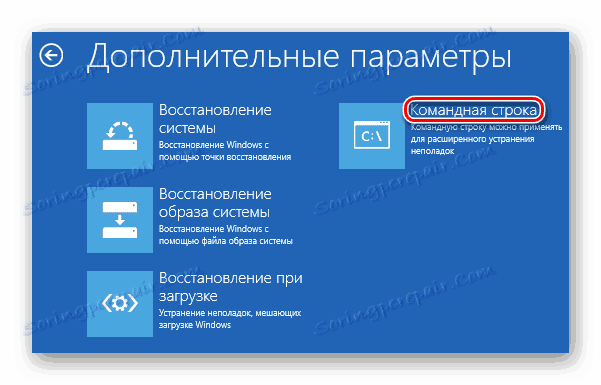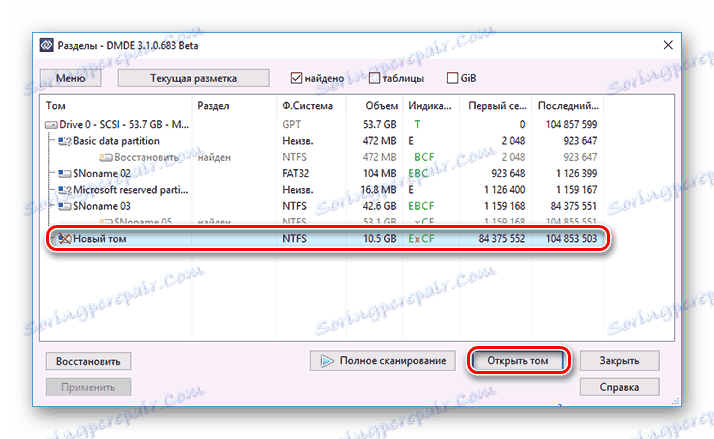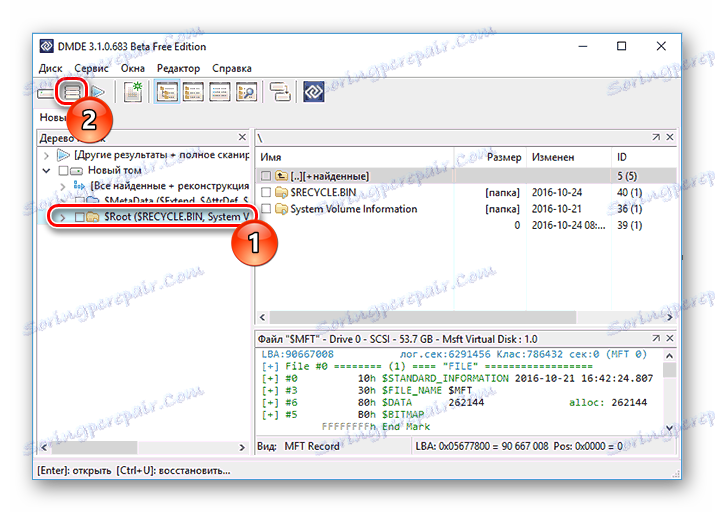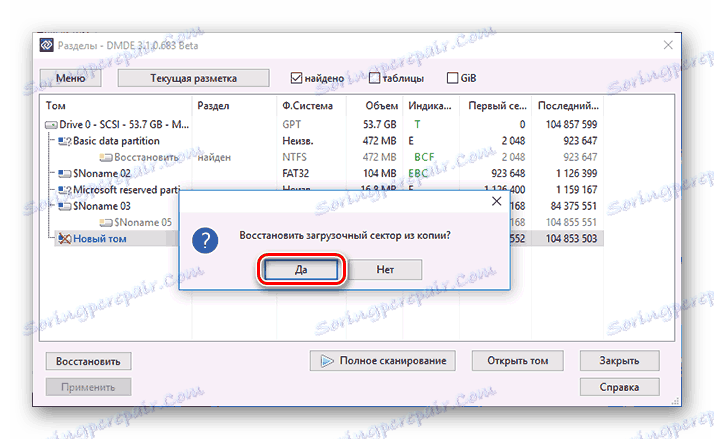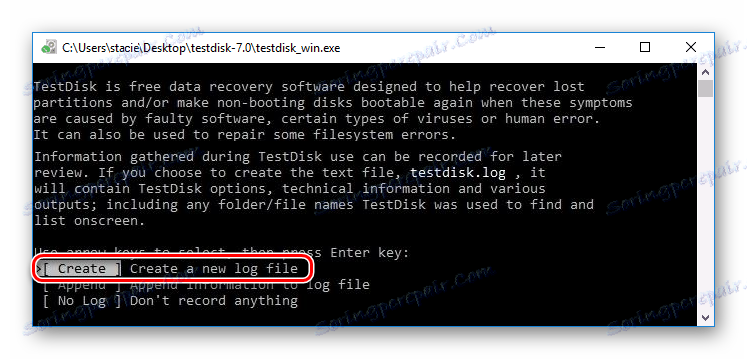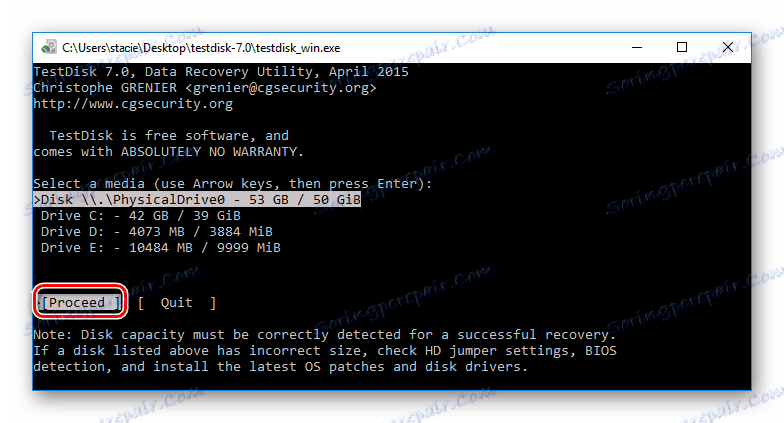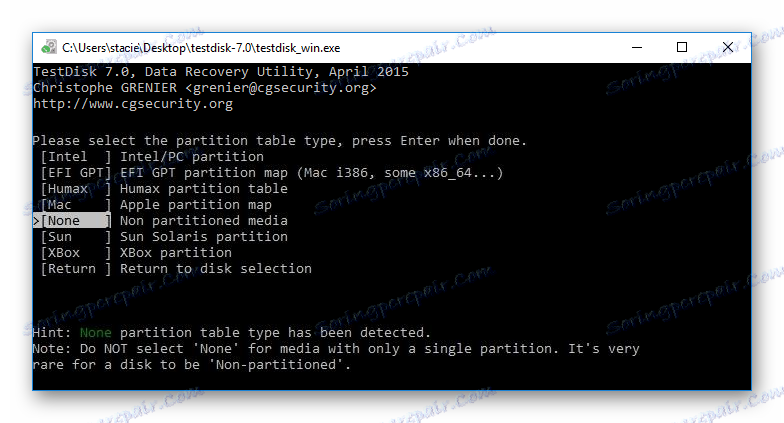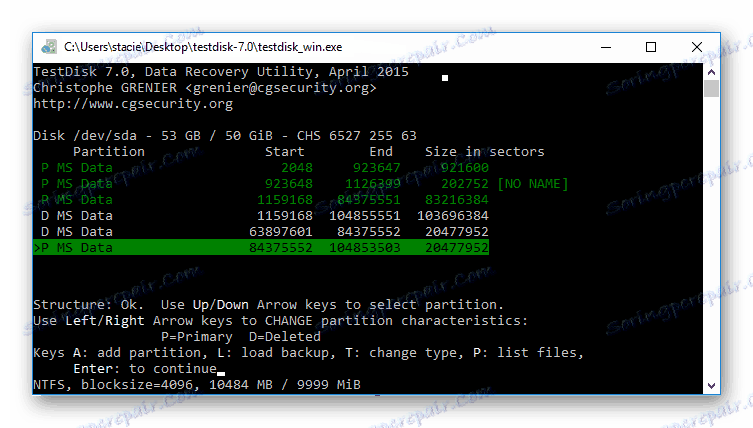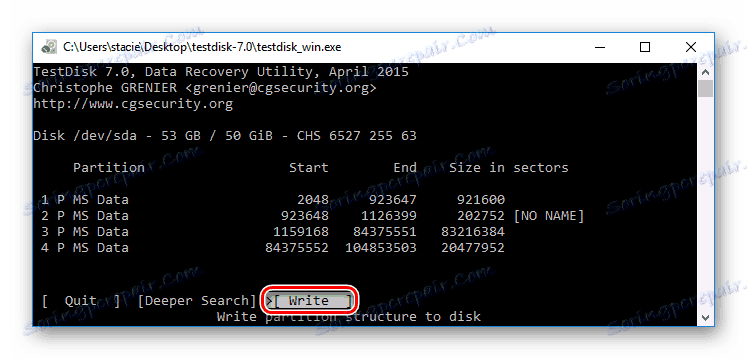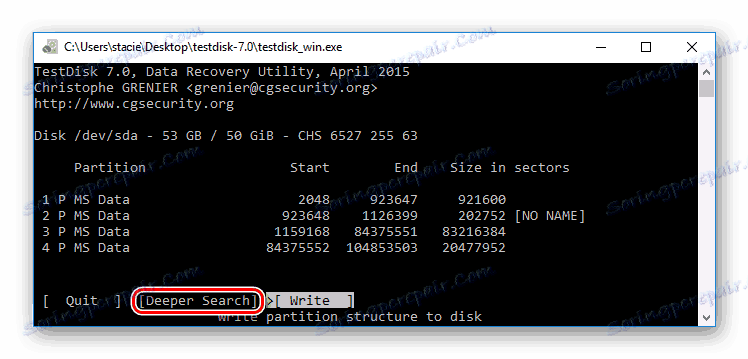Metody opravy RAW formátu z pevných disků
RAW je formát, který přijme pevný disk, pokud systém nemůže určit typ svého souborového systému. Taková situace může nastat z různých důvodů, ale výsledek je jeden: pevný disk nelze použít. Navzdory skutečnosti, že se zobrazí jako připojené, nebudou k dispozici žádné akce.
Řešením je obnovit starý souborový systém a můžete to provést několika způsoby.
Obsah
Co je formát RAW a proč se to objevuje?
Naše pevné disky mají souborový systém NTFS nebo FAT. V důsledku určitých událostí se může změnit na RAW, což znamená, že systém nemůže určit, který souborový systém je pevný disk. Ve skutečnosti to vypadá jako nedostatek souborového systému.
K tomu může dojít v následujících případech:
- Poškození struktury souborového systému;
- Uživatel neformátoval oblast;
- Nelze získat přístup k obsahu svazku.
Takové problémy se objevují v důsledku selhání systému, nesprávného vypnutí počítače, nestabilního napájení nebo dokonce virem. Navíc vlastníci nových disků, které nejsou před použitím naformátovány, se mohou této chybě setkat.
Je-li objem s operačním systémem poškozen, pak místo jeho spuštění se zobrazí slova "Operační systém nebyl nalezen" nebo jiné podobné oznámení. V jiných případech se při pokusu o provedení akce na disku zobrazí následující zpráva: "Systém svazku svazku není rozpoznán" nebo "Formátování disku nejdříve jej zformátujte" .
Obnova souborového systému z RAW
Samotný postup obnovení není příliš komplikovaný, ale mnoho uživatelů se obává, že ztratí informace zaznamenané na pevném disku. Proto se podíváme na několik způsobů, jak změnit formát RAW - odstranění všech existujících informací na disku a ukládání uživatelských souborů a dat.
Metoda 1: Zkontrolujte chyby disku
Tato metoda je místo, kde byste měli začít měnit formát. Okamžitě stojí za zmínku - to nepomáhá ve všech případech, ale je to jednoduché a univerzální. Může být spuštěn s operačním systémem spuštěným nebo pomocí zaváděcího USB flash disku.
Máte-li nový prázdný disk ve formátu RAW nebo pokud se zobrazí část s RAW, která neobsahuje soubory (nebo důležité soubory), je lepší jít přímo na metodu 2.
Spuštění kontroly disku v systému Windows
Pokud je operační systém spuštěn, postupujte takto:
- Otevřete příkazový řádek jako správce.
V systému Windows 7 klepněte na tlačítko Start, zadejte příkaz cmd , klepněte pravým tlačítkem myši na výsledek a vyberte příkaz Spustit jako správce .![Spuštění příkazového řádku v systému Windows 7]()
V systému Windows 8/10 klikněte pravým tlačítkem myši na tlačítko "Start" a vyberte "Příkazový řádek (Administrator)" .
![Spuštění příkazového řádku v systému Windows 10]()
- Zadejte příkaz
chkdsk X: /fa stiskněte klávesu Enter . Namísto příkazu X v tomto příkazu musíte napsat písmeno jednotky ve formátu RAW.![Příkaz pro kontrolu disku pro chyby]()
- Pokud HDD přijal formát RAW kvůli malému problému, například selhání souborového systému, pak bude spuštěna kontrola, která pravděpodobně vrátí požadovaný formát (NTFS nebo FAT).
Pokud nemůžete zkontrolovat, zobrazí se chybová zpráva:
Тип файловой системы RAW.
CHKDSK недопустим для дисков RAW.![Chyba při spuštění disku při kontrole chyb]()
V tomto případě byste měli obnovit disk pomocí jiných metod.
Kontrola disku pomocí spouštěcí jednotky USB flash
Pokud disk operačního systému "letí", musíte spustit nástroj chkdsk pro chkdsk nástroje pomocí spouštěcí jednotky.
Lekce na téma: Jak vytvořit zaváděcí USB flash disk Windows 7
Jak vytvořit zaváděcí USB flash disk Windows 10
- Připojte jednotku USB Flash k počítači a změňte prioritu spouštěcího zařízení v nastavení systému BIOS.
Ve starších verzích systému BIOS přejděte do části Pokročilé funkce BIOS / nastavení BIOS , najděte nastavení "První zaváděcí zařízení" a vložte USB flash disk.
![Stažení flash disku z BIOSu]()
V nových verzích systému BIOS přejděte do části Boot (nebo Advanced ) a vyhledejte nastavení "První boot priority" , kde můžete vybrat název jednotky flash.
![Zavedení z jednotky flash v systému BIOS]()
- Přejděte na příkazový řádek.
V systému Windows 7 klikněte na "Obnovení systému" .![Přihlaste se k obnovení systému Windows 7]()
Mezi možnosti zvolte "Příkazový řádek" .
![Možnosti obnovení systému Windows 7]()
V systému Windows 8/10 klikněte na "Obnovení systému" .
![Přihlaste se k obnovení systému Windows 10]()
Vyberte možnost Odstraňování problémů a klikněte na příkaz Příkazový řádek .
![Možnosti obnovení systému Windows 10]()
- Zjistěte skutečné písmeno vašeho disku.
Vzhledem k tomu, že v jednotkách prostředí obnovy se písmena mohou lišit od těch, které jsme viděli v systému Windows, nejprve napište příkazdiskparta pak zadejtelist volume.Na základě poskytnutých informací najděte problémovou oblast (ve sloupci Fs najděte formát RAW nebo jeho velikost ve sloupci Velikost) a podívejte se na jeho dopis (sloupec Ltr).
![Písmeno jednotky]()
Potom zadejte
exit. - Napište příkaz
chkdsk X: /fa stiskněte Enter (namísto X zadejte název disku v RAW). - Pokud budou události úspěšné, systém souborů NTFS nebo FAT bude obnoven.
Pokud není kontrola možná, zobrazí se chybová zpráva:
Тип файловой системы RAW.
CHKDSK недопустим для дисков RAW.
V tomto případě přejděte k jiným metodám obnovení.
Metoda 2: Obnovte souborový systém na prázdném disku
Pokud se při připojování nového disku setkáte s tímto problémem, je to normální. Disk, který jste právě zakoupili, obvykle nemá souborový systém a musí být formátován před prvním použitím.
Na našem webu již existuje článek věnovaný prvnímu připojení pevného disku k počítači.
Přečtěte si více: Počítač nevidí pevný disk
V referenční příručce výše je potřeba použít 1, 2 nebo 3 řešení k vyřešení problému, v závislosti na tom, jakou funkci bude ve vašem případě k dispozici.
Metoda 3: Obnovte souborový systém pomocí ukládání souborů
Pokud na disku s problémem existují nějaké důležité údaje, formátovací metoda nebude fungovat a budete muset používat programy třetích stran, které pomohou obnovit souborový systém.
DMDE
Program DMDE je bezplatný a efektivní při obnově HDD pro různé problémy, včetně chyby RAW. Nevyžaduje instalaci a může být zahájena po rozbalení distribuce.
Stáhněte si DMDE z oficiálních stránek
- Po spuštění programu vyberte disk ve formátu RAW a klikněte na tlačítko "OK" . Nezrušte zaškrtnutí políčka "Zobrazit sekce" .
![Výběr disku s neúspěšným oddílem v DMDE]()
- Program zobrazí seznam sekcí. Problém zjistíte zadanými parametry (souborový systém, velikost a ikona překračena). Pokud je oddíl přítomen, vyberte jej kliknutím myši a klikněte na tlačítko "Otevřít hlasitost" .
![Byla nalezena vadná část DMDE]()
- Pokud nebyl oddíl nalezen, klikněte na tlačítko "Plné skenování" .
- Než budete pokračovat, zkontrolujte obsah oddílu. Chcete-li to provést, klepněte na tlačítko Zobrazit oddíly , které se nachází na panelu nástrojů.
![Zobrazení obsahu části v DMDE]()
- Pokud je část správná, vyberte ji a klikněte na tlačítko "Obnovit" . V potvrzovacím okně klikněte na "Ano" .
![Potvrzení oživení DMDE]()
- Klikněte na tlačítko "Použít" ve spodní části okna a uložte data pro obnovení.
Důležité: ihned po obnovení můžete získat upozornění na chyby na disku a nabídku restartovat. Postupujte podle tohoto doporučení k opravě možných problémů a při příštím spuštění počítače by měl disk fungovat správně.
Pokud se rozhodnete obnovit tento program na disk s nainstalovaným operačním systémem, připojením k jinému počítači, může dojít k nepatrným potížím. Po úspěšném obnovení, když je disk připojen, nemusí být operační systém spouštěn. Pokud k tomu dojde, je třeba opravit zavaděč systému Windows 7/10.
TestDisk
TestDisk - Další bezplatný a nepotřebný instalační program, který je obtížněji spravovatelný, ale efektivnější než první. Je velmi odhodlané používat tento program pro nezkušené uživatele, kteří nechápou, co je třeba udělat, protože pokud uděláte chybu, můžete ztratit všechna data na disku.
- Po spuštění programu jako správce (testdisk_win.exe) klikněte na "Vytvořit" .
![Vytvoření nového protokolu TestDisk]()
- Vyberte problémový disk (je třeba vybrat samotnou jednotku, nikoliv oddíl) a klikněte na tlačítko "Pokračovat" .
![Výběr disku s problémy v testovacím disku]()
- Nyní musíte specifikovat styl diskových oddílů a zpravidla se určí automaticky: Intel pro MBR a GPI GPT pro GPT. Stačí stisknout klávesu Enter .
![Styl disku v testovacím disku]()
- Zvolte možnost "Analyzovat" a stiskněte klávesu Enter , poté vyberte "Rychlé vyhledávání" a stiskněte znovu tlačítko Enter .
- Po analýze bude nalezeno několik sekcí, mezi nimi i RAW. Můžete jej určit podle velikosti - zobrazí se v dolní části okna při každém výběru oddílu.
- Chcete-li zobrazit obsah této části a ujistěte se, že je správný výběr, stiskněte klávesu P na klávesnici a ukončete skenování - Q.
- Zelené sekce (označené P ) budou obnoveny a zaznamenány. Bílé oddíly (označené písmenem D ) jsou smazány. Chcete-li změnit značku, použijte šipky na klávesnici "doleva doprava". Pokud jej nemůžete změnit, obnovení může narušit strukturu HDD nebo není správně vybrán.
- Možné a následující - systémové oddíly jsou označeny pro odstranění ( D ). V takovém případě je třeba je pomocí kláves se šipkami změnit na P.
![Vytvoření struktury disku v testovacím disku]()
- Pokud struktura disku vypadá takto (společně s zavaděčem EFI a prostředím pro obnovu), stiskněte klávesu Enter a pokračujte.
- Zkontrolujte znovu, zda je vše v pořádku - všechny vybrané sekce. Pouze v případě plné důvěryhodnosti stiskněte "Write" a Enter a poté potvrďte latinu Y.
![Napište strukturu disku v testovacím disku]()
- Po dokončení práce můžete ukončit program a restartovat počítač, abyste zkontrolovali, zda se souborový systém z RAW neobnovil.
V případě, že struktura disku není taková, použijte funkci "Hlubší vyhledávání" , která vám pomůže provádět hluboké vyhledávání. Poté můžete opakovat kroky 6-10.![Hluboké vyhledávání v testovacím disku]()
Důležité: pokud je operace úspěšná, disk bude mít normální souborový systém a bude dostupný po restartování počítače. Stejně jako u programu DMDE bude možná třeba znovu zavést bootloader.
Pokud obnovíte strukturu disku nesprávně, operační systém se nespustí, proto buďte velmi opatrní.
Metoda 4: Obnova dat s následným formátováním
Tato možnost bude záchranou pro všechny uživatele, kteří zcela nerozumí nebo se bojí použít programy z předchozí metody.
Když obdržíte formát RAW ve formátu disků, můžete téměř ve všech případech úspěšně obnovit data pomocí speciálního softwaru. Princip je jednoduchý:
- Obnovte soubory na jiný disk nebo jednotku USB flash pomocí příslušného programu.
- Formátujte disk v požadovaném systému souborů.
S největší pravděpodobností máte moderní počítač nebo notebook, takže je musíte formátovat v systému souborů NTFS. - Přeneste soubory zpět.
Přečtěte si více: Software pro obnovu souborů
Lekce: Jak obnovit soubory
Přečtěte si více: Jak formátovat pevný disk
Zkontrolovali jsme různé možnosti pro opravu souborového systému HDD z formátu RAW na NTFS nebo FAT. Doufáme, že vám tato příručka pomohla vyřešit problém s pevným diskem.