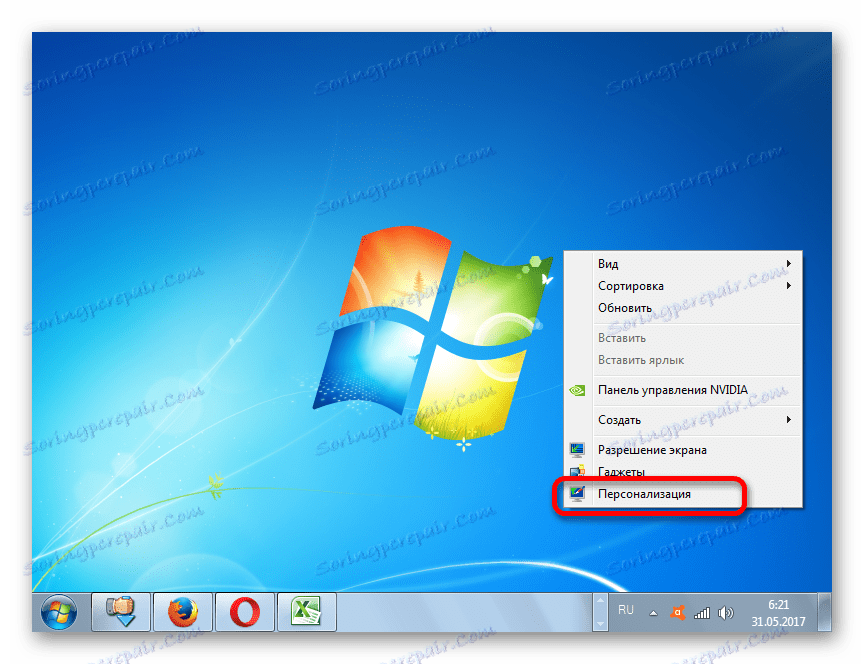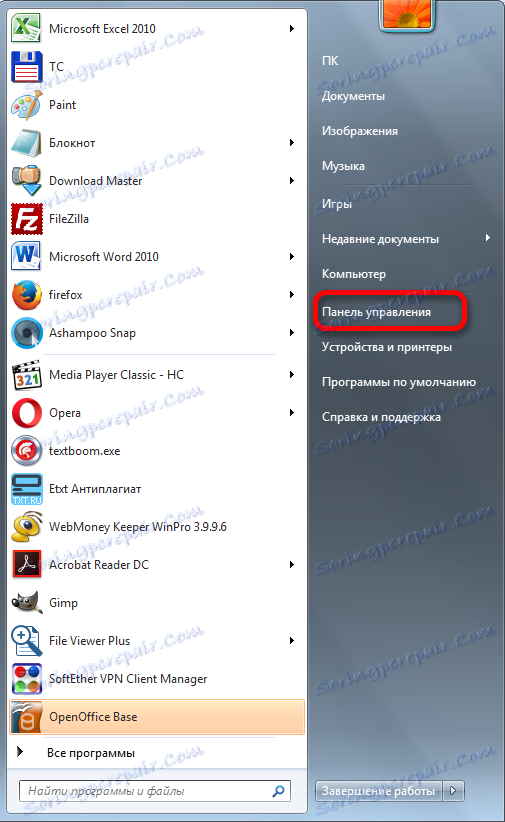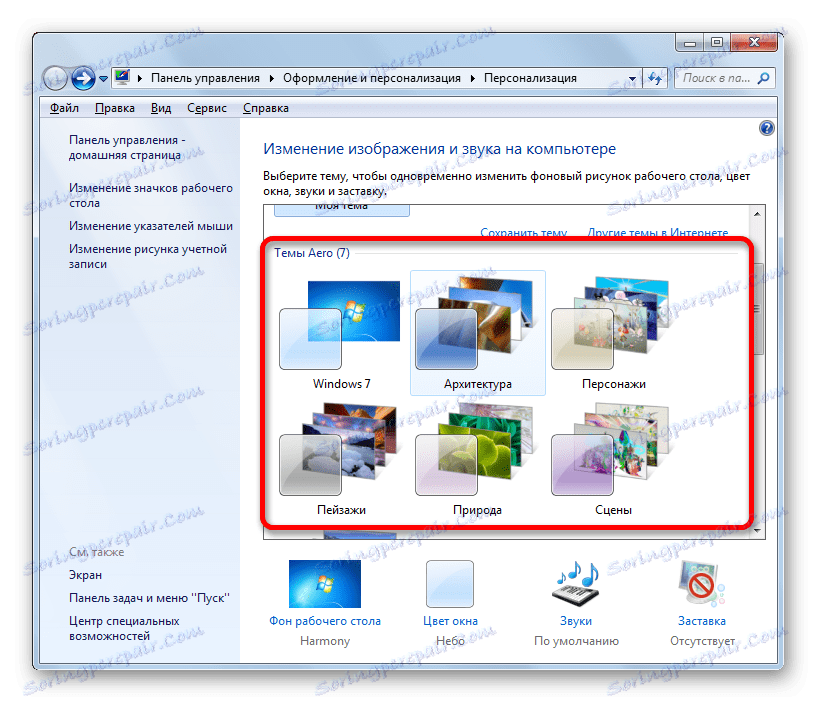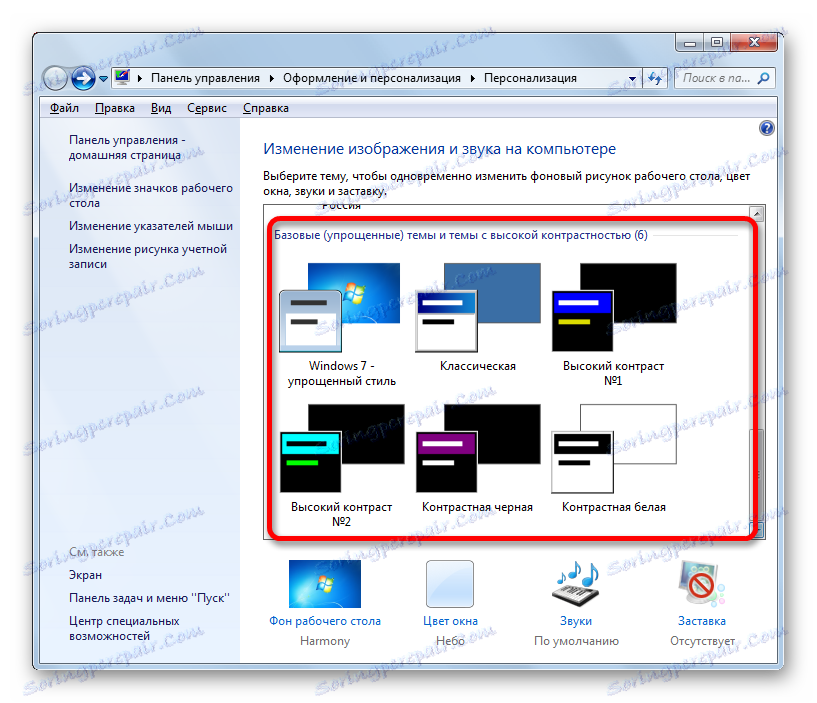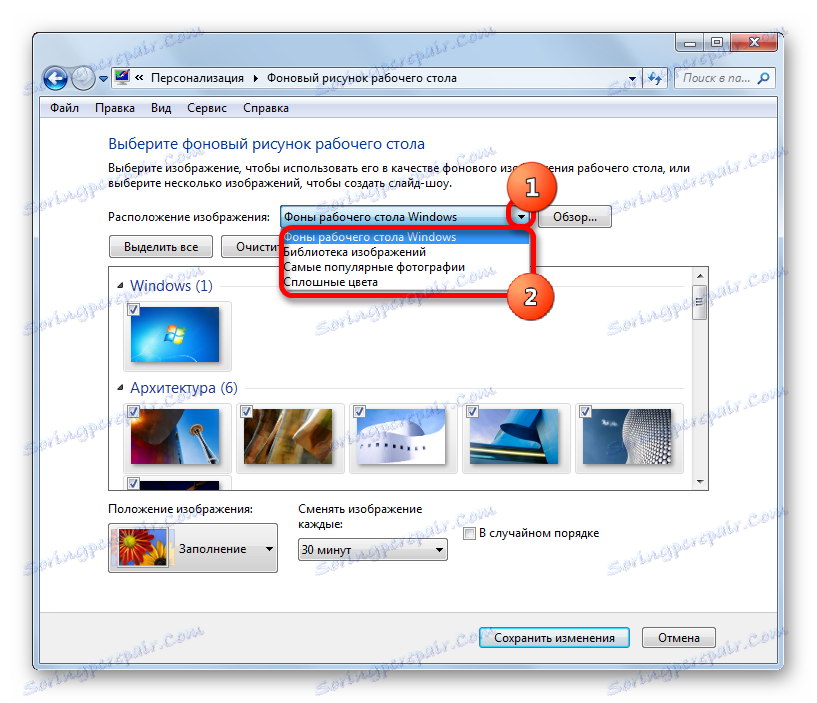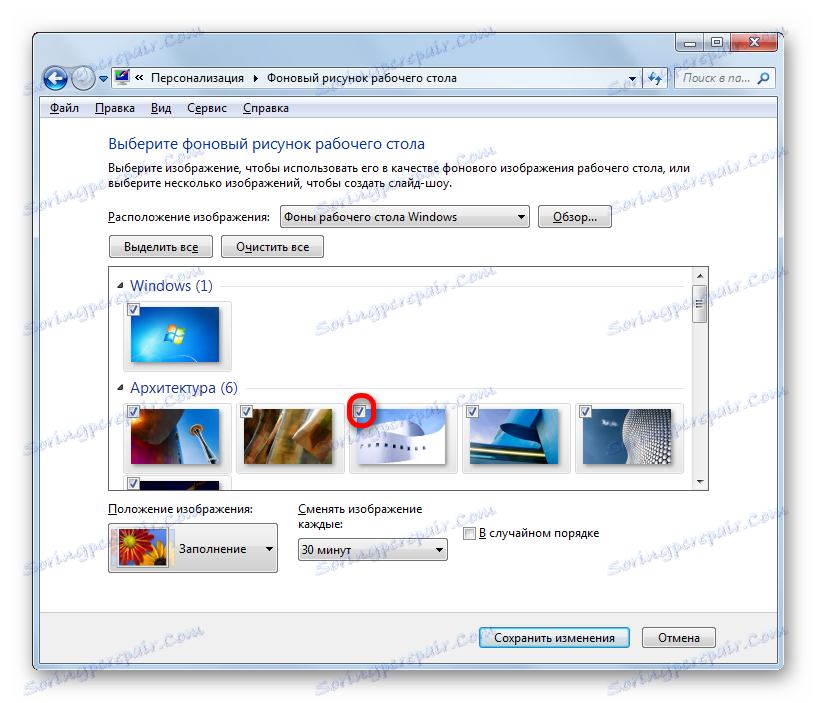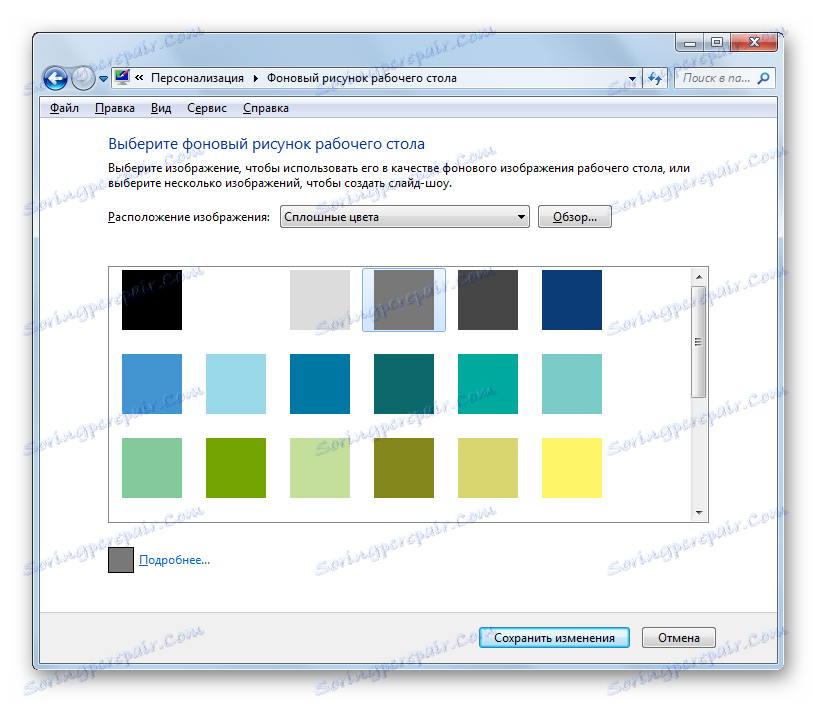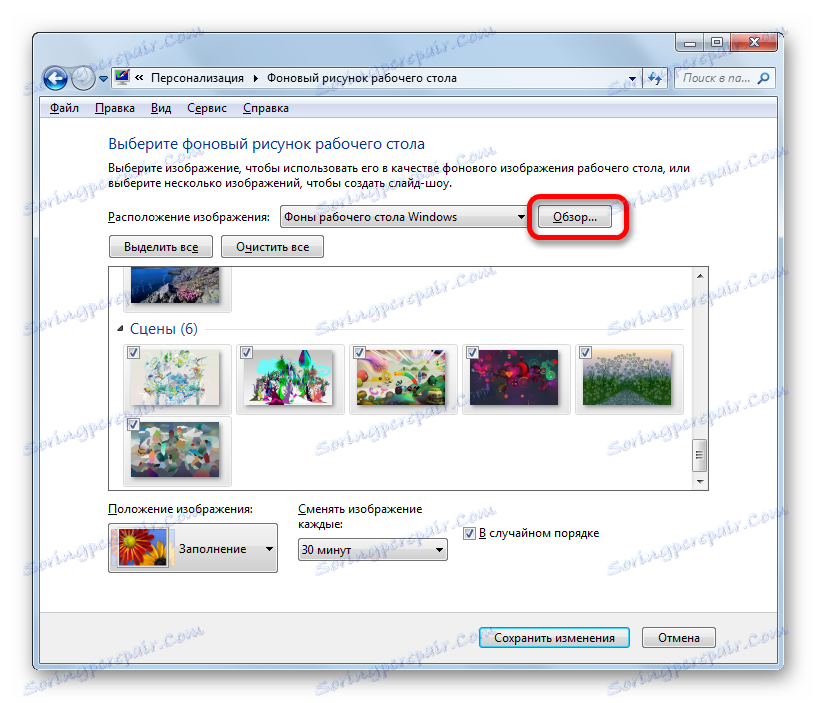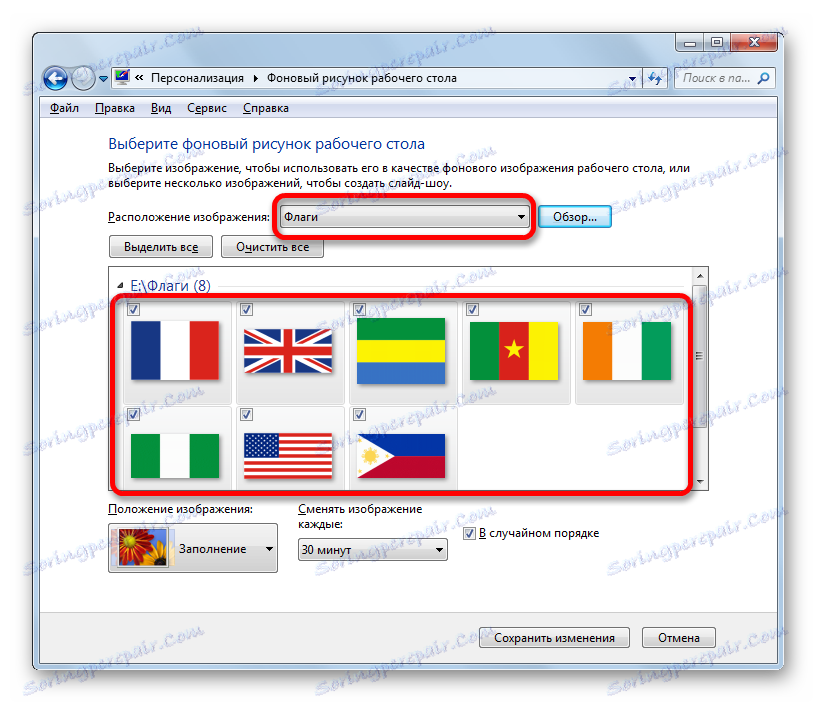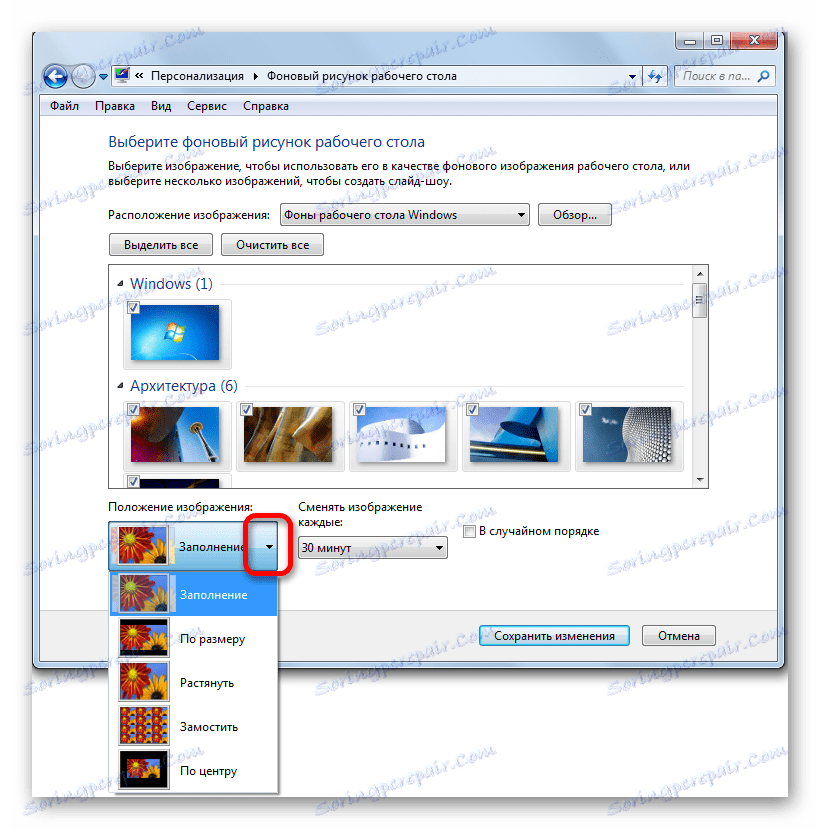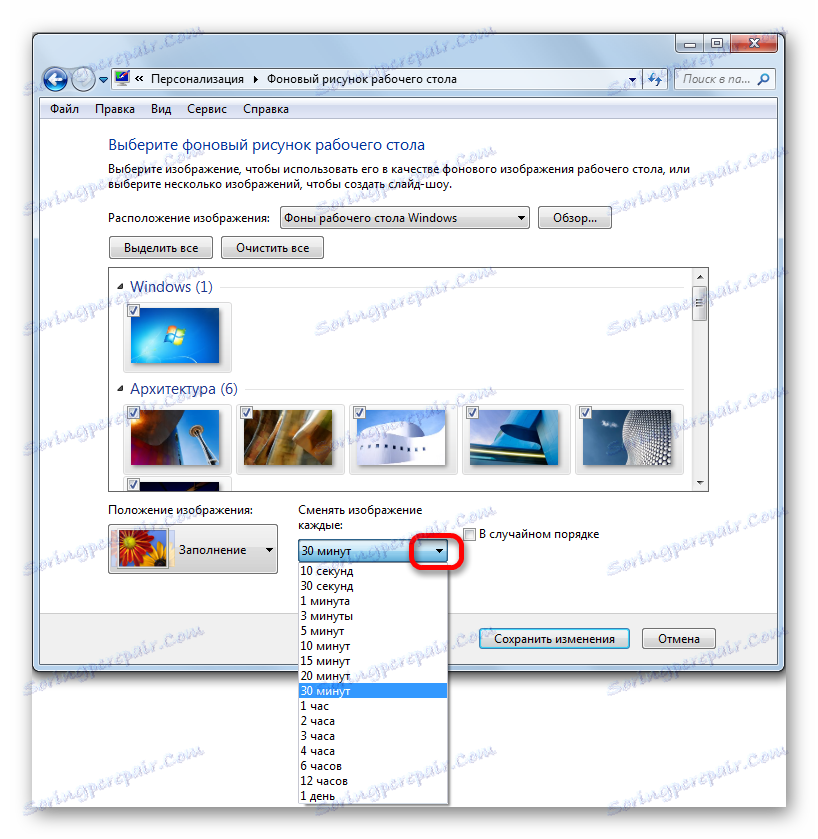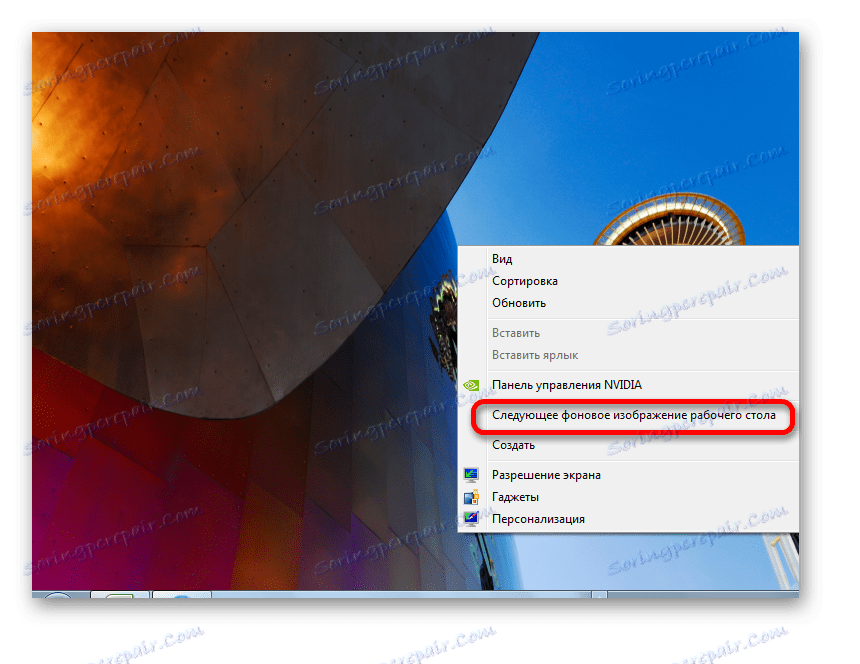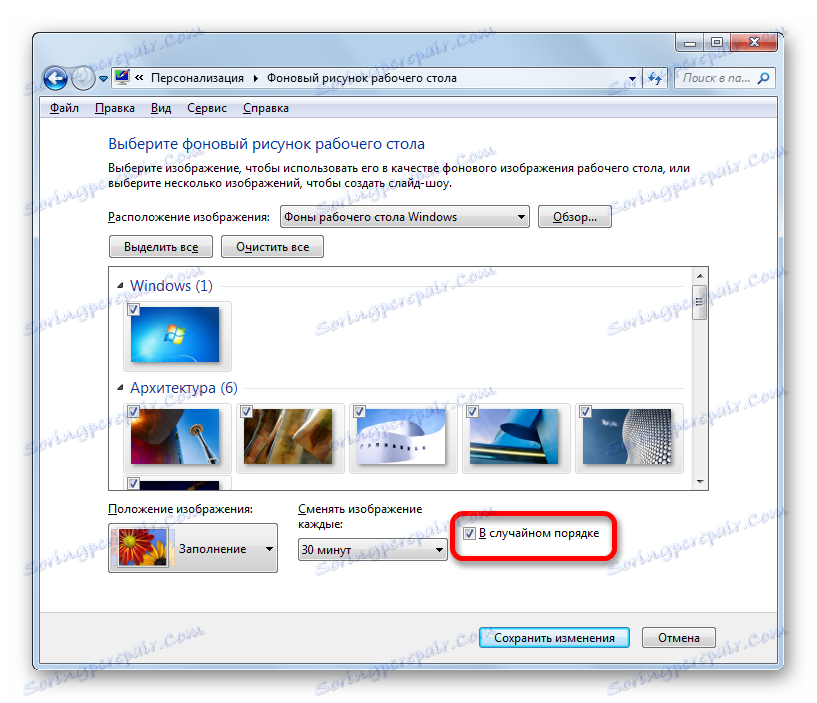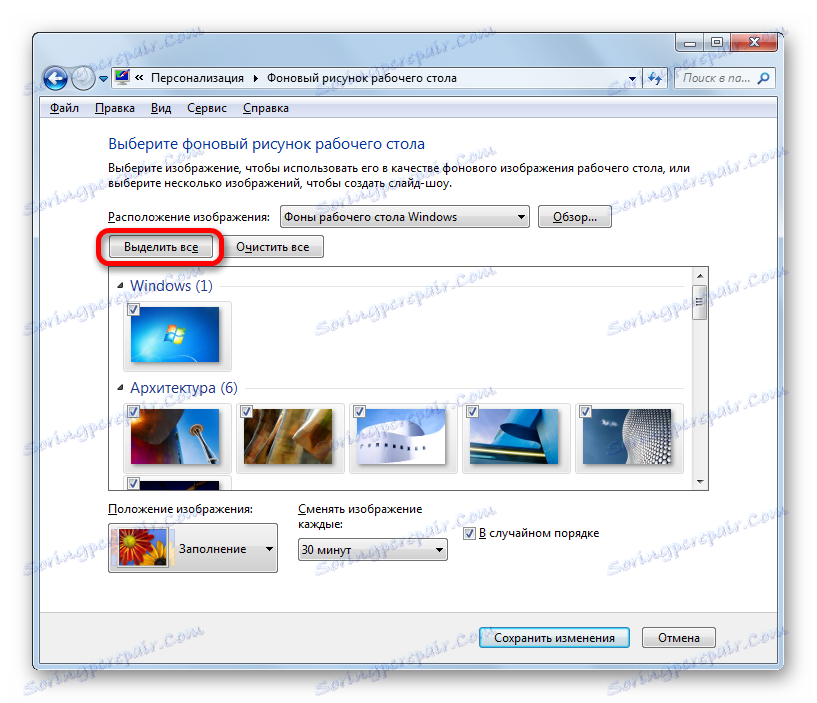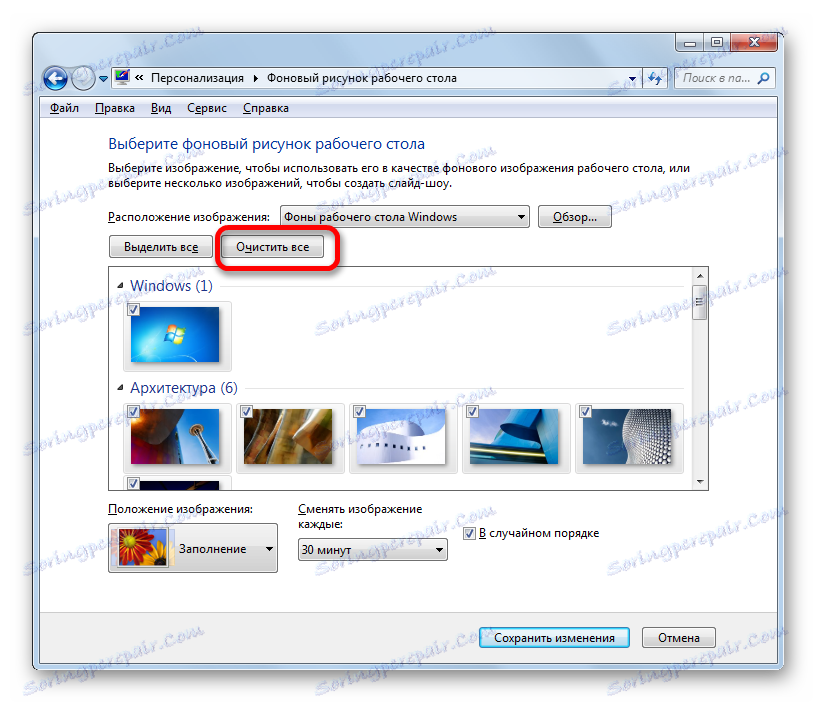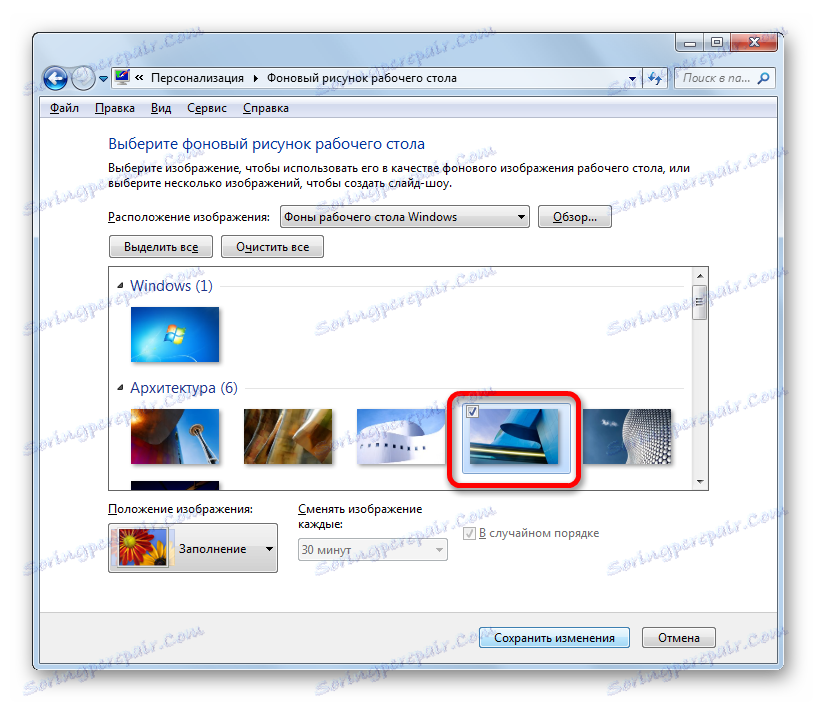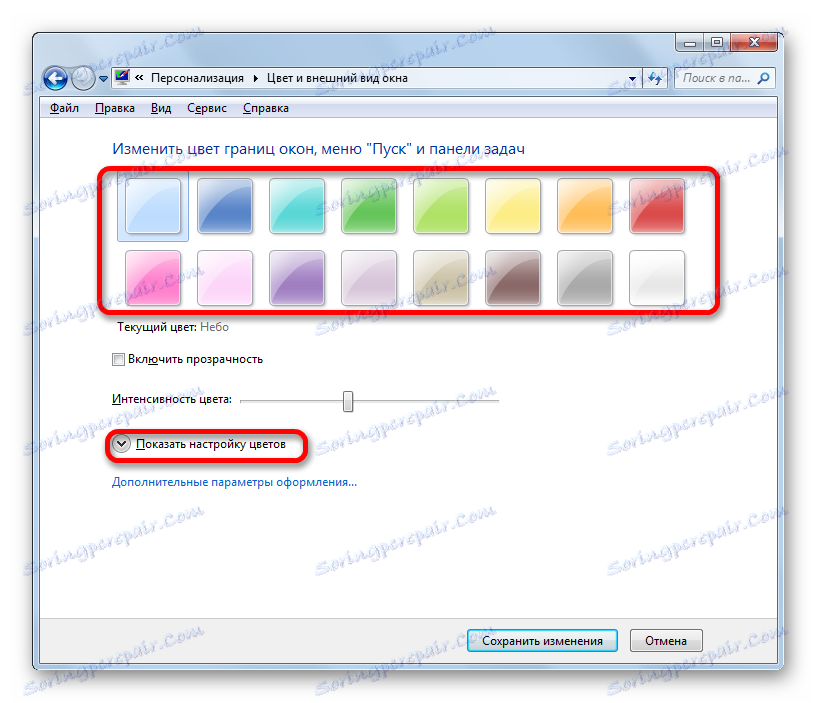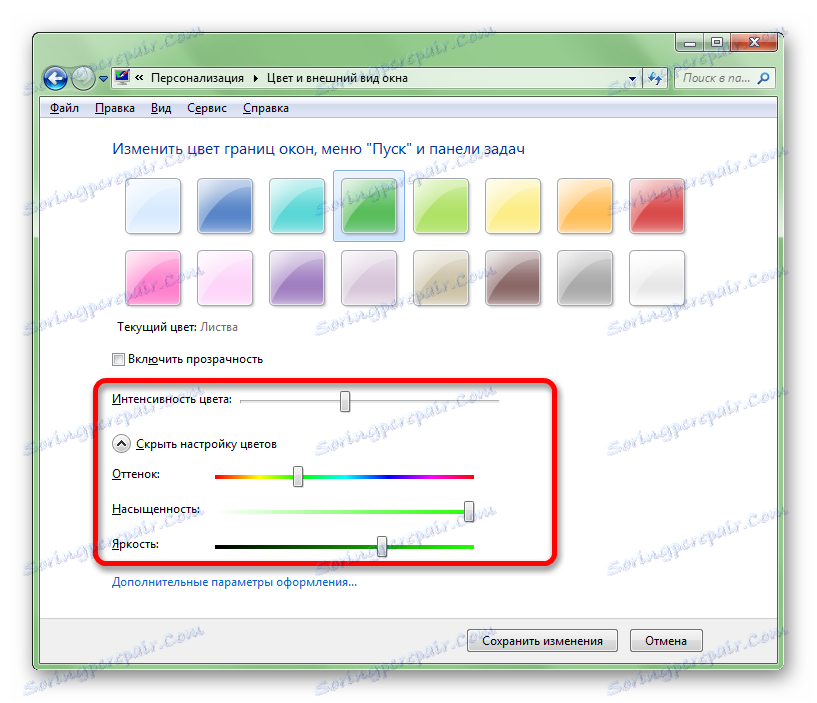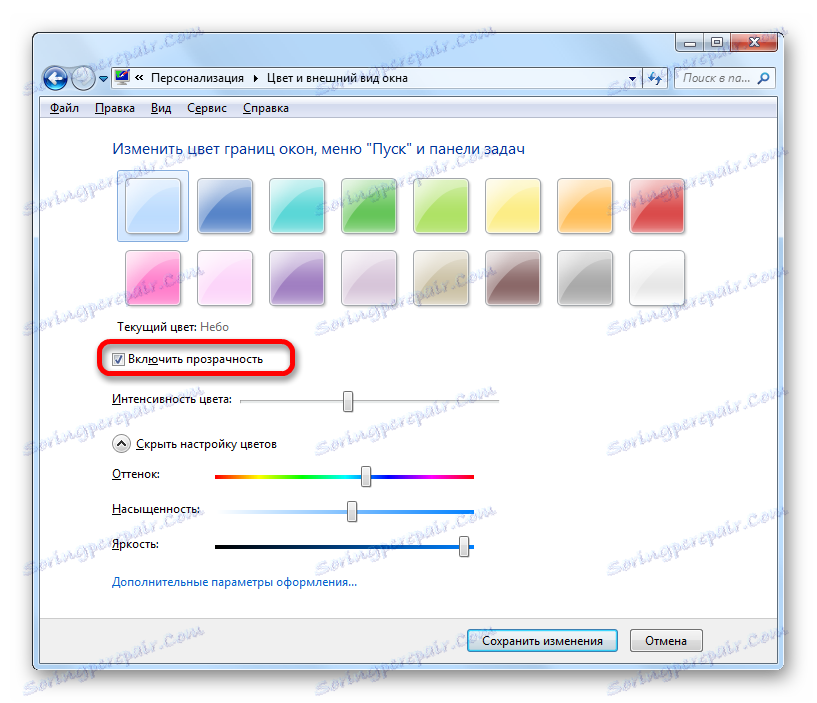Změna kůže v systému Windows 7
Někteří uživatelé po rukávech se vztahují k výběru tématu rozhraní operačního systému. A musím říct, že marně, protože její správný výběr snižuje zatížení očí, pomáhá zaměřit se, což obecně vede ke zvýšení efektivity. Proto, pokud strávíte spoustu času v počítači, který je používá pro práci, pak odborníci radí výběr tapety s klidnými tóny, ve kterých nejsou žádné agresivní barvy. Podívejme se, jak nastavit vhodný vzhled pozadí v počítači se systémem Windows 7.
Obsah
Postup změny tématu
Návrh rozhraní lze rozdělit na dvě hlavní součásti: pozadí plochy (tapety) a barvu oken. Tapeta - to je přímo obrázek, který uživatel uvidí, když se na obrazovce zobrazí obrazovka. Windows je oblast rozhraní Průzkumníka Windows nebo aplikací. Změnou motivu můžete změnit barvu jejich rámečků. Nyní uvidíme, jak je možné změnit design.
Metoda 1: Použití vestavěných motivů systému Windows
Za prvé, podívejme se, jak nainstalovat vestavěné motivy Windows.
- Přejděte na pracovní plochu a klikněte na ni pravým tlačítkem myši. V počátečním seznamu vyberte položku "Personalizace" .
![Upgrade na přizpůsobení systému Windows 7]()
Můžete také přejít na požadovanou sekci prostřednictvím nabídky "Start" . Klikněte na tlačítko "Start" v levém dolním rohu obrazovky. V nabídce, která se otevře, klikněte na "Ovládací panely" .
![Přejděte do ovládacího panelu v systému Windows 7]()
V spuštěném ovládacím panelu přejděte na část "Změnit téma" v části "Návrh a personalizace" .
- Nástroj s názvem "Změna obrazu a zvuku v počítači" je spuštěn . Varianty v něm jsou rozděleny do dvou velkých skupin objektů:
- Témata Aero;
- Základní a témata s vysokým kontrastem.
Výběr pozadí v rámci skupiny Aero vám umožní vytvořit co nejpresvědčivější design rozhraní díky komplexní kombinaci odstínů a použití poloprůhledných oken. Zároveň však použití obrázků na pozadí z této skupiny vytváří relativně vysoký stupeň napětí na zdrojích počítače. Proto se nedoporučuje používat tento typ registrace na slabých počítačích. V této skupině jsou následující témata:
- Windows 7;
- Charaktery;
- Scény;
- Příroda;
- Krajiny;
- Architektura.
V každé z nich je další možnost výběru pozadí plochy z vestavěných obrázků. Jak to udělat, řekneme níže.
![Témata programu Aero v okně pro změnu obrazu a zvuku v počítači v systému Windows 7]()
Základní varianty představují mnohem jednodušší typ konstrukce s vysokým kontrastem. Nejsou tak vizuálně přitažlivé jako Aero témata, ale jejich využití šetří výpočetní zdroje systému. V této skupině existují takové vestavěné motivy:
- Windows 7 - zjednodušený styl;
- Vysoký kontrast č. 1;
- Vysoký kontrast №2;
- Kontrast černý;
- Kontrast bílý;
- Klasické.
![Základní (zjednodušená) témata a motivy s vysokým kontrastem v okně pro změnu obrazu a zvuku v počítači v systému Windows 7]()
Zvolte tedy některou z oblíbených možností ze skupin Aero nebo základních motivů. Poté klikněte dvakrát na levé tlačítko myši na vybranou položku. Pokud vybereme prvek ze skupiny Aero, pozadí plochy bude ten, který se nachází nejprve v ikoně daného tématu. Standardně se každých 30 minut změní na další a tak dále v kruhu. Ale pro každý základní motiv je připojena pouze jedna volba pozadí plochy.
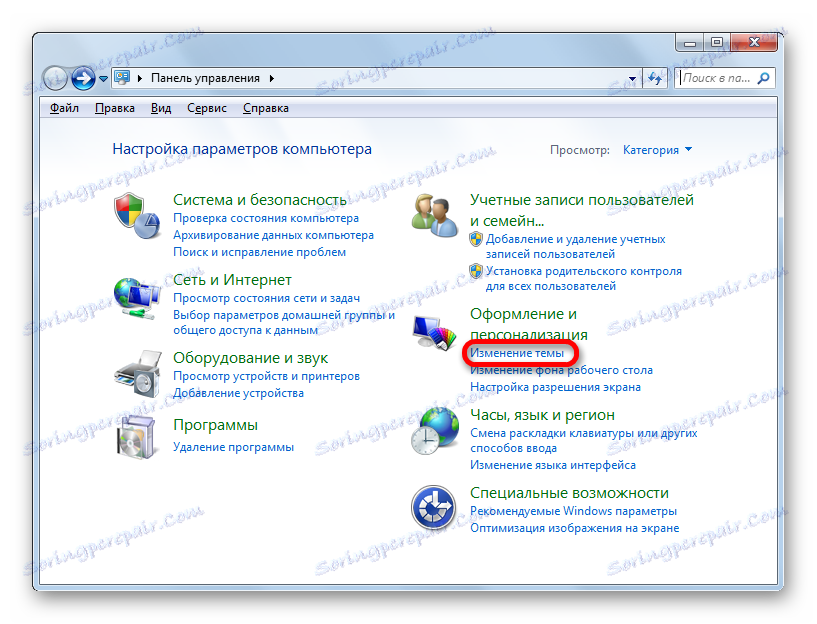
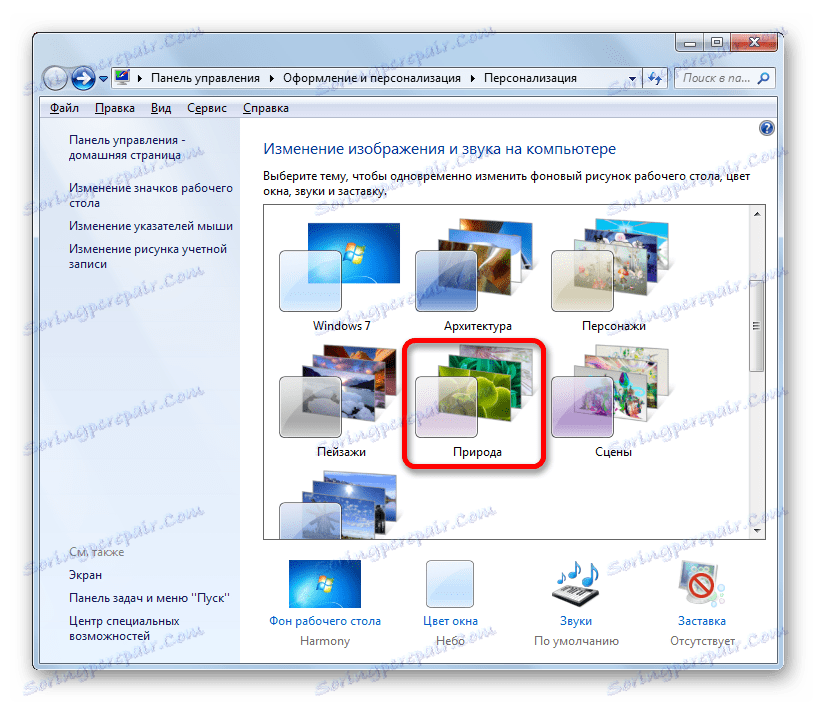
Metoda 2: Výběr tématu na Internetu
Pokud nejste spokojeni se sadou 12 možností, která jsou v operačním systému standardně představována, můžete stáhnout další prvky návrhu z oficiálních webových stránek společnosti Microsoft. Zobrazuje se kategorizovaná sbírka, která mnohonásobně překračuje počet témat zabudovaných do systému Windows.
- Po přepnutí do okna pro změnu obrazu a zvuku v počítači klepněte na nadpis "Další témata na Internetu".
- Poté se v prohlížeči, který je ve výchozím nastavení nainstalován ve vašem počítači, otevře oficiální webová stránka společnosti Microsoft na stránce s výběrem pozadí plochy. Na levé straně rozhraní webu můžete vybrat konkrétní témata ( "Cinema" , "Nature's Miracles" , "Rostliny a květiny" atd.). Ve střední části webu jsou vlastně názvy témat. V blízkosti každého z nich je informace o počtu obsažených výkresů a obrázku náhledu. V blízkosti vybraného objektu klikněte na položku "Stáhnout" dvojitým kliknutím levého tlačítka myši.
- Potom se spustí standardní okno pro uložení souboru. Určete umístění na pevném disku, kde bude uložen archiv s příponou THEMEPACK. Ve výchozím nastavení je to složka "Obrázky" v profilu uživatele, ale pokud chcete, můžete zvolit libovolné jiné místo na pevném disku počítače. Klikněte na tlačítko "Uložit" .
- Otevřete v Průzkumníku Windows adresář na pevném disku, kde byl uložen motiv. Klikněte na stažený soubor s příponou THEMEPACK dvojitým kliknutím levého tlačítka myši.
- Poté bude vybrané pozadí nastaveno jako aktuální a jeho jméno se objeví v okně pro změnu obrazu a zvuku v počítači.
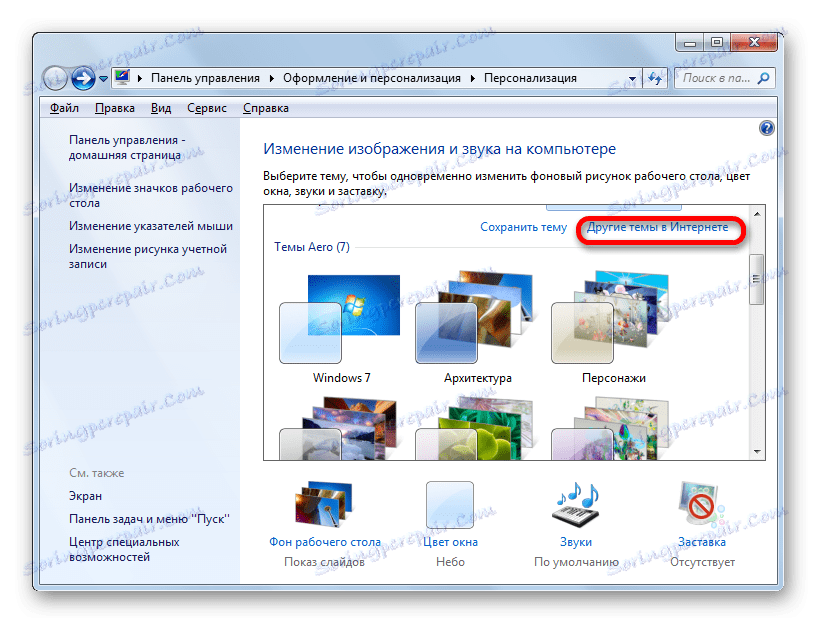

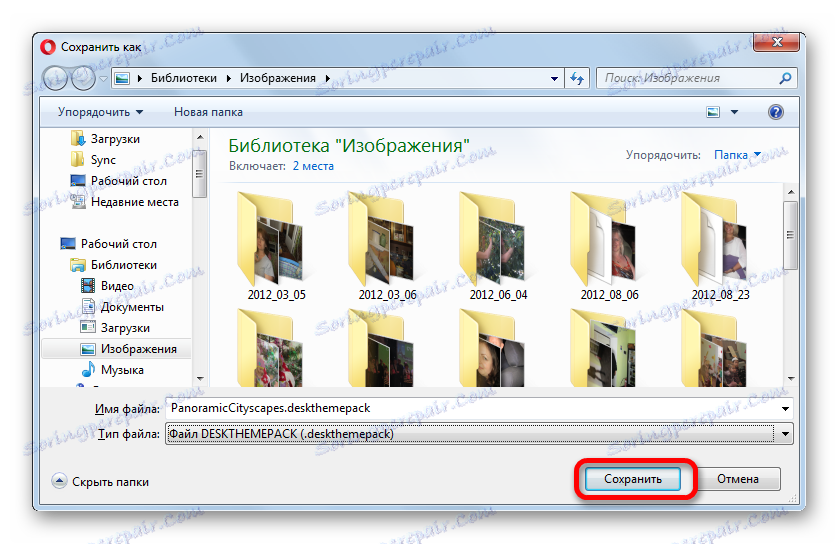
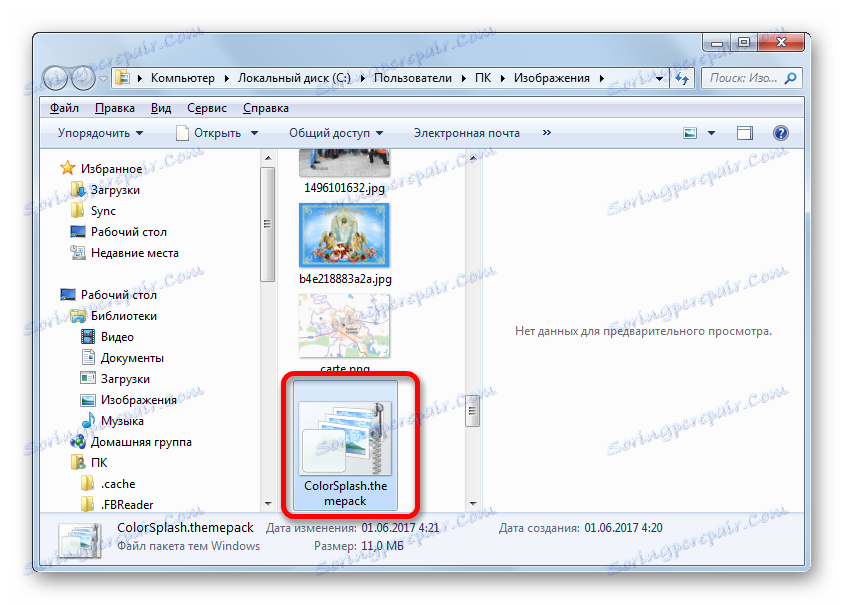
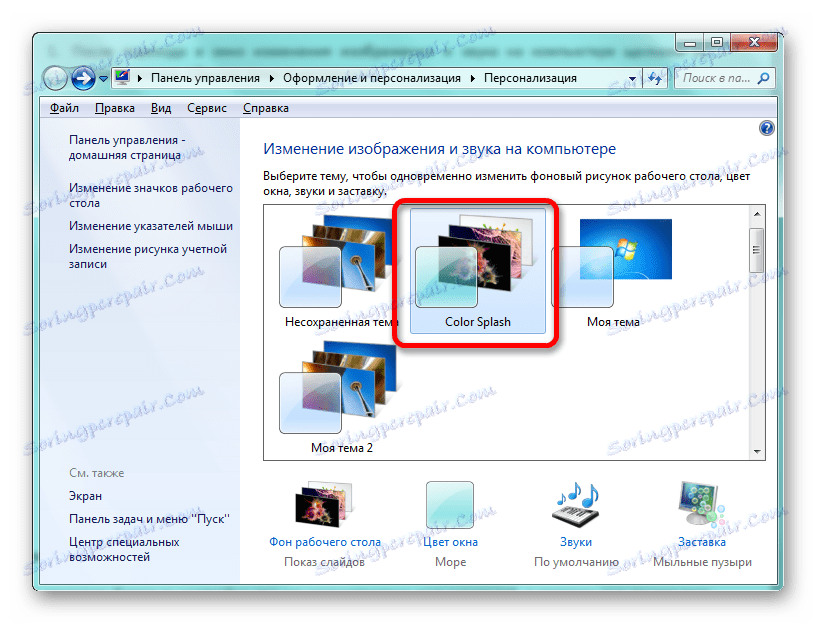
Navíc na stránkách třetích stran najdete mnoho dalších témat. Například design ve stylu operačního systému Mac OS je velmi populární.
Metoda 3: Vytvořte vlastní téma
Ale často vestavěné a stažené z internetových voleb nevyhovují uživatelům, a proto aplikují další nastavení týkající se změny obrazu na ploše a barvy oken, které splňují jejich osobní preference.
- Chcete-li změnit obrázek pozadí na pracovní ploše nebo pořadí zobrazení, klikněte na název v dolní části okna "Plocha pozadí" . Nad tímto názvem je náhled obrázku aktuálně nainstalovaného pozadí.
- Otevře se okno pro výběr pozadí. Tyto obrázky se stále nazývají tapety. Jejich seznam se nachází v centrální oblasti. Všechny obrázky jsou rozděleny do čtyř skupin, navigace mezi nimi lze provést pomocí přepínače "Pozice snímků" :
- Pozadí pracovní plochy systému Windows (zde jsou vložené obrázky rozděleny do skupin tém diskutovaných výše);
- Knihovna obrázků (zde jsou zahrnuty všechny obrázky umístěné ve složce Obrázky v profilu uživatele na jednotce C );
- Nejoblíbenější fotky (všechny obrázky na pevném disku, které uživatel nejčastěji kontaktoval);
- Pevné barvy (sada pozadů v jedné barevné barvě).
![Kategorie kategorií obrázků v systému Windows 7]()
Uživatel může zaškrtnout ty snímky, které chce střídat při změně pozadí plochy v prvních třech kategoriích.
![Vyberte obrázek pozadí plochy v systému Windows 7]()
Pouze v kategorii "Pevné barvy" existuje taková možnost. Zde můžete vybrat pouze určité pozadí bez možnosti jeho pravidelných změn.
![Kategorie Solidní barvy pro pozadí plochy v systému Windows 7]()
Pokud v prezentované množině obrázků není žádný obrázek, který chce uživatel nastavit jako pozadí plochy, ale požadovaný obrázek je k dispozici na pevném disku počítače, klikněte na tlačítko "Procházet ..." .
![Přejděte na přehled obrázků na pevném disku v systému Windows 7]()
Otevře se malé okno, ve kterém je třeba pomocí jednotky pevného disku vybrat složku, ve které je uložen požadovaný obrázek nebo obrázky.
![Výběr složky s obrázky pro pracovní plochu v systému Windows 7]()
Poté bude vybraná složka přidána samostatnou kategorií do okna pro výběr tapety. Všechny soubory ve formátu obrazu, které jsou v něm umístěny, budou nyní k dispozici pro výběr.
![Obrázky jsou přidány ze zadané složky do okna výběru tapety na ploše v systému Windows 7]()
V poli "Poloha obrazu" je možné nastavit, jak se bude na obrazovce monitoru nacházet obrázek na pozadí:
- Plnění (ve výchozím nastavení);
- Stretch (obraz se natáhne po obrazovce monitoru);
- Ve středu (obrázek se používá v plné velikosti, zaměřuje se na obrazovku);
- Dlaždice (vybraný obrázek je zobrazen ve formě malých opakujících se čtverců po celé obrazovce);
- Podle velikosti .
![Výběr pozice pozadí plochy v systému Windows 7]()
V poli "Změnit obrázky každé" můžete nastavit časový interval pro změnu vybraných snímků z 10 sekund na 1 den. Existuje 16 různých možností pro nastavení období. Výchozí nastavení je 30 minut.
![Vyberte frekvenci změny pozadí plochy v systému Windows 7]()
Pokud náhle během práce po nastavení pozadí nechcete čekat, až se změní další tapeta podle nastavené doby posunu, klepněte pravým tlačítkem myši na prázdnou plochu pracovní plochy. V zobrazené nabídce vyberte položku Další obrázek na pozadí pracovní plochy . Potom se na ploše změní obrázek na další objekt nainstalovaný v pořadí fronty aktivního motivu.
![přejděte na další obrázek pozadí pracovní plochy v systému Windows 7]()
Pokud zaškrtnete políčko vedle možnosti "V náhodném pořadí" , obrázky se nezmění v pořadí, ve kterém se zobrazují v centrální oblasti okna, ale v náhodném pořadí.
![Povolení režimu náhodně měnit pozadí plochy v systému Windows 7]()
Chcete-li změnit všechny snímky umístěné v okně pro výběr tapety, klepněte na tlačítko Vybrat vše , které se nachází nad oblastí náhledu snímků.
![V okně Windows 7 vyberte všechny snímky v okně pro výběr plochy tapety]()
Pokud naopak nechcete, aby se obrázek na pozadí změnil se zadanou periodicitou, klikněte na tlačítko Vymazat vše . Značky ze všech objektů budou odstraněny.
![Vymažte vybrané obrázky v okně výběru tapety na ploše v systému Windows 7]()
A zaškrtněte políčko vedle jednoho obrázku, který chcete vidět na pracovní ploše po celou dobu. V takovém případě přestane být pole pro nastavení frekvence proměnných snímků aktivní.
![Výběr jednoho obrázku v okně pro výběr plochy tapety v systému Windows 7]()
Po dokončení všech nastavení v okně pro výběr tapety klikněte na tlačítko Uložit změny .
- Automaticky se vrátí do okna pro změnu obrazu a zvuku v počítači. Nyní musíte změnit barvu okna. Chcete-li to provést, klepněte na "Barevné okno" , které se nachází v dolní části okna, a změňte obraz a zvuk v počítači.
- Otevře se okno pro změnu barvy oken. Zde umístěná nastavení se odrážejí ve změně odstínů oken, v nabídce Start a na hlavním panelu. V horní části okna můžete vybrat jednu ze 16 základních barev návrhu. Pokud to nestačí, a chcete jemnější doladění, klikněte na "Zobrazit nastavení barev" .
![Barvy v okně Změna barvy okna v systému Windows 7]()
Poté se otevře soubor dalších úprav barev. Pomocí čtyř posuvníků můžete nastavit úrovně intenzity, odstínu, sytosti a jasu.
![jemné doladění barev v okně pro změnu barvy oken v systému Windows 7]()
Pokud zaškrtnete políčko vedle položky "Povolit průhlednost" , okna se stanou průhlednými. Pomocí posuvníku "Intenzita barvy" můžete nastavit úroveň průhlednosti.
![Povolit průhlednost okna v okně změny oken v systému Windows 7]()
Po dokončení všech nastavení klikněte na tlačítko Uložit změny .
- Poté se vrátíme do okna pro změnu obrazu a zvuku v počítači. Jak je vidět, v bloku Moje motivy , ve kterém se nacházejí motivy vytvořené uživatelem, se objevil nový název "Neuložené téma" . Pokud ji ponecháte v tomto stavu, při příštím změně nastavení pozadí na ploše se změní neuložené téma. Pokud chceme ponechat možnost kdykoli jej zahrnout se sadou výše nastavených nastavení, měl by být tento objekt uložen. Chcete-li to provést, klikněte na slova "Uložit téma" .
- Poté je spuštěno okno s malým ukládáním s prázdným polem Název subjektu . Zde musíte zadat požadované jméno. Potom klikněte na tlačítko "Uložit" .
- Jak vidíte, jméno, které jsme přiřadili, se objevilo v bloku "Moje motivy" v okně modifikace obrazu v počítači. Nyní můžete kdykoli kliknout na zadaný název, takže tento návrh se zobrazí jako spořič obrazovky na ploše. Dokonce i když budete pokračovat v manipulaci v sekci výběru tapety, uložený objekt nemá vliv na změnu, ale bude použit pro vytvoření nového objektu.
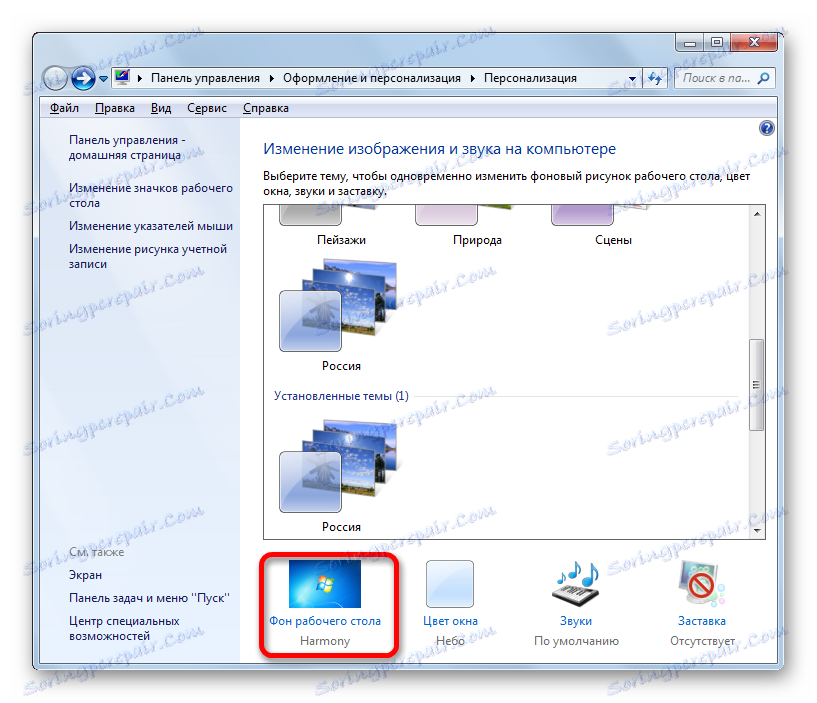
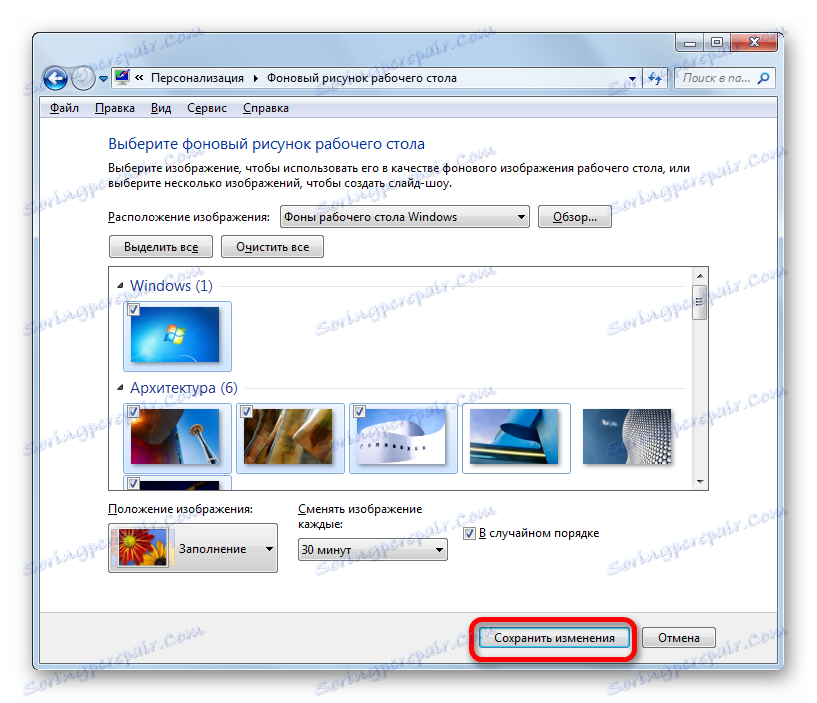
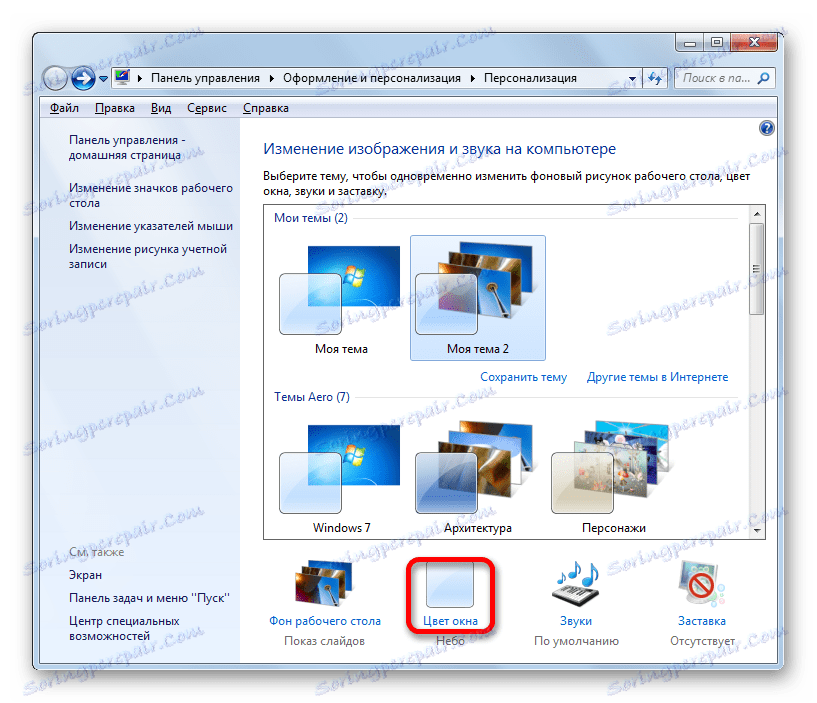
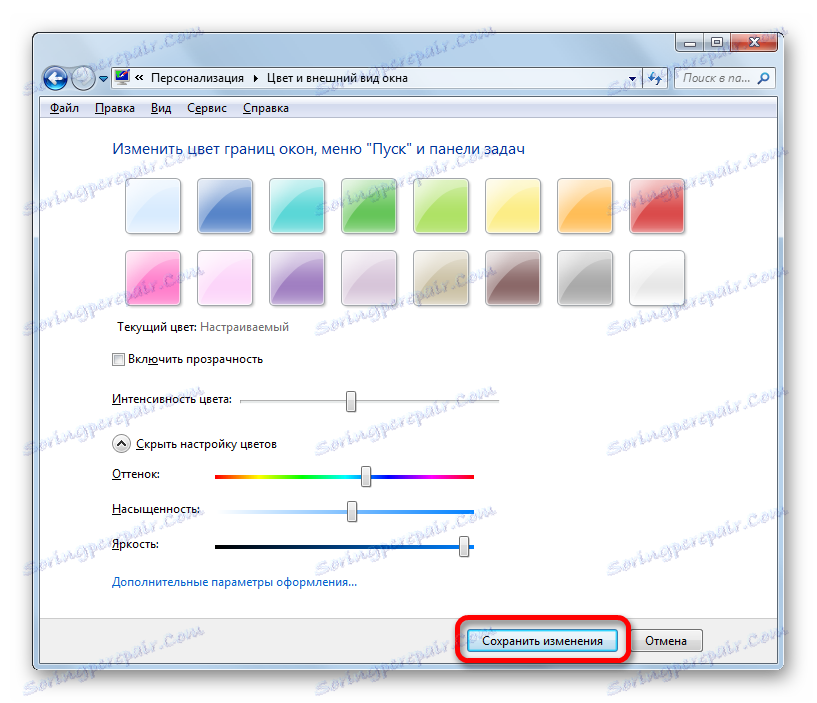
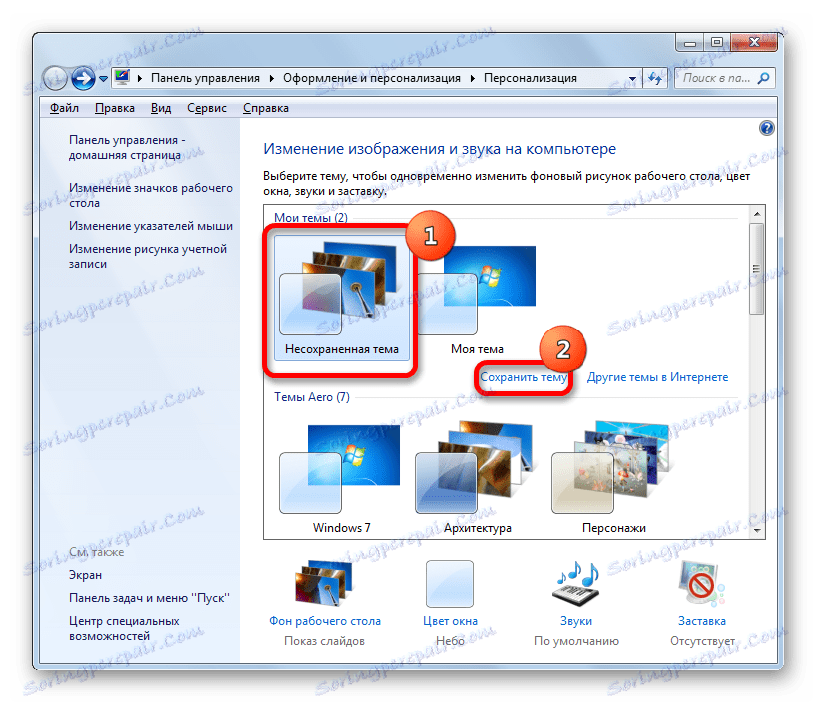

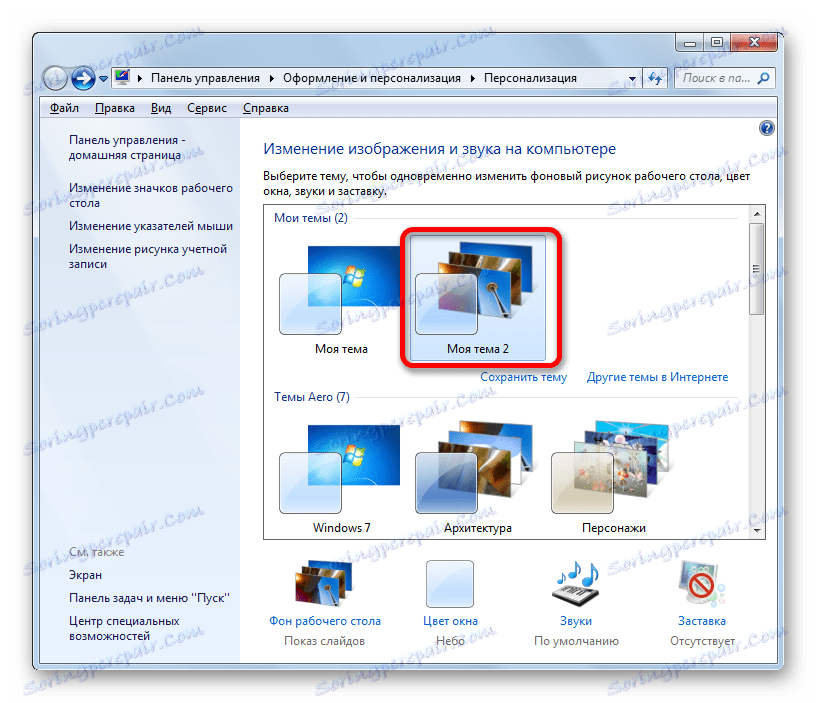
Metoda 4: Změňte tapetu kontextovou nabídkou
Nejjednodušší způsob, jak změnit obrázek na pozadí, je použít místní nabídku. Samozřejmě tato volba není tak funkční jako vytváření objektů pozadí prostřednictvím okna pro úpravu obrazu, ale zároveň její jednoduchost a intuitivní porozumění přitahuje většinu uživatelů. Kromě toho mnoho z nich zcela jednoduše změní obrázek na ploše bez složitých úprav.
Pojďme s pomocí Průzkumníka Windows do adresáře, kde se nachází obrázek, který chceme vytvořit pozadí pro pracovní plochu. Klikněte pravým tlačítkem myši na název obrázku. V kontextovém seznamu vyberte položku "Nastavit jako pozadí počítače" , po kterém se obrázek na pozadí změní na vybraný obrázek.
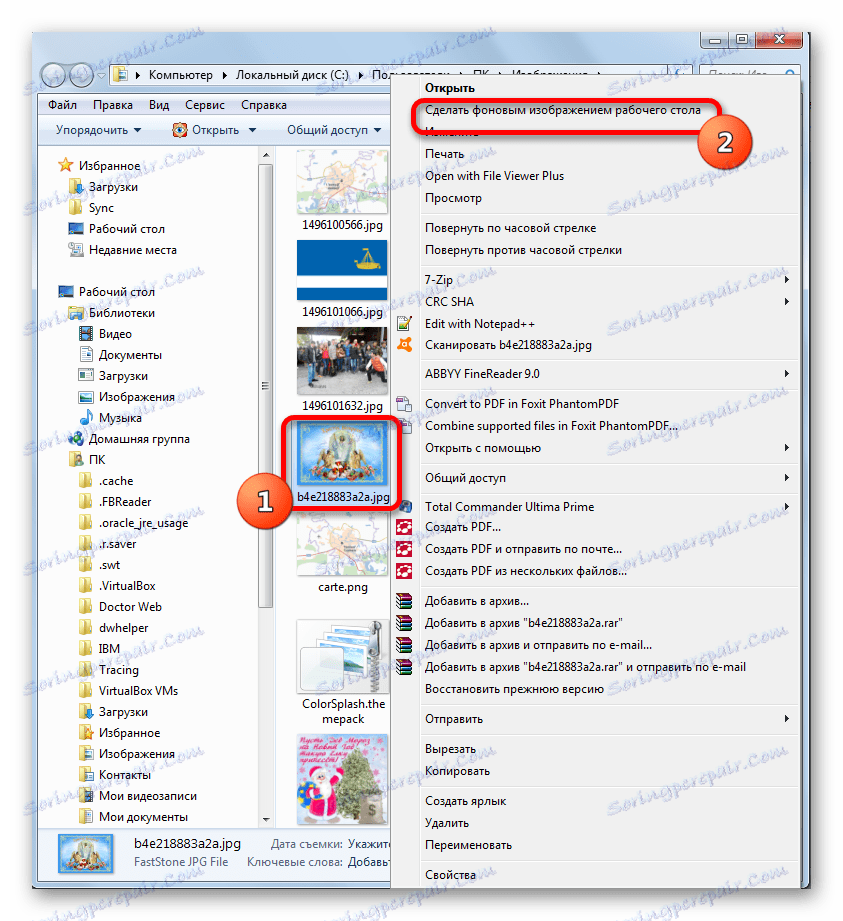
V okně pro změnu obrazu a zvuku se tento obrázek zobrazí jako aktuální obrázek pro pozadí plochy a jako neuložený objekt. V případě potřeby jej můžete uložit přesně tak, jak jsme viděli ve výše uvedeném příkladu.
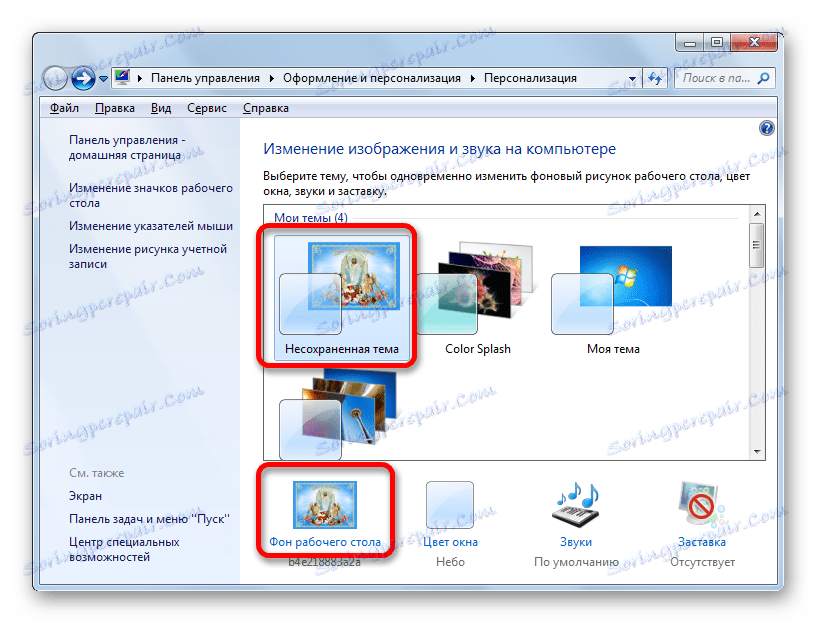
Jak můžete vidět, operační systém Windows 7 má ve svém arzenálu obrovskou sadu pro změnu návrhu rozhraní. V závislosti na jejich potřebách si uživatel může zvolit jednu ze 12 standardních témat, stáhnout hotovou verzi z oficiálních webových stránek společnosti Microsoft nebo si sami vytvořit. Druhá možnost zahrnuje přizpůsobení návrhu, který přesně vyhovuje uživatelským preferencím. V takovém případě si můžete vybrat obrázky pro pozadí pracovní plochy, určit jejich polohu, frekvenci období řazení a nastavit barvu okenních rámců. Stejní uživatelé, kteří se nechtějí obtěžovat složitými nastaveními, mohou jednoduše nastavit tapetu prostřednictvím kontextového menu Průzkumníka Windows .