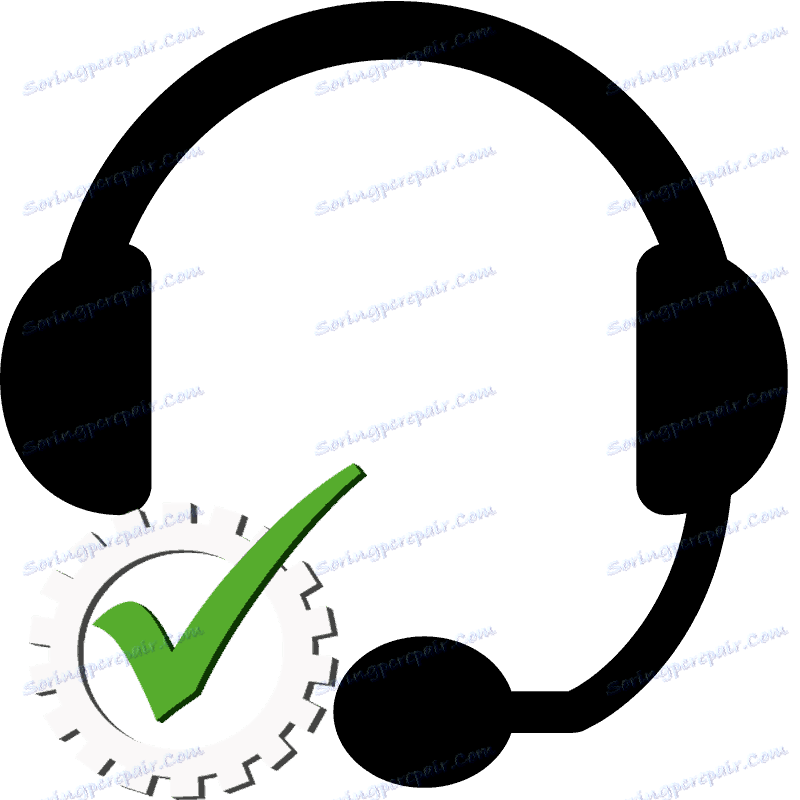Jak zkontrolovat mikrofon na sluchátkách v systému Windows 7
Nyní mnoho uživatelů používá hlasový chat v hrách nebo komunikuje s jinými lidmi prostřednictvím videokomunikace. To vyžaduje mikrofon, který může fungovat nejen jako samostatné zařízení, ale také jako součást headsetu. V tomto článku se budeme podrobněji zabývat několika způsoby testování mikrofonu na sluchátkách v operačním systému Windows 7.
Obsah
Kontrola mikrofonu na sluchátkách v systému Windows 7
Nejprve je nutné připojit sluchátka k počítači. Většina modelů používá dva výstupy Jack 3.5, oddělené pro mikrofon a sluchátka, jsou připojeny k odpovídajícím konektorům na zvukové kartě. Méně častěji se používá jeden USB výstup, a proto se připojí k libovolnému dostupnému konektoru USB.

Před testováním je nutné mikrofon konfigurovat, protože absence zvuku je často doprovázena nesprávně nastavenými parametry. Provedení tohoto postupu je velmi jednoduché, stačí použít jednu z metod a provést několik jednoduchých kroků.
Přečtěte si více: Jak nastavit mikrofon na notebooku
Po připojení a přednastavení můžete přejít na kontrolu mikrofonu na sluchátkách, je to provedeno několika jednoduchými způsoby.
Metoda 1: Skype
Mnoho lidí používá Skype k volání, takže uživatelům bude snazší nastavit připojené zařízení přímo v tomto programu. V seznamu kontaktů máte vždy službu Ozvučení / ozvučení , kde potřebujete volat, abyste zkontrolovali kvalitu mikrofonu. Hlasatel bude hlasovat s pokyny, poté, co budou ohlášeni, začne test.
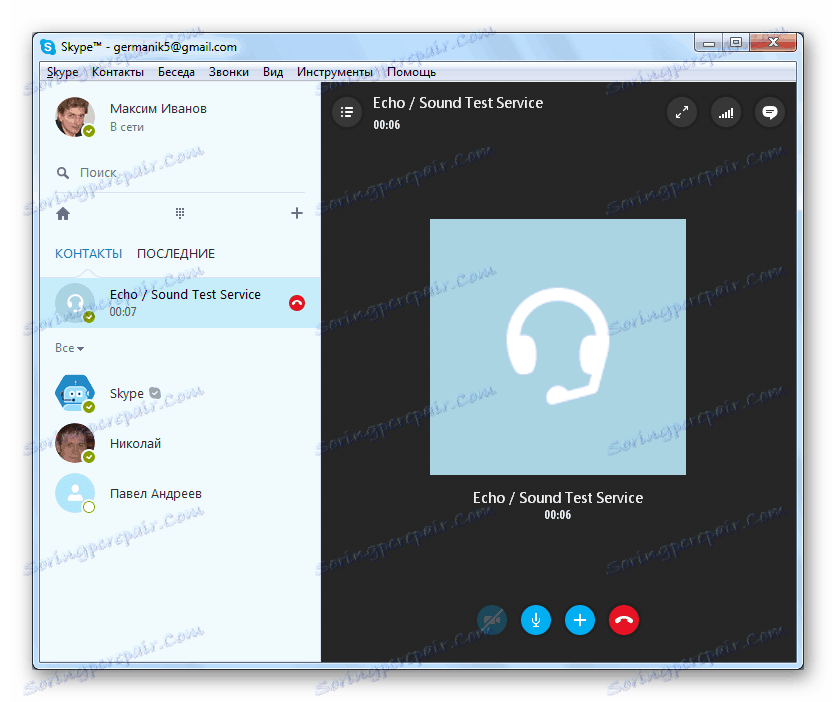
Přečtěte si více: Ověření mikrofonu ve službě Skype
Po kontrole můžete okamžitě přenést konverzace nebo nakonfigurovat nevyhovující nastavení pomocí systémových nástrojů nebo přímo přes nastavení Skype.
Čtěte také: Nastavte mikrofon ve Skype
Metoda 2: Online služby
Na internetu je mnoho bezplatných služeb online, které vám umožňují nahrávat zvuk z mikrofonu a poslouchat jej nebo provádět kontrolu v reálném čase. Obvykle stačí jít na stránky a kliknout na tlačítko "Zkontrolovat mikrofon" a pak okamžitě začít nahrávat nebo přenášet zvuk ze zařízení na reproduktory nebo sluchátka.
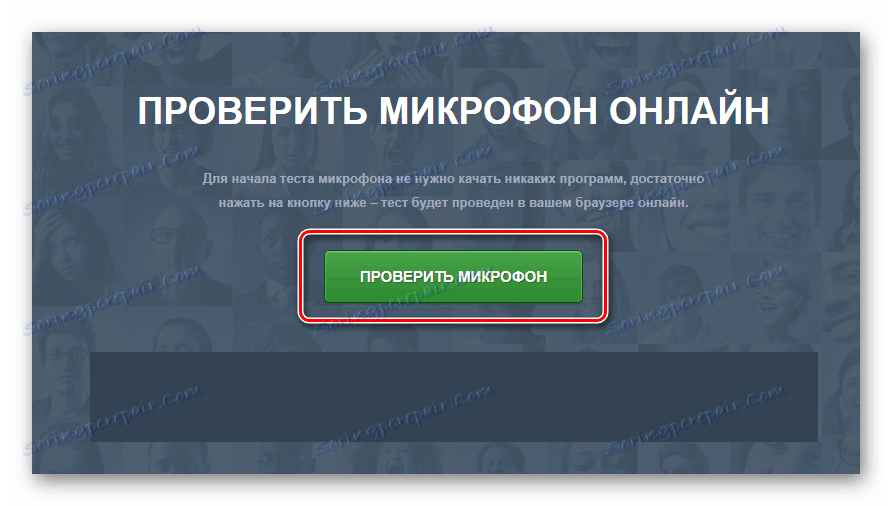
Podrobnější informace o nejlepších službách pro testování mikrofonu naleznete v našem článku.
Přečtěte si více: Jak zkontrolovat svůj mikrofon online
Metoda 3: Programy pro záznam zvuku z mikrofonu
Ve Windows 7 je vestavěný nástroj "Sound Recording" , ale nemá žádné nastavení ani další funkce. Proto tento program není nejlepší řešení pro nahrávání zvuku.
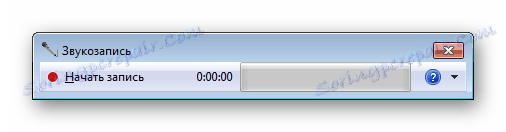
V tomto případě je lepší nainstalovat jeden ze speciálních programů a provést testování. Podívejme se na celý proces příkladem Volný audio rekordér :
- Spusťte program a vyberte formát souboru, ve kterém bude záznam uložen. Celkem je celkem tři.
- Na kartě Nahrávání nastavte požadované parametry formátu, počet kanálů a frekvenci budoucího nahrávání.
- Přejděte na záložku "Zařízení" , kde je nastaven celkový objem zařízení a rovnováha kanálů. K dispozici jsou také tlačítka pro volání nastavení systému.
- Zbývá pouze stisknout tlačítko nahrávání, mluvit do mikrofonu a zastavit. Soubor je automaticky uložen a bude k dispozici pro prohlížení a poslech v záložce "Soubor" .
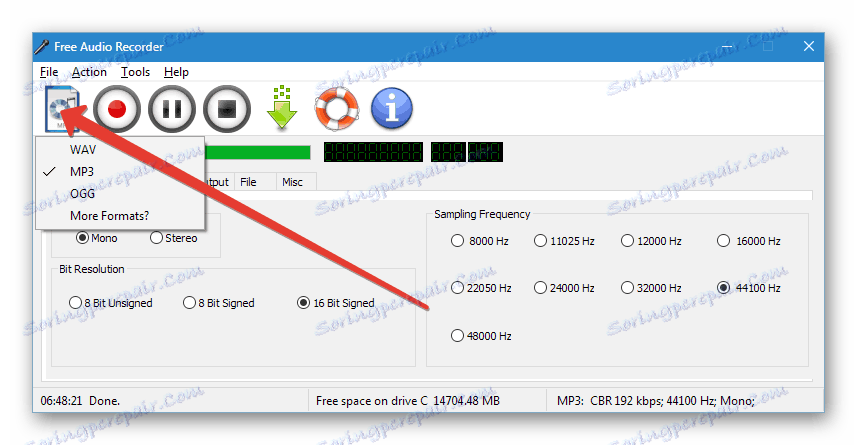
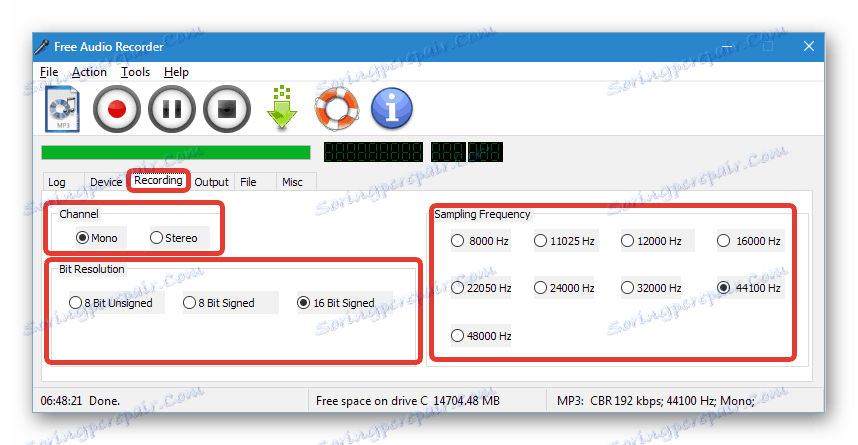
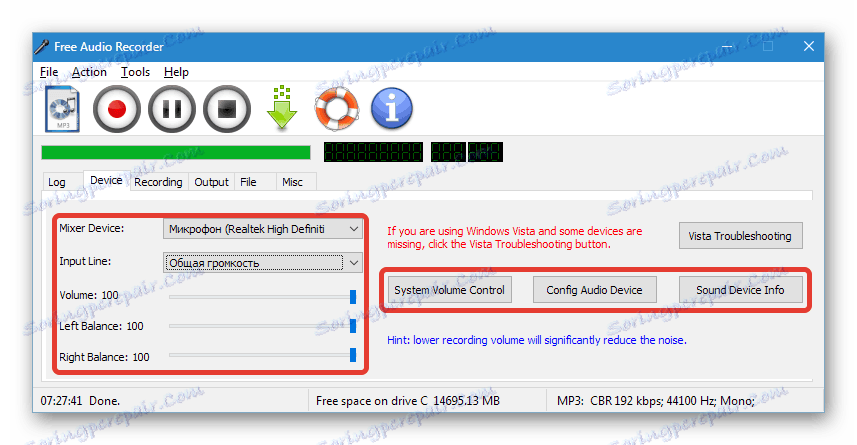
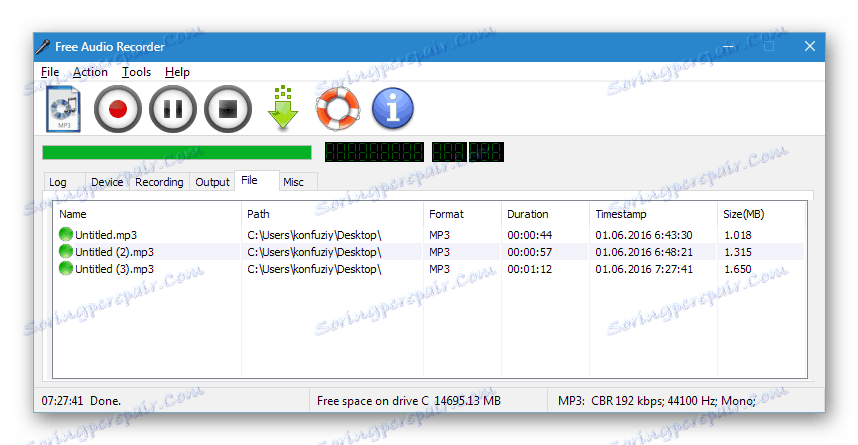
Pokud tento program nevyhovuje vám, doporučujeme seznámit se se seznamem jiného podobného softwaru, pomocí něhož můžete nahrávat zvuk z mikrofonu na sluchátkách.
Přečtěte si více: Programy pro záznam zvuku z mikrofonu
Metoda 4: Systémové nástroje
Díky vestavěným funkcím systému Windows 7 jsou zařízení nejen konfigurována, ale i naskenována. Je snadné provést kontrolu, stačí provést několik jednoduchých kroků:
- Otevřete "Start" a přejděte na "Ovládací panely" .
- Klikněte na "Zvuk" .
- Přejděte na kartu "Write" , klikněte pravým tlačítkem na aktivní zařízení a vyberte "Properties" .
- Na kartě "Listen" aktivujte volbu "Poslech z tohoto přístroje" a nezapomeňte použít zvolená nastavení. Zvuk z mikrofonu se nyní přenese do připojených reproduktorů nebo sluchátek, což vám umožní poslouchat a zajistit kvalitu zvuku.
- Pokud vám hlasitost nevyhovuje nebo pokud slyšíte zvuky, přejděte na další kartu "Úrovně" a nastavte parametr "Mikrofon" na požadovanou úroveň. Hodnota "Zisk mikrofonu" se nedoporučuje nastavovat nad 20 dB, protože se začnou objevovat příliš mnoho zvuků a zvuk se zkresluje.
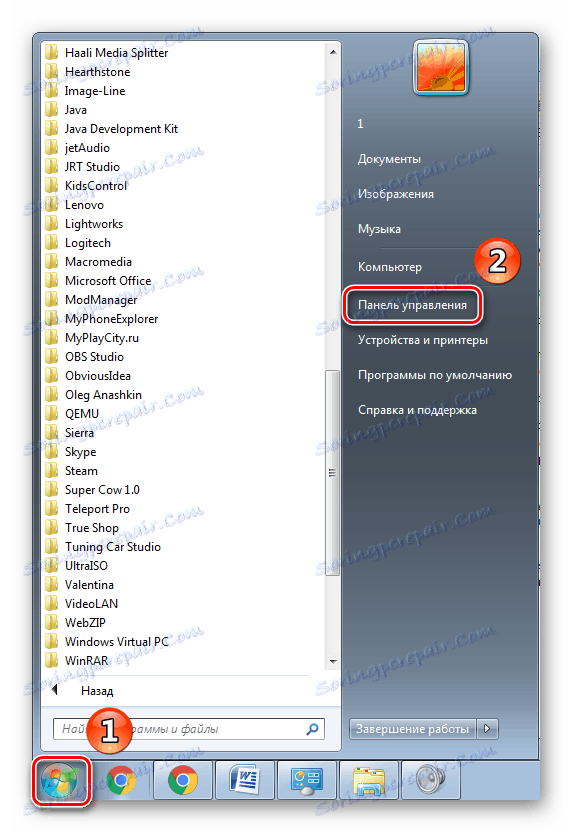
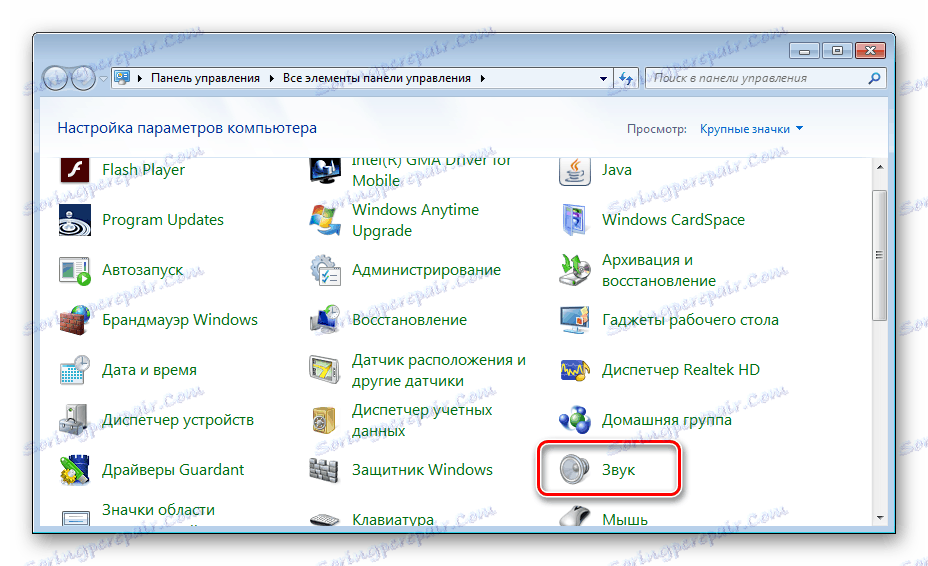

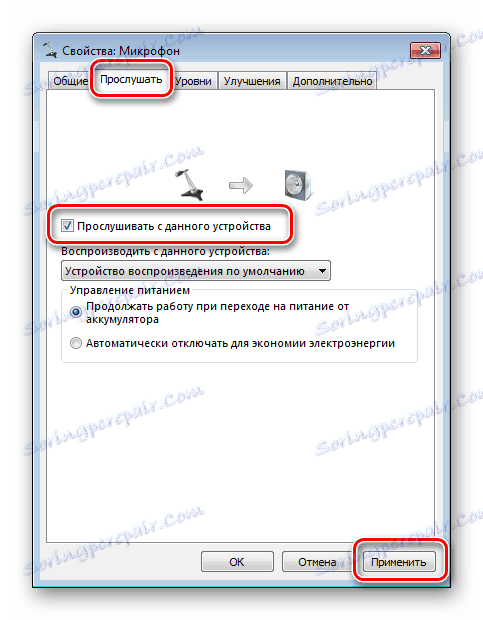
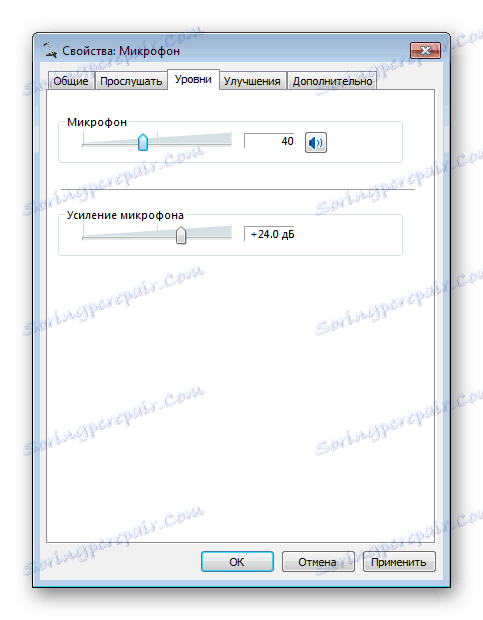
Pokud daný prostředek nestačí k otestování připojeného zařízení, doporučujeme použít další metody pomocí dodatečného softwaru nebo online služeb.
V tomto článku jsme zkoumali čtyři základní metody pro testování mikrofonu na sluchátkách v systému Windows 7. Každá z nich je poměrně jednoduchá a nevyžaduje určité dovednosti nebo znalosti. Stačí, abyste postupovali podle pokynů a všechno se ukáže. Můžete si vybrat jednu z metod, která vám nejlépe vyhovuje.