Konfigurace systému BIOS v počítači
Pokud jste zakoupili sestavený počítač nebo notebook, je jeho systém BIOS již nastaven správně, nicméně můžete vždy provést osobní úpravy. Pokud je počítač sestaven samostatně, je pro jeho správné fungování nutné konfigurovat samotný BIOS. Tato potřeba se může také objevit, pokud byla k základní desce připojena nová součást a všechny parametry byly výchozí nastaveny.
Obsah
O rozhraní a správě v systému BIOS
Rozhraní většiny verzí systému BIOS, s výjimkou těch nejmodernějších, představuje primitivní grafický shell, kde je několik položek menu, ze kterých můžete přejít na jinou obrazovku s přizpůsobitelnými parametry. Například položka nabídky "Boot" otevře uživatelské nastavení pro prioritní distribuci zatížení počítače, to znamená, že můžete vybrat zařízení, ze kterého bude počítač spouštět.
Čtěte také: Jak spustit počítač z USB flash disku
Celkově jsou na trhu 3 výrobci systému BIOS a každý z nich se může výrazně lišit ve vzhledu. Například AMI (American Megatrands Inc.) má horní menu:
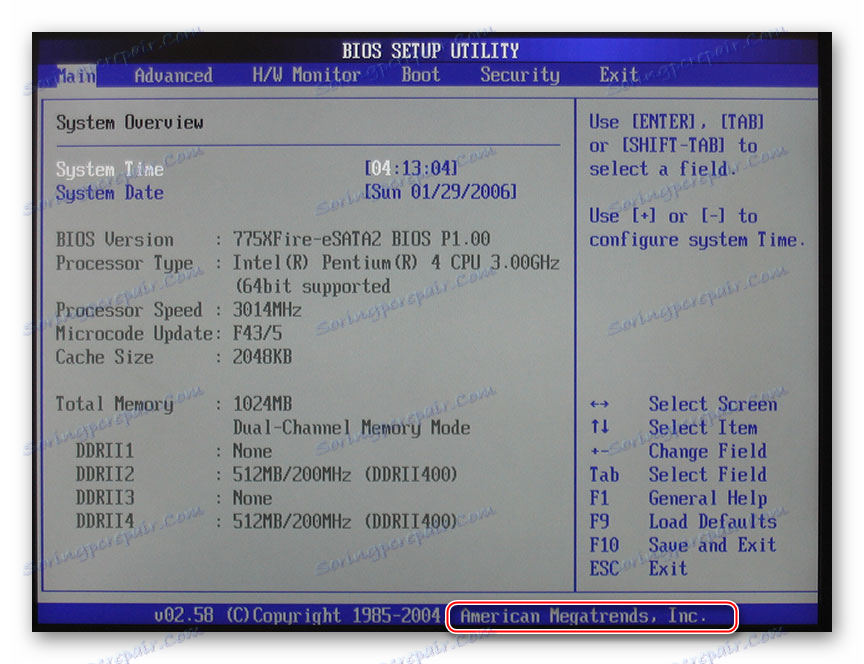
V některých verzích Phoenix a Award jsou všechny části sekcí umístěny na hlavní stránce ve formě sloupců.
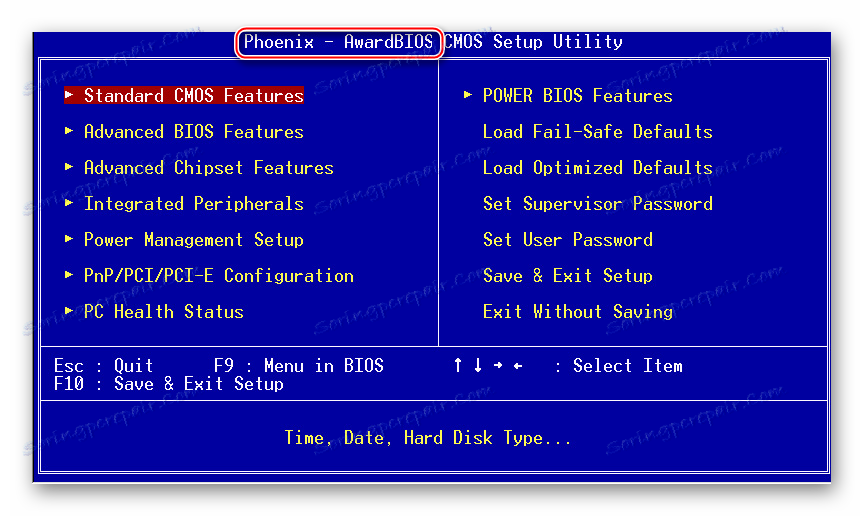
Navíc, v závislosti na výrobci, názvy některých položek a parametrů se mohou lišit, přestože budou mít stejný význam.
Všechny pohyby mezi body se objevují pomocí kláves se šipkami a volbou pomocí klávesy Enter . Někteří výrobci dokonce dělají zvláštní poznámku pod čarou v rozhraní BIOSu, kde je napsáno, který klíč je zodpovědný za co. V UEFI (nejmodernější verze systému BIOS) je pokročilejší uživatelské rozhraní, schopnost řídit pomocí počítačové myši a překlad některých položek do ruštiny (poslední je poměrně vzácný).
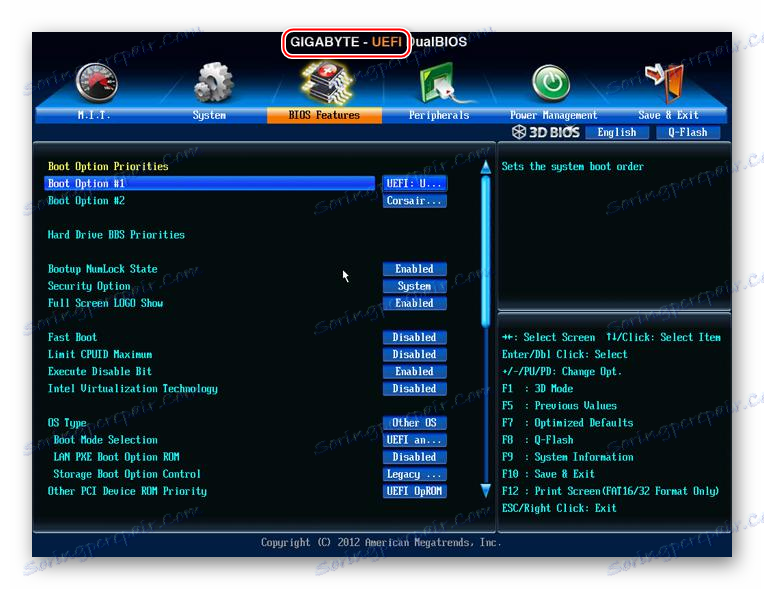
Základní nastavení
Mezi základní nastavení patří čas, datum, priorita zatížení počítače, různé nastavení pro paměť, pevné disky a diskové jednotky. Pokud jste sbírali počítač pouze, musíte provést tato nastavení.
Budou v sekcích "Hlavní" , "Standardní CMOS" a "Zavádění" . Stojí za zmínku, že v závislosti na výrobci se názvy mohou lišit. Nejprve nastavte datum a čas podle tohoto pokynu:
- V části "Hlavní" najděte "Systémový čas" , vyberte jej a stisknutím klávesy Enter proveďte úpravy. Nastavte čas. V BIOSu jiného vývojáře lze parametr "Systémový čas" jednoduše nazvat "Čas" a lze jej nalézt v části "Standardní CMOS funkce" .
- Totéž musí být provedeno s datem. V "Hlavní" najděte "Datum systému" a nastavte přijatelnou hodnotu. Máte-li jiného vývojáře, pak se podívejte na nastavení data v sekci "Standardní funkce CMOS" , potřebný parametr byste měli nazvat jednoduše "Datum" .
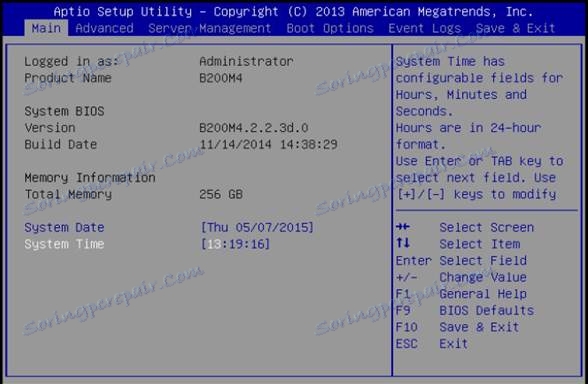
Nyní je nutné provést nastavení priorit pevných disků a disků. Někdy, pokud to neuděláte, systém se jednoduše nespustí. Všechny potřebné parametry naleznete v části "Hlavní" nebo "Standardní funkce CMOS" (v závislosti na verzi systému BIOS). Pokyny krok za krokem na příkladu Award / Phoenix BIOS jsou následující:
- Všimněte si položky "IDE primární Master / Slave" a "IDE Secondary Master, Slave" . Zde musíte provést nastavení pevného disku, pokud je jejich kapacita větší než 504 MB. Vyberte jednu z těchto položek pomocí kláves se šipkami a stisknutím klávesy Enter přejděte na pokročilé nastavení.
- Oproti parametru "IDE HDD Auto-Detection" je žádoucí umístit "Enable" , protože je zodpovědný za automatické uspořádání pokročilých nastavení disku. Můžete je nastavit sami, ale pro to budete muset znát počet válců, otáček atd. Pokud je něco špatně, disk nebude fungovat vůbec, takže je nejlepší věřit těmto nastavením.
- Podobně byste měli dělat s druhou položkou od 1. kroku.
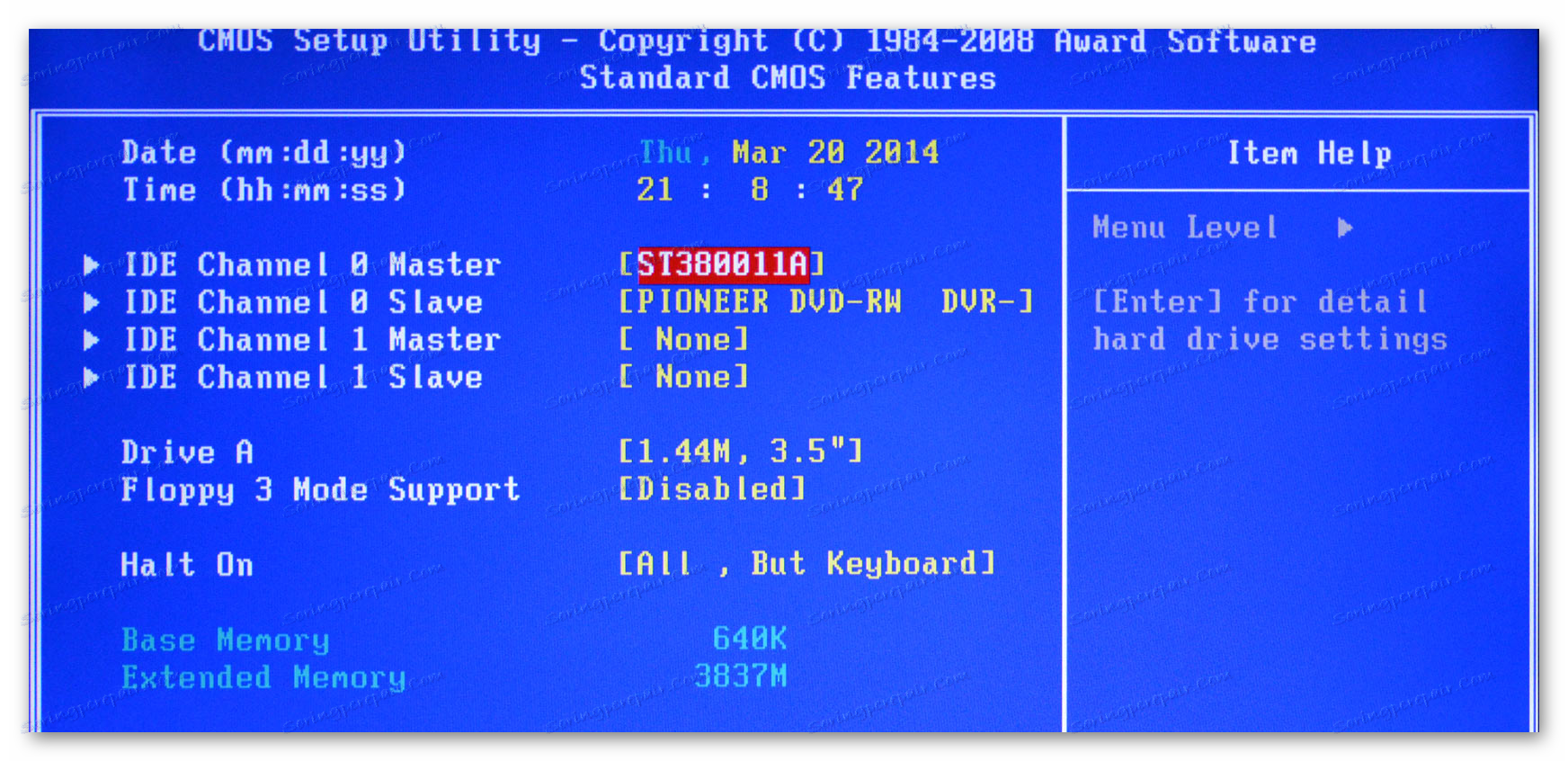
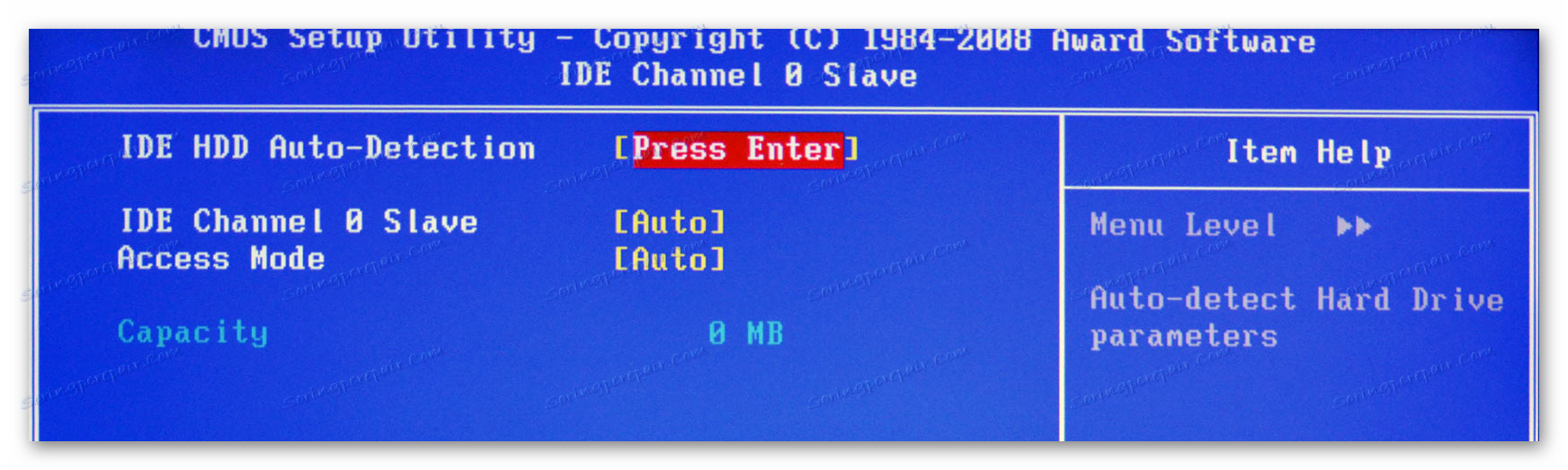
Stejná nastavení je nutná u uživatelů BIOS z AMI, pouze zde se mění parametry SATA. Použijte tuto příručku pro práci:
- V "Hlavní" věnujte pozornost položkám, které se nazývají "SATA (číslo)" . V počítači bude podporováno množství pevných disků. Celý pokyn je uveden v příkladu "SATA 1" - vyberte tuto položku a stiskněte klávesu Enter . Pokud máte několik položek "SATA" , pak všechny kroky, které je třeba provést s každou z níže uvedených položek.
- První parametr, který chcete konfigurovat, je Typ . Pokud nepoznáte typ připojení pevného disku, nastavte jej na hodnotu "Auto" a systém jej určí sami.
- Přejděte na "Velký režim LBA" . Tento parametr je zodpovědný za možnost práce s disky o velikosti větší než 500 MB, takže namísto toho nastavte "Auto" .
- Zbývající nastavení až do bodu "Přenos dat 32 bitů" nastaví hodnotu "Auto" .
- Oproti možnosti "32 bit Data Transfer" musíte nastavit hodnotu na hodnotu "Enabled" .
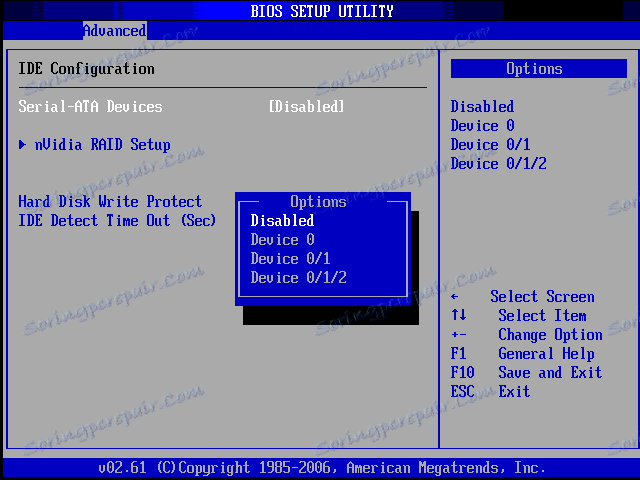
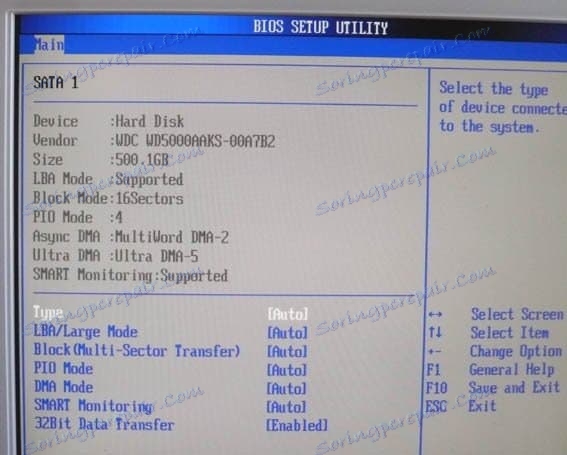
Uživatelé systému AMI BIOS mohou dokončit standardní nastavení, ale vývojáři Award a Phoenix mají několik dalších položek, které vyžadují účast uživatelů. Všechny jsou uvedeny v části "Standardní funkce CMOS" . Zde je jejich seznam:
- "Drive A" a "Drive B" - tyto položky jsou zodpovědné za chod pohonů. Pokud takový návrh neexistuje, měla by být hodnota "Žádná" nastavena naproti oběma položkám. Pokud existují diskové jednotky, musíte zvolit typ jednotky, proto doporučujeme předem prozkoumat všechny vlastnosti vašeho počítače;
- "Zastavit" - je zodpovědný za zastavení zatížení OS po zjištění chyb. Doporučuje se nastavit hodnotu "Žádné chyby" , při níž nebude zatížení počítače přerušeno, pokud budou zjištěny drobné chyby. Na obrazovce se zobrazí všechny informace o posledním.
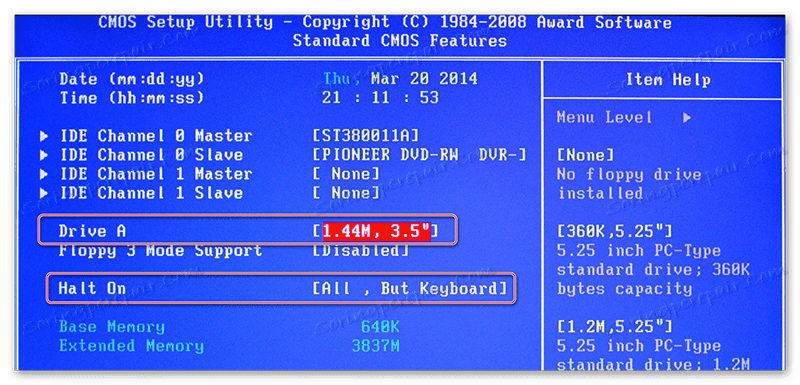
Tím se dokončí standardní nastavení. Obvykle polovina těchto položek již bude mít jaké hodnoty potřebujete.
Pokročilá nastavení
Tentokrát budou všechna nastavení provedena v sekci "Pokročilé" . Je to v systému BIOS od kteréhokoli výrobce, nicméně může obsahovat trochu jiný název. Uvnitř může být různý počet položek v závislosti na výrobci.
Zvažte rozhraní pro příklad AMI BIOS:
- "Konfigurace JumperFree" . Zde je většina nastavení, která je třeba provést uživateli. Tato položka je okamžitě zodpovědná za nastavení napětí v systému, přetížení pevného disku a nastavení pracovní frekvence paměti. Další podrobnosti o konfiguraci - těsně níže;
- "Konfigurace CPU" . Jak název napovídá, jsou zde provedeny různé manipulace s procesorem, ale pokud provedete standardní nastavení po sestavení počítače, nemusíte v tomto okamžiku nic změnit. Obvykle je přístupná, pokud chcete urychlit CPU;
- "Chipset" . Odpovědnost za čipset a fungování čipsetu a systému BIOS. Průměrný uživatel zde nemusí hledat;
- "Konfigurace zařízení na palubě" . Zde jsou konfigurace konfigurovány pro společnou operaci různých prvků na základní desce. Spravidla všechna nastavení byla správně provedena automatem;
- "PCIPnP" - nastavení distribuce různých ovladačů . V tomto okamžiku nemusíte dělat nic;
- "Konfigurace USB" . Zde můžete nakonfigurovat podporu portů USB a vstupních zařízení USB (klávesnice, myš atd.). Obvykle jsou všechny parametry již aktivní, ale doporučuje se jít a zkontrolovat - pokud některá z nich není aktivní, připojte je.
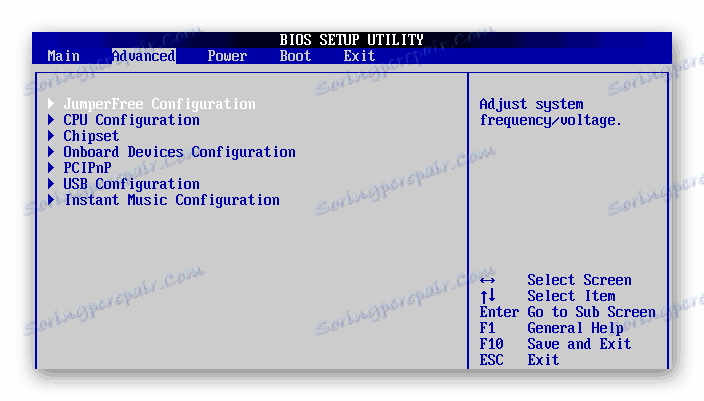
Přečtěte si více: Jak povolit USB v systému BIOS
Nyní přejděte přímo k nastavení z "Konfigurace JumperFree" :
- Zpočátku namísto potřebných parametrů může být jeden nebo více podsekcí. Pokud tomu tak je, přejděte na stránku nazvanou "Konfigurace systémové frekvence / napětí" .
- Zkontrolujte, zda jsou všechny parametry nastavené na hodnotu "Auto" nebo "Standardní" . Výjimkou jsou pouze ty parametry, kde je nastavena libovolná digitální hodnota, například "33,33 MHz" . V nich nemusíte nic měnit
- Pokud je jedna z nich "Ruční" nebo jiná, vyberte tuto položku pomocí kláves se šipkami a proveďte změny stisknutím klávesy Enter .
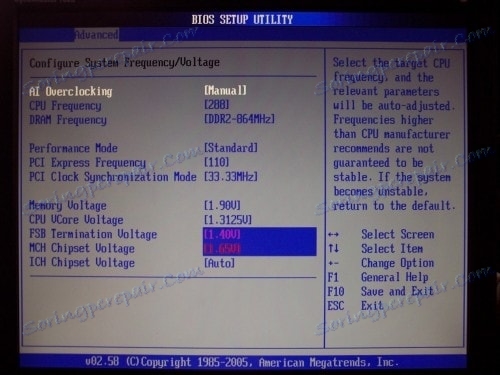
Cenu a Phoenix není nutné konfigurovat tato nastavení, protože jsou ve výchozím nastavení správně nakonfigurována a nacházejí se v zcela odlišné sekci. V sekci Pokročilé nastavení však najdete pokročilá nastavení pro nastavení priorit stahování. Pokud má počítač již pevný disk s nainstalovaným operačním systémem, vyberte v položce "První zaváděcí zařízení" hodnotu "HDD-1" (někdy je třeba vybrat "HDD-0" ).
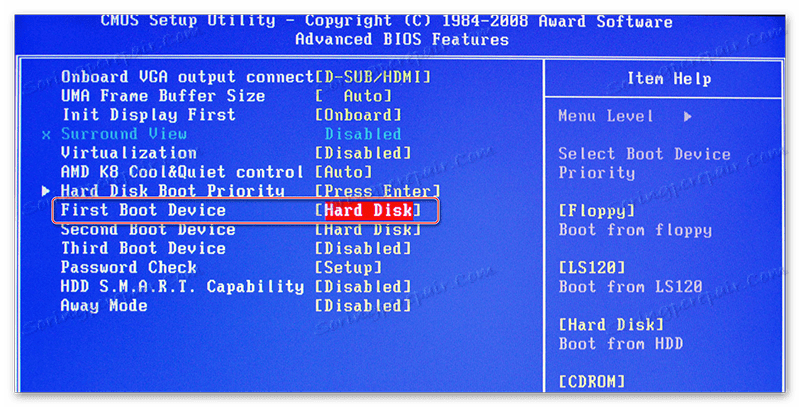
Pokud operační systém na pevném disku dosud není nainstalován, doporučuje se místo toho nastavit hodnotu "USB-FDD" .
Čtěte také: Jak nainstalovat spouštění počítače z jednotky USB flash
Také v kategorii Award a Phoenix v sekci Pokročilé je položka týkající se nastavení vstupu BIOSu s heslem "Kontrola hesla" . Pokud nastavíte heslo, doporučujeme věnovat pozornost tomuto bodu a nastavit pro vás přijatelnou hodnotu, existují pouze dvě z nich:
- "Systém" . Chcete-li získat přístup k systému BIOS a jeho nastavení, musíte zadat správné heslo. Systém bude vyzván k zadání hesla systému BIOS při každé spuštění počítače;
- "Nastavení" . Pokud vyberete tuto možnost, můžete zadat systém BIOS bez zadávání hesel, ale pro přístup k jeho nastavení budete muset zadat heslo uvedené dříve. Heslo je vyžadováno pouze při pokusu o vstup do systému BIOS.
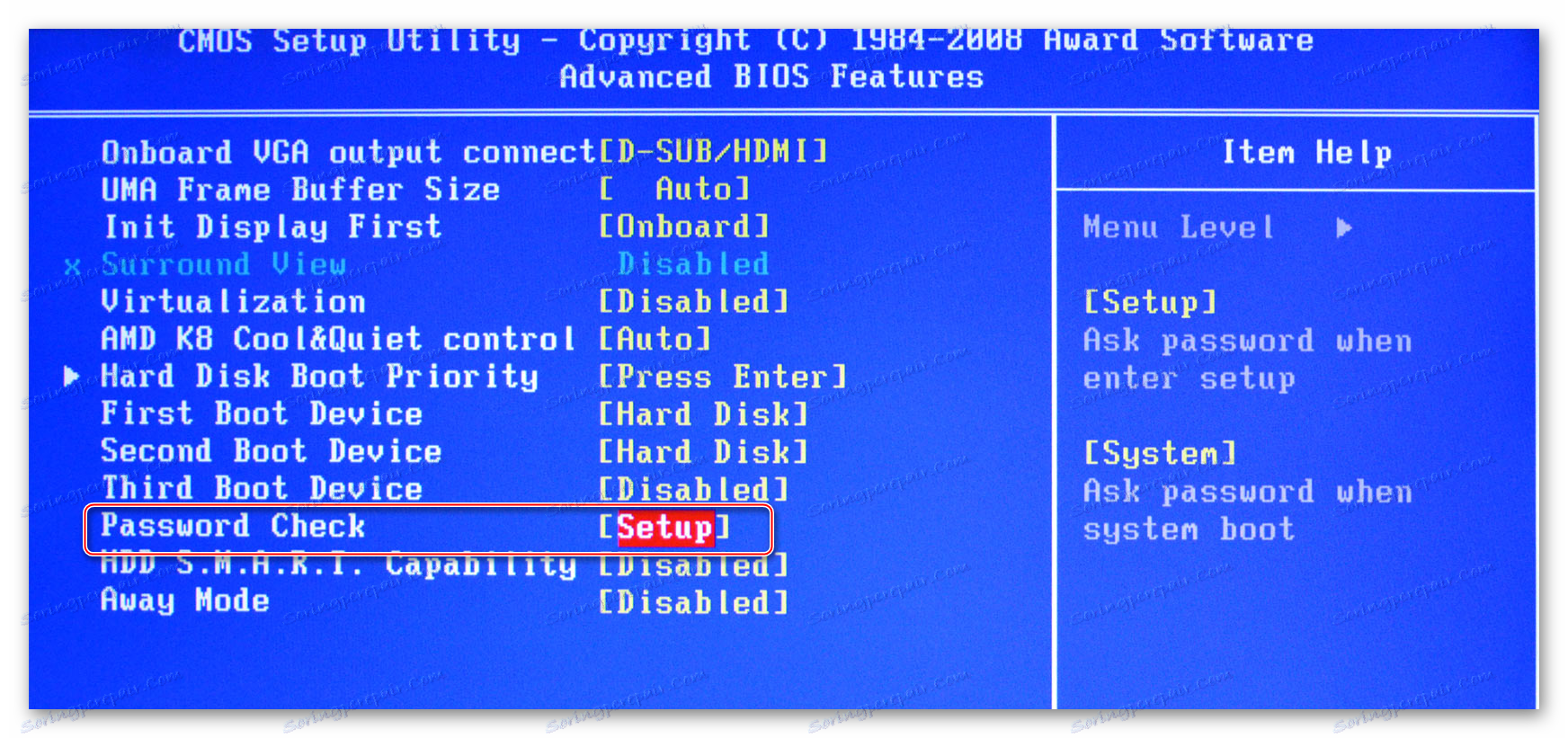
Konfigurujte zabezpečení a stabilitu
Tato vlastnost je relevantní pouze pro majitele strojů s systémem BIOS od společnosti Award nebo Phoenix. Můžete aktivovat režim maximálního výkonu nebo stability. V prvním případě systém pracuje o něco rychleji, ale existuje riziko neslučitelnosti s některými operačními systémy. Ve druhém případě vše funguje stabilněji, ale pomaleji (ne vždy).
Chcete-li povolit režim s vysokým výkonem, vyberte z hlavního menu položku "Nejvyšší výkon" a nastavte hodnotu na hodnotu "Povolit" . Je třeba si uvědomit, že existuje riziko narušení stability operačního systému, takže pracujte v tomto režimu několik dní a pokud se v systému objeví nějaké poruchy, které dříve nebyly pozorovány, deaktivujte jej nastavením hodnoty na hodnotu "Zakázat" .
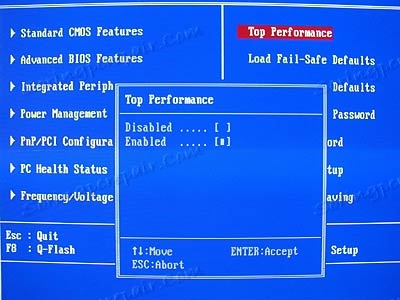
Pokud upřednostňujete výkonnost vůči stabilitě, doporučuje se stáhnout protokol bezpečných nastavení, existují pouze dva typy:
- «Načíst výchozí nastavení pro selhání poruchy» . V tomto případě systém BIOS načte nejbezpečnější protokoly. Produktivita je však výrazně ovlivněna;
- Načíst optimalizované výchozí hodnoty . Protokoly jsou staženy na základě vlastností vašeho systému, protože tento výkon netrpí stejně jako v prvním případě. Doporučeno ke stažení.
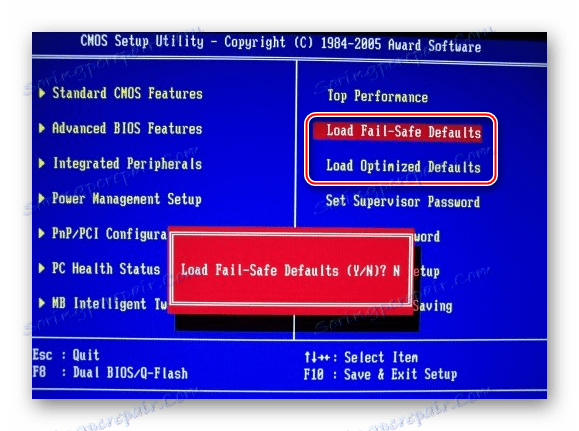
Chcete-li načíst jeden z těchto protokolů, musíte vybrat jednu z výše uvedených položek na pravé straně obrazovky a potvrďte stahování pomocí tlačítek Enter nebo Y.
Nastavte heslo
Po dokončení základních nastavení můžete nastavit heslo. V takovém případě nikdo, kromě vašeho, nemůže přistupovat k systému BIOS a / nebo k možnosti změnit jeho parametry (v závislosti na výše popsaných nastaveních).
V soutěži Award a Phoenix nastavte heslo na hlavní obrazovce "Set Supervisor Password" . Otevře se okno se zadáním hesla až 8 znaků po zadání stejného okna, kde je nutné zaregistrovat stejné heslo pro potvrzení. Při psaní použijte pouze latinské znaky a arabské číslice.
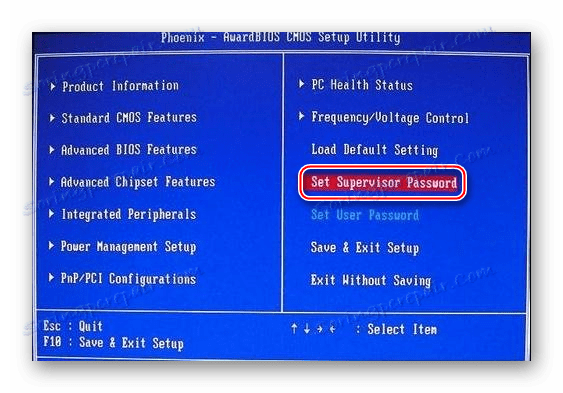
Chcete-li heslo odstranit, musíte znovu zvolit možnost "Nastavit heslo správce" , ale když se objeví okno nového hesla, ponechte jej prázdné a stiskněte klávesu Enter .
V AMI BIOSu je heslo nastaveno trochu jinak. Nejprve je třeba přejít na sekci "Zavádění" , která je v horní nabídce a tam již musíte najít heslo "Supervisor" . Heslo je nastaveno a odstraněno stejným způsobem jako Award / Phoenix.
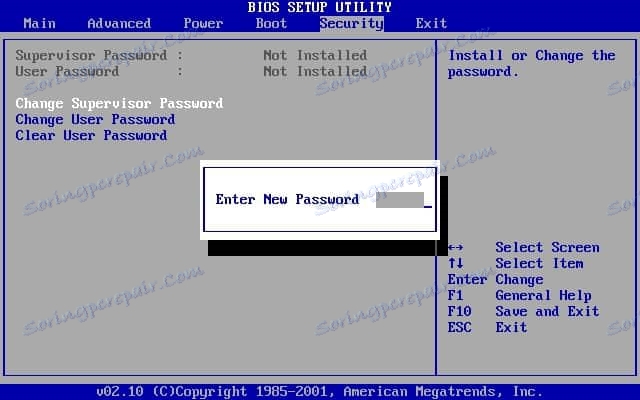
Po dokončení všech manipulací v systému BIOS je nutné jej ukončit a uložit dříve provedená nastavení. Chcete-li to provést, najděte položku "Uložit a ukončit" . V některých případech můžete použít klávesovou zkratku F10 .
Konfigurace systému BIOS není tak obtížná, jak by se na první pohled mohlo zdát. Kromě toho většina popsaných nastavení je často již nastavena jako výchozí, což je nezbytné pro normální provoz počítače.
