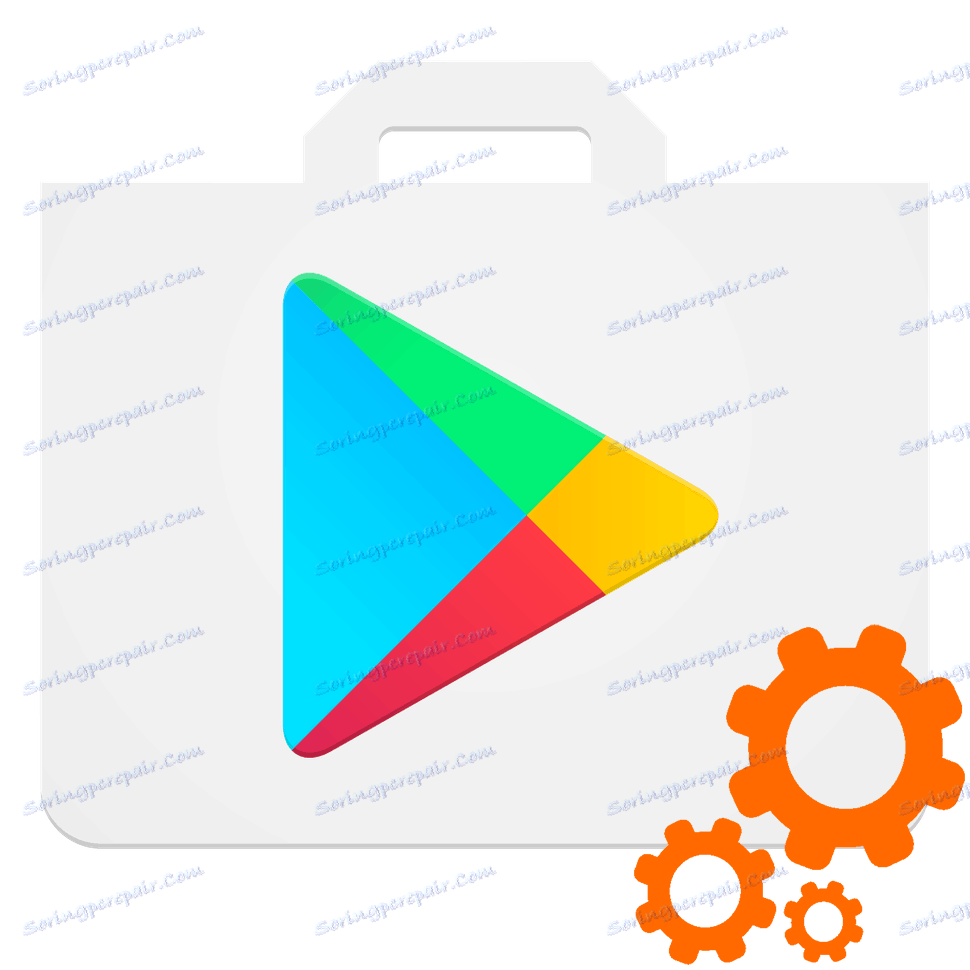Jak nastavit trh Play
Po zakoupení zařízení s operačním systémem Android musíte nejdříve stáhnout požadované aplikace Play Market . Proto, kromě nastavení účtu v obchodě, neublíží pochopení jeho nastavení.
Čtěte také: Jak se zaregistrovat v Obchodu Play
Nastavte obchod Play
Dále zvažte hlavní parametry, které ovlivňují práci s aplikací.
- První položka, kterou je třeba upravit po nastavení účtu, je "Automatické aktualizace aplikací" . Chcete-li to provést, přejděte do aplikace Play Market a klikněte na tři pruhy v levém horním rohu obrazovky a označte tlačítko "Nabídka" .
- Posuňte zobrazený seznam dolů a klepněte na sloupec "Nastavení" .
- Kliknutím na řádek "Automatické aktualizace aplikací" se objeví ihned tři možnosti:
- "Nikdy" - aktualizace budou prováděny pouze vy;
- "Vždy" - s vydáním nové verze aplikace bude aktualizace nainstalována s jakýmkoli aktivním připojením k Internetu;
- "Pouze prostřednictvím WI-FI" - podobně jako předchozí, ale pouze při připojení k bezdrátové síti.
Nejekonomičtější je první možnost, ale můžete vynechat důležitou aktualizaci, bez níž budou některé aplikace nestabilní k práci, takže třetí bude optimální.
- Pokud chcete používat licencovaný software a jste připraveni platit za stahování, můžete určit vhodný způsob platby, čímž ušetříte čas pro zadání čísla karty a dalších údajů v budoucnu. Chcete-li to provést, otevřete "Nabídku" v Obchodu Play a přejděte na kartu "Účet" .
- Pak přejděte na položku Způsoby platby .
- V dalším okně vyberte způsob platby za nákupy a zadejte požadované informace.
- Další položka nastavení, která zajistí vaše finanční prostředky na uvedených platebních účtech, je k dispozici, pokud máte otisky prstů v telefonu nebo tabletu. Přejděte na kartu Nastavení , zkontrolujte řádek "Ověřování otisků prstů" .
- V zobrazeném okně zadejte platné heslo z účtu a klikněte na "OK" . Pokud je gadget nakonfigurován tak, aby odemknul obrazovku pomocí otisků prstů, pak před nákupem softwaru Play Market bude vyžadovat potvrzení nákupu skenerem.
- Karta "Autentifikace nákupu" je také odpovědná za nákup aplikací. Klepnutím na něj otevřete seznam možností.
- V zobrazeném okně se nabídnou tři varianty, kdy aplikace požádá o heslo při zakoupení nebo přiloží k skeneru prst. V prvním případě je identifikace potvrzena při každém nákupu, v druhém - každých třicet minut, ve třetím - aplikace jsou zakoupeny bez omezení a nutnost zadávat data.
- Pokud je zařízení používáno jinými dětmi než vy, měli byste věnovat pozornost položce "Rodičovská kontrola" . Chcete-li se k němu dostat, otevřete "Nastavení" a klikněte na příslušný řádek.
- Přesuňte posuvník před příslušnou položku do aktivní pozice a vytvořte kód PIN, bez kterého nebude možné měnit omezení stahování.
- Poté budou k dispozici možnosti filtrování softwaru, filmů a hudby. V prvních dvou pozicích můžete vybrat omezení obsahu podle hodnocení od 3+ do 18+. V hudebních skladbách je zákaz písní s hanebností zakázán.
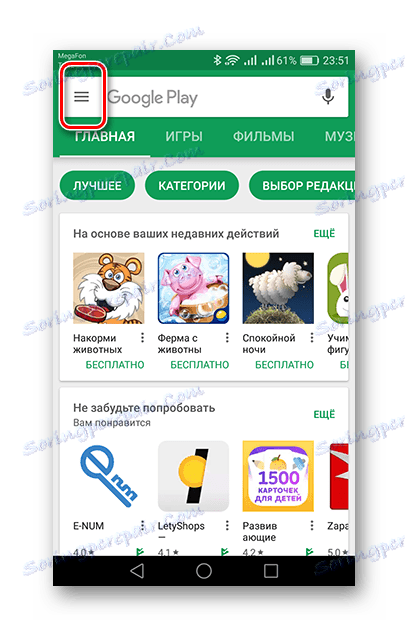
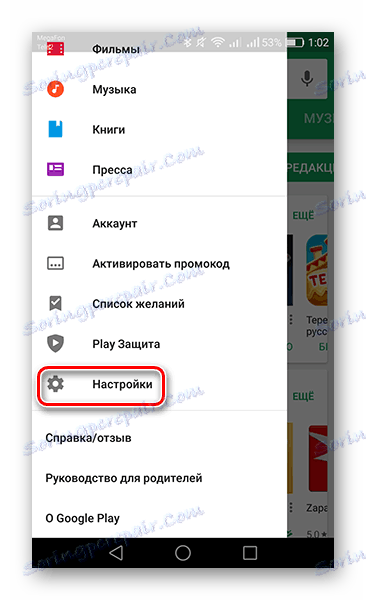
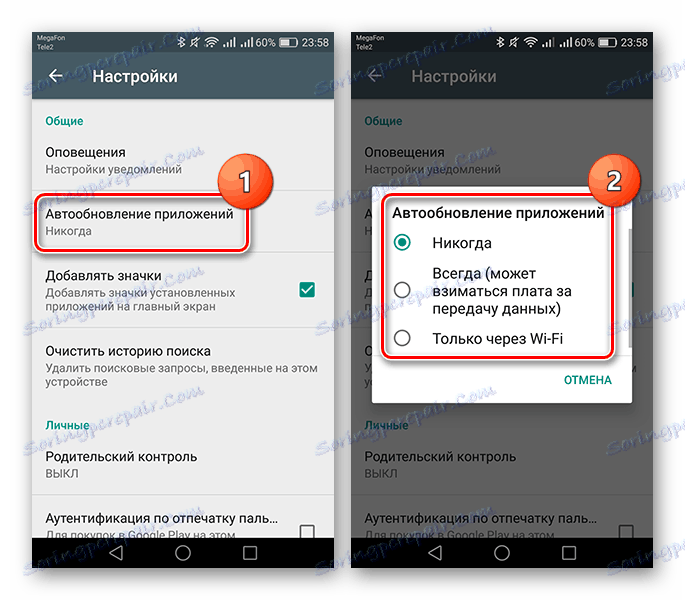
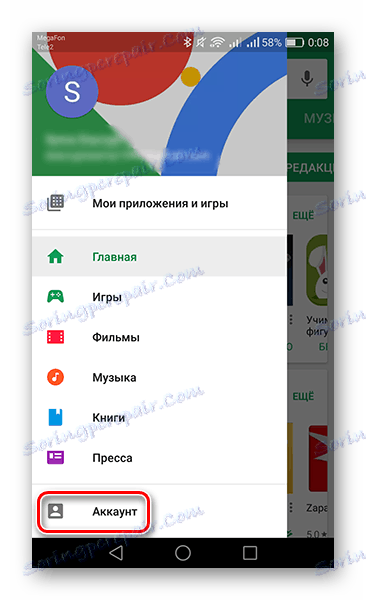
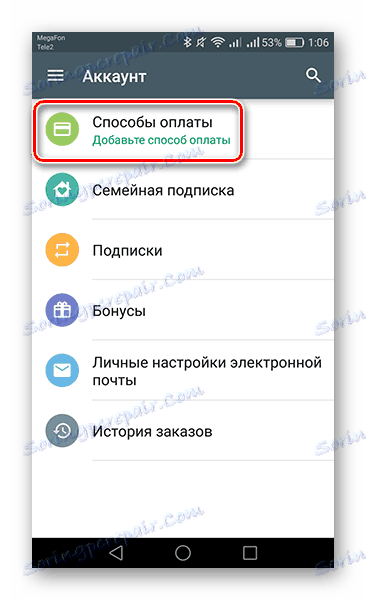
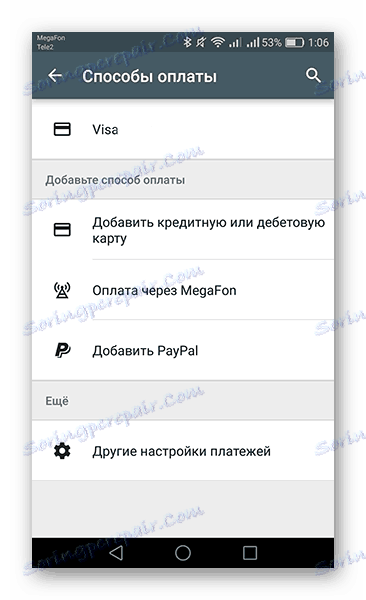
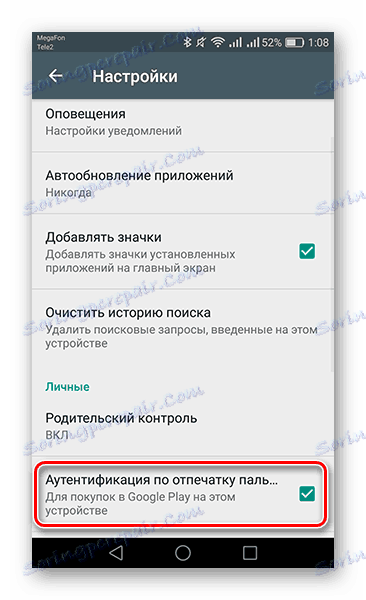
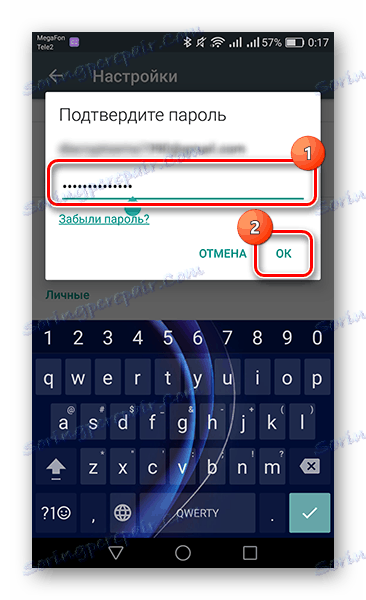
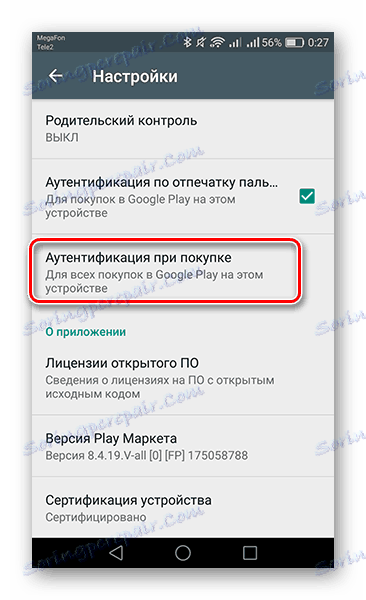
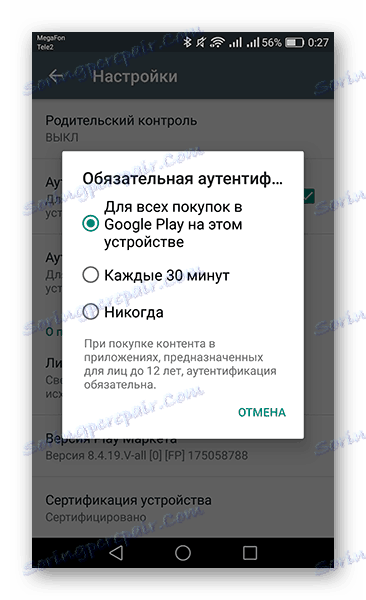
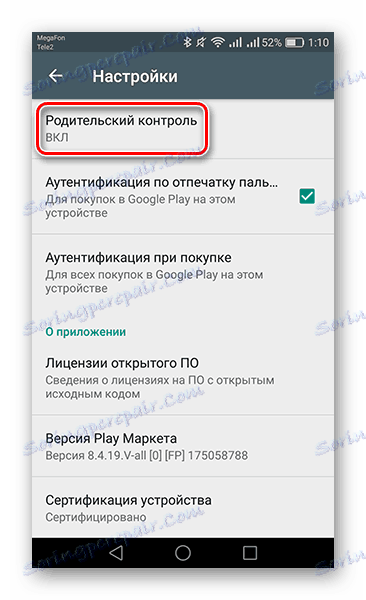
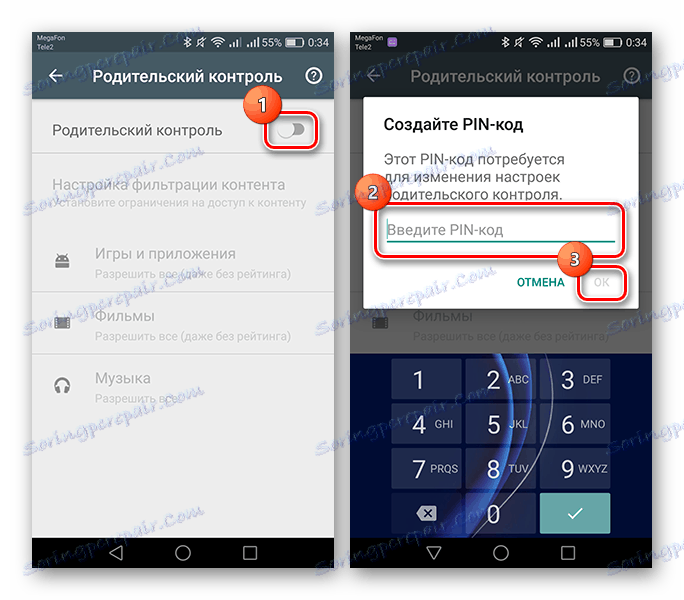
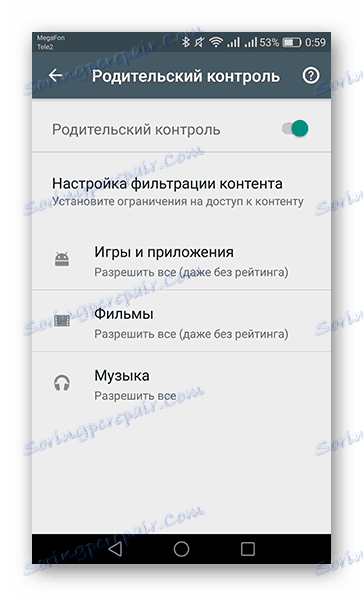
Nyní, když jste si sami vytvořili trh Play, nemusíte se starat o bezpečnost finančních prostředků na mobilním a specifikovaném platebním účtu. Nezapomeňte vývojáři obchodu o možném použití aplikace dětmi a přidáním funkce rodičovské kontroly. Po přečtení článku, když si zakoupíte nové zařízení Android, již nebudete muset hledat pomocníky, kteří by mohli přizpůsobit úložiště aplikací.