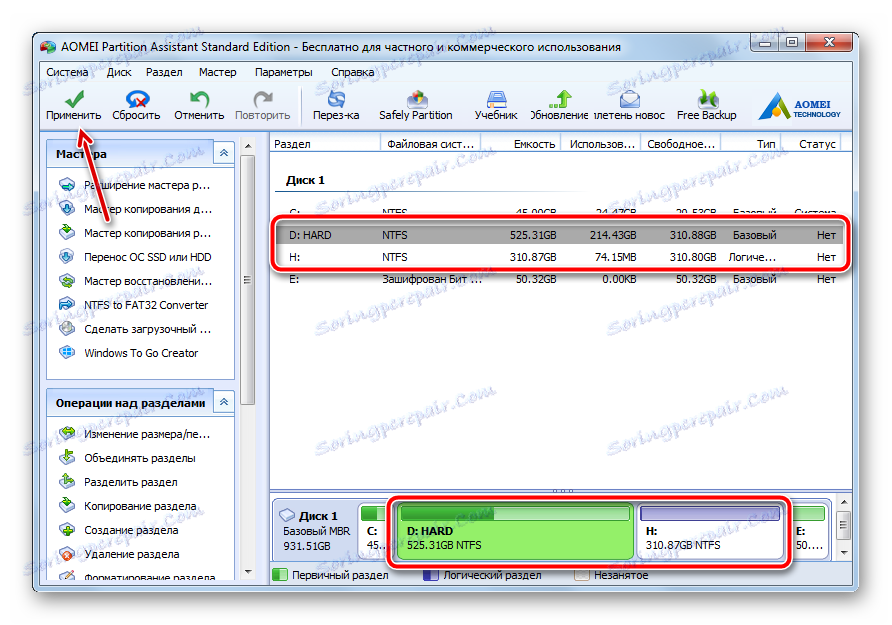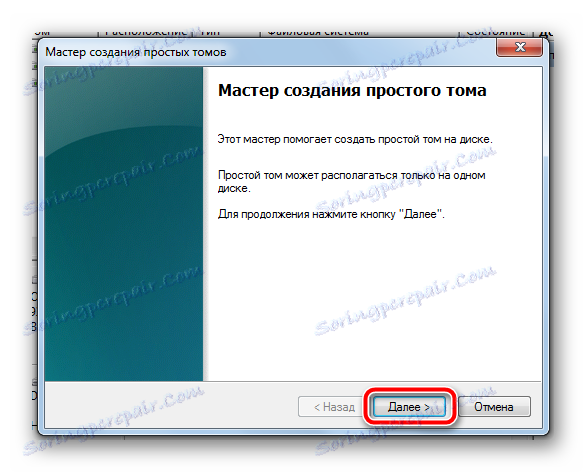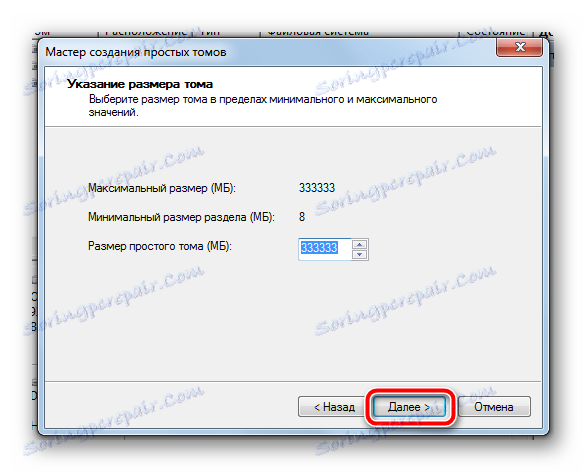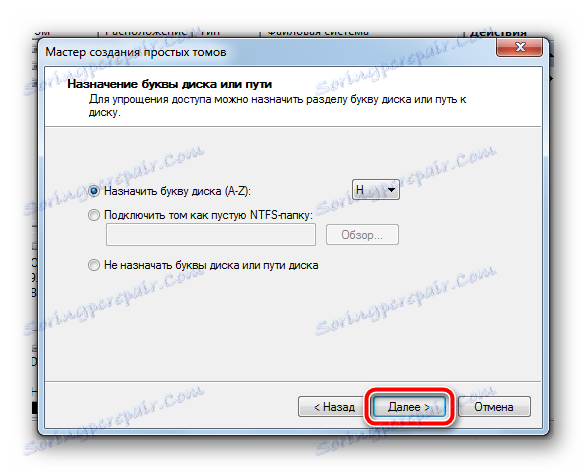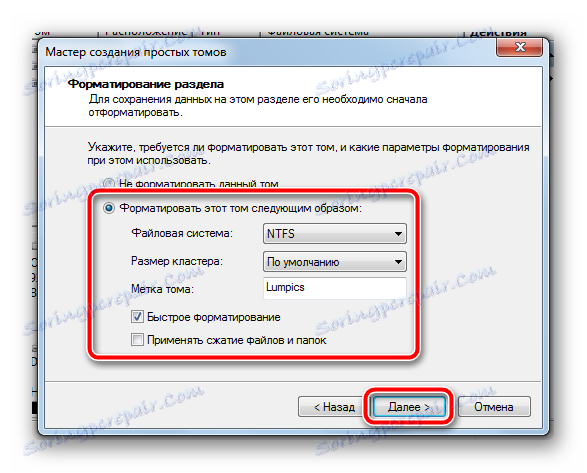Jak rozdělit pevný disk do oddílů v systému Windows 7
Na moderních počítačích a laptopech jsou instalovány relativně velké datové úložiště, které obsahují všechny soubory potřebné pro práci a zábavu. Bez ohledu na typ média a způsob, jakým počítač používáte, je zachování velkých diskových oddílů zcela nepohodlné. Tím dochází k velkému chaosu v souborovém systému, ohrožení multimediálních souborů a kritických dat, pokud systém selže a fyzicky poškozuje sektory pevného disku.
Pro maximální optimalizaci volného místa na počítači byl vyvinut mechanismus pro rozdělení paměti do jednotlivých částí. Navíc, čím větší je objem nosiče, tím důležitější je oddělení. První část je obvykle připravena pro instalaci samotného operačního systému a programů v něm, zbývající oddíly jsou vytvořeny na základě účelu počítače a uložených dat.
Obsah
Rozdělte pevný disk do několika oddílů
V souvislosti se skutečností, že toto téma je docela relevantní, je v operačním systému Windows 7 poměrně pohodlný nástroj pro správu disků. Díky modernímu vývoji softwarového průmyslu je však tento nástroj poměrně zastaralý, nahradil se jednoduššími a funkčnějšími řešeními třetích stran, které dokáží ukázat skutečný potenciál mechanismu rozdělení, a přesto zůstávají srozumitelné a přístupné běžným uživatelům.
Metoda 1: Asistent rozdělení oddílu
Tento program je považován za jeden z nejlepších ve své oblasti. Za prvé, AOMEI Partition Assistant je spolehlivý a bezproblémový - vývojáři představili přesně produkt, který uspokojí i ty nejnáročnější uživatele, zatímco program je intuitivně srozumitelný "mimo krabici". Má kompetentní ruský překlad, stylový design, rozhraní připomíná standardní nástroj Windows, ale ve skutečnosti je značně překračuje.
Stáhněte si pomocníka pro oddíl AOMEI
Program má spoustu placených verzí vytvořených pro různé potřeby, ale je zde také bezplatná verze pro domácí nekomerční použití - máme více a nepotřebujeme rozdělovat disky do oddílů.
- Z oficiálních stránek vývojáře stahuje instalační soubor, který po stažení by měl být spuštěn dvojitým kliknutím. Postupujte podle velmi jednoduchého Průvodce instalací, spusťte program buď z posledního okna Průvodce nebo ze zástupce na ploše.
- Po krátké úvodní obrazovce a kontrole integrity program okamžitě zobrazí hlavní okno, ve kterém se budou provádět všechny akce.
- Proces vytvoření nové sekce se zobrazí na příkladu již existující. Pro nový disk, který se skládá z jediného pevného kusu, se tato metodika vůbec nelíbí. Ve volném prostoru, který je třeba rozdělit, kliknutím pravým tlačítkem myši vyvoláte místní nabídku. V něm budeme mít zájem o položku "Divize sekcí" .
- V otevřeném okně je třeba ručně zadat potřebné kóty. Můžete to udělat dvěma způsoby - buď přetáhněte jezdec, který poskytuje rychlé, ale ne přesné nastavení parametrů, nebo okamžitě nastavte konkrétní hodnoty v poli "Nová velikost rozdělení" . Na staré oddíl nemůže být méně místa, než jsou soubory v tuto chvíli. Vezměte to v úvahu najednou, protože v procesu rozdělování může dojít k chybě, která ohrožuje data.
- Po nastavení požadovaných parametrů musíte kliknout na tlačítko "OK" . Nástroj se zavře. Opět se zobrazí hlavní programové okno, teprve nyní se objeví nové, nové se objeví v seznamu sekcí. Zobrazí se také v dolní části programu. Ale zatím je to pouze předběžná akce, která nám umožňuje pouze teoretické posouzení provedených změn. Pro spuštění oddílu klikněte na tlačítko "Použít" v levém horním rohu programu.
![Náhled změn provedených v nástroji AOMEI Partition Assistant]()
Předtím můžete také okamžitě zadat název budoucí sekce a písmeno. Chcete-li to provést, klepněte pravým tlačítkem myši na zobrazený kus, v části Rozšířené vyberte "Změnit písmeno jednotky" . Zadejte název stisknutím znovu v sekci RMB a výběrem položky "Upravit štítek" .
- Otevře se okno, ve kterém uživatel uvidí dříve vytvořenou operaci rozdělení. Zkontrolujeme před začátkem všech čísel. Ačkoli to není napsáno zde, víte ale: nový oddíl bude vytvořen, formátován v NTFS, po němž mu bude přiřazeno písmeno dostupné v systému (nebo předtím zadané uživatelem). Chcete-li spustit spuštění, klikněte na tlačítko "Přejít" .
- Program zkontroluje správnost zadaných parametrů. Pokud je vše v pořádku, nabídne několik možností pro provedení operace, kterou potřebujeme. To je způsobeno skutečností, že část, kterou chcete "řezat", se s největší pravděpodobností používá v současné době. Program nabídne odpojení tohoto oddílu ze systému k provedení akce. Nicméně, toto není nejlepší možnost pro ty, kteří pracují odtud mnoho programů (například přenosných). Nejbezpečnějším způsobem je rozdělení oddílů mimo systém.
Kliknutím na tlačítko "Restart Now" program vytvoří malý modul s názvem PreOS a vloží jej do spuštění. Poté se systém Windows restartuje (uložte před všechny důležité soubory). Díky tomuto modulu bude rozdělení probíhat před spuštěním systému, takže nic nebrání. Operace může trvat dlouho, protože program zkontroluje, zda jsou disky a souborový systém integrovány, aby nedošlo k poškození oddílů a dat.
- Před ukončením operace se uživatelská účast vůbec nevyžaduje. Během procesu rozdělování se může počítač několikrát restartovat a na obrazovce se zobrazí stejný modul PreOS. Po dokončení práce se počítač zapne obvyklým způsobem, ale pouze v nabídce "Tento počítač" bude nyní zavěšena nově naformátovaná oblast, která je okamžitě připravena k použití.
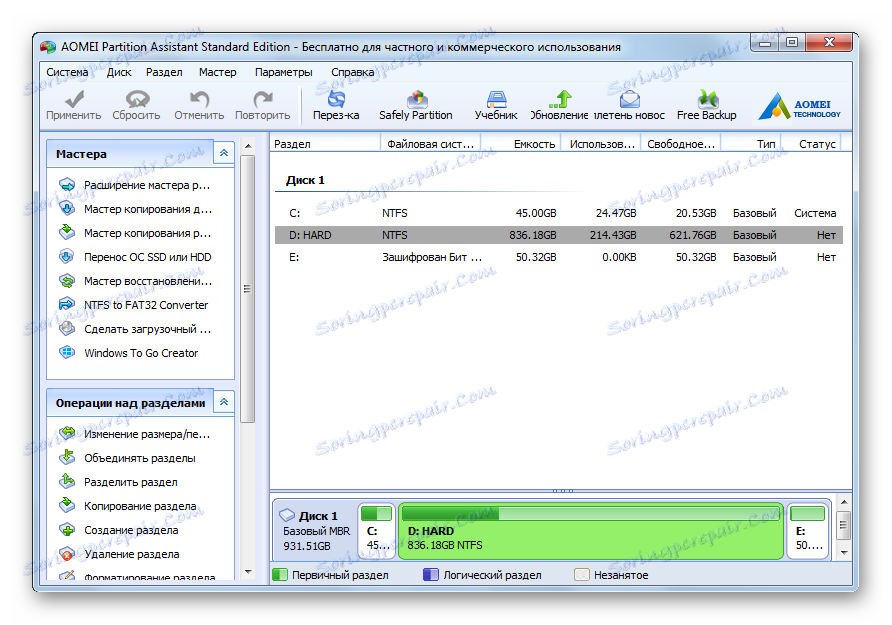
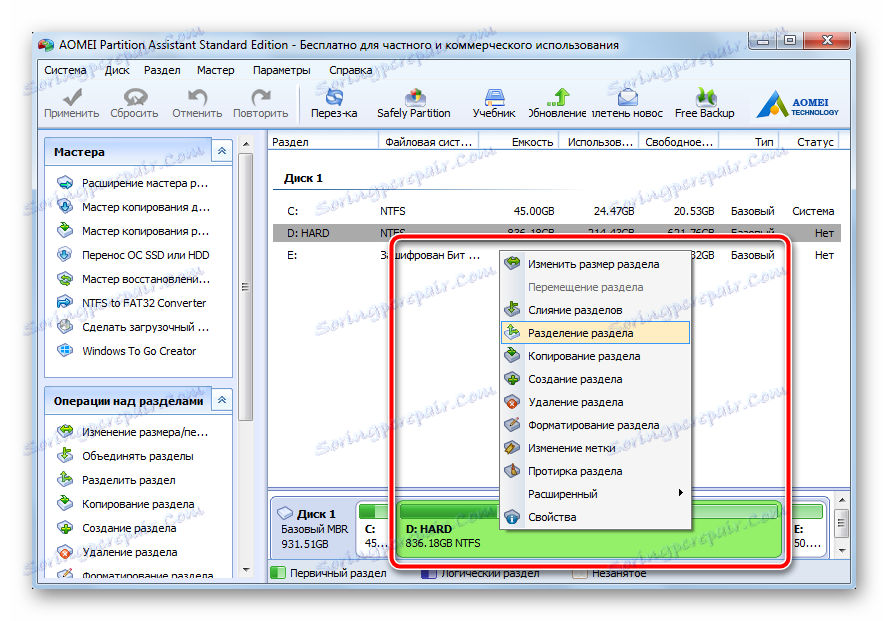
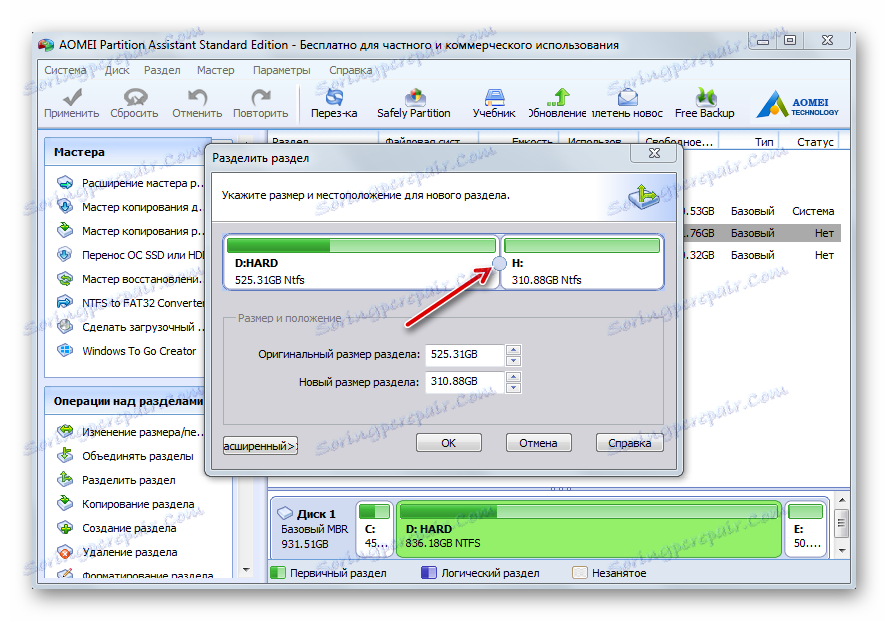

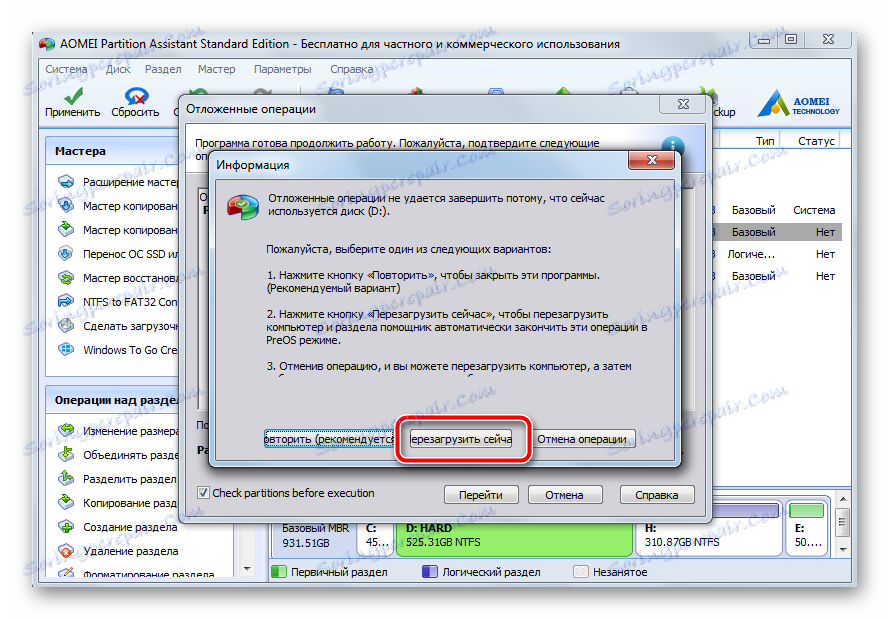
Jediné, co musíte udělat, je pouze zadat požadovanou velikost oddílů, pak program provede vše samo o sobě po vydání plně funkčních sekcí. Všimněte si, že než kliknete na tlačítko "Použít", nově vytvořený oddíl může být rozdělen stejným způsobem o další dva. Systém Windows 7 je založen na médiích s tabulkou MBR, která podporuje oddíl maximálně do 4 sekcí. Pro domácí počítač to stačí.
Metoda 2: Nástroj pro správu systému disku
Totéž lze provést bez použití softwaru třetí strany. Nevýhodou této metody je, že automatizace provedených úkolů není úplná. Každá operace se provádí okamžitě po nastavení parametrů. Kromě toho skutečnost, že se dělení děje přímo v aktuální relaci operačního systému, nemusíte restartovat. Nicméně mezi prováděním různých akcí v procesu sledování instrukcí systém neustále sbírá skutečná data ladění, a proto v obecném časovém okamžiku se stane méně než v předchozí metodě.
- V zástupce "Tento počítač" klepněte pravým tlačítkem myši na položku "Spravovat".
- V otevřeném okně v levém menu vyberte položku "Správa disků" . Po krátké pauze, zatímco nástroj shromáždí všechna potřebná systémová data, oči uživatele se objeví již známým rozhraním. Ve spodní části okna vyberte oddíl, který chcete rozdělit. Na ni klikněte pravým tlačítkem myši a v zobrazené kontextové nabídce vyberte položku "Komprimovat hlasitost" .
- Otevře se nové okno, ve kterém bude k dispozici jedno pole, které je k dispozici pro úpravy. Uveďte velikost budoucího oddílu. Všimněte si, že toto číslo nemůže být větší než hodnota v poli "Volný prostor pro kompresi (MB)" . Zvažte zadanou velikost na základě parametrů 1 GB = 1024 MB (další nepohodlí v programu AOMEI Partition Assistant, velikost může být okamžitě nastavena v GB). Klikněte na tlačítko "Komprimovat" .
- Po krátkém oddělení se v dolní části okna zobrazí seznam sekcí, kde bude přidán černý řez. Nazývá se to "Nerozdělené" - budoucí zakázky. Klepněte na tento fragment pravým tlačítkem myši, zvolte "Vytvořit jednoduchou hlasitost ..."
- Spustí se "Vytvořit průvodce jednoduchými svazky" , ve kterém musíte kliknout na tlačítko "Další" .
![Spuštění Průvodce jednoduchým svazkem v systému Windows 7]()
V dalším okně potvrďte velikost oddílů, které chcete vytvořit, a poté znovu klepněte na tlačítko Další .
![Potvrzení velikosti oddílu vytvořeného v systému Windows 7]()
Nyní přiřaďte požadované písmeno vybráním kteréhokoli z rozevíracího seznamu, přejděte k dalšímu kroku.
![Nastavení písmen pro nový oddíl v systému Windows 7]()
Vyberte formát systému souborů, zadejte název nového oddílu (nejlépe pomocí latinky bez mezery).
![Formátování oddílu a nastavení jeho názvu v systému Windows 7]()
V posledním okně zkontrolujte všechny dříve nastavené parametry a klepněte na tlačítko Hotovo .
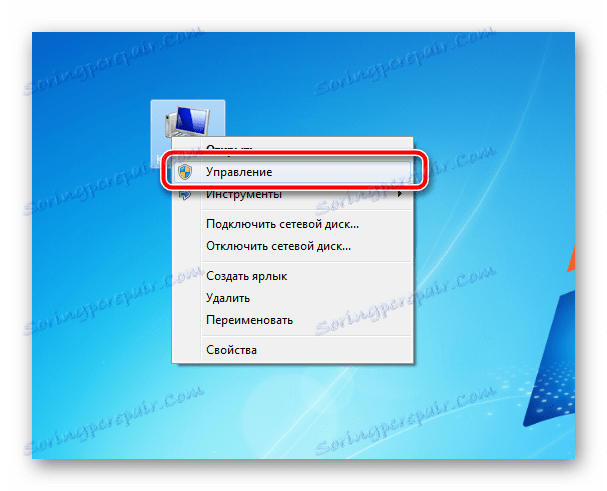

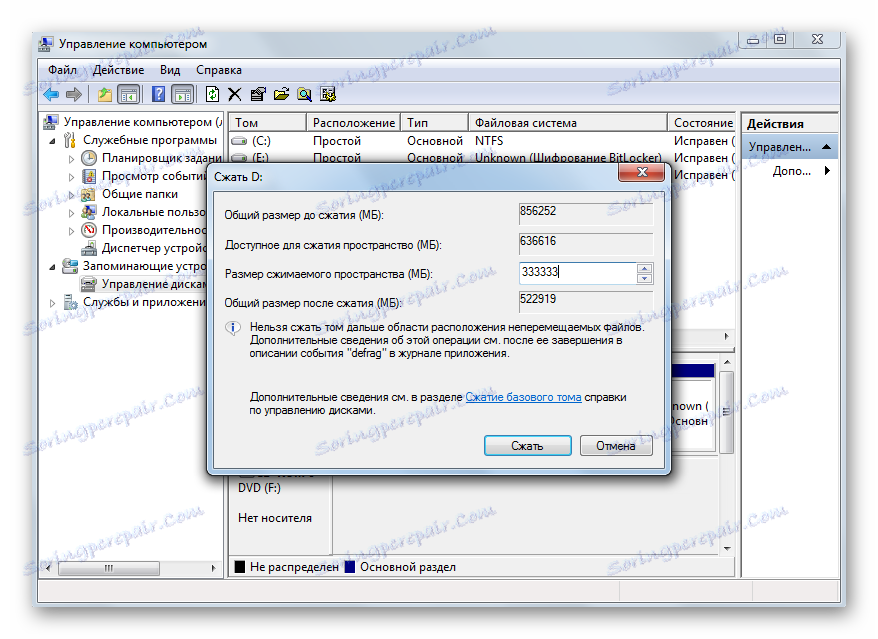
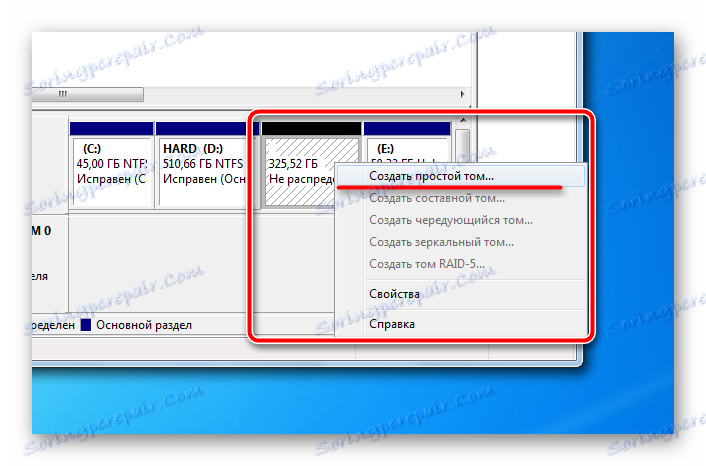
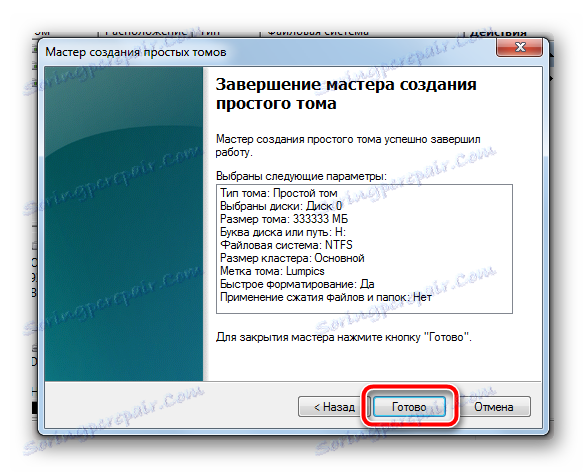
Po dokončení operace po několika sekundách bude systém připraven k použití. Restartování je zcela zbytečné, všechno se provede v aktuální relaci.
Vestavěný nástroj poskytuje všechna potřebná nastavení pro vytvářenou oblast, jsou pro průměrného uživatele dostačující. Ale zde musíte provést každý krok ručně, a mezi nimi jen sedět a počkat na určitou dobu, zatímco systém shromažďuje potřebná data. A sběr dat může být slabý na slabých počítačích. Používání softwaru třetí strany bude tedy nejoptimálnější volbou pro rychlé a kvalitní rozdělení pevného disku na požadovaný počet kusů.
Dávejte pozor před provedením jakýchkoli datových operací, nezapomeňte zálohovat a znovu zkontrolovat ručně nastavené parametry. Vytvoření několika oddílů v počítači pomůže jasně uspořádat strukturu souborového systému a rozdělit použité soubory na různá místa pro bezpečné uložení.