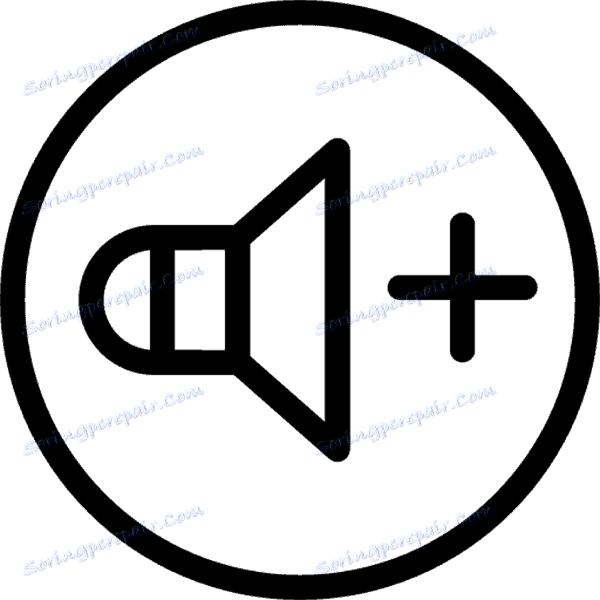Jak zvýšit hlasitost notebooku se systémem Windows 7
Uživatelé se často setkávají s takovým problémem, že vestavěné reproduktory na notebooku nebo připojené externí přehrávací zařízení jsou velmi tiché a objemová rezerva nestačí. V takovém případě je třeba provést řadu konkrétních akcí, které pomohou mírně zvýšit hlasitost a dokonce zvuk zvýšit kvalitativně.
Obsah
Zvyšte hlasitost notebooku se systémem Windows 7
Existuje několik jednoduchých způsobů, jak zvýšit hlasitost zařízení. Ve většině případů nemohou dát obrovský nárůst, ale ujistěte se, že výkonem jednoho z nich je téměř jisté, že zvýšíte objem o dvacet procent. Podívejme se blíže na každou metodu.
Metoda 1: Programy pro nastavení zvuku
Programy pro nastavení zvuku pomáhají nejen upravovat a upravovat je na konkrétní zařízení, ale v některých případech mohou zvýšit hlasitost. Tento proces se provádí úpravou ekvalizéru nebo zapnutím vestavěných efektů, pokud existují. Podívejme se na všechny podrobnosti v příkladu programu zvukové karty Realtek:
- Realtek HD Audio je nejběžnější balíček ovladačů zvukových karet. Automaticky se instaluje při stahování ovladačů z disku, který je součástí dodávky, nebo z oficiálních webových stránek výrobce. Můžete také stáhnout balík kodeků a nástrojů z oficiálního webu.
- Po instalaci se na panelu s upozorněním zobrazí ikona "Realtek HD Manager" a dvakrát kliknutím levým tlačítkem myši přejdete na toto nastavení.
- Stačí se podívat na záložku "Zvukový efekt" , kde nastavíte rovnováhu levého a pravého reproduktoru, nastavíte úroveň hlasitosti a upravíte ekvalizér. Pokyny pro jeho nastavení jsou přesně stejné jako instrukce, které budou podrobněji popsány v části "Metoda 3" .
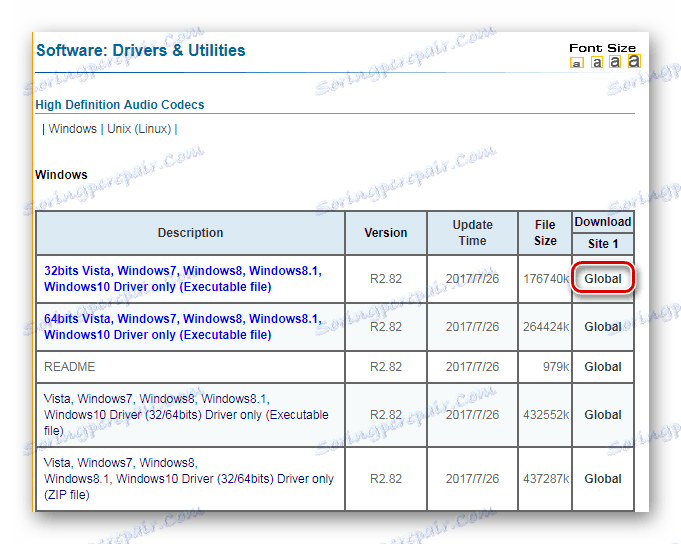
Čtěte také: Nejlepší programy pro instalaci ovladačů
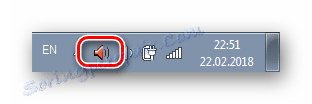
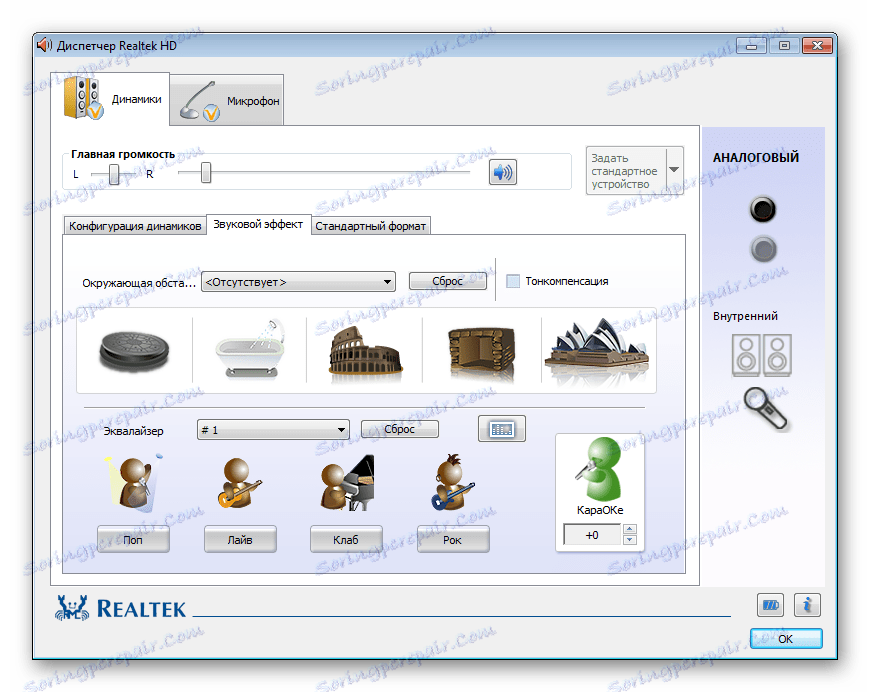
Po provedení všech akcí získáte zvýšení objemu přibližně o 20%. Pokud z nějakého důvodu Realtek HD Audio nevyhovuje vám nebo není spokojen s jeho omezenou funkčností, doporučujeme použít jeden z dalších podobných programů pro úpravu zvuku.
Přečtěte si více: Software pro úpravu zvuku
Metoda 2: Programy pro zlepšení zvuku
Bohužel vestavěné nástroje a další programy pro úpravu zvuku ne vždy pomáhají zvýšit hlasitost na požadovanou úroveň kvůli nedostatku potřebných parametrů, které lze upravovat. Proto je v této situaci nejlepší volbou použití speciálního softwaru, který zesiluje zvuk. Podívejme se na to příkladem DFX Audio Enhancer :
- Na hlavním panelu je několik jezdců, které odpovídají za hloubku, hlasitost, výstupní úroveň a obnovení zvuku. Můžete je otočit v reálném čase a poslouchat změny. Tím se nastaví odpovídající zvuk.
- Kromě toho má program vestavěný ekvalizér. Pokud je správně nakonfigurujete, pomůže to zvýšit hlasitost. Nejčastěji je obvyklé zkroucení všech posuvníků 100%.
- Existuje seznam zabudovaných profilů nastavení ekvalizéru. Můžete si vybrat jednu z nich, která také pomůže zvýšit hlasitost.


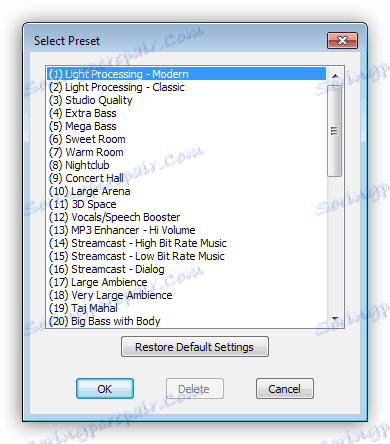
Zbývající programy fungují zhruba stejným způsobem. Podrobnější informace o nejlepších představitelích tohoto softwaru najdete v našem článku.
Přečtěte si více: Programy pro zvýšení zvuku v počítači
Metoda 3: Standardní zařízení OS
Všichni víme o této ikoně v oznamovací oblasti jako "Dynamics" . Klepnutím na levé tlačítko se otevře malé okno, ve kterém lze nastavit hlasitost přetažením páky. V první řadě stojí za to ověřit, zda je tato páka zkroucena o 100%.
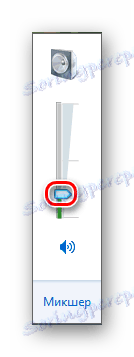
Ve stejném okně věnujte pozornost tlačítku "Mixér" . Tento nástroj umožňuje přizpůsobit zvuk v každé aplikaci zvlášť. Proto také stojí za kontrolu, zejména pokud jsou problémy s hlasitostí pozorovány v některé konkrétní hře, programu nebo prohlížeče.
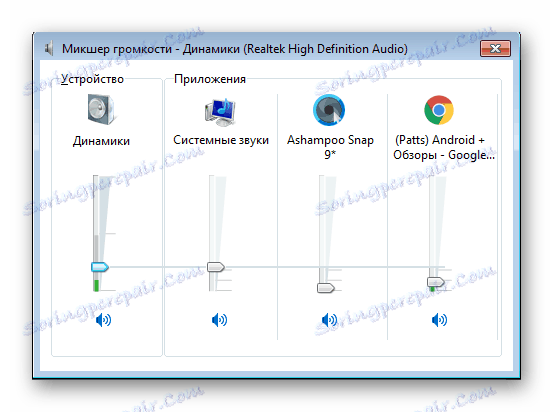
Nyní se posuneme k zdokonalení zvuku standardními nástroji Windows 7, jestliže páky již byly kroucené o 100%. Chcete-li konfigurovat, potřebujete:
- Klikněte na tlačítko "Start" a přejděte na "Ovládací panely" .
- Vyberte kartu Zvuk .
- Okamžitě přejdete na kartu Přehrávání , kde musíte vybrat aktivní reproduktor, klepněte pravým tlačítkem na něj a přejděte na položku "Vlastnosti" .
- Na kartě Úrovně znovu ověřte, zda je hlasitost zkroucena o 100% a klikněte na "Vyvážení" . Musíte se ujistit, že rovnováha mezi levou a pravou stranou je stejná, protože i malý posun může vést ke ztrátě hlasitosti.
- Nyní byste měli jít na kartu "Vylepšení" a zaškrtnout políčko "Ekvalizér" .
- Zbývá pouze upravit ekvalizér. Existuje několik připravených profilů, z nichž se v této situaci zajímáte pouze o jednu "mocnou" . Nezapomeňte kliknout na "Použít" po výběru.
- V některých případech pomáhá vytvořit svůj profil otočením všech páček ekvalizéru na maximum. Přejděte do okna nastavení kliknutím na tlačítko se třemi tečkami vpravo od rozbalovací nabídky s profily.
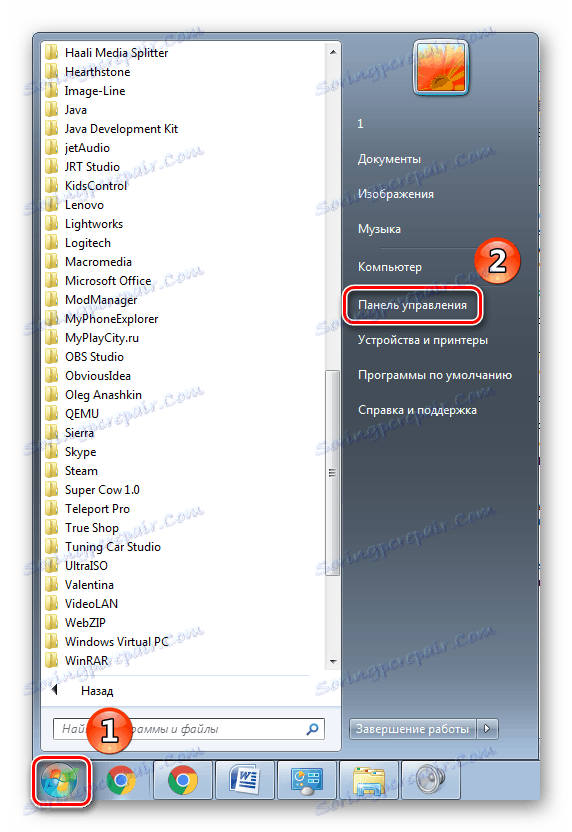
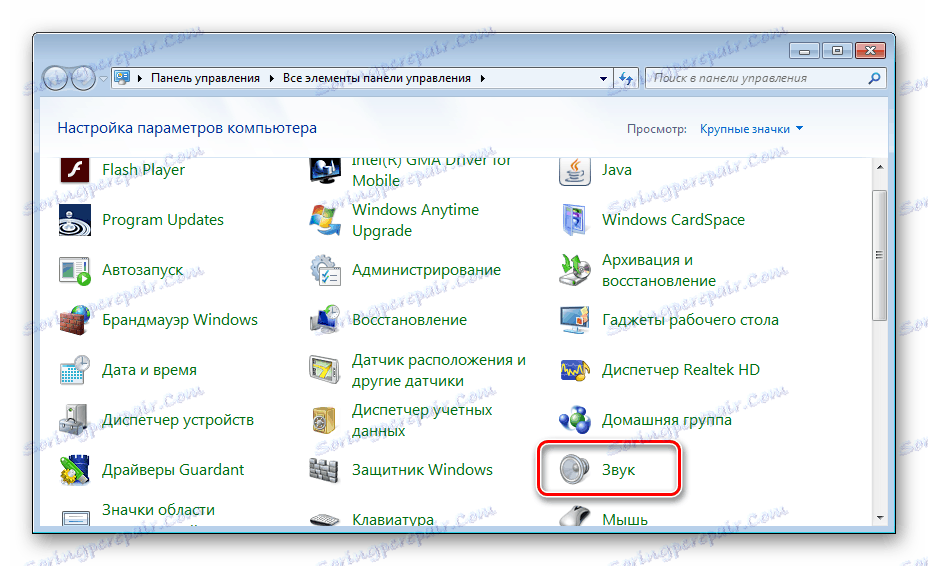

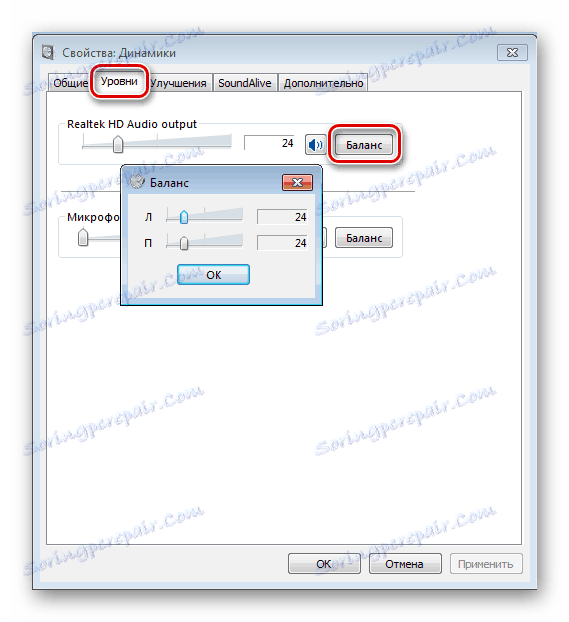
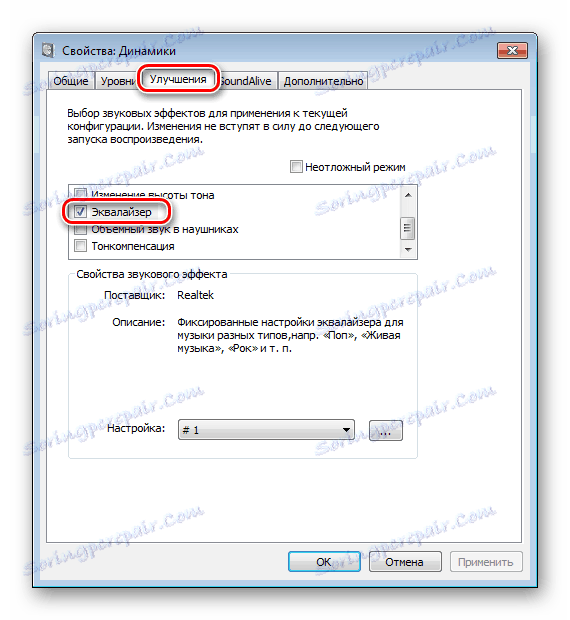
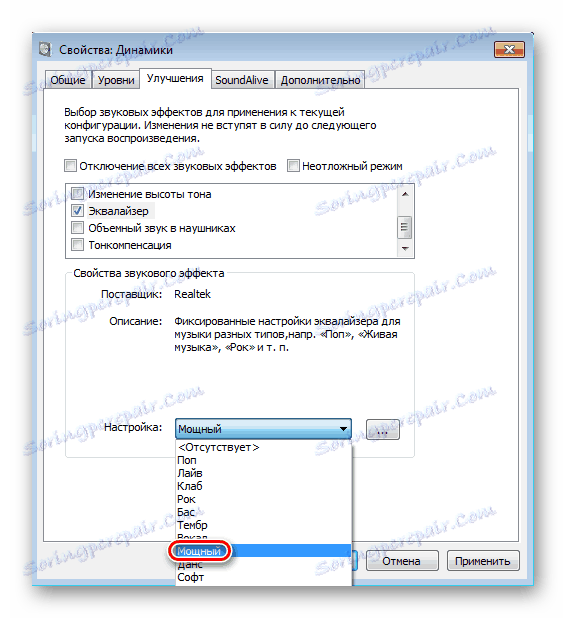
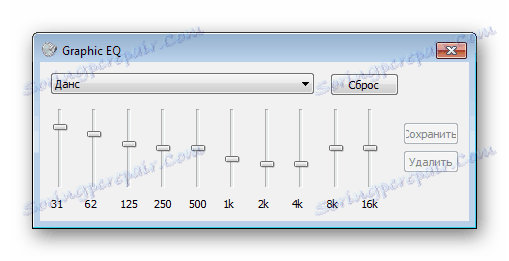
Pokud po provedení všech těchto akcí máte stále nešťastný zvuk, stačí použít speciální programy pro úpravu a zvýšení hlasitosti.
V tomto článku jsme se zaměřili na tři způsoby, jak zvýšit hlasitost notebooku. Někdy vestavěné nástroje pomáhají, ale někdy to není vždy tolik uživatelů, kteří si musí stáhnout další programy. Při správném ladění by měl být zvuk zesílen na 20% původního stavu.