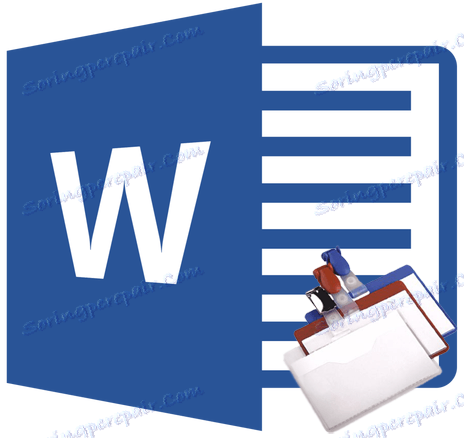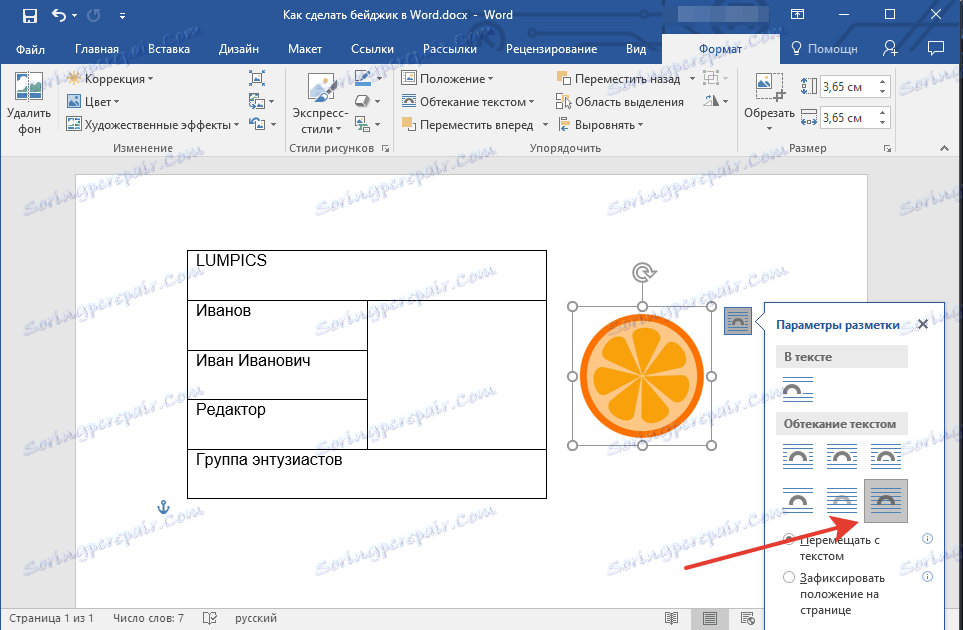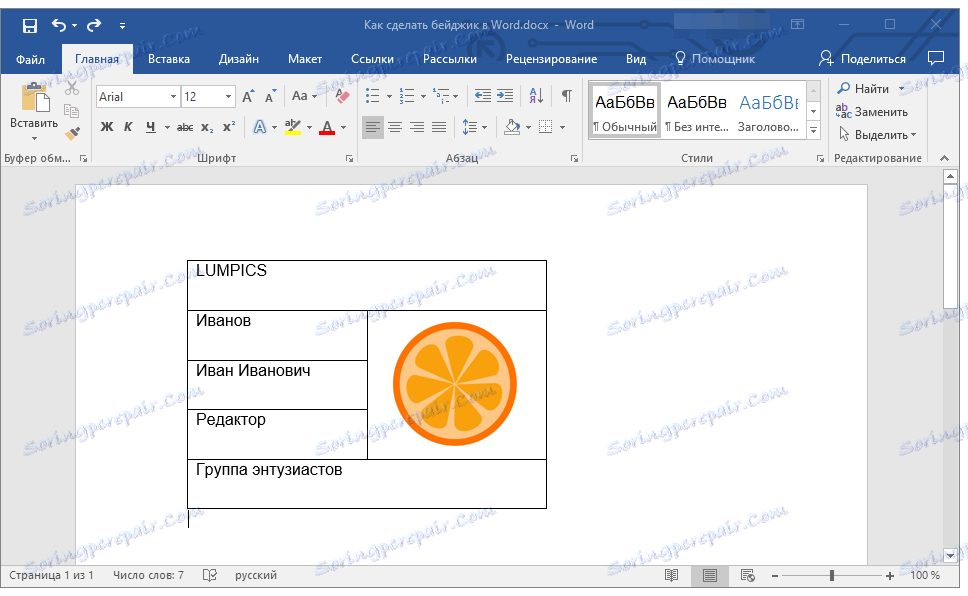Vytvoření odznaku v aplikaci Microsoft Word
Ve většině případů jsou textové dokumenty vytvořeny ve dvou fázích - je to psaní a dává krásný, snadno čitelný formulář. Práce v plnohodnotném textovém editoru MS Word probíhá podle stejného principu - nejprve je napsán text a jeho formátování je provedeno.
Lekce: Formátování textu v aplikaci Word
Znatelně zkrátit čas strávený na druhé fázi jsou navrženy šablony, které v jeho potomků, Microsoft již integroval hodně. V programu je ve výchozím nastavení k dispozici velký výběr šablon, a to ještě na oficiálních stránkách Office.com , kde určitě najdete šablonu pro jakékoli téma, které vás zajímá.
Lekce: Jak vytvořit šablonu v aplikaci Word
V článku uvedeném výše uvedeným odkazem můžete vidět, jak si můžete vytvořit šablonu dokumentu sami a použít ji v budoucnu pro pohodlí. Níže budeme podrobně zvážit jedno z příbuzných témat - vytvoření odznaku v aplikaci Word a uložení jako šablony. Můžete to udělat dvěma způsoby.
Obsah
Vytvoření odznaku na základě připravené šablony
Pokud nemáte touhu ponořit se do všech jemností otázky a nejste připraveni ztrácet svůj osobní čas (mimochodem, ne příliš) pro nezávislé vytvoření odznaku, doporučujeme, abyste se obrátili na hotové šablony. Postupujte takto:
1. Otevřete aplikaci Microsoft Word a v závislosti na verzi, kterou používáte, postupujte takto:
- Na domovské stránce najdete vhodnou šablonu (aktuální pro aplikaci Word 2016).
- Přejděte do nabídky "Soubor" , otevřete sekci "Vytvořit" a vyhledejte vhodnou šablonu (pro dřívější verze programu).

Poznámka: Pokud nemůžete najít vhodnou šablonu, začněte do vyhledávacího pole zadávat slovo "odznak" nebo otevřete sekci pomocí šablon "Karty". Poté vyberte ten, který vám vyhovuje z výsledků vyhledávání. Navíc většina šablon vizitek je vhodná pro vytvoření odznaku.
2. Klikněte na požadovanou šablonu a klikněte na "Vytvořit" .
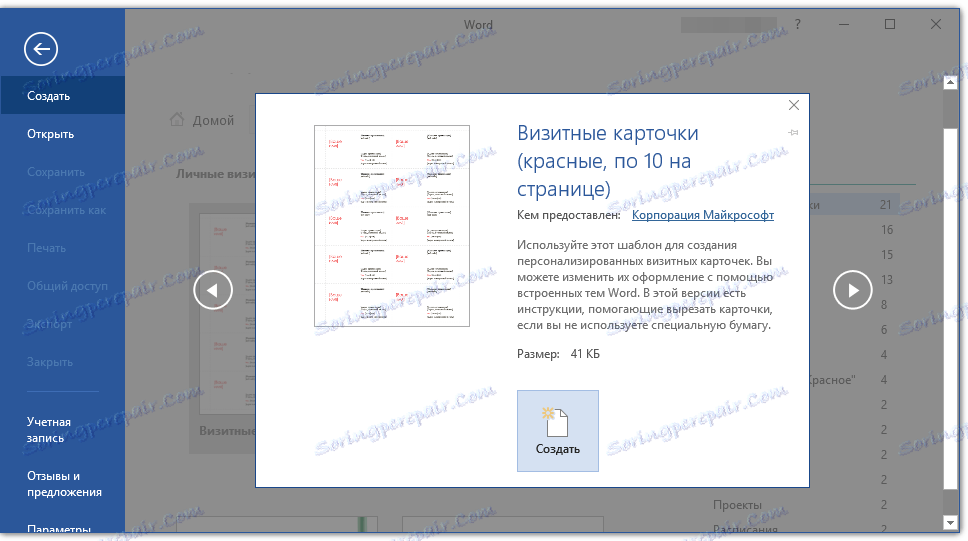
Poznámka: Používání šablon je mimořádně výhodné, protože se často nacházejí na stránce jen několik kusů. Proto můžete vytvořit více kopií jednoho odznaku nebo vytvořit několik jedinečných odznaků (pro různé zaměstnance).
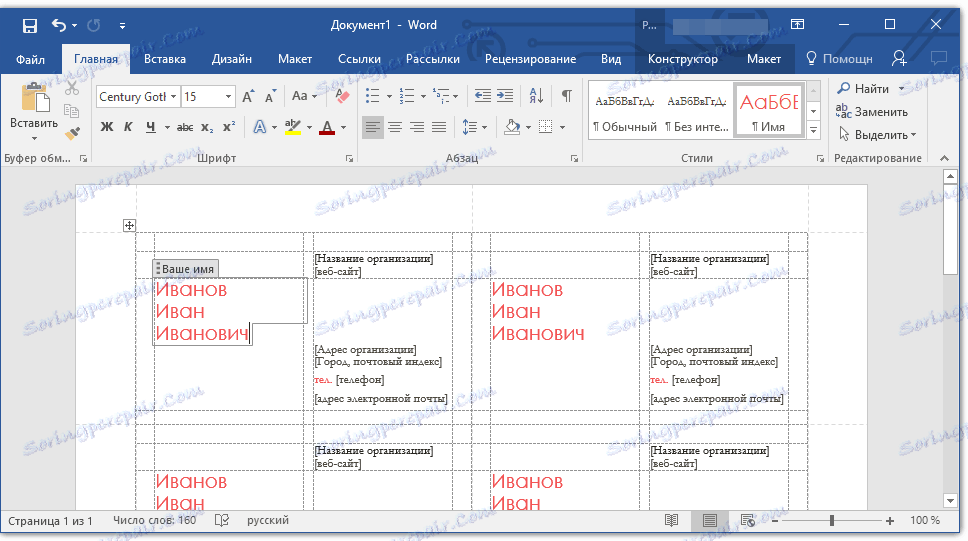
3. Šablona se otevře v novém dokumentu. Změňte standardní data v polích šablon na ty, které jsou pro vás relevantní. Chcete-li to provést, nastavte následující parametry:
- Příjmení, jméno, příjmení;
- Poloha;
- Společnost;
- Foto (volitelné);
- Další text (volitelné).
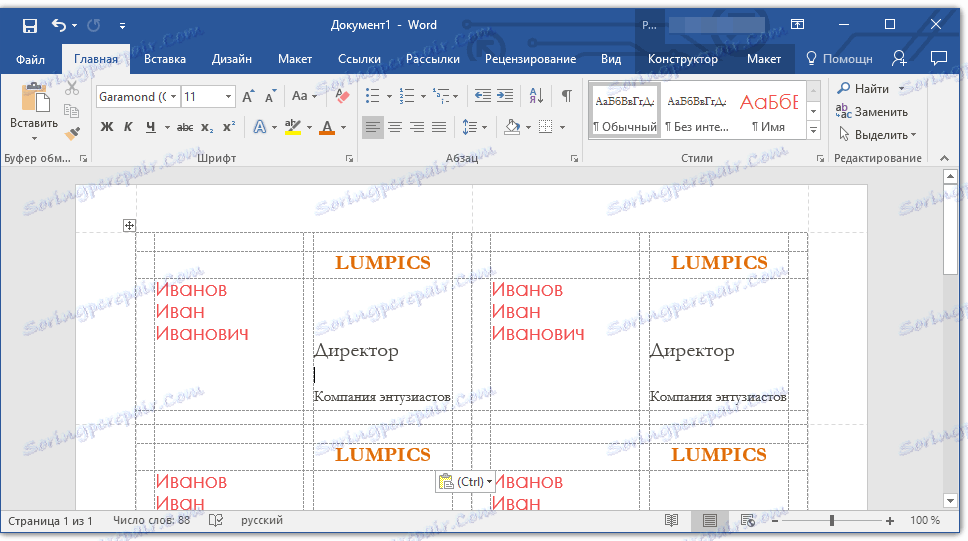
Lekce: Jak vložit obrázek do aplikace Word
Poznámka: Vložení fotografie nemusí být nutně odznakem. Možná není vůbec k dispozici, nebo místo fotografie můžete přidat logo společnosti. Další podrobnosti o tom, jak nejlépe přidat obrázek k odznaku, si můžete přečíst v druhé části tohoto článku.
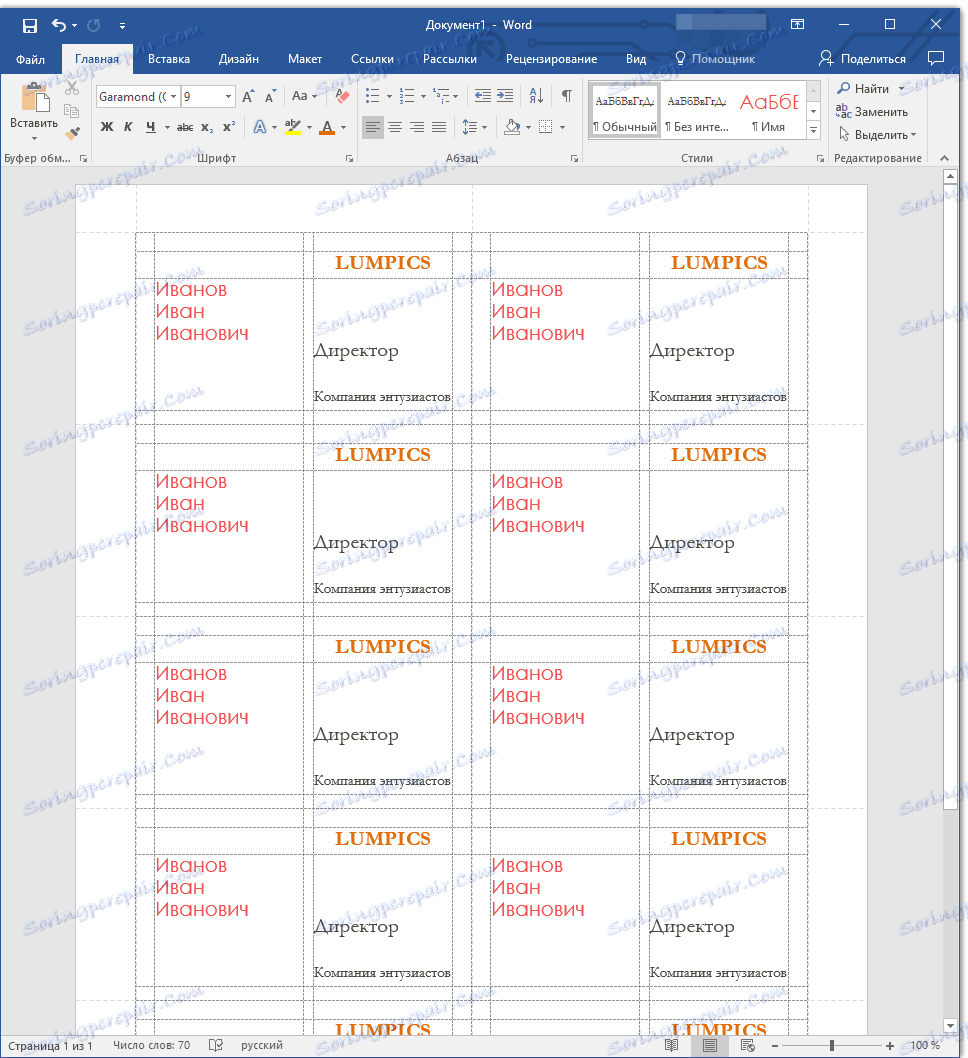
Po vytvoření odznaku uložte jej a vytiskněte jej na tiskárně.
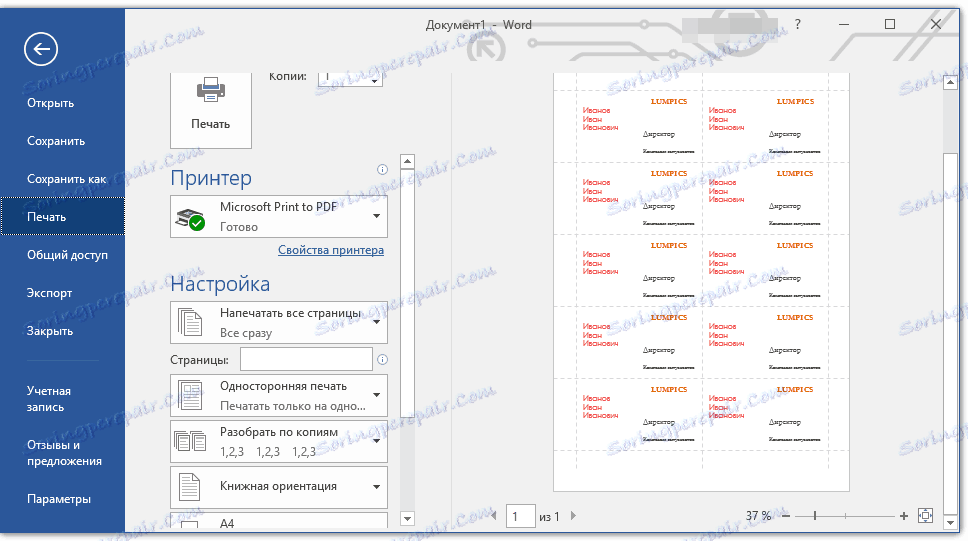
Poznámka: Točené okraje, které mohou být přítomny v šabloně, se nevytisknou.
Lekce: Tisk dokumentů v aplikaci Word
Připomeňme si, že podobným způsobem (pomocí šablon) můžete také vytvořit kalendář, vizitku, přání a mnoho dalšího. O tom všem můžete číst na našich webových stránkách.
Jak vytvořit slovo?
Kalendář
Vizitka
Blahopřání
Formulář společnosti
Ruční vytváření odznaku
Pokud nejste spokojeni s hotovými šablonami nebo pokud chcete pouze vytvořit odznak v aplikaci Word, máte zřejmě zájem o níže uvedené pokyny. Vše, co potřebujete udělat, je vytvořit malý stůl a správně jej vyplnit.
1. Nejprve si přemýšlejte o tom, jaké informace chcete umístit na odznak a zjistěte, kolik řádků potřebujete k tomu. Sloupky budou s největší pravděpodobností dvě (textové informace a fotografie nebo obrázek).
Řekněme, že na odznaku jsou uvedeny následující informace:
- Příjmení, jméno, příjmení (dvě nebo tři řádky);
- Poloha;
- Společnost;
- Dodatečný text (nepovinný, dle vašeho uvážení).
Fotku na linku nepočítáme, protože bude na boku a bude mít několik linek, které jsme vybrali pod textem.
Poznámka: Fotografie na odznaku je bodem zájmu a v mnoha případech není vůbec zapotřebí. Považujeme to za příklad. Je tedy docela možné, že na místě, kde nabízíme fotografie, někdo jiný bude chtít například umístit logo společnosti.
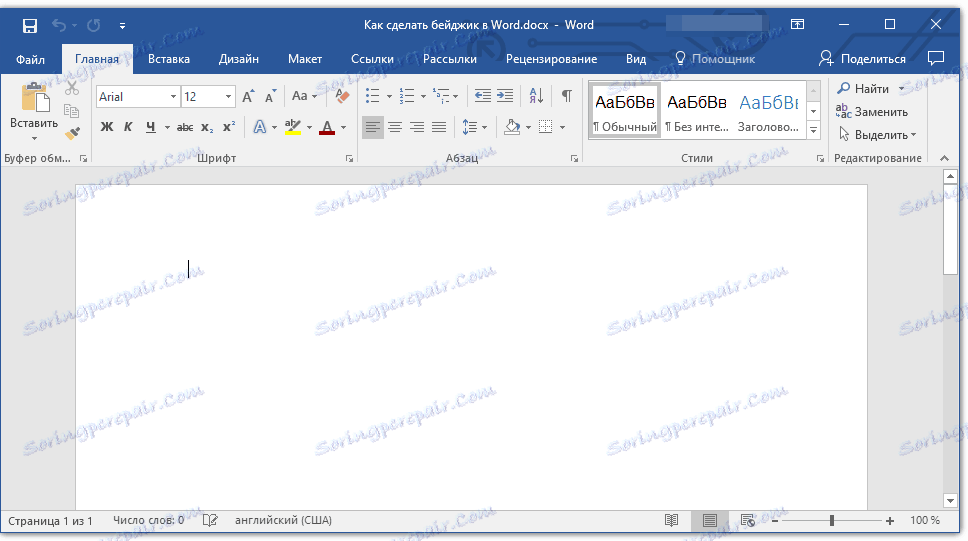
Například píšeme v jednom řádku příjmení, pod ním v dalším řádku jméno a patronymiku, v dalším řádku bude příspěvek, ještě jedna řada - společnost a poslední řada - krátké motto společnosti (a proč ne?). Podle těchto informací musíme vytvořit tabulku 5 řádků a dvou sloupců (jeden sloupec pro text, jeden pro fotografii).
2. Klikněte na kartu "Vložit" , klikněte na tlačítko "Tabulka" a vytvořte tabulku potřebných velikostí.

Lekce: Jak vytvořit tabulku v aplikaci Word
3. Velikost přidané tabulky by měla být změněna a je žádoucí provést to ručně.
- Vyberte tabulku kliknutím na prvek jejího vazby (malý kříž v poli v levém horním rohu);
- Klepněte na toto místo pravým tlačítkem myši a vyberte "Vlastnosti tabulky" ;
- V okně, které se otevře, v kartě Tabulka v části Velikost zaškrtněte políčko Šířka a zadejte požadovanou hodnotu v centimetrech (doporučená hodnota je 9,5 cm).
- Přejděte na kartu "Řádek" , zaškrtněte políčko "Výška" (část "Sloupec" ) a zadejte požadovanou hodnotu (doporučujeme 1,3 cm);
- Klepnutím na tlačítko OK zavřete okno Vlastnosti tabulky .
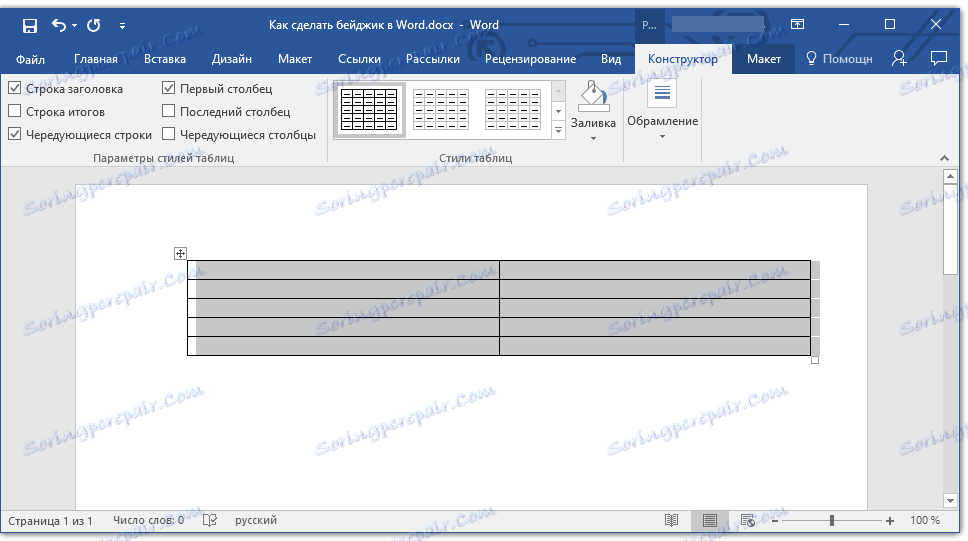
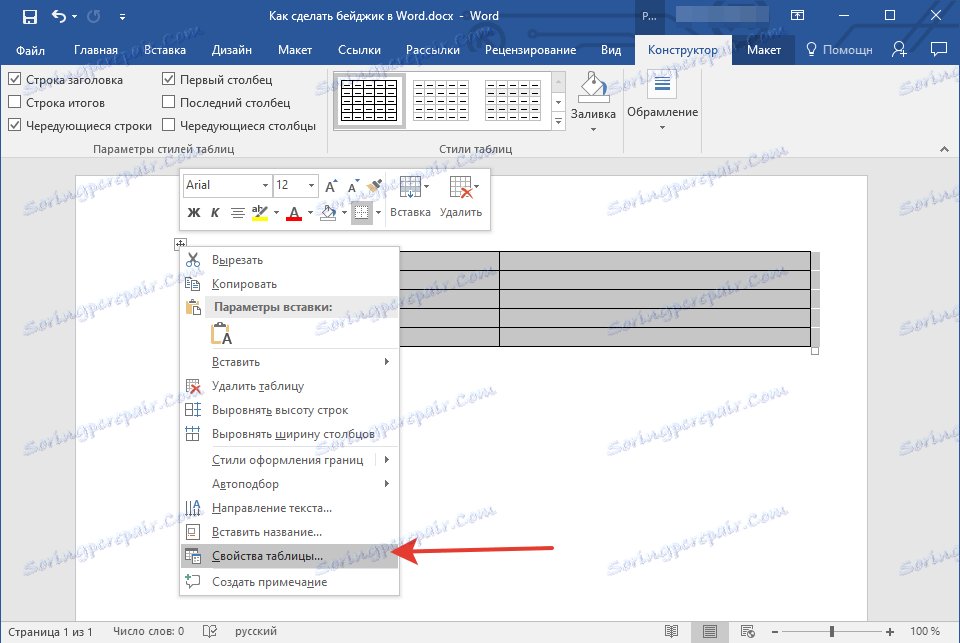
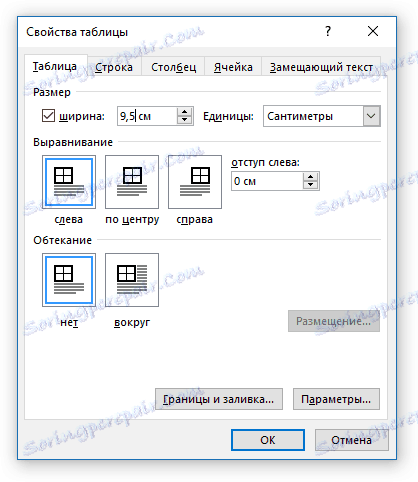

Základ pro odznak ve formě tabulky bude mít rozměry, které určíte.
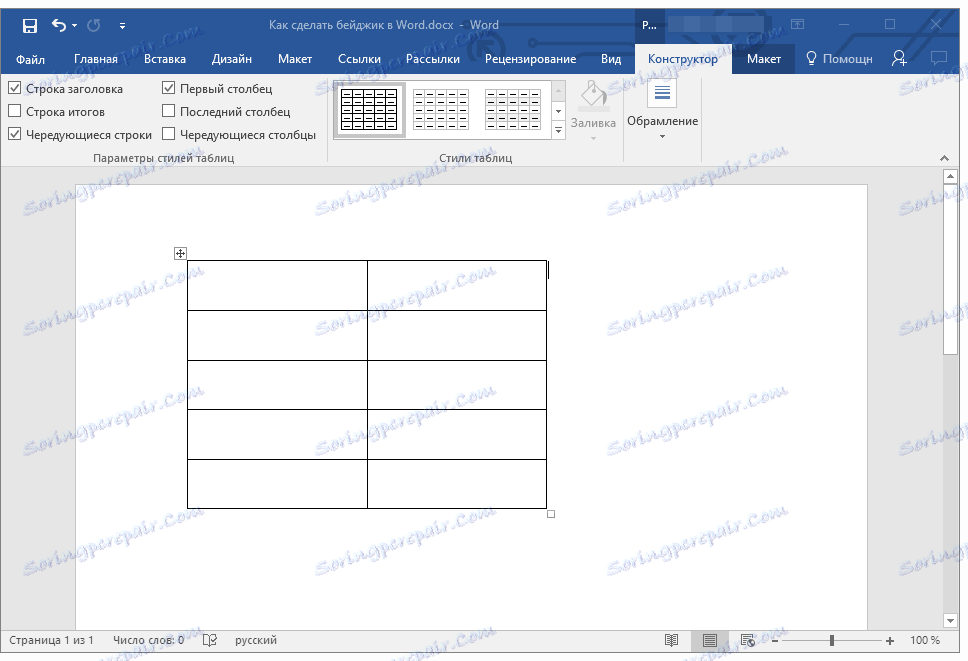
Poznámka: Pokud přijaté rozměry tabulky pod nápisem nevyhovují vám, můžete je snadno změnit ručně, jednoduše vytažením značky v rohu. Je pravda, že to můžete provést pouze tehdy, pokud přísná shoda s jakoukoliv velikostí odznaku není pro vás prioritou.
4. Než začnete vyplňovat tabulku, musíte sloučit některé její buňky. Postupujeme následovně (můžete zvolit jinou možnost):
- Kombinujeme dvě buňky prvního řádku se jménem společnosti;
- Druhou, třetí a čtvrtou buňku druhého sloupce spojujeme pod fotografií;
- Jednotlivé buňky posledního (pátého) řádku spojujeme pro malý slogan nebo slogan.
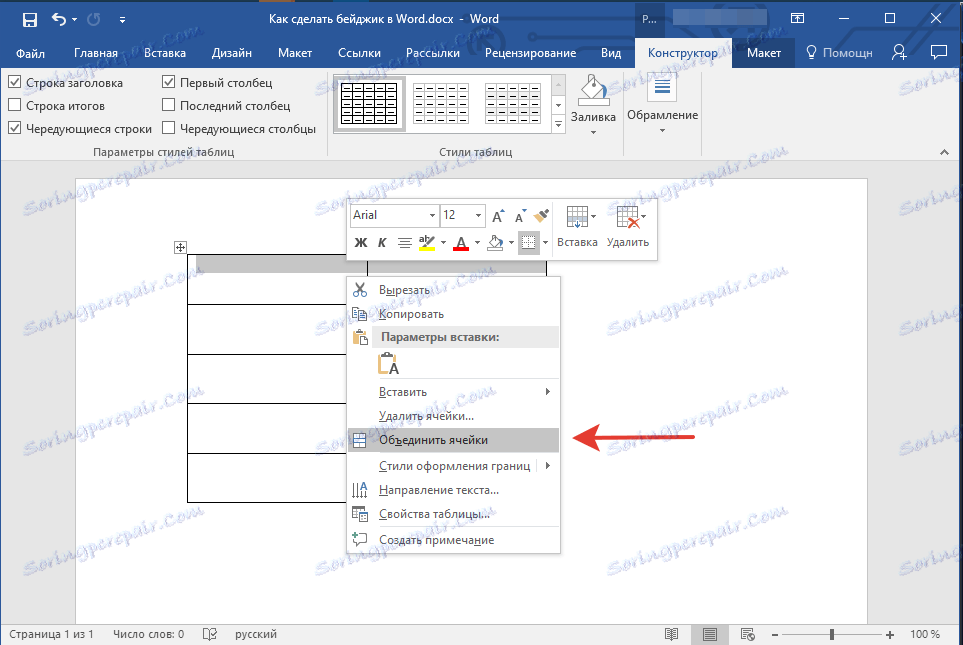
Chcete-li sloučit buňky, vyberte je myší, klepněte pravým tlačítkem myši a vyberte "Sloučit buňky" .
Lekce: Jak sloučit buňky v aplikaci Word
5. Nyní můžete vyplnit buňky v tabulce. Zde je náš příklad (zatím bez fotografií):
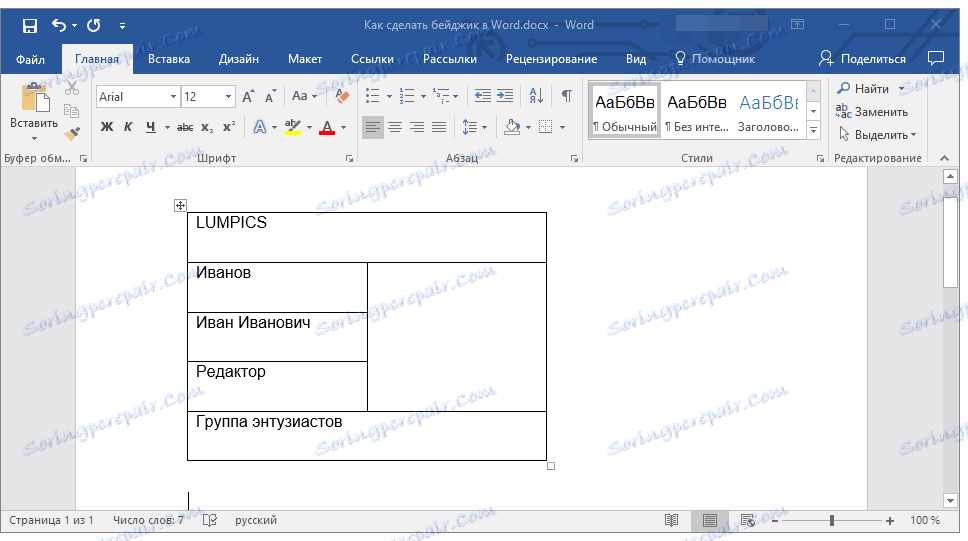
Poznámka: Doporučujeme , abyste do prázdné buňky vložili fotografii ani jiný obrázek - změní se její velikost.
- Vložte výkres do prázdného místa v dokumentu;
- Změňte rozměry podle velikosti buňky;
- Vyberte možnost rozložení "Před textem" ;
- Přesuňte snímek do buňky.
Pokud nevíte, jak to udělat, doporučujeme si přečíst náš materiál v tomto tématu.
Poučení o práci se Slovem:
Vkládání obrázku
Zalomit text s textem
6. Text v buňkách tabulky musí být zarovnán. Rovněž je důležité vybrat vhodné písma, velikost, barvu.
- Chcete-li text zarovnat, obrátili jsme se na nástroje skupiny "Odstavec" , protože předtím vybrali text uvnitř tabulky pomocí myši. Doporučujeme zvolit typ zarovnání "Střed" ;
- Doporučujeme zarovnat text se středem nejen vodorovně, ale vertikálně (vzhledem k samotné buňce). Chcete-li to provést, vyberte tabulku, otevřete okno "Vlastnosti tabulky" v kontextové nabídce, přejděte na kartu "Celulární" v okně a vyberte možnost "Střed" (část "Vertikální zarovnání . " Klepnutím na tlačítko OK zavřete okno.
- Změňte písmo, barvu a velikosti podle svého uvážení. V případě potřeby můžete použít naše pokyny.
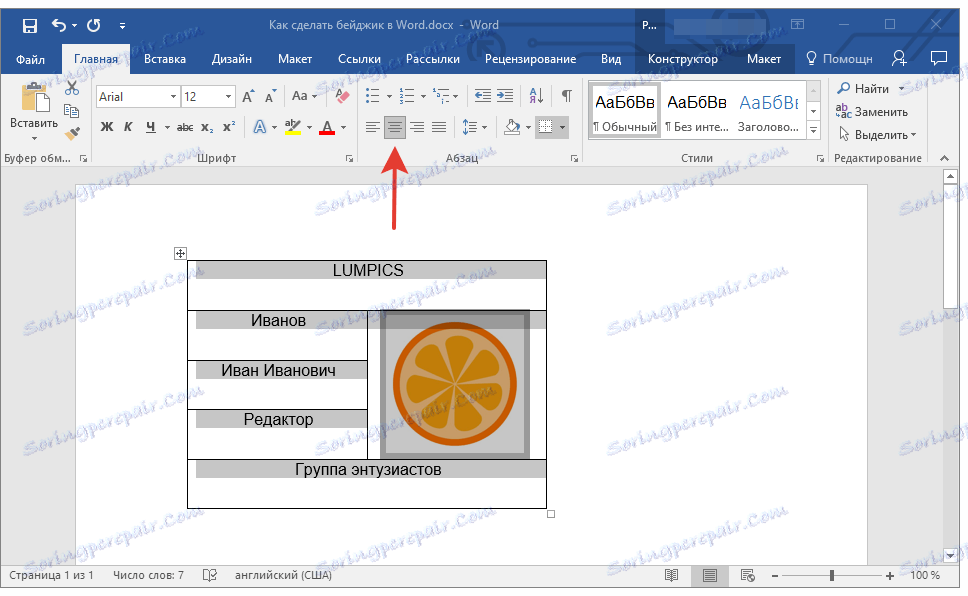
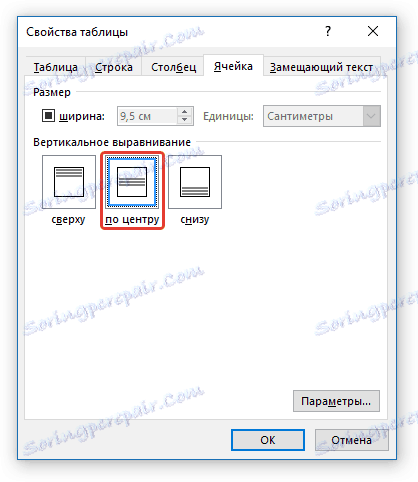
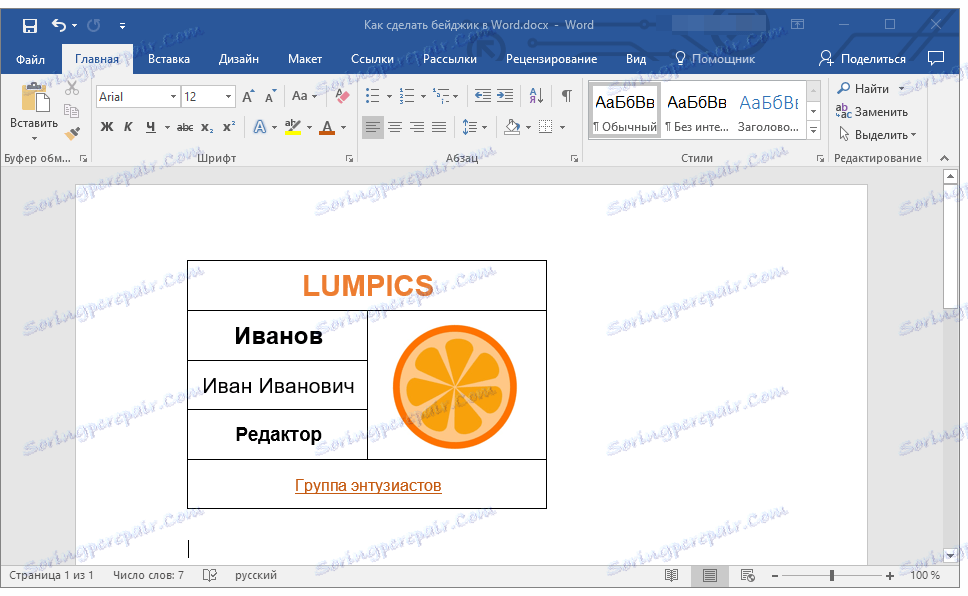
Lekce: Jak změnit písmo v aplikaci Word
7. Všechno by nebylo nic, ale viditelné hranice tabulky se zdají být nadbytečné. Chcete-li je vizuálně skrýt (opouštět pouze mřížku) a nevytisknout, postupujte takto:
- Vyberte tabulku;
- Klikněte na tlačítko "Okraj" (skupina nástrojů "Odstavec" , záložka "Domov" ;
- Vyberte možnost "Bez okraje" .
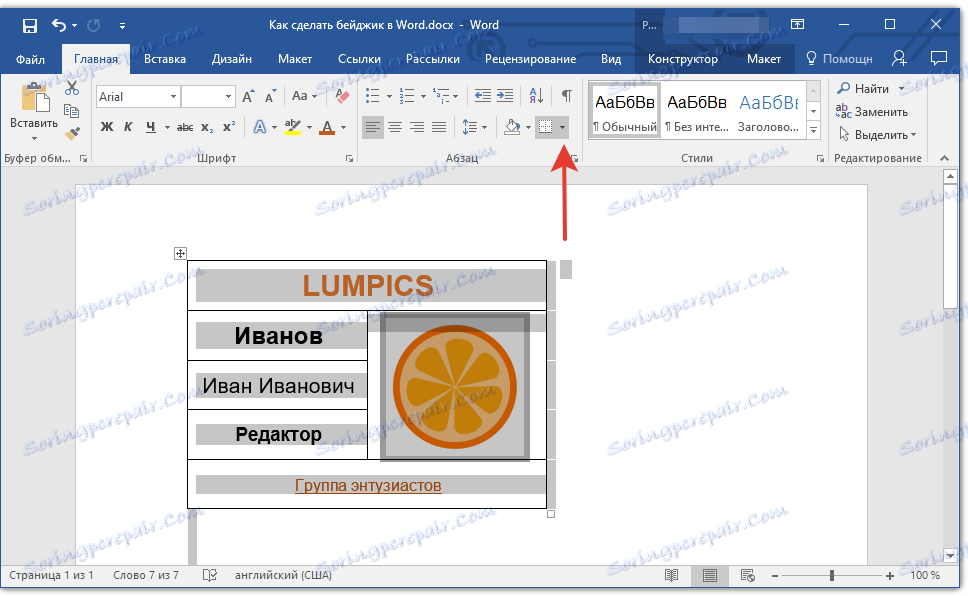
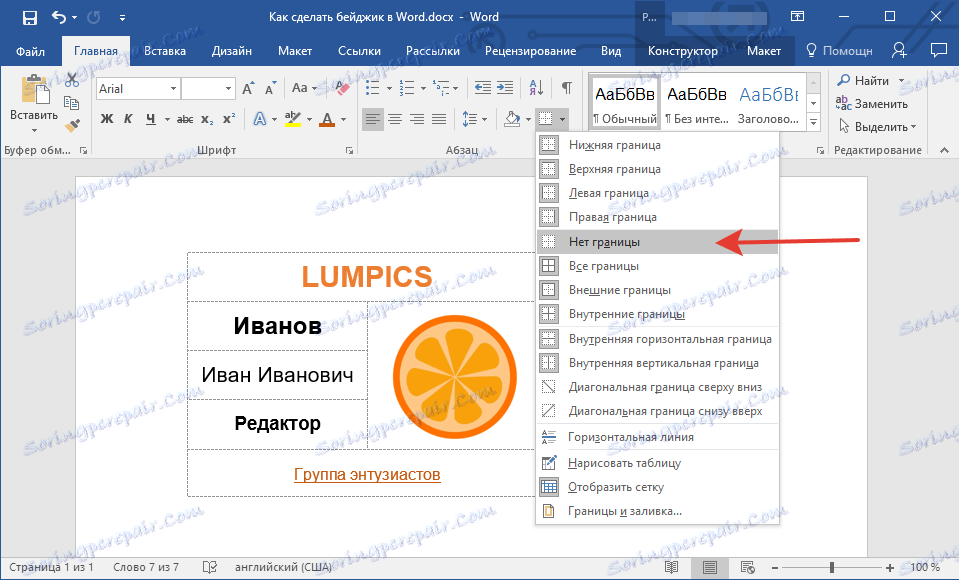
Poznámka: Chcete-li, aby tištěný odznak byl pohodlněji řezaný, vyberte v nabídce Hranice možnost "Vnější hranice" . Tímto způsobem bude vnější obrys tabulky viditelný jak v elektronickém dokumentu, tak i v jeho tištěné interpretaci.
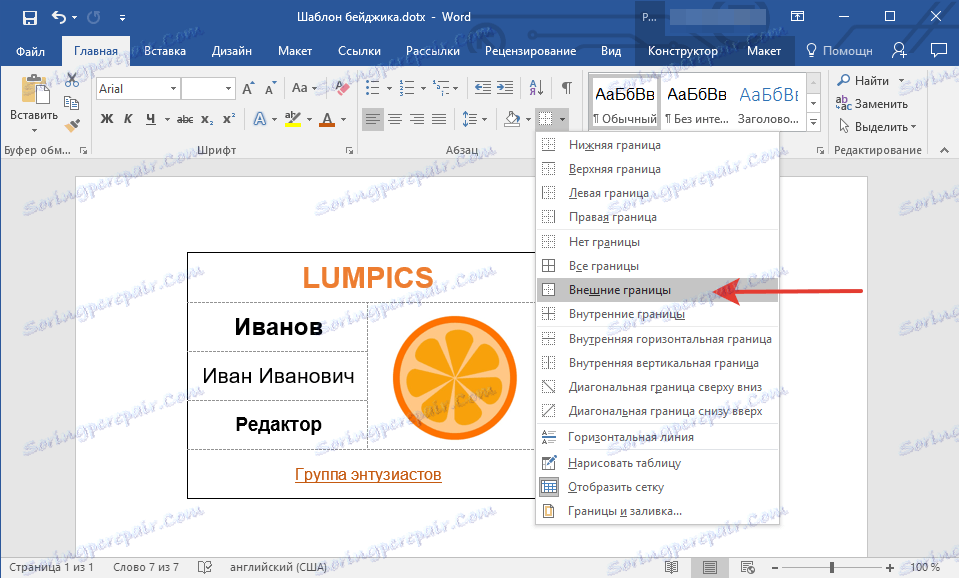
8. Hotovo, nyní můžete vytisknout odznak, který jste vytvořili sami.
Uložit odznak jako šablonu
Vytvořený odznak můžete také uložit jako šablonu.
1. Otevřete nabídku Soubor a vyberte možnost Uložit jako .
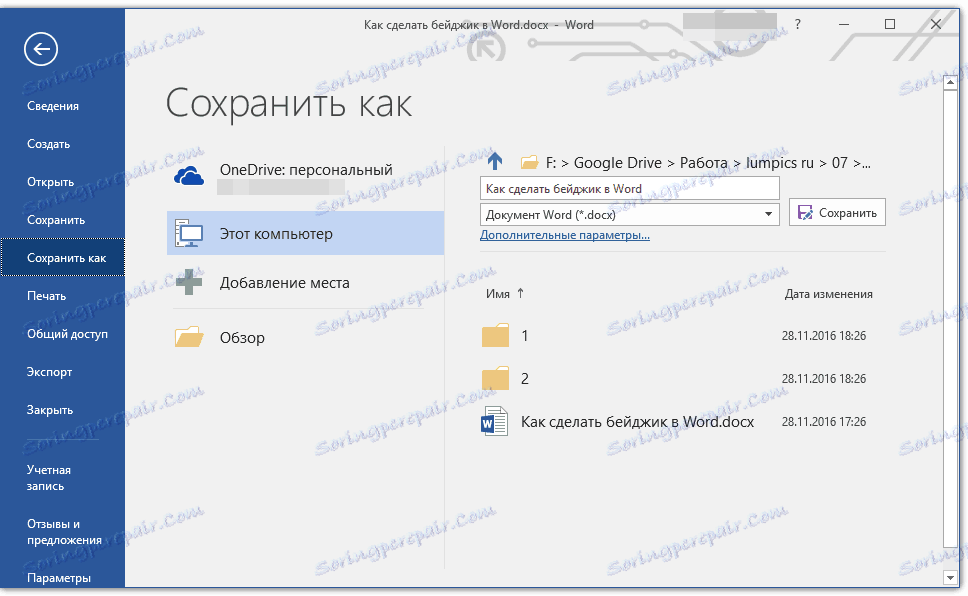
2. Pomocí tlačítka "Procházet" zadejte cestu k uložení souboru a zadejte vhodný název.
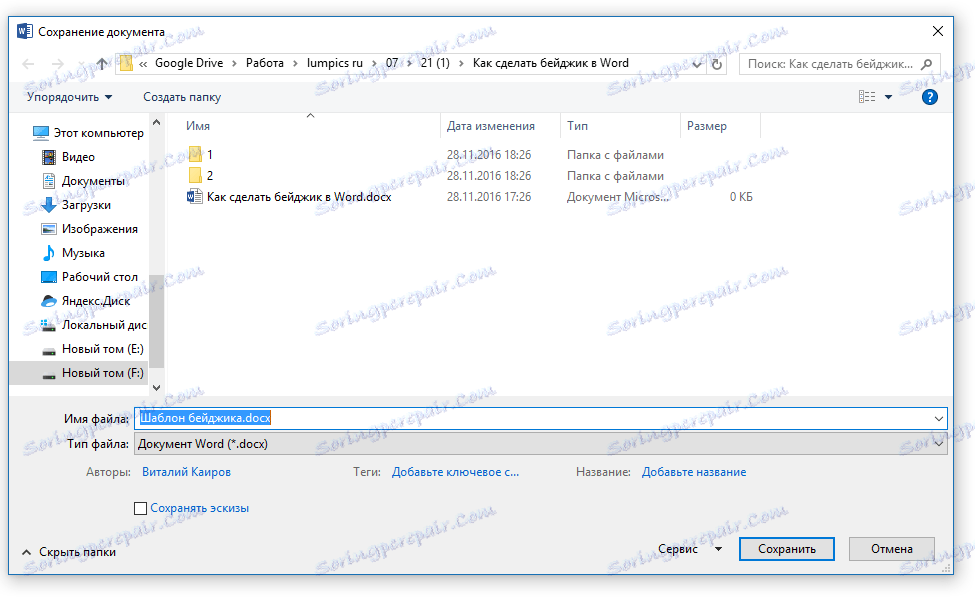
3. V okně pod řádkem s názvem souboru zadejte požadovaný formát pro ukládání. V našem případě jde o "šablonu aplikace Word (* dotx)" .
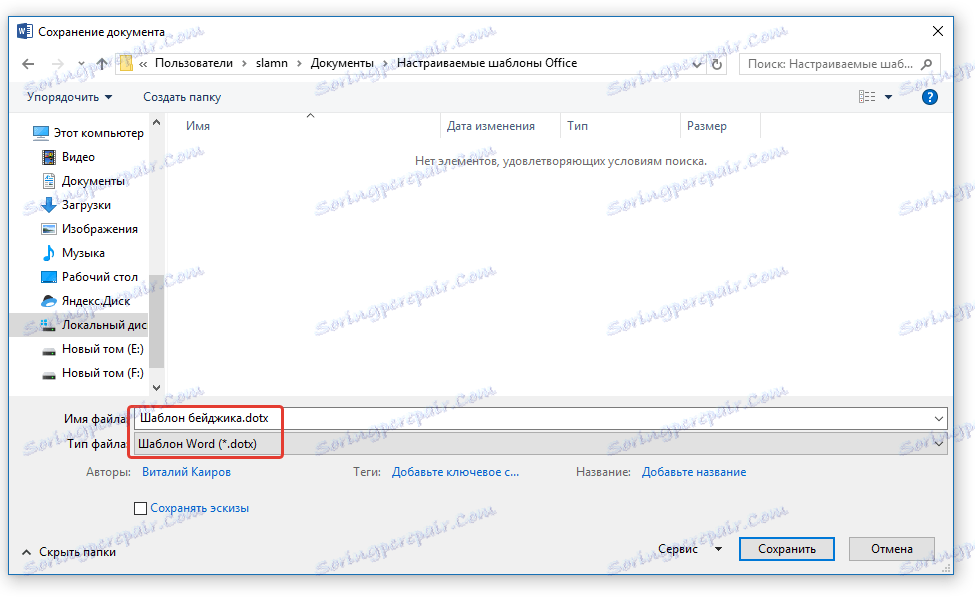
4. Klepněte na tlačítko Uložit .
Tiskněte na jedné stránce více odznaků
Je možné, že potřebujete vytisknout více než jeden odznak, který je umístí na jednu stránku. To nejen pomůže šetřit papír, ale také výrazně urychlí proces řezání a vytváření těchto odznaků.
1. Vyberte tabulku (odznak) a zkopírujte ji do schránky ( CTRL + C nebo tlačítka Kopírovat ve skupině Schránka ).
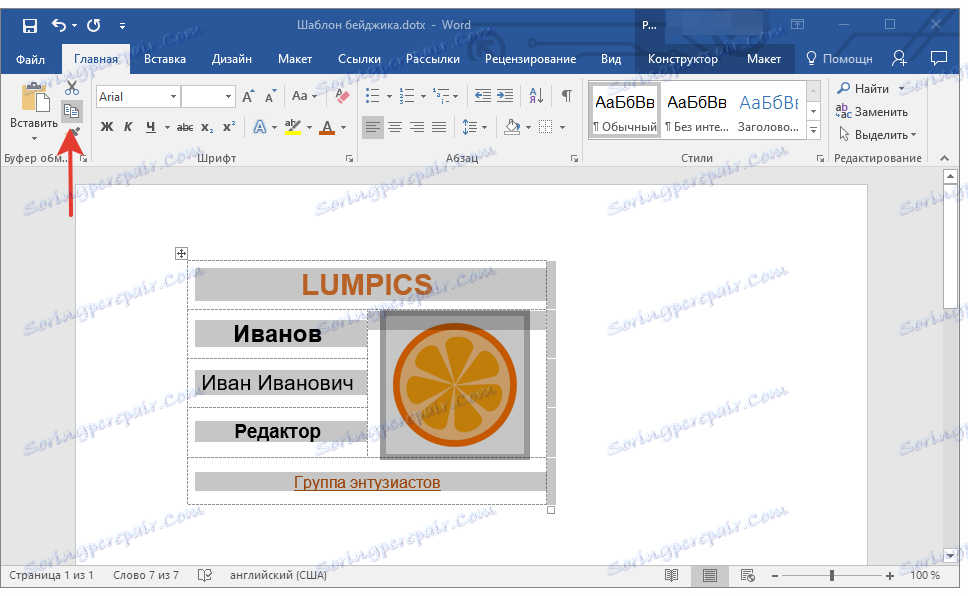
Lekce: Stejně jako v tabulce kopií aplikace Word
2. Vytvořte nový dokument ( "Soubor" - "Nový" - "Nový dokument" ).
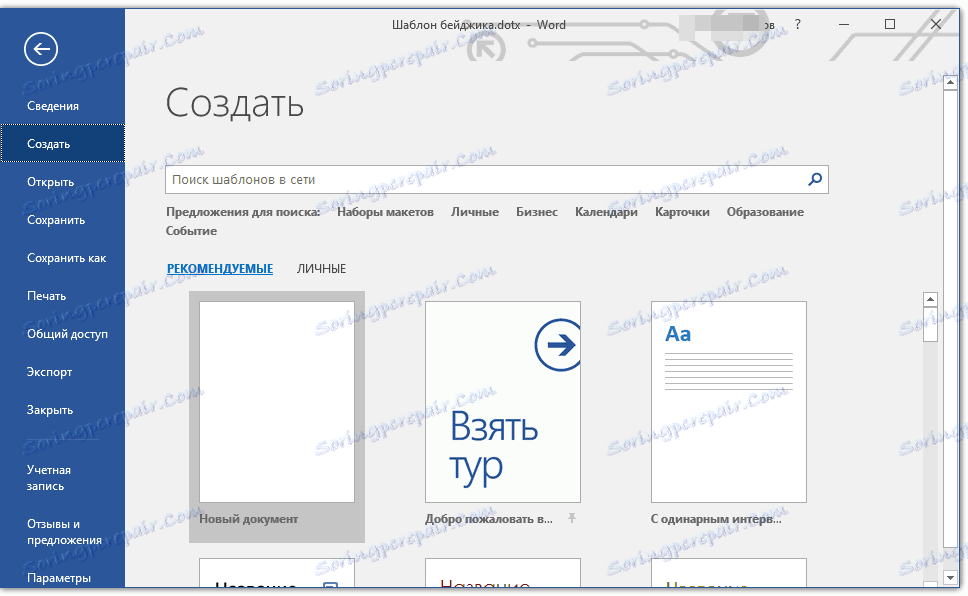
3. Zmenšete okraje stránky. Postupujte takto:
- Přejděte na kartu "Rozvržení" (dříve "Rozvržení stránky" ).
- Klepněte na tlačítko "Pole" a vyberte možnost "Úzké" .
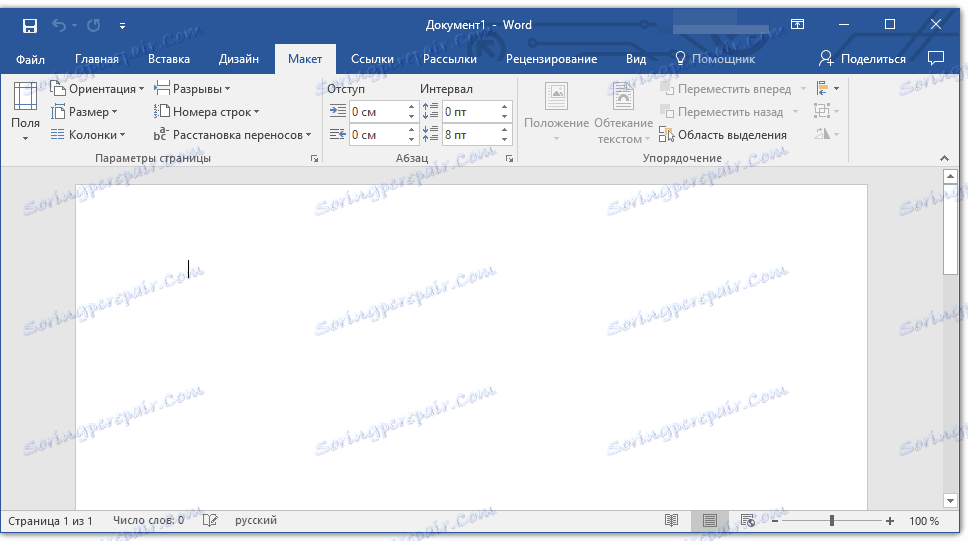
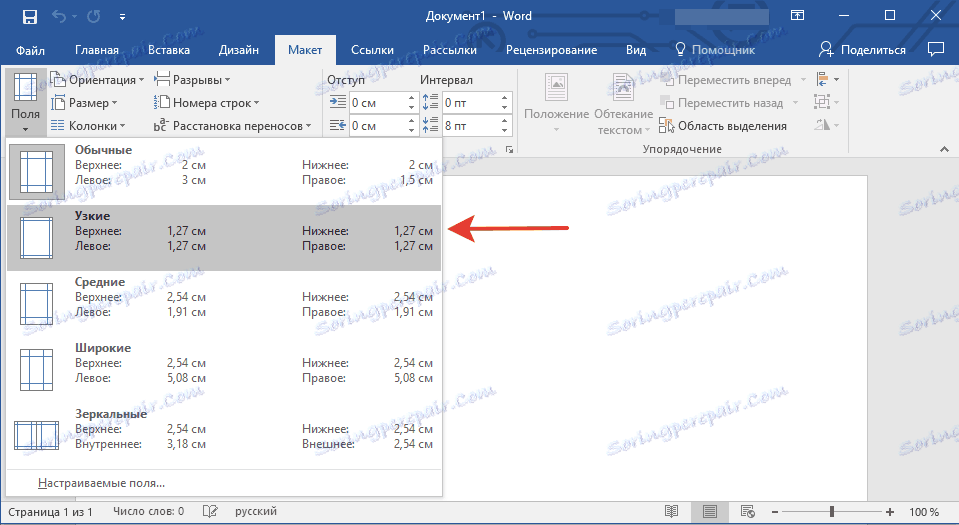
Lekce: Jak změnit pole v aplikaci Word
4. Na stránce s takovými odznaky pole velikosti 9,5 x 6,5 cm (velikost v našem příkladu) se hodí 6. Pro jejich "husté" rozložení na listu, musíte vytvořit tabulku skládající se ze dvou sloupců a tří řad.
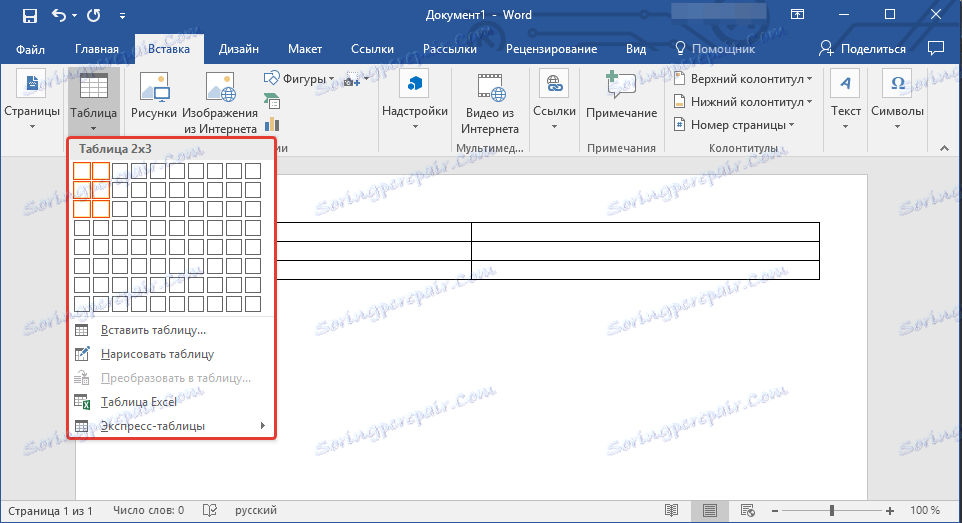
5. Nyní v každé buňce vytvořené tabulky je třeba vložit do panelu schránky ( CTRL + V nebo "Vložit" do skupiny "Schránka" na kartě Domov ).
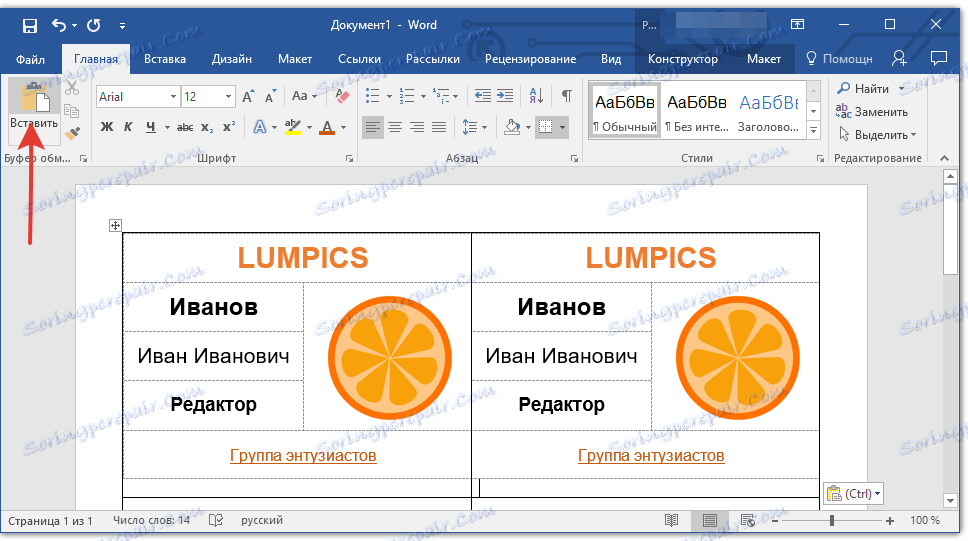
Pokud jsou hranice hlavní (velké) tabulky v okamžiku vložení přemístěny, postupujte takto:
- Vyberte tabulku;
- Klepněte pravým tlačítkem myši a vyberte Zarovnat šířku sloupce .
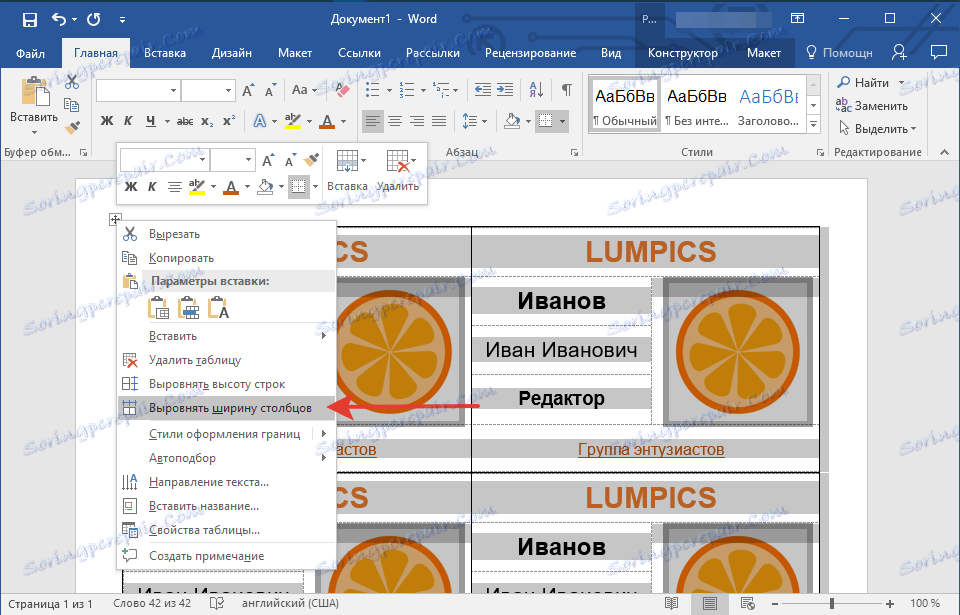
Nyní, pokud potřebujete stejné odznaky, uložte soubor jako šablonu. Pokud potřebujete různé odznaky, změňte v nich potřebná data, soubor uložte a vytiskněte. Zbývá jen odstranit odznaky. Hranice hlavní tabulky, ve které jsou uloženy odznaky, které vytvoříte, vám pomohou.
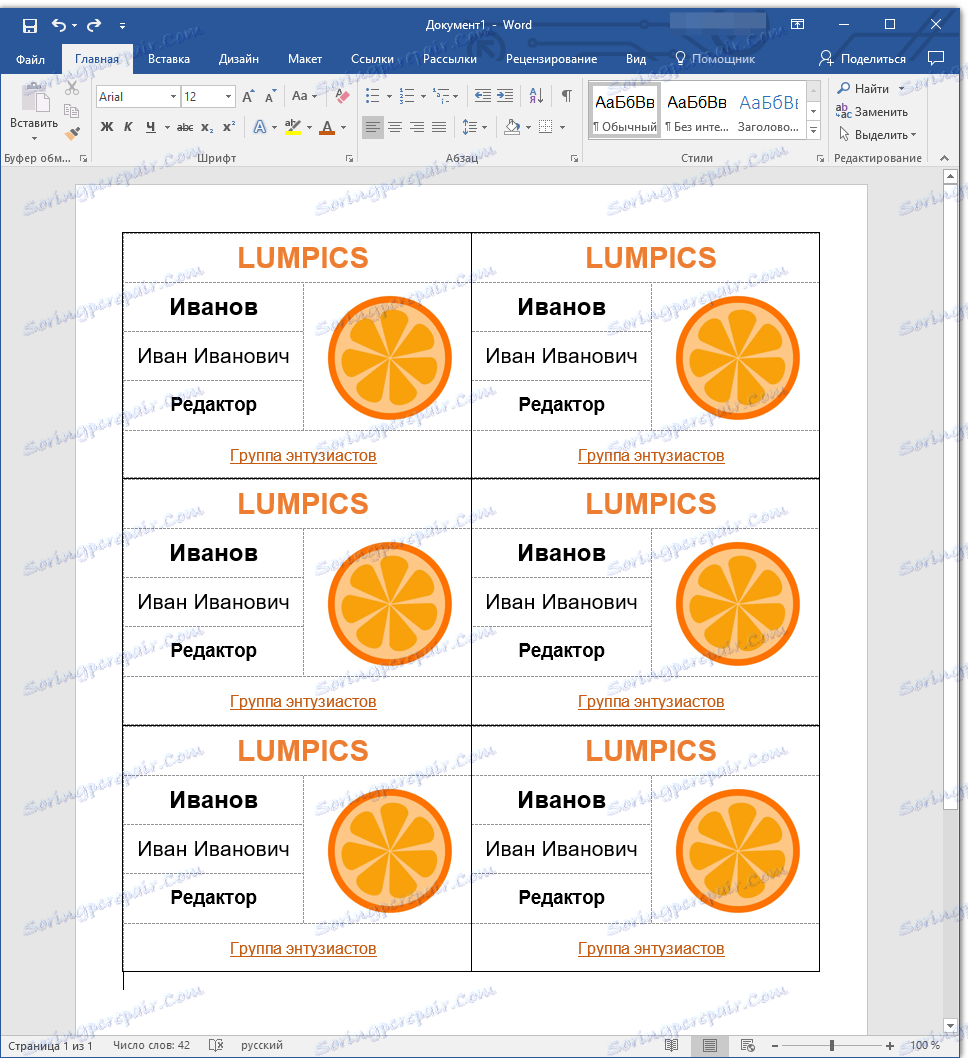
Na tom ve skutečnosti můžeme skončit. Nyní víte, jak udělat odznak ve Wardě, nebo pomocí jedné z mnoha šablon vestavěných do programu.