Vytvoření kalkulačky v aplikaci Microsoft Excel
Pro běžné uživatele aplikace Excel není žádným tajemstvím, že v tomto programu můžete provádět různé matematické, inženýrské a finanční výpočty. Tato možnost je realizována použitím různých vzorců a funkcí. Avšak pokud se Excel neustále používá k provádění takových výpočtů, stává se skutečným problémem organizace nástrojů nezbytných k tomu přímo na listu, což výrazně zvýší rychlost výpočtu a úroveň pohodlí pro uživatele. Zjistíme, jak vytvořit podobnou kalkulačku v aplikaci Excel.
Obsah
Postup pro vytvoření kalkulačky
Obzvláště naléhavé se tento úkol stává v případě potřeby neustále prováděním stejného typu výpočtů a výpočtů spojených s určitým typem činnosti. Obecně platí, že všechny kalkulačky v aplikaci Excel lze rozdělit do dvou skupin: univerzální (používané pro obecné matematické výpočty) a úzkoprofilové. Druhá skupina je rozdělena do mnoha typů: inženýrské, finanční, úvěrové investice atd. Z funkčnosti kalkulačky závisí především to, že výběr algoritmu pro jeho vytvoření závisí.
Metoda 1: Použití maker
Nejprve zvažte algoritmy pro vytváření vlastních kalkulaček. Začněme tím, že vytvoříme nejjednodušší univerzální kalkulačku. Tento nástroj provede základní aritmetické operace: sčítání, násobení, odčítání, dělení apod. Je implementováno pomocí makra. Proto než začnete vytvářet proceduru, musíte se ujistit, že máte makra a panel vývojáře povolen. Pokud tomu tak není, tak by to mělo být aktivovat makra .
- Po dokončení výše uvedených nastavení se přesuneme na kartu Vývojář . Klikněte na ikonu "Visual Basic" , která je umístěna na kazetě v poli "Code" .
- Otevře se okno editoru VBA. Je-li centrální oblast šedá a není bílá, znamená to, že neexistuje pole pro zadávání kódu. Chcete-li zobrazit jeho zobrazení, přejděte na položku nabídky "Zobrazit" a klikněte na "Kód" v zobrazeném seznamu. Namísto těchto manipulací můžete stisknout funkční klávesu F7 . V obou případech se zobrazí pole pro zadání kódu.
- Zde v centrální oblasti musíme napsat kód samotného makra. Má následující formu:
Sub Calculator()
Dim strExpr As String
' Введение данных для расчета
strExpr = InputBox("Введите данные")
' Вычисление результата
MsgBox strExpr & " = " & Application.Evaluate(strExpr)
End SubNamísto výrazu "Zadejte údaje" můžete zapsat další přijatelnější pro vás. Bude umístěn nad polem uvedení výrazu.
Po zadání kódu musí být soubor přepsán. V takovém případě by měl být uložen ve formátu, který podporuje makra. Klikněte na ikonu ve formě diskety na panelu nástrojů editoru VBA.
- Otevře se okno pro uložení dokumentu. Přesouváme se do adresáře na pevném disku nebo vyměnitelném médiu, kde jej chceme uložit. V poli "Název souboru" přiřadíme dokumentu libovolnému požadovanému názvu nebo jeho výchozí hodnotu ponecháme. Bez selhání v poli Typ souboru ze všech dostupných formátů vyberte název sešitu aplikace Excel s podporou maker (* .xlsm) . Po tomto kroku klikněte na tlačítko Uložit v dolní části okna.
- Poté můžete okno makra zavřít kliknutím na standardní ikonu zavření ve tvaru červeného čtverečku s bílým křížem v pravém horním rohu.
- Chcete-li spustit výpočetní nástroj pomocí makra, na kartě "Vývojář" klikněte na ikonu "Makra" na pásu krabice v poli "Kód" .
- Potom se spustí makro okno. Vyberte jméno makra, které jsme právě vytvořili, vyberte jej a klikněte na tlačítko "Spustit" .
- Po tomto kroku se vytvoří kalkulačka založená na spuštění makra.
- Abychom vytvořili výpočet, zapíšeme do pole potřebná opatření. Pro tento účel je nejvhodnější použít numerický blok klávesnice, který je umístěn vpravo. Po zadání výrazu klikněte na tlačítko "OK" .
- Na obrazovce se objeví malé okno, které obsahuje odpověď na řešení daného výrazu. Chcete-li jej zavřít, klikněte na tlačítko "OK" .
- Ale souhlasíte s tím, že je spíše nepohodlné, kdykoli budete muset provést výpočetní akce, přejdete do okna makra. Zjednodušte implementaci začátku okna výpočtu. Chcete-li to provést, na kartě "Vývojář" klikněte na již známou ikonu "Makra" .
- Potom v okně makra vyberte název požadovaného objektu. Klepněte na tlačítko "Parametry ..." .
- Potom se okno spustí ještě méně než předchozí. V něm můžeme specifikovat kombinaci klávesových zkratek, když kliknete na to, kde spustí kalkulačku. Je důležité, aby tato kombinace nebyla použita pro volání jiných procesů. Proto se první znaky abecedy nedoporučují. První klíč kombinace je nastaven samotným programem Excel. Toto je klávesa Ctrl . Další klíč nastaví uživatel. Nechť je to klíč V (i když si můžete vybrat jiný). Pokud toto tlačítko již program používá, do kombinace - S hift se automaticky přidá další klíč. Do pole "Kombinace kláves" zadáme vybraný symbol a klikneme na tlačítko "OK" .
- Pak zavřete okno maker kliknutím na standardní ikonu jeho zavření v pravém horním rohu.
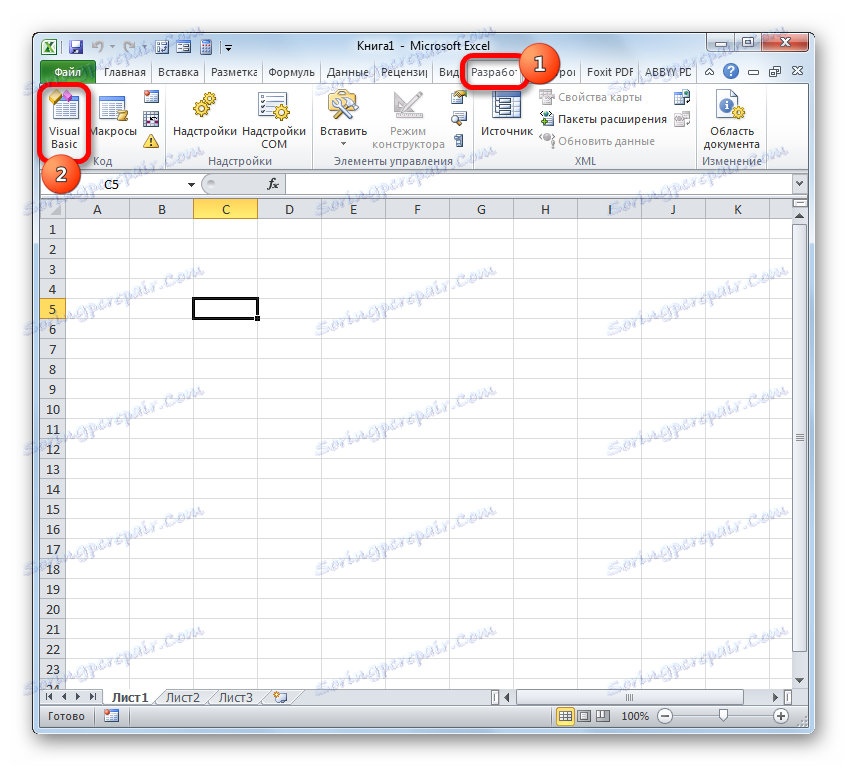

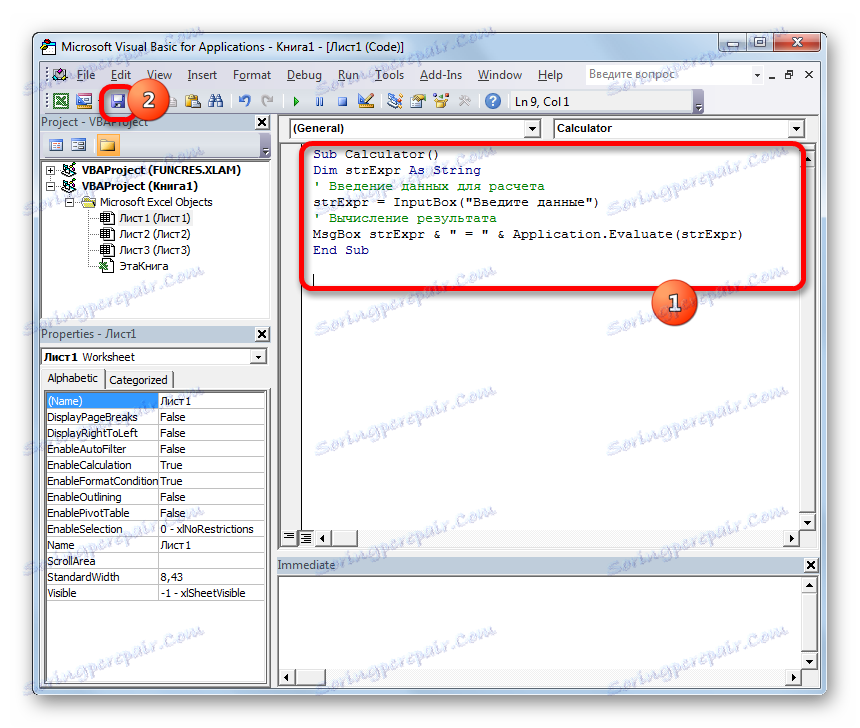
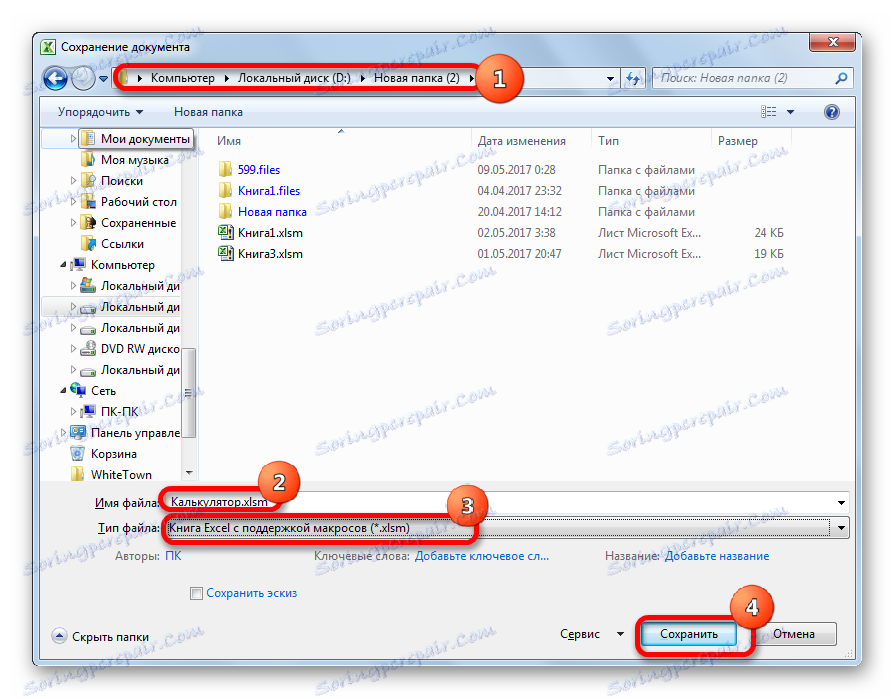
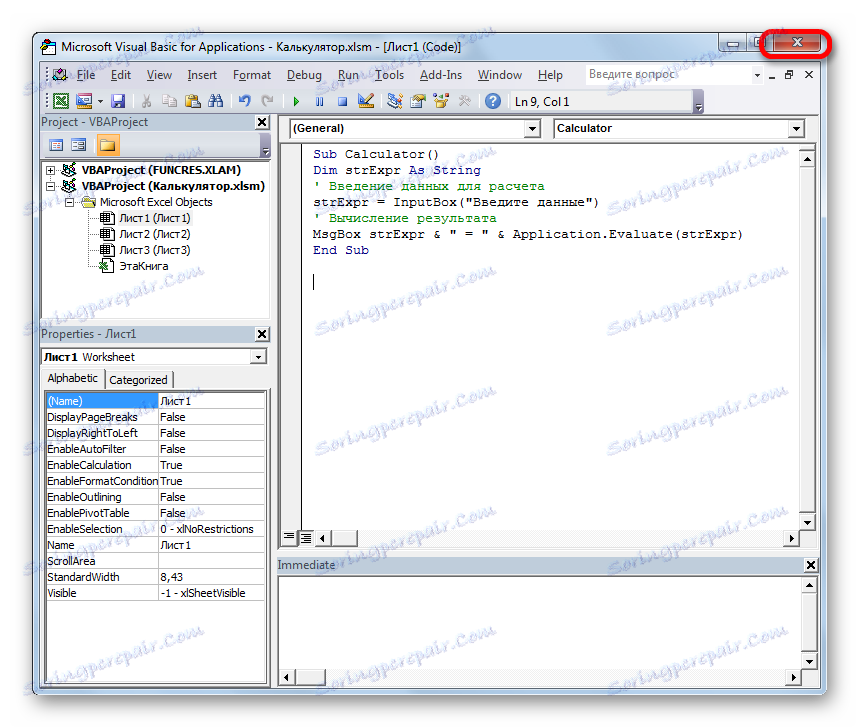
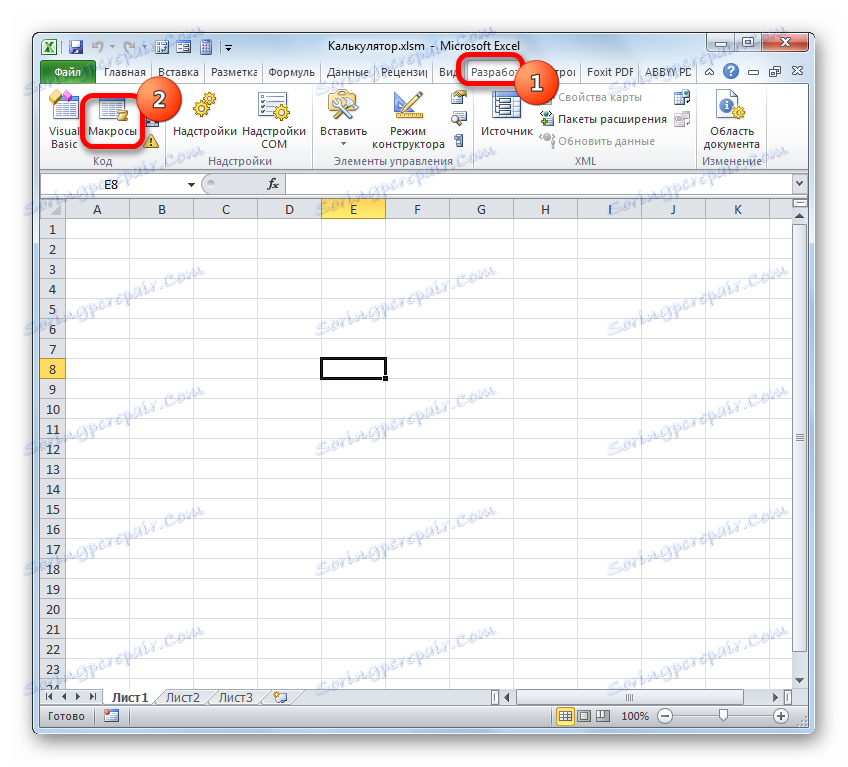
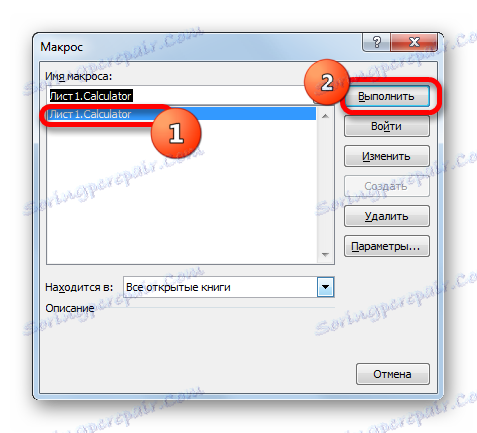
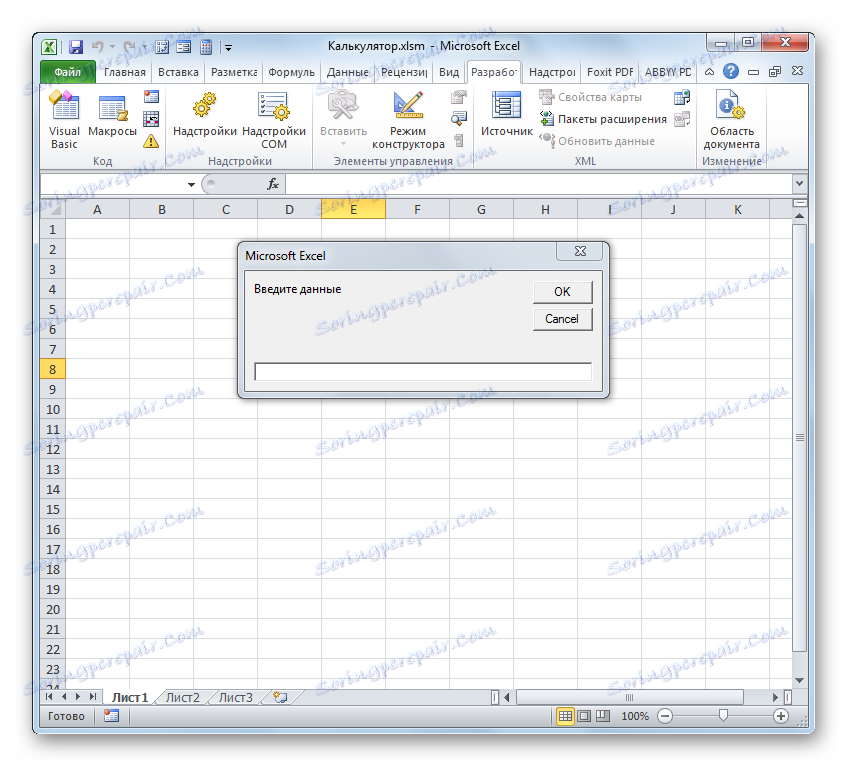

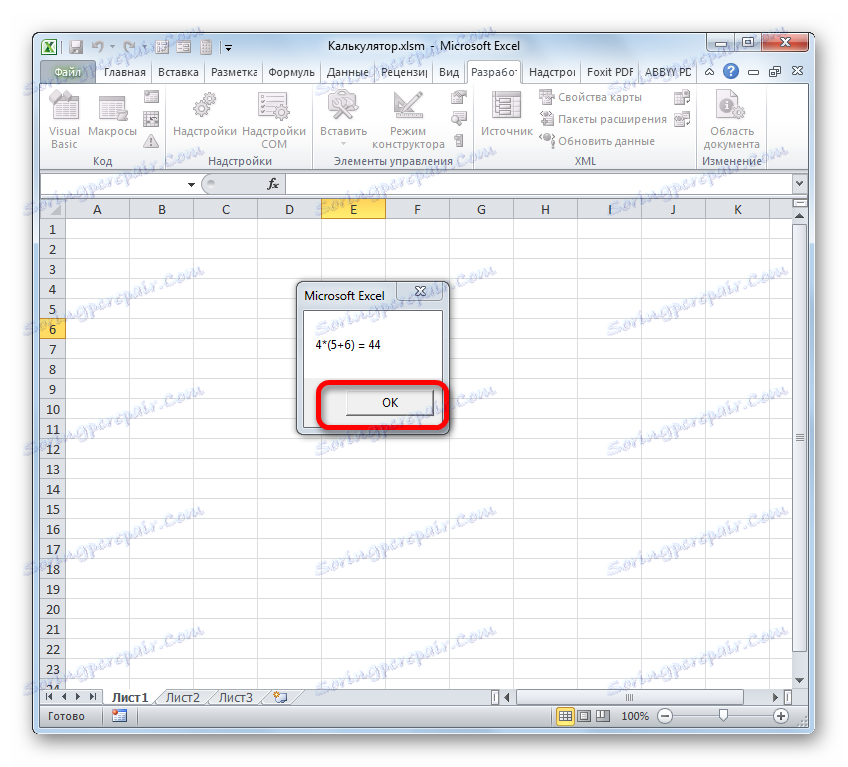
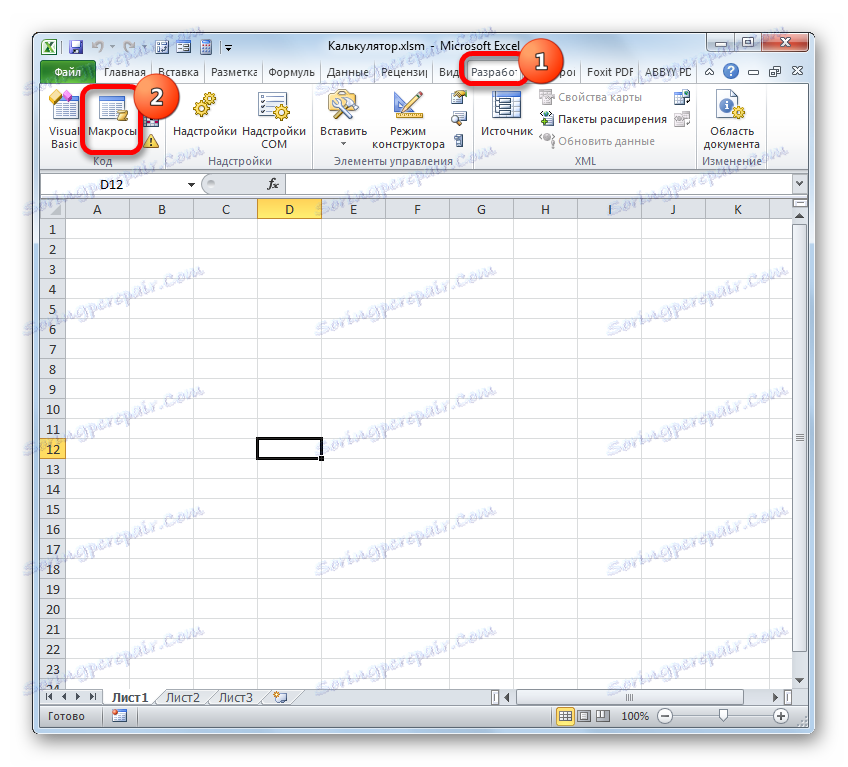
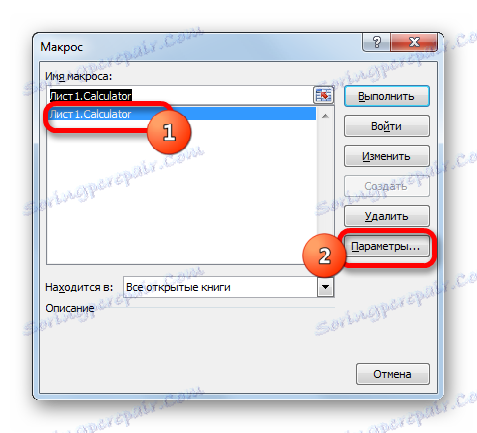
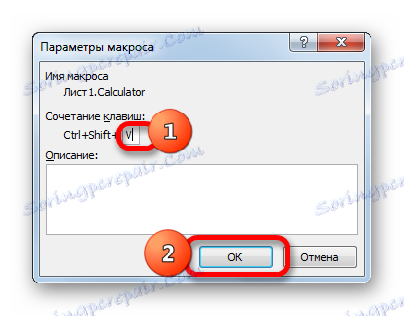
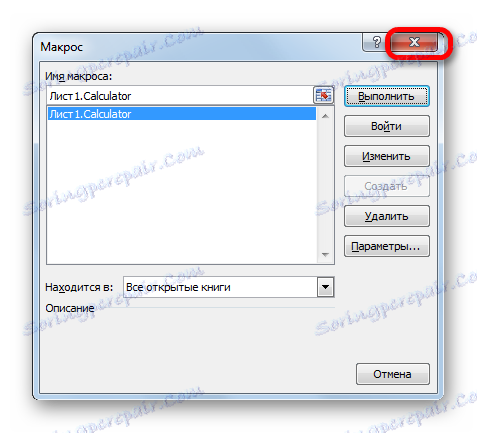
Nyní při psaní vybrané klávesové zkratky (v našem případě Ctrl + Shift + V ) se spustí okno kalkulačky. Souhlasíte s tím, že je mnohem rychlejší a jednodušší než kdykoli to zavolat přes okno maker.
Lekce: Jak vytvořit makro v aplikaci Excel
Metoda 2: Použití funkcí
Nyní zvážíme možnost vytvoření kalkulačky úzkého profilu. Bude navržen tak, aby plnil specifické úkoly a je umístěn přímo na listu aplikace Excel. Pro vytvoření tohoto nástroje budou použity vestavěné funkce aplikace Excel.
Vytvořte například nástroj pro převod hodnot hmotnosti. V procesu jeho vytvoření použijeme funkci PREOB . Tento operátor odkazuje na inženýrský blok zabudovaných funkcí aplikace Excel. Jejím úkolem je převést hodnoty jednoho měřicího měření na druhého. Syntaxe této funkce je:
=ПРЕОБР(число;исх_ед_изм;кон_ед_изм)
"Číslo" je argument, který vypadá jako číselná hodnota hodnoty, kterou chcete převést na jinou míru měření.
"Původní měrná jednotka" je argument, který specifikuje jednotku měření množství, které má být převedeno. Specifikuje se zvláštním kódem, který odpovídá určité měrné jednotce.
"Konečná měrná jednotka" je argument, který určuje jednotku měření hodnoty, do které je původní číslo převedeno. To je také specifikováno pomocí speciálních kódů.
Měli bychom vypracovat tyto kódy, protože je budeme potřebovat později při vytváření kalkulačky. Konkrétně potřebujeme kódy jednotek hmotnosti. Zde je jejich seznam:
- g - gram;
- kg je kilogram;
- mg - miligram;
- lbm - anglická libra;
- ozm - unce;
- sg - struska;
- u je atomová jednotka.
Je také třeba říci, že všechny argumenty této funkce mohou být specifikovány buď hodnotami, nebo odkazem na buňky, kde jsou umístěny.
- Především děláme obrobek. Náš výpočetní nástroj bude mít čtyři pole:
- Konvertibilní hodnota ;
- Původní jednotka měření ;
- Výsledek konverze ;
- Konečná měrná jednotka .
Nastavíme záhlaví, pod kterými budou data pole umístěna, a vybere je formátováním (vyplnění a ohraničení) pro vizuální vizualizaci.
V polích "Konvertibilní hodnota" , "Počáteční mezní hodnota měření" a "Konečný limit měření" zadáme data a v poli "Výsledek konverze" - výstupní konečný výsledek.
- Ujistíme se, že v poli "Konvertibilní hodnota" může uživatel zadat pouze přípustné hodnoty, a to číslo větší než nula. Vyberte buňku, ve které bude konvertovaná hodnota zapsána. Přejděte na kartu "Data" a klikněte na ikonu "Zkontrolovat data" v poli "Práce s daty" .
- Okno "Validace dat" se otevře. Nejdříve proveďte nastavení v záložce "Nastavení" . Do pole "Typ dat" ze seznamu vyberte možnost "Platný" . V poli "Hodnota" také ze seznamu zastavíme výběr v parametru "Více" . Do pole "Minimum" nastavte hodnotu na hodnotu "0" . Proto mohou být do této buňky zadána pouze reálná čísla (včetně zlomkových čísel), která jsou větší než nula.
- Poté přejdeme na kartu stejného okna "Zpráva pro vstup" . Zde můžete vysvětlit, co přesně musíte zadat uživateli. Uvidí to při výběru vstupní buňky. V poli "Zpráva" píšeme následující: "Zadejte množství hmoty, která má být převedena" .
- Pak přejděte na kartu Chybová zpráva . V poli "Zpráva" bychom měli napsat doporučení, které uživatel uvidí, pokud zadá nesprávná data. Napište následující: "Vstupní hodnota musí být kladné číslo". Po dokončení práce v okně pro kontrolu vstupních hodnot a uložení nastavení, které jsme zadali, klikněte na tlačítko "OK" .
- Jak můžete vidět, při výběru buňky se zobrazí výzva k zadání.
- Pokusíme se tam zadat nesprávnou hodnotu, například text nebo záporné číslo. Jak vidíte, zobrazí se chybové hlášení a vstup je zablokován. Klikněte na tlačítko "Zrušit" .
- Ale správná hodnota je zadána bez problémů.
- Nyní přejděte na pole "Původní jednotka měření" . Zde nastavíme, aby uživatel zvolil hodnotu ze seznamu, který se skládá ze sedmi hodnot hmotností uvedených výše v popisu argumentů funkce PREOB . Zadání dalších hodnot nebude fungovat.
Vyberte buňku, která je pod názvem "Původní měrná jednotka". Opět klikněte na ikonu "Zkontrolovat data" .
- V okně, které se otevře, zkontrolujte data a přejděte na záložku "Nastavení" . Do pole "Typ dat" nastavte parametr "Seznam" . V poli "Zdroj" přes středník ( ; ) uvádíme kódy denominace hodnoty hmotnosti pro funkci PREOB popsané výše. Poté klikněte na tlačítko "OK" .
- Jak vidíte, nyní, pokud vyberete pole "Původní měrná jednotka" , vpravo od ní je ikona ve tvaru trojúhelníku. Kliknutím na něj otevřete seznam názvů jednotek měření hmotnosti.
- Absolutně podobný postup v okně "Ověření dat" se provádí pomocí buňky s názvem "Konečná jednotka měření" . Rovněž vytváří přesně stejný seznam jednotek.
- Poté přejděte na buňku "Výsledek konverze" . Obsahuje funkci PREVIEW a výstup výsledku výpočtu. Vyberte tento prvek listu a klikněte na ikonu "Vložit funkci" .
- Spustí se Průvodce funkcí . Přeneseme je do kategorie "Engineering" a zvýrazníme název "PREOBR" . Poté klikněte na tlačítko "OK" .
- Otevře se okno OPERATOR . Do pole "Číslo" zadejte souřadnice buňky pod názvem "Konvertibilní hodnota" . Chcete-li to provést, vložte kurzor do pole a klepněte na levé tlačítko myši v této buňce. Její adresa je okamžitě zobrazena v poli. Stejným způsobem zadáváme souřadnice do polí "Původní měřicí jednotka" a "Konečná jednotka měření" . Teprve tentokrát klikneme na buňky se stejnými názvy jako tato pole.
Po zadání všech údajů klikněte na tlačítko "OK" .
- Jakmile jsme provedli poslední akci, výsledek konverze hodnoty byl okamžitě zobrazen v poli "Výsledky konverze" v buňce podle dříve zadaných dat.
- Změňte údaje v buňkách "Konvertibilní hodnota" , "Počáteční měrná jednotka" a "Konečná měrná jednotka" . Jak vidíte, funkce se při změně parametrů automaticky přepočítá. To znamená, že naše kalkulačka je plně funkční.
- Ale nedělali jsme jednu důležitou věc. Bunky pro zadávání dat jsou chráněny před zavedením nesprávných hodnot, ale prvek pro výstup dat není žádným způsobem chráněn. Ale nemůžete vůbec zadat nic, jinak výpočetní vzorec bude jednoduše vymazán a kalkulačka přijde do nepracujícího stavu. Omylem můžete zadat data do této buňky sami, nemluvě o uživatelích třetích stran. V tomto případě musíte znovu napsat celý vzorec. Musíte zde zablokovat jakoukoliv datovou položku.
Problém je, že zámek je instalován na listu jako celek. Pokud však blok zablokujeme, nemůžeme zadávat data do vstupních polí. Proto budeme muset odstranit možnost zablokování všech prvků listu ve vlastnostech formátu buňky, poté vrátit tuto volbu pouze do buňky, aby se zobrazil výsledek a pak se list zablokoval.
Klepněte levým tlačítkem myši na prvek na průsečíku horizontálních a vertikálních souřadnicových panelů. V tomto případě je vybrán celý list. Potom klikněte pravým tlačítkem na výběr. Otevře kontextové menu, ve kterém vybereme pozici "Formát buňky ..." .
- Otevře se okno formátu. Přejděte na kartu "Ochrana" a zrušte zaškrtnutí volby "Chránené buňky" . Poté klikněte na tlačítko "OK" .
- Poté vyberte pouze buňku pro zobrazení výsledku a kliknutím na něj pravým tlačítkem myši. V kontextovém menu klikněte na "Formát buňky" .
- Opět v okně formátování přejděte na kartu "Ochrana" , ale tentokrát naopak zkontrolujte možnost "Chráněný článek" . Poté klikněte na tlačítko "OK" .
- Poté přejděte na kartu "Přehled" a klikněte na ikonu "Chráňte list" , který se nachází v panelu nástrojů "Změny" .
- Otevře se okno pro nastavení ochrany listu. Do pole "Ochrana heslem pro zakázání archů" zadáme heslo, které lze v budoucnu použít k deaktivaci ochrany . Zbývající nastavení lze ponechat beze změny. Klikněte na tlačítko "OK" .
- Pak se otevře další malé okno, ve kterém je nutné heslo znovu zadat. Proveďte toto a klikněte na tlačítko "OK" .
- Poté, když se pokusíte provést nějaké změny výstupní buňky, výsledky akce budou zablokovány, což je hlášeno v dialogovém okně, které se zobrazí.
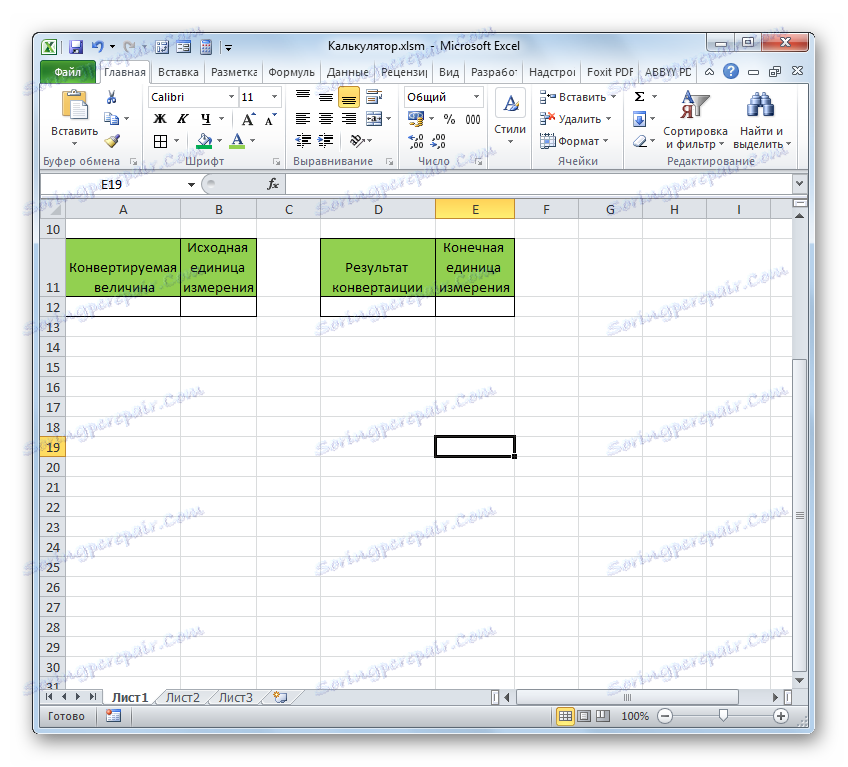
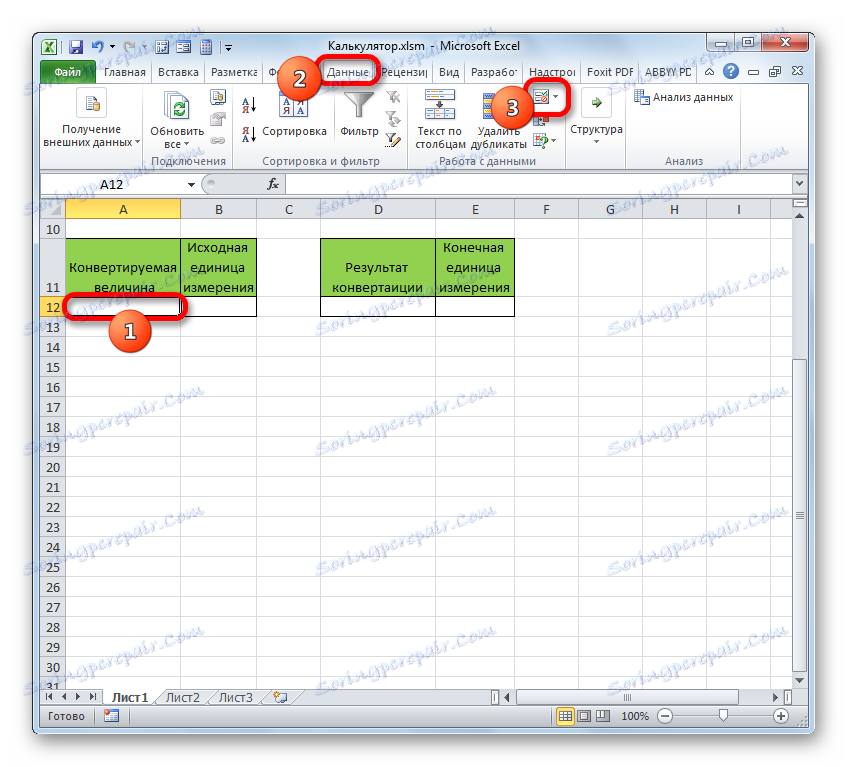

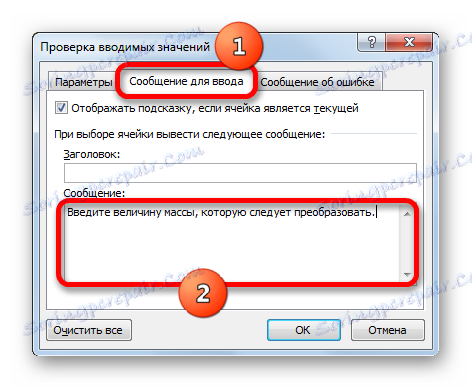

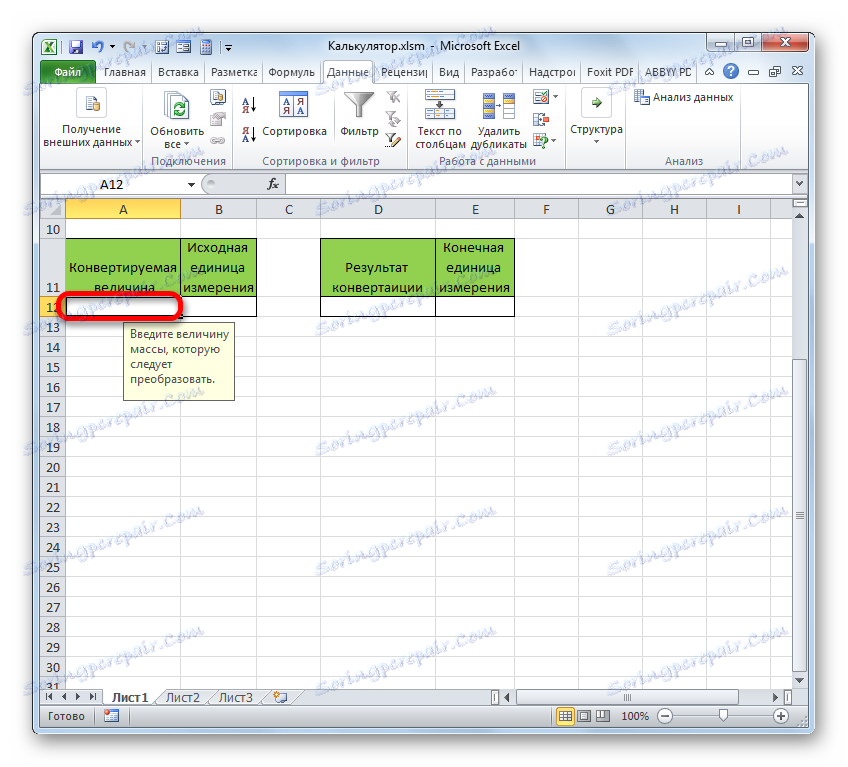
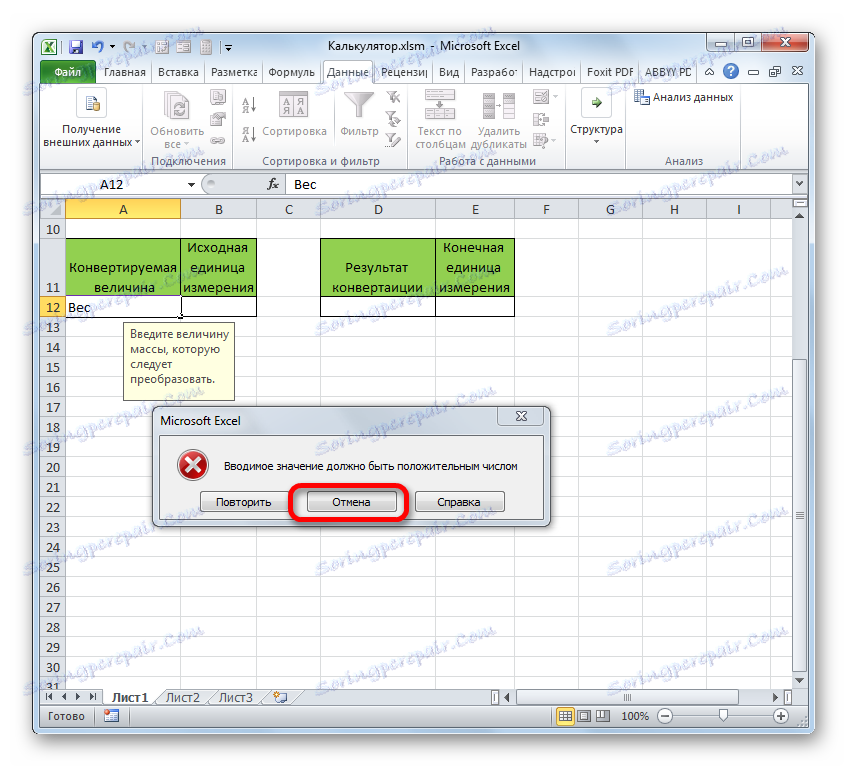
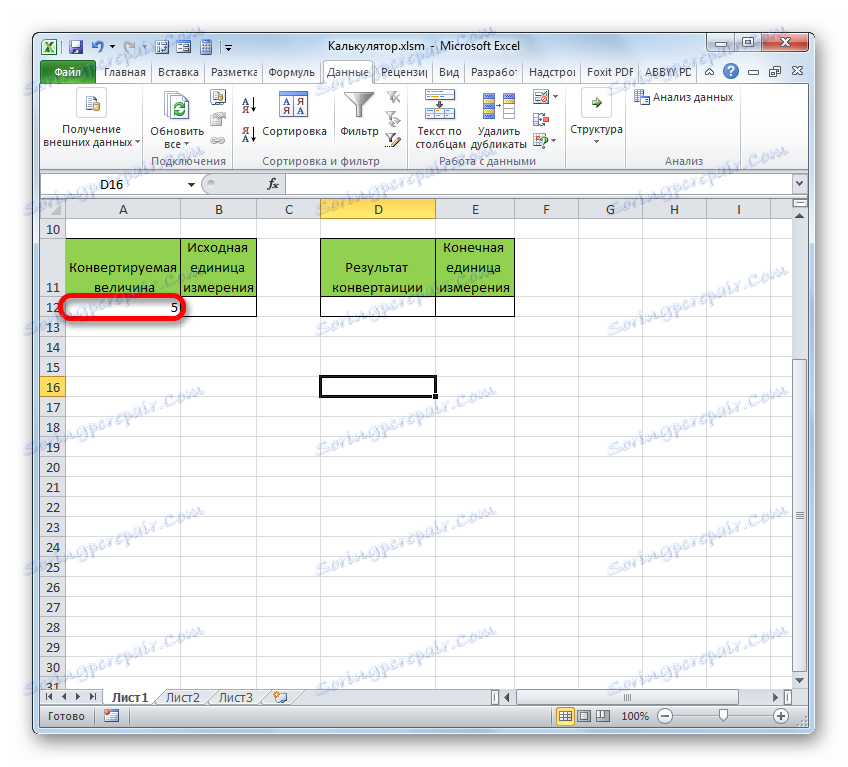
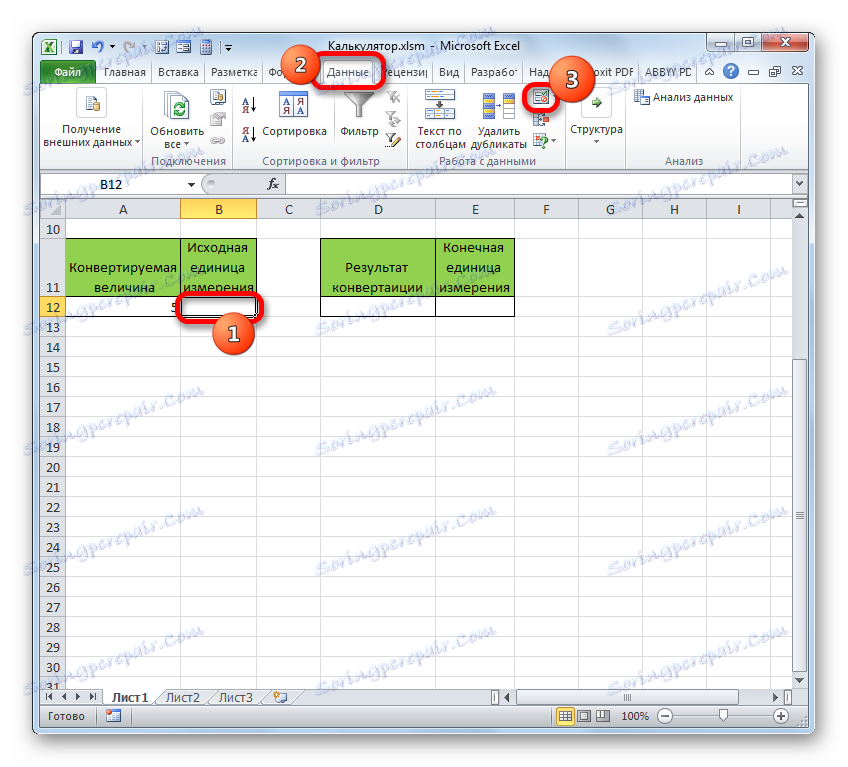
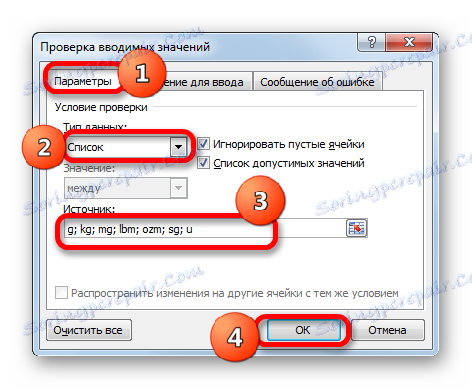
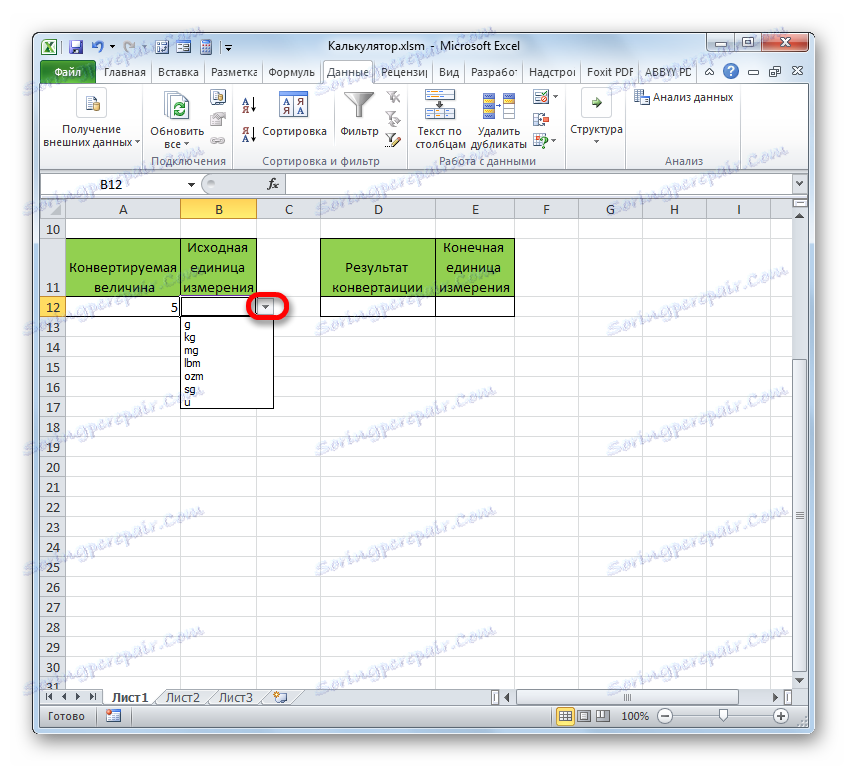
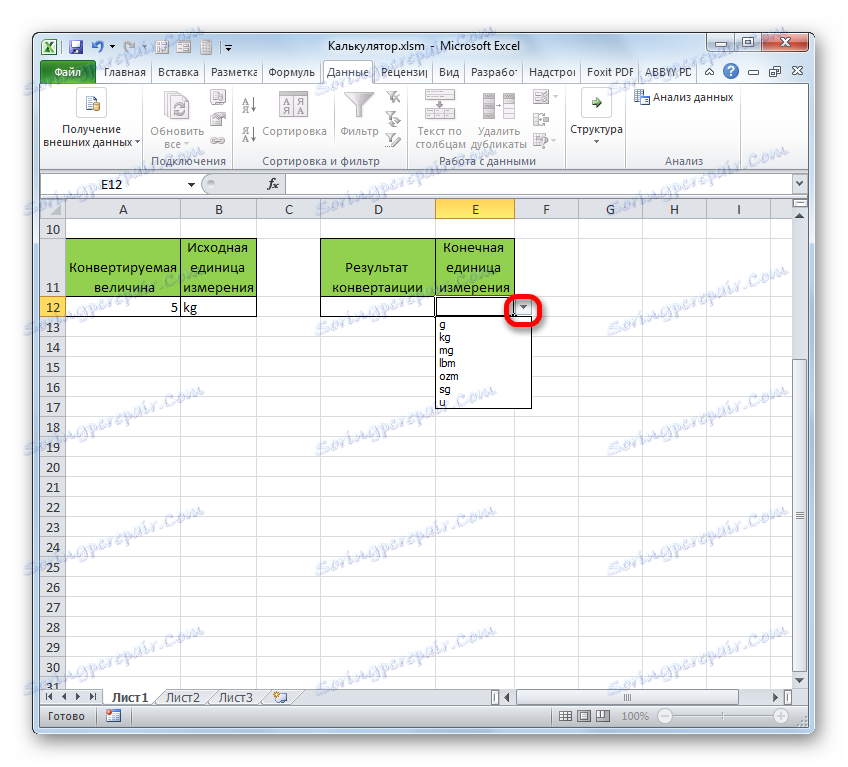
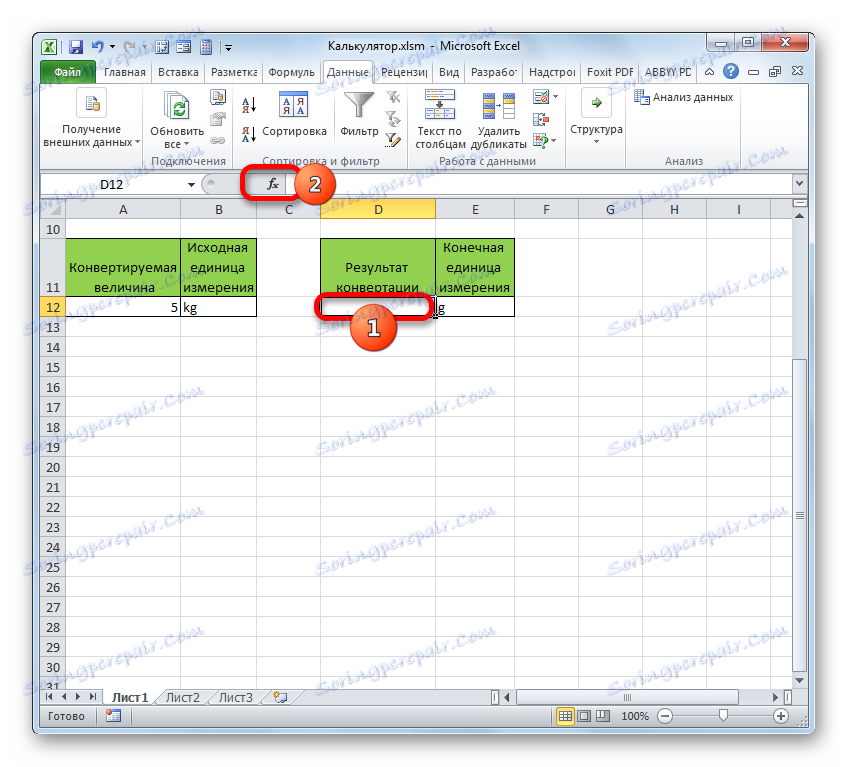
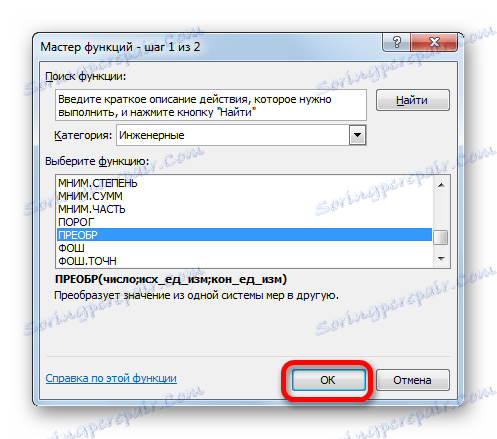

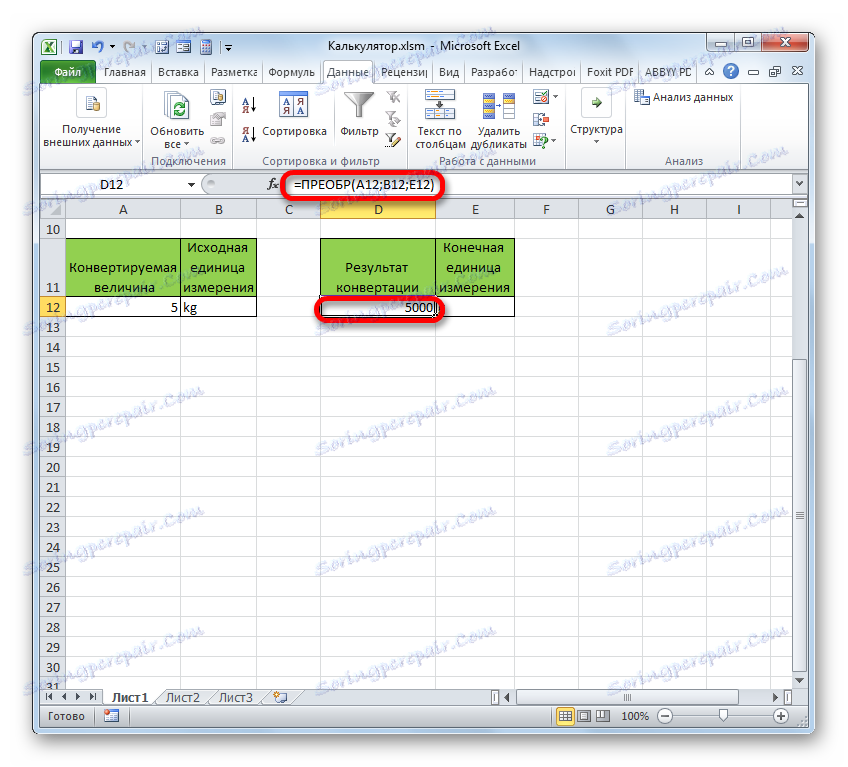
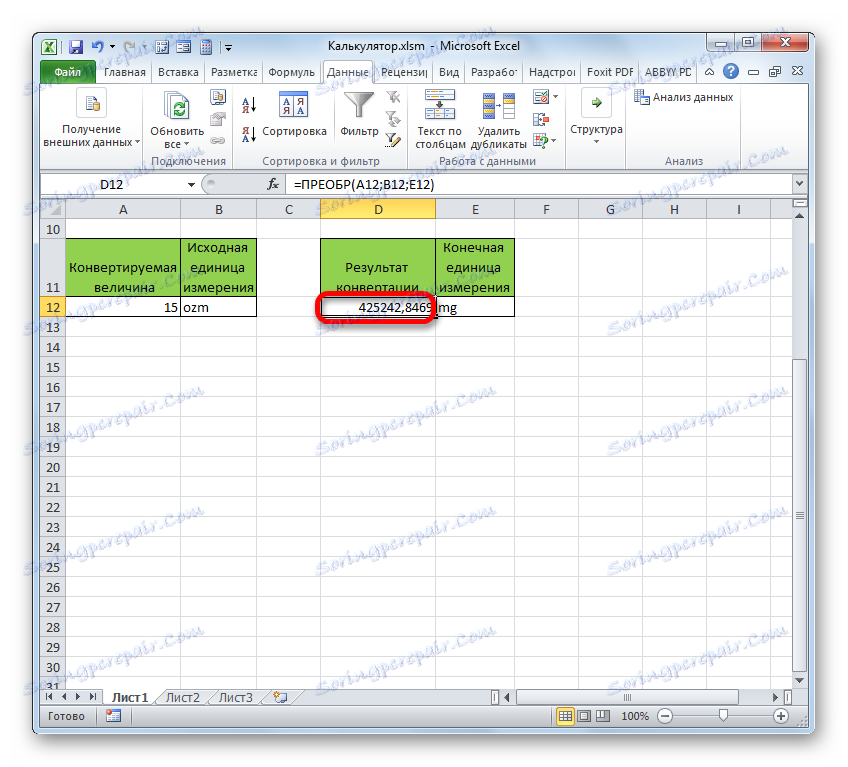
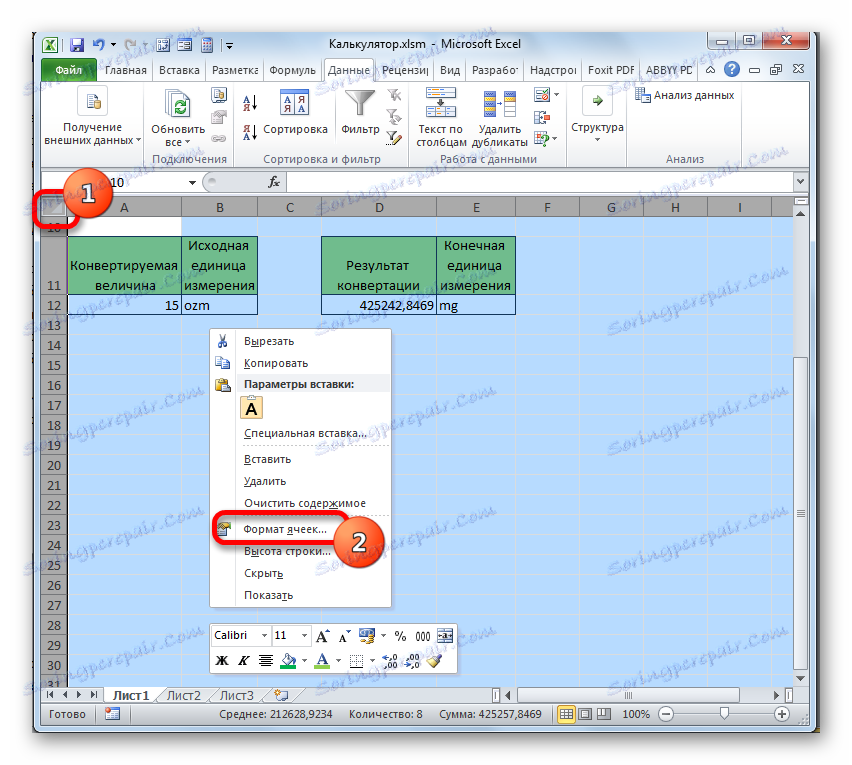
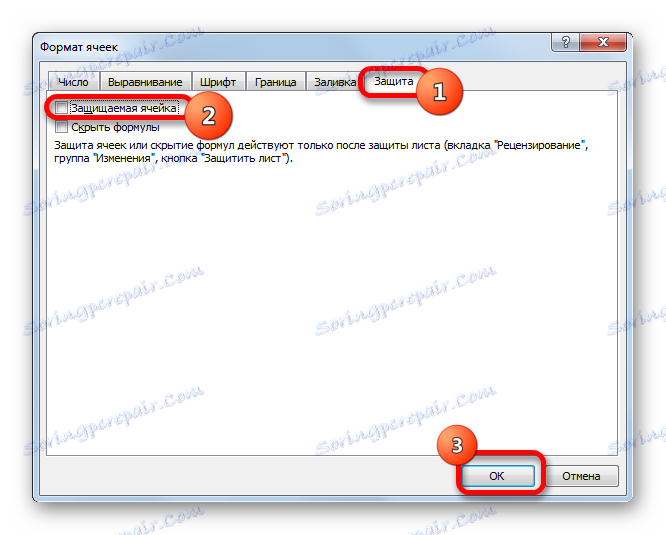
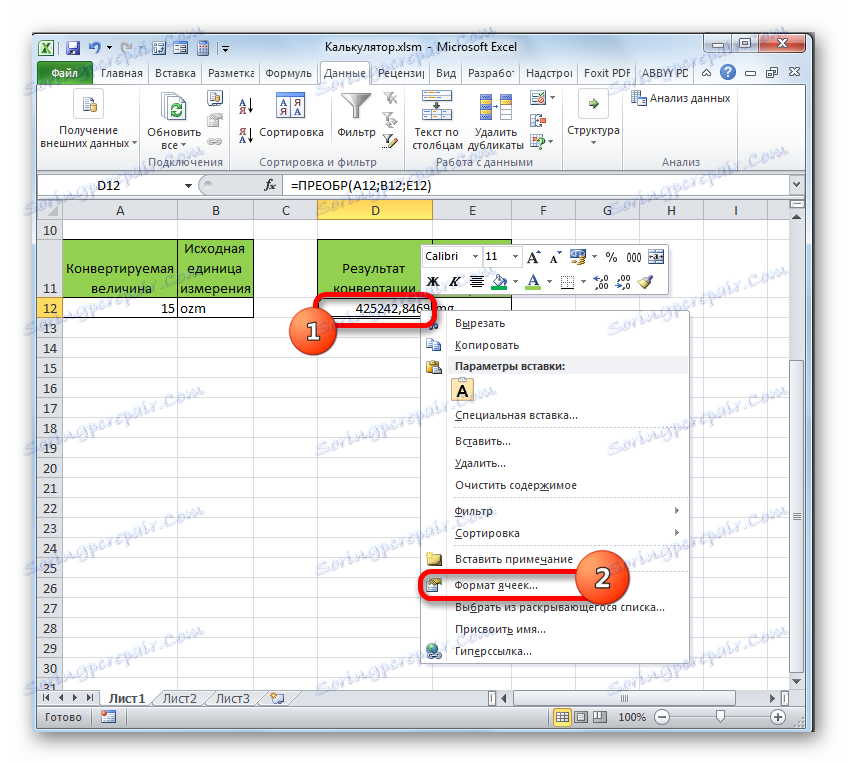
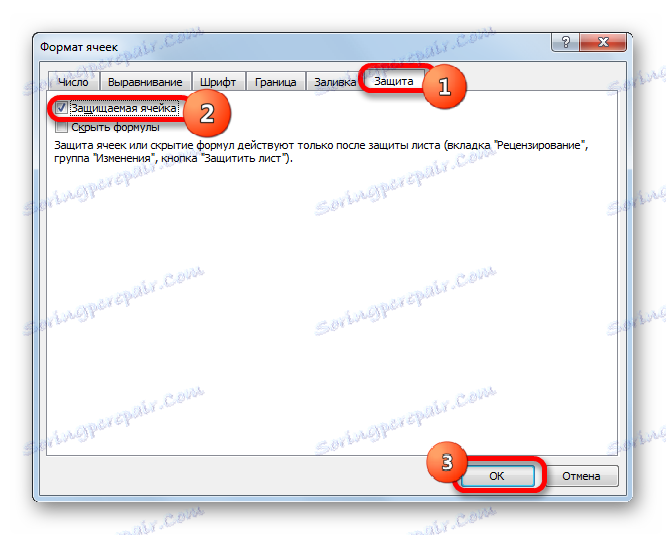
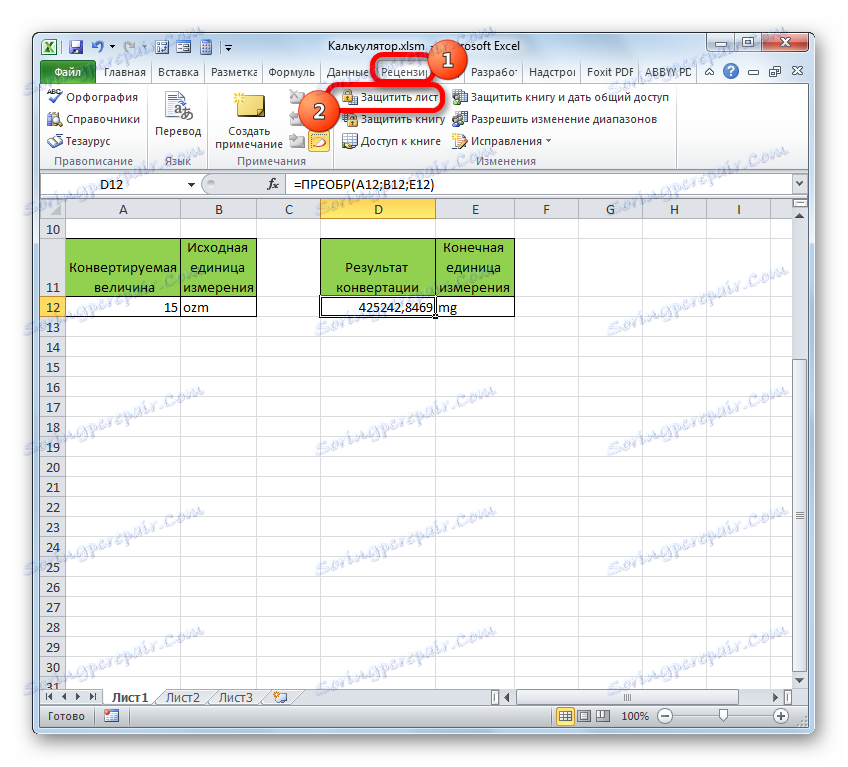
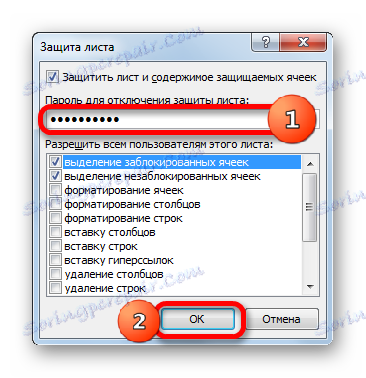
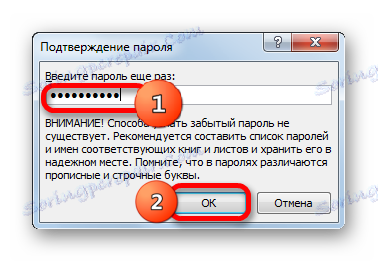
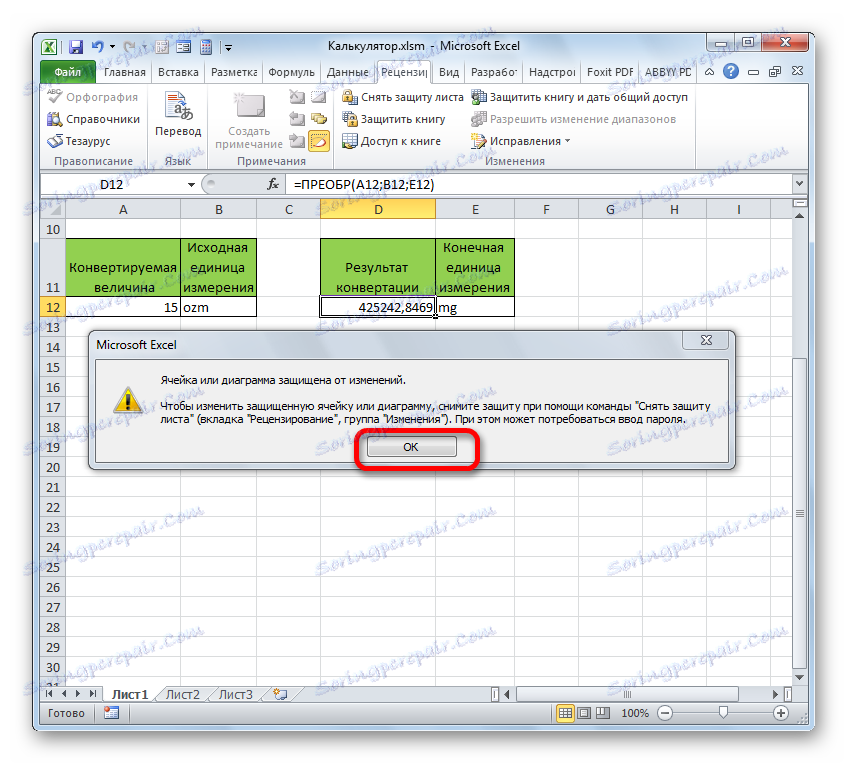
Tak jsme vytvořili plnohodnotnou kalkulačku pro konverzi hodnoty hmotnosti na různé jednotky měření.
Navíc samostatný článek popisuje vytvoření jiného typu kalkulačky úzkého profilu v aplikaci Excel pro výpočet plateb z úvěrů.
Lekce: Výpočet anuitní platby v programu Excel
Metoda 3: Povolte vestavěnou kalkulačku aplikace Excel
Kromě toho má aplikace Excel vlastní vestavěnou univerzální kalkulačku. Je pravda, že ve výchozím nastavení není tlačítko spuštění k dispozici na pásu karet nebo na panelu nástrojů Rychlý přístup. Zvažte, jak ji aktivovat.
- Po spuštění programu Excel se přesuneme na kartu "Soubor" .
- Dále v okně, které se otevře, přejděte do sekce "Možnosti" .
- Po spuštění okna možností aplikace Excel přejděte na panel nástrojů Rychlý přístup .
- Před námi se otevře okno, jehož pravá část je rozdělena na dvě oblasti. Na pravé straně jsou nástroje, které jsou již přidány do panelu nástrojů Rychlý přístup. V levé části je zobrazena celá sada nástrojů, která jsou k dispozici v aplikaci Excel, včetně těch, které na kazetě chybí.
Nad levou oblastí v poli "Vybrat týmy" ze seznamu vyberte položku "Týmy, které nejsou na pásku". После этого в списке инструментов левой области ищем наименование «Калькулятор» . Найти будет просто, так как все названия расположены в алфавитном порядке. Затем производим выделения данного наименования.
Над правой областью находится поле «Настройка панели быстрого доступа» . Оно имеет два параметра:
- Для всех документов;
- Для данной книги.
По умолчанию происходит настройка для всех документов. Этот параметр рекомендуется оставить без изменений, если нет предпосылок для обратного.
После того, как все настройки совершены и наименование «Калькулятор» выделено, жмем на кнопку «Добавить» , которая расположена между правой и левой областью.
- После того, как наименование «Калькулятор» отобразилось в правой области окна, жмем на кнопку «OK» внизу.
- После этого окно параметров Excel будет закрыто. Чтобы запустить калькулятор, нужно кликнуть на одноименный значок, который теперь располагается на панели быстрого доступа.
- После этого инструмент «Калькулятор» будет запущен. Функционирует он, как обычный физический аналог, только на кнопки нужно нажимать курсором мышки, её левой кнопкой.
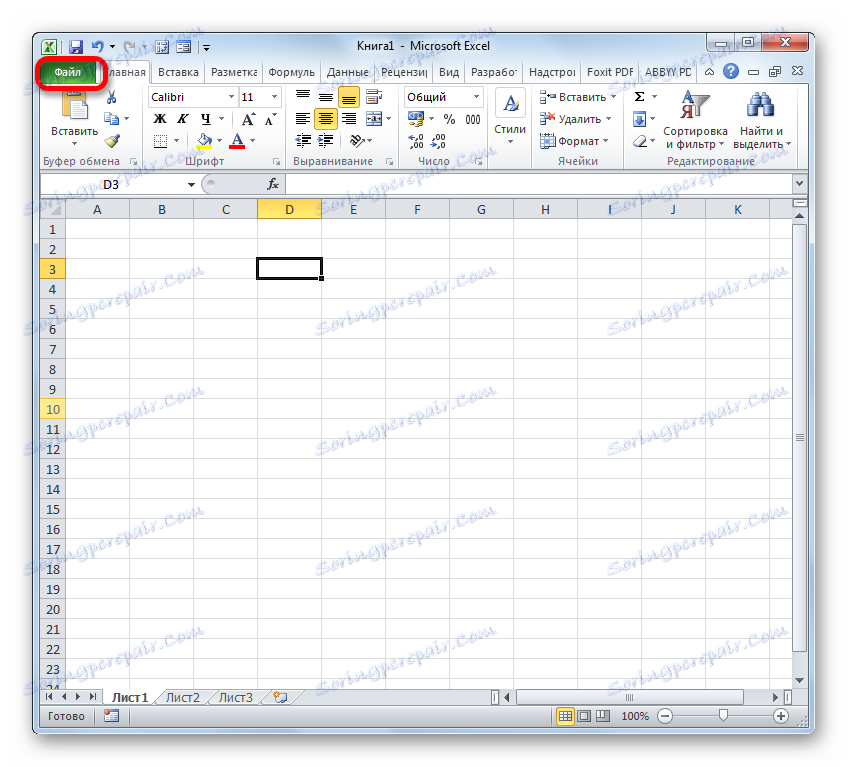
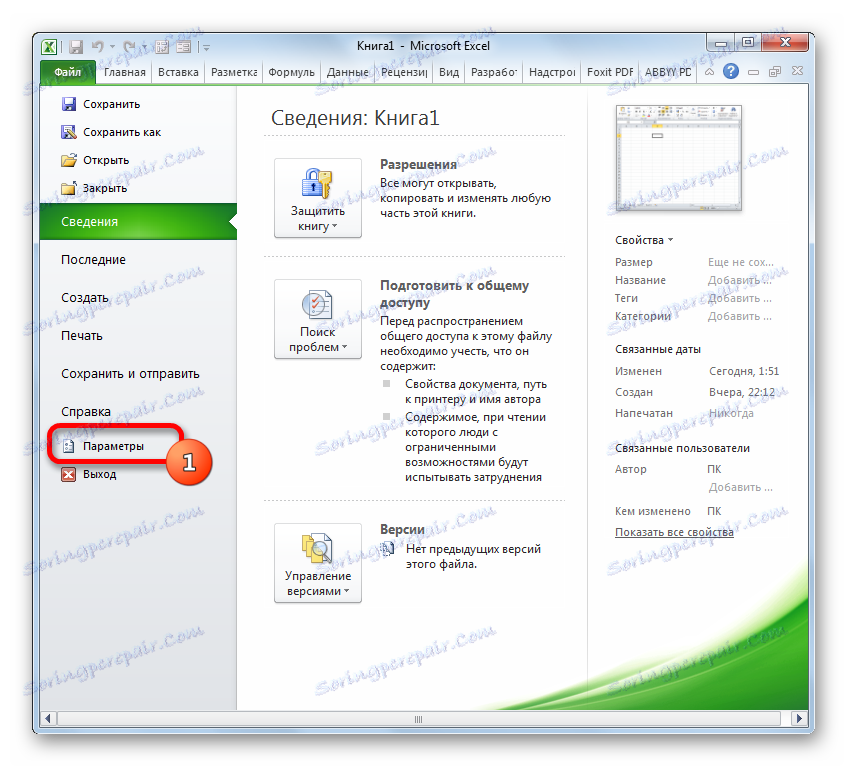
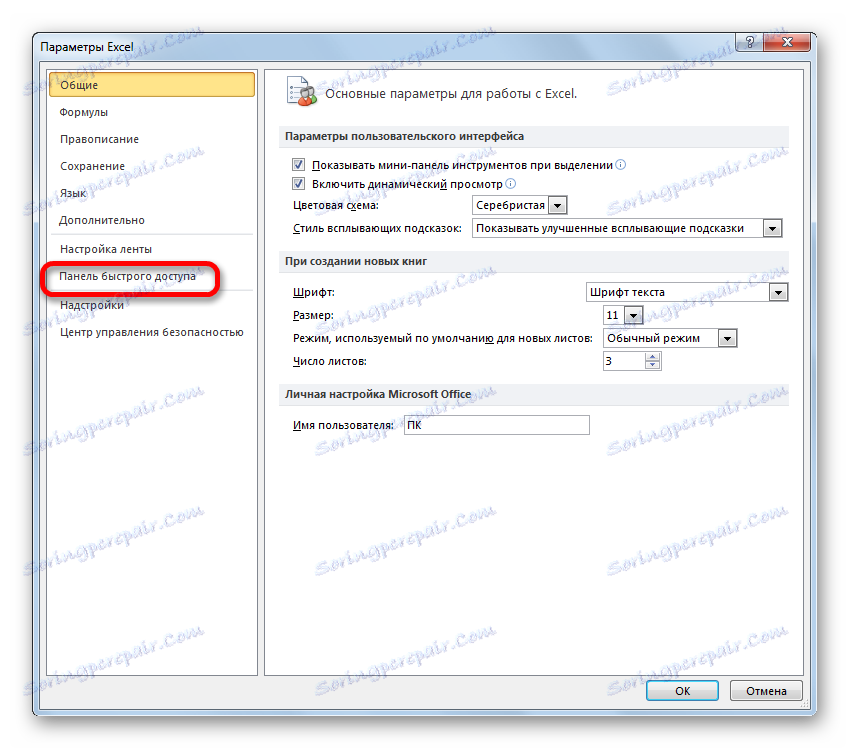
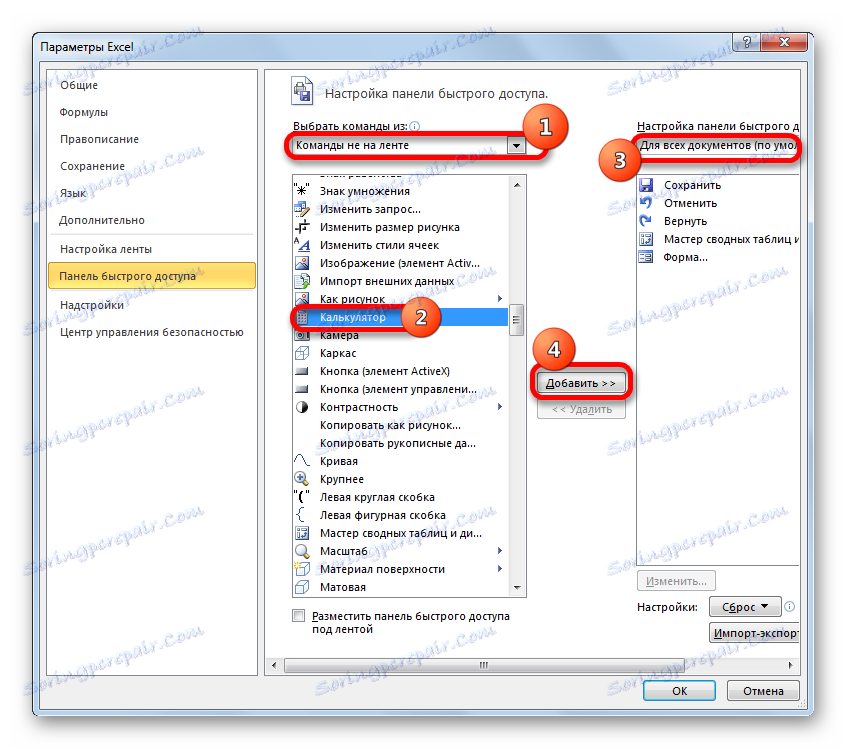
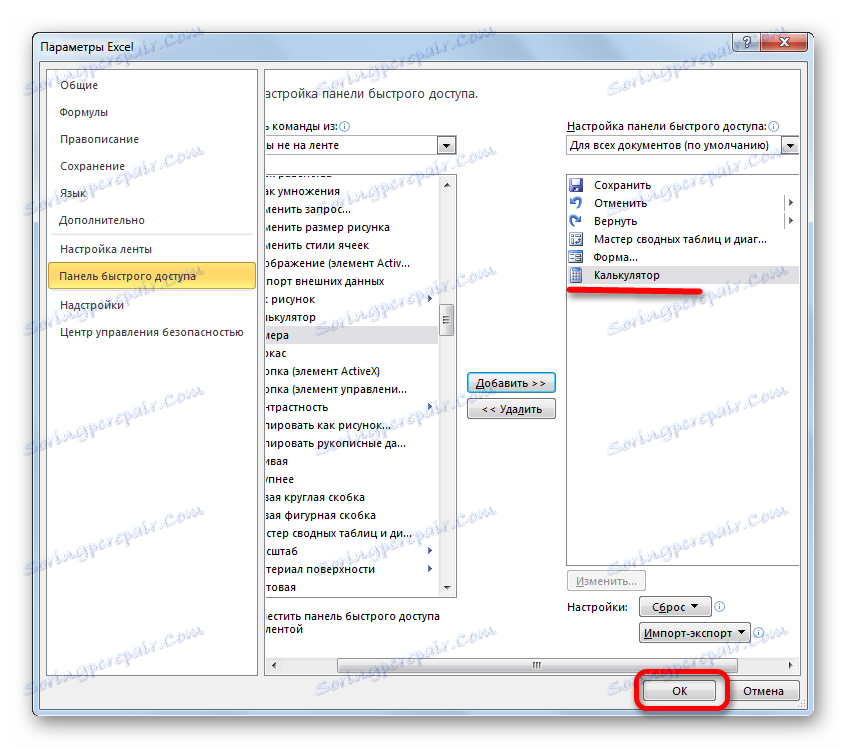
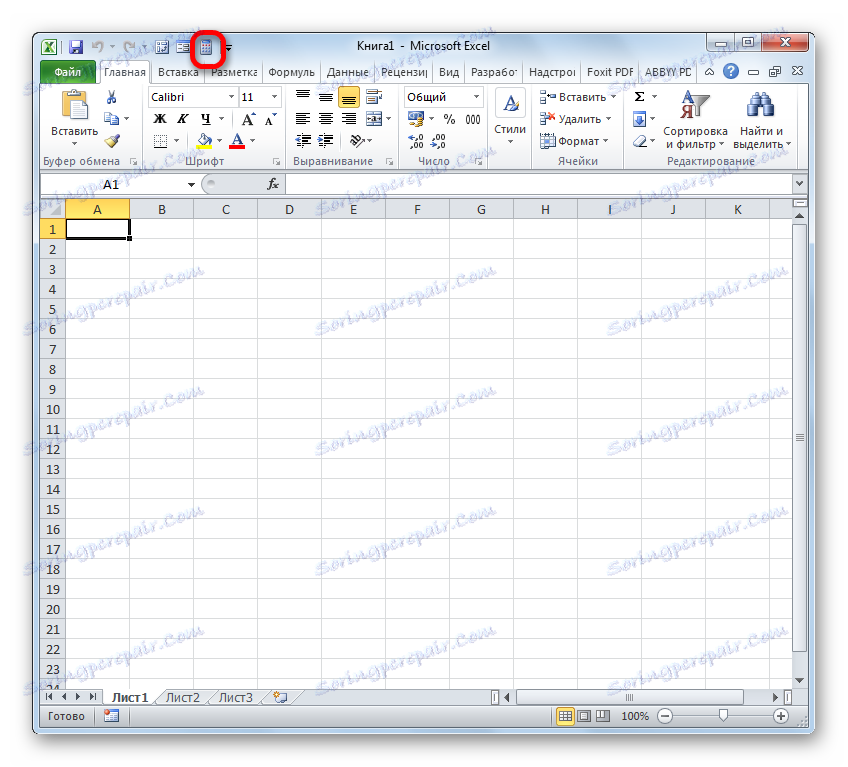
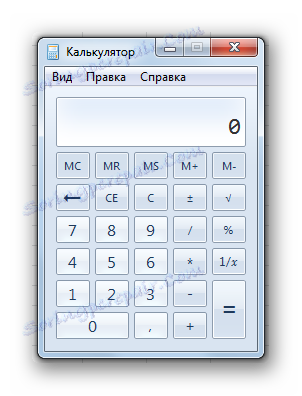
Как видим, в Экселе существует очень много вариантов создания калькуляторов для различных нужд. Особенно эта возможность полезна при проведении узкопрофильных вычислений. Ну, а для обычных потребностей можно воспользоваться и встроенным инструментом программы.
