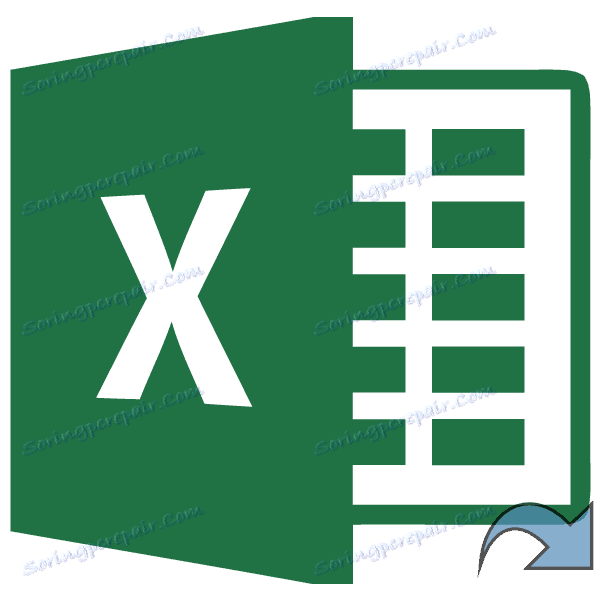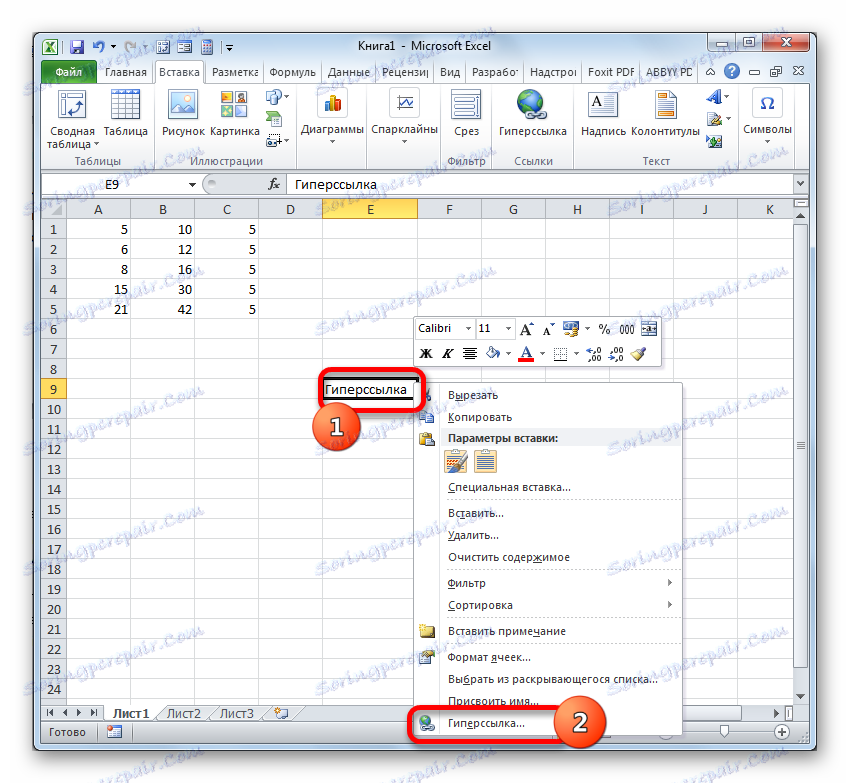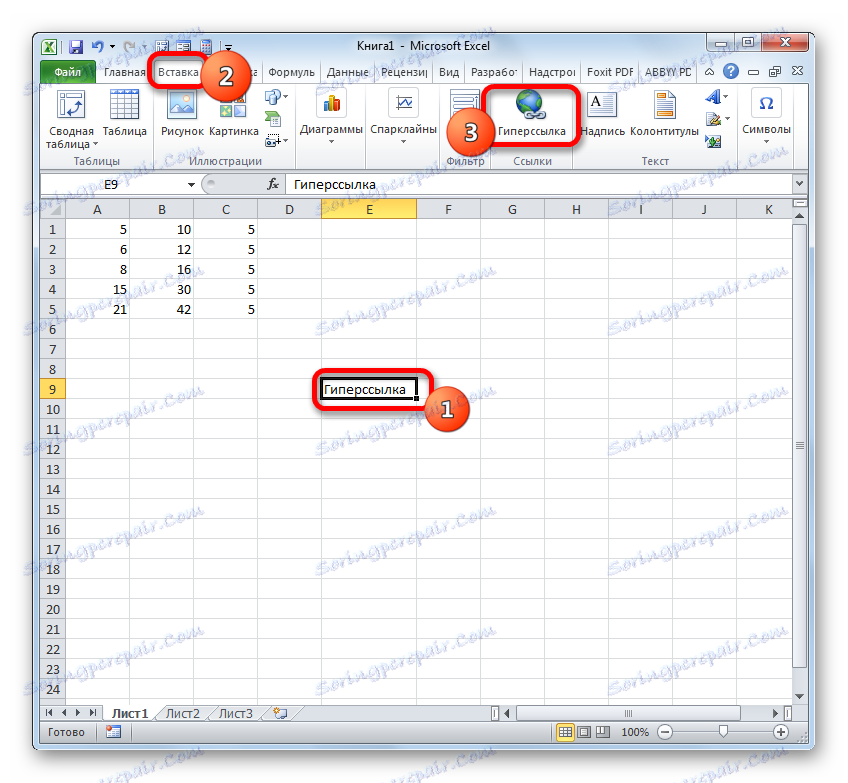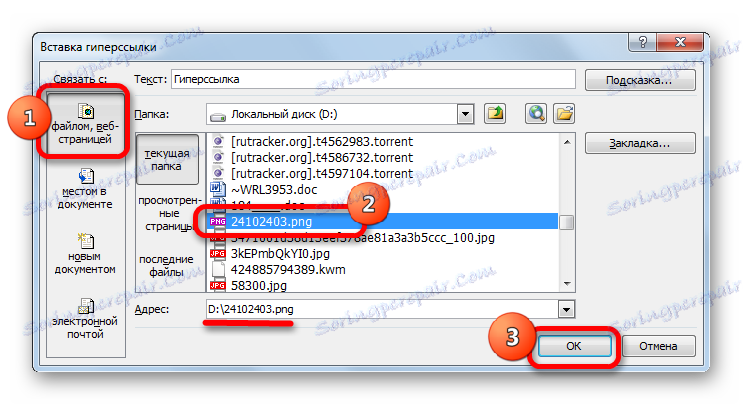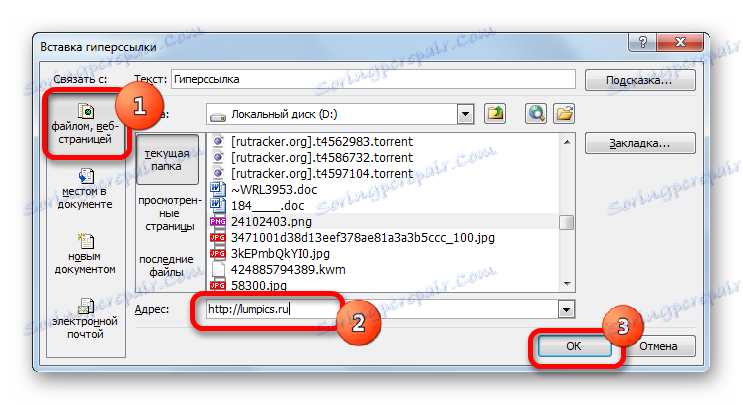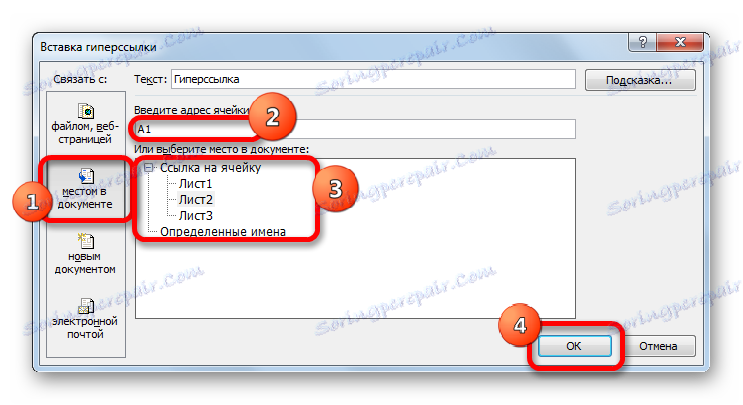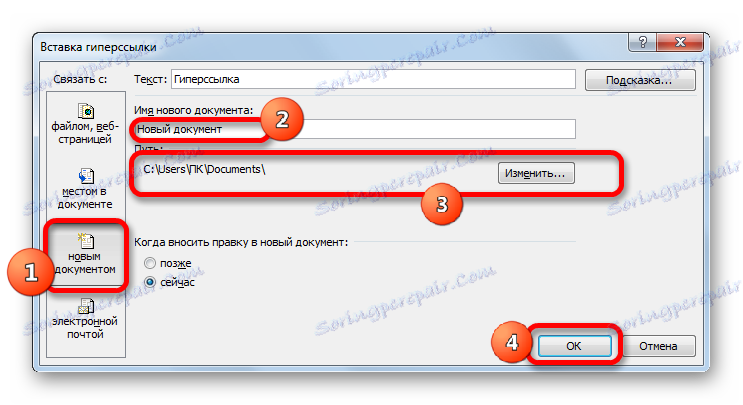Vytváření odkazů v aplikaci Microsoft Excel
Odkazy - jeden z hlavních nástrojů při práci v aplikaci Microsoft Excel. Jsou nedílnou součástí vzorců používaných v programu. Některé z nich slouží k přepnutí na jiné dokumenty nebo dokonce i zdroje na internetu. Zjistíme, jak vytvořit v aplikaci Excel různé typy odkazových výrazů.
Obsah
Vytváření různých typů odkazů
Okamžitě je nutné si všimnout, že všechny výrazy, které se vztahují, lze rozdělit do dvou velkých kategorií: určených pro výpočty ve složení vzorců, funkcí, jiných nástrojů a sloužící k přechodu na určený objekt. Ty jsou stále označovány jako hypertextové odkazy. Kromě toho jsou odkazy (odkazy) rozděleny na interní i externí. Vnitřní jsou výrazy v knize. Nejčastěji se používají pro výpočty jako součást vzorce nebo argumentu určité funkce, která směřuje na konkrétní objekt, kde jsou zpracovávané údaje obsaženy. Ve stejné kategorii jsou ty, které odkazují na místo na jiném listu dokumentu. Všichni, v závislosti na jejich vlastnostech, jsou rozděleni do relativních a absolutních.
Externí odkazy odkazují na objekt, který je mimo aktuální sešit. Může to být jiný sešit aplikace Excel nebo místo v něm, dokument jiného formátu a dokonce i internetovou stránku.
Z jakého typu typu chcete vytvořit a závisí způsob tvorby, který si vyberete. Podívejme se na různé způsoby podrobněji.
Metoda 1: Vytvoření odkazů ve vzorcích v rámci jednoho listu
Za prvé, podívejme se, jak vytvořit různé možnosti odkazu pro vzorce, funkce a další nástroje pro výpočet Excel v rámci jednoho listu. Koneckonců jsou nejčastěji používány v praxi.
Nejjednodušší referenční výraz vypadá takto:
=A1
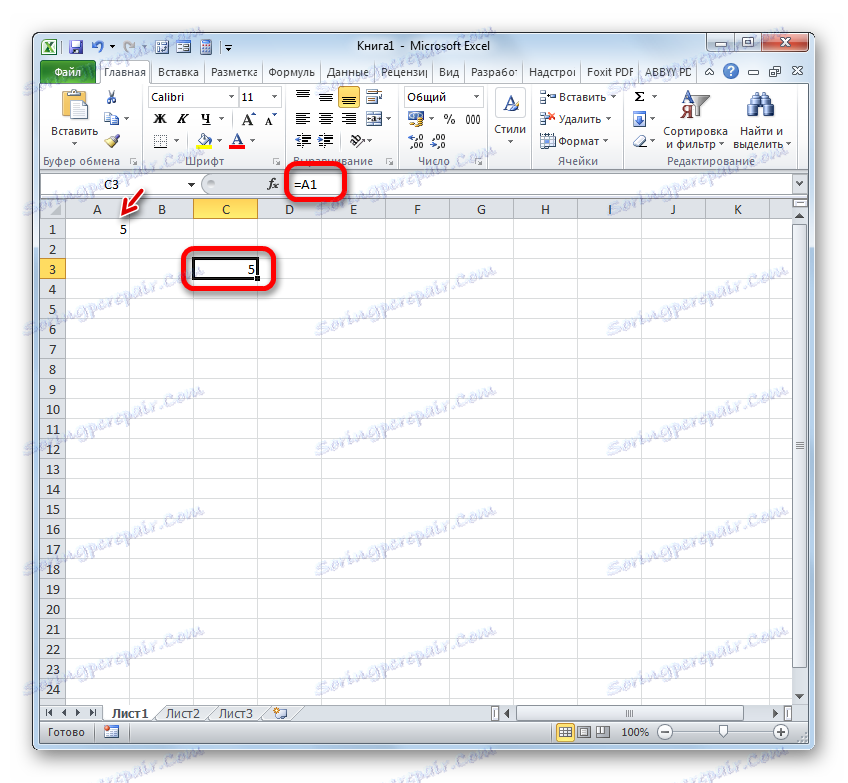
Požadovaný atribut výrazu je "=" . Pouze pokud nastavíte tento symbol v buňce před výrazem, bude to vnímáno jako odkaz. Požadovaný atribut je také název sloupce (v tomto případě A ) a číslo sloupce (v tomto případě 1 ).
Výraz "= A1" označuje, že data z objektu se souřadnicemi A1 jsou vytažena do prvku, ve kterém je instalován.
Pokud nahradíme výraz v buňce, kde je výsledek vyveden, např. Na "= B5" , pak do něj budou vtaženy hodnoty z objektu se souřadnicemi B5 .
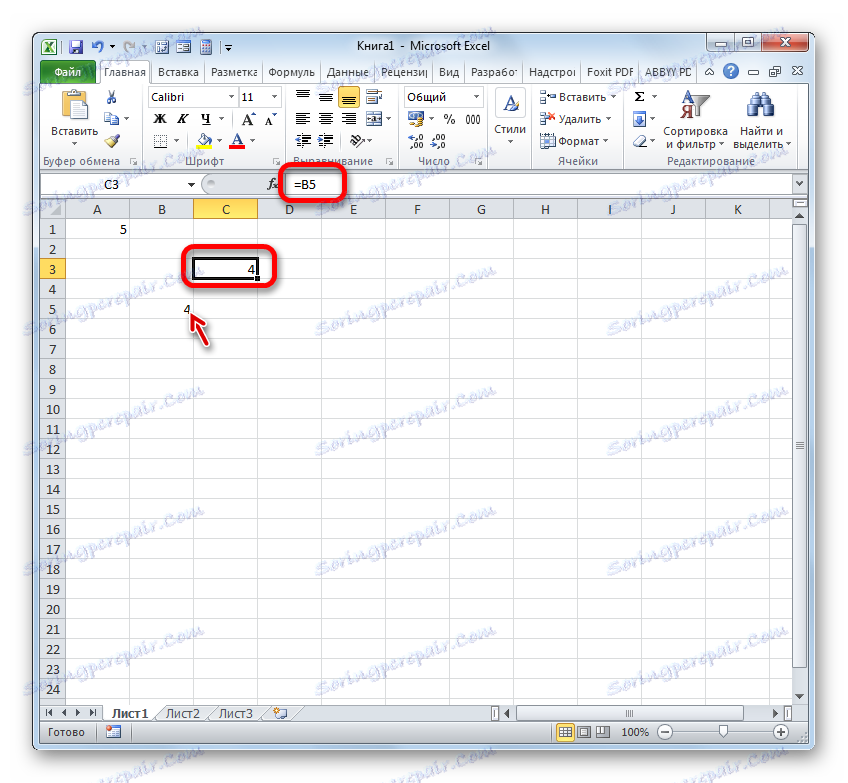
Pomocí odkazů můžete také provádět různé matematické akce. Například napište následující výraz:
=A1+B5
Klikněte na tlačítko Enter . Nyní se v elementu, kde se tento výraz nachází, sčítají hodnoty shromážděné v objektech se souřadnicemi A1 a B5 .

Stejným principem je rozdělení, násobení, odčítání a jakýkoli jiný matematický úkon.
Chcete-li napsat jediný odkaz nebo jako součást vzorce, není nutné jej řídit z klávesnice. Stačí nastavit symbol "=" a kliknout na objekt levým tlačítkem myši na objekt, který chcete zobrazit. Jeho adresa se zobrazí v objektu, kde je nastaven symbol rovnosti .
Mělo by však být poznamenáno, že styl souřadnic A1 není jediný, který lze použít ve vzorcích. Současně funguje styl R1C1 v aplikaci Excel , kde na rozdíl od předchozí varianty nejsou souřadnice označeny písmeny a čísly, ale pouze čísly.
Výraz R1C1 je ekvivalentní A1 a R5C2 až B5 . To znamená, že v tomto případě, na rozdíl od stylu A1 , první místo je souřadnice řádku a sloupec - na druhém.
Oba styly pracují v aplikaci Excel ekvivalentně, ale výchozí stupnice souřadnic je A1 . Chcete-li jej přepnout na zobrazení R1C1 , zaškrtněte políčko vedle pole "R1C1 Link Style" v části Možnosti aplikace Excel v části "Formuláře" .

Poté se na vodorovném souřadnicovém panelu objeví písmena namísto písmen a výrazy ve vzorci se stanou R1C1 . Navíc výrazy psané ne zadáním souřadnic ručně, ale kliknutím na příslušný objekt, budou zobrazeny ve formě modulu vzhledem k buňce, ve které jsou nainstalovány. Na obrázku níže uvedený vzorec
=R[2]C[-1]
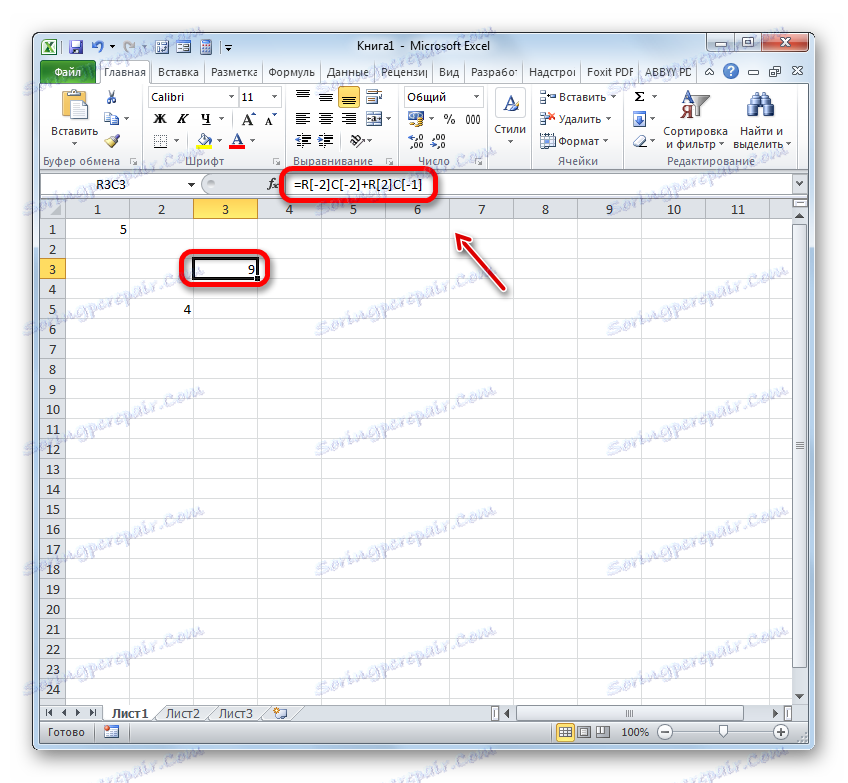
Pokud ručně píšete výraz, bude mít obvyklý tvar R1C1 .
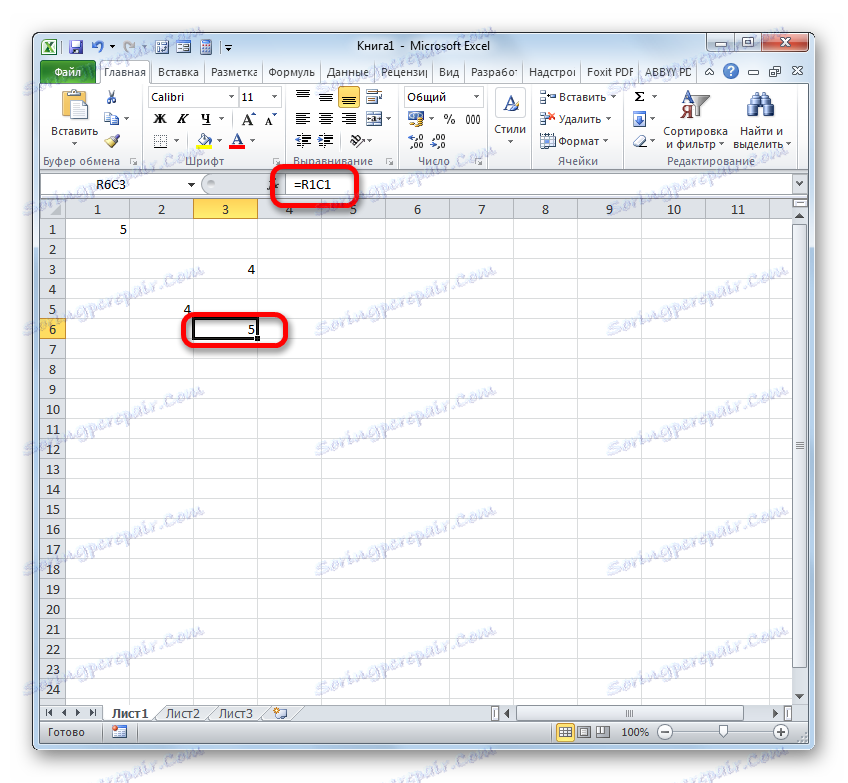
V prvním případě byl reprezentován relativní typ ( = R [2] C [-1] ) a ve druhém ( = R1C1 ) - absolutní. Absolutní odkazy odkazují na konkrétní objekt a relativní odkazy odkazují na polohu prvku vzhledem k buňce.
Pokud se vrátí do standardního stylu, relativní odkazy mají formu A1 a absolutní odkazy mají formu $ A $ 1 . Ve výchozím nastavení jsou všechny odkazy vytvořené v aplikaci Excel relativní. To je vyjádřeno skutečností, že při kopírování pomocí značky naplnění se hodnota v nich mění vzhledem k posunutí.
- Abychom viděli, jak to bude vypadat v praxi, odkazujeme na buňku A1 . Symbol "=" nastavíme do libovolného prázdného prvku listu a klikneme na objekt se souřadnicemi A1 . Po zobrazení adresy ve vzorci klikneme na tlačítko Enter .
- Přesuňme kurzor na pravý dolní okraj objektu, ve kterém je zobrazen výsledek zpracování vzorce. Kurzor se změní na značku naplnění. Slepte levým tlačítkem myši a přetáhněte ukazatel paralelně s oblastí s daty, které chcete kopírovat.
- Po dokončení kopírování se zjistí, že hodnoty v následujících prvcích rozsahu se liší od hodnot, které byly v prvním (zkopírovaném) prvku. Pokud vyberete libovolnou buňku, kde jsme data zkopírovali, můžete vidět ve sloupci vzorců, že odkaz byl také změněn vzhledem k přesunu. Toto je znamení jeho relativity.
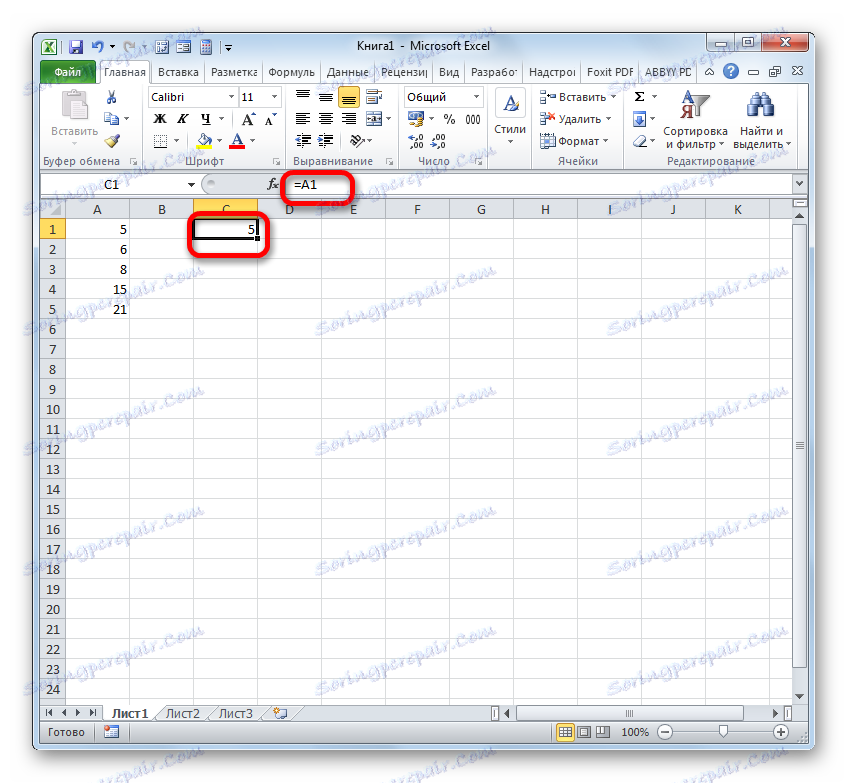
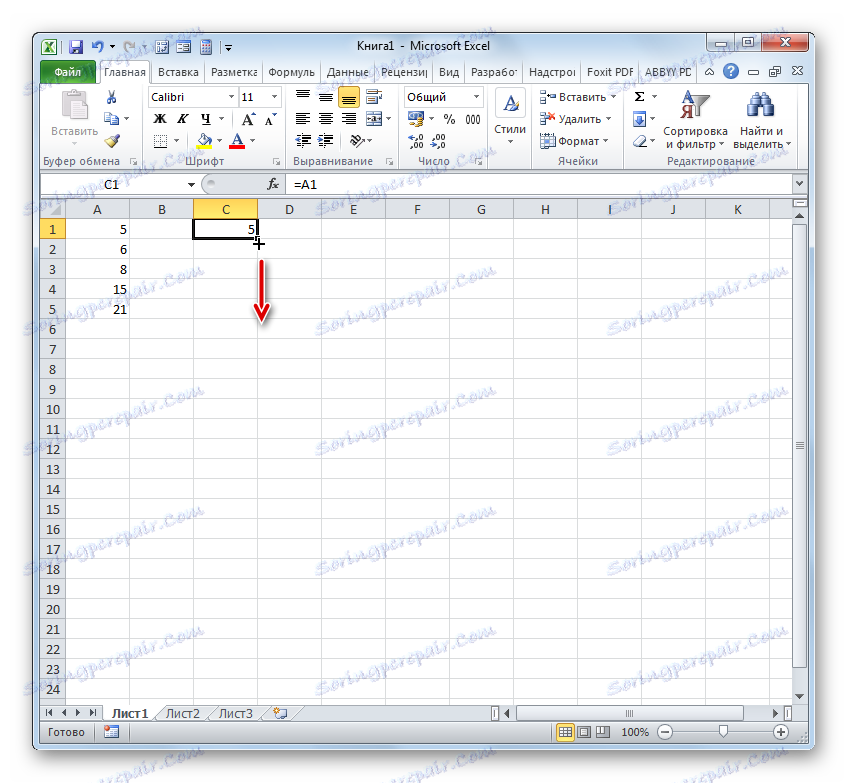
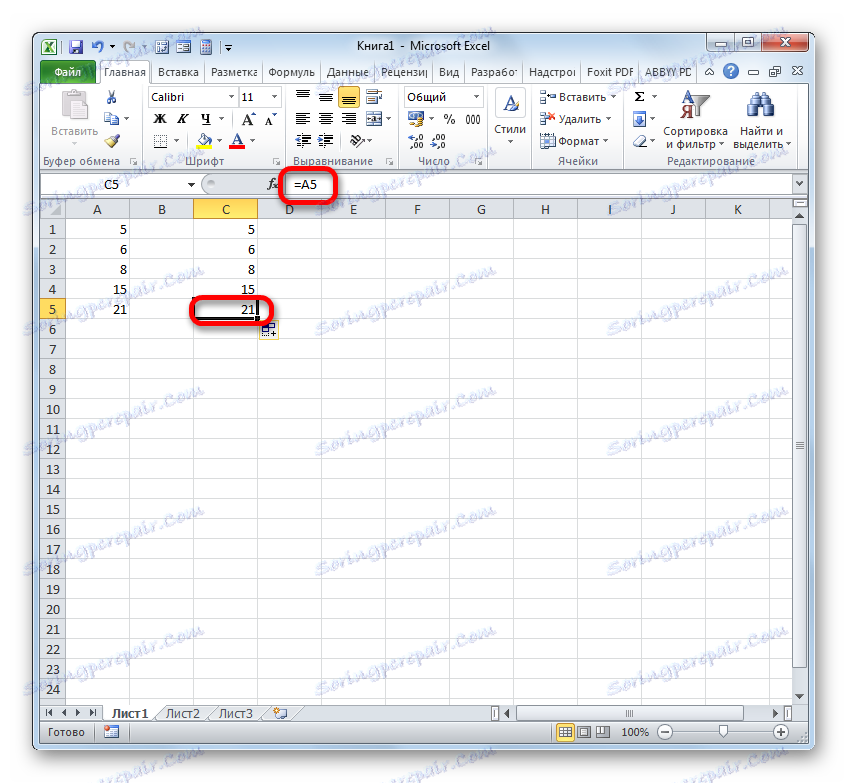
Vlastnost relativity někdy pomáhá hodně při práci s formulemi a tabulkami, ale v některých případech je nutné kopírovat přesný vzorec bez změn. Chcete-li to provést, musí být odkaz převeden na absolutní.
- Pro provedení transformace stačí umístit symbol dolaru ( $ ) v blízkosti horizontálních a vertikálních souřadnic.
- Po použití značky pro vyplnění zjistíte, že hodnota ve všech následujících buňkách je přesně stejná jako hodnota první v kopii. Kromě toho, pokud umístíte ukazatel myši nad libovolný objekt z oblasti níže ve vzorci, zjistíte, že odkazy zůstanou zcela nezměněny.
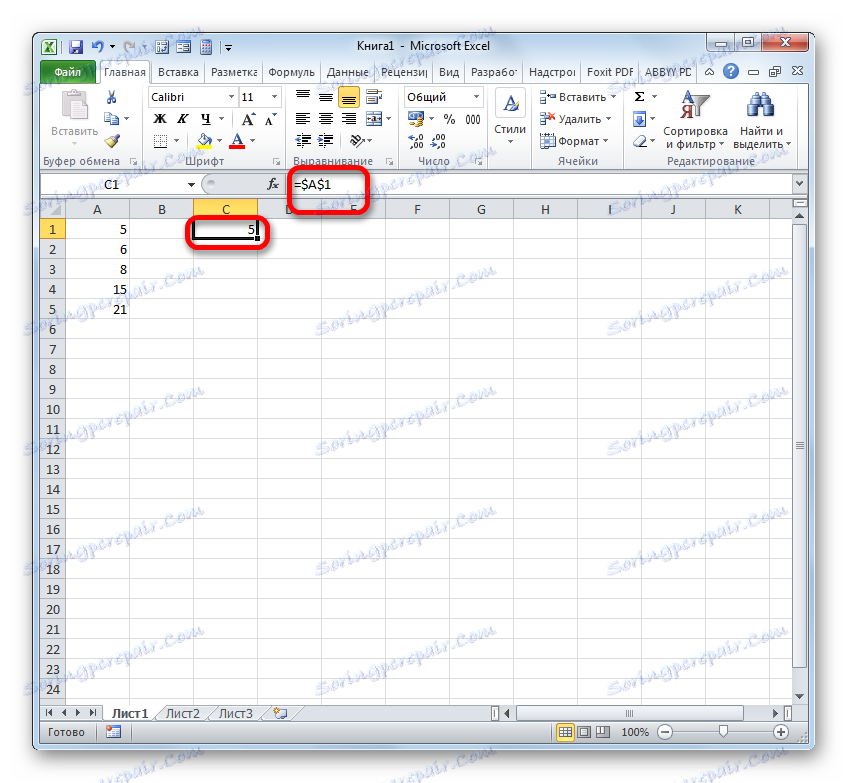
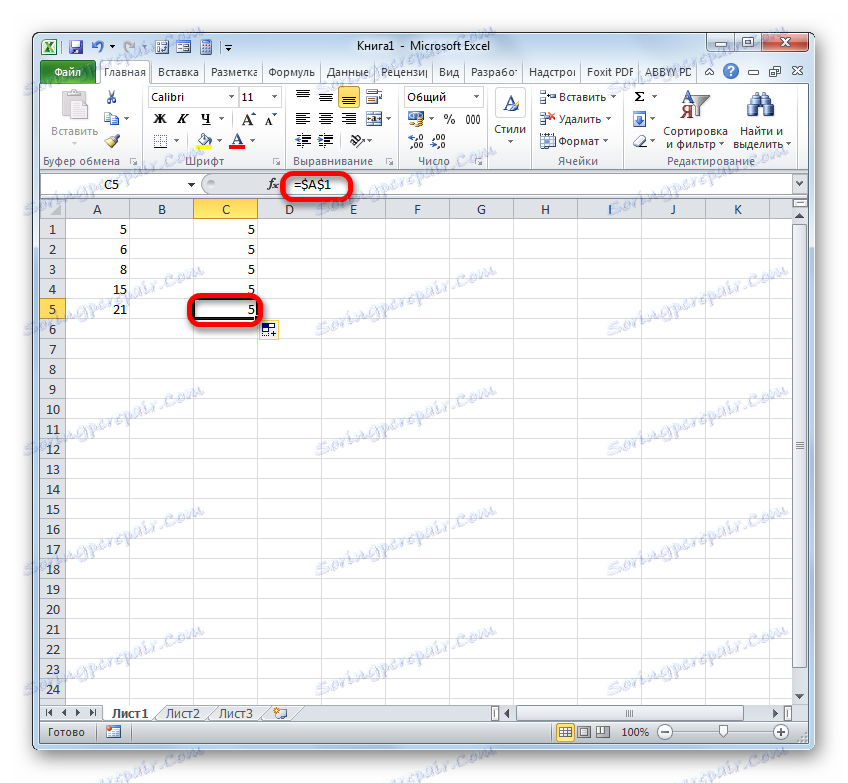
Kromě absolutní a relativní jsou stále ještě smíšené vazby. V nich dolarová značka označuje pouze souřadnice sloupce (příklad: $ A1 ),
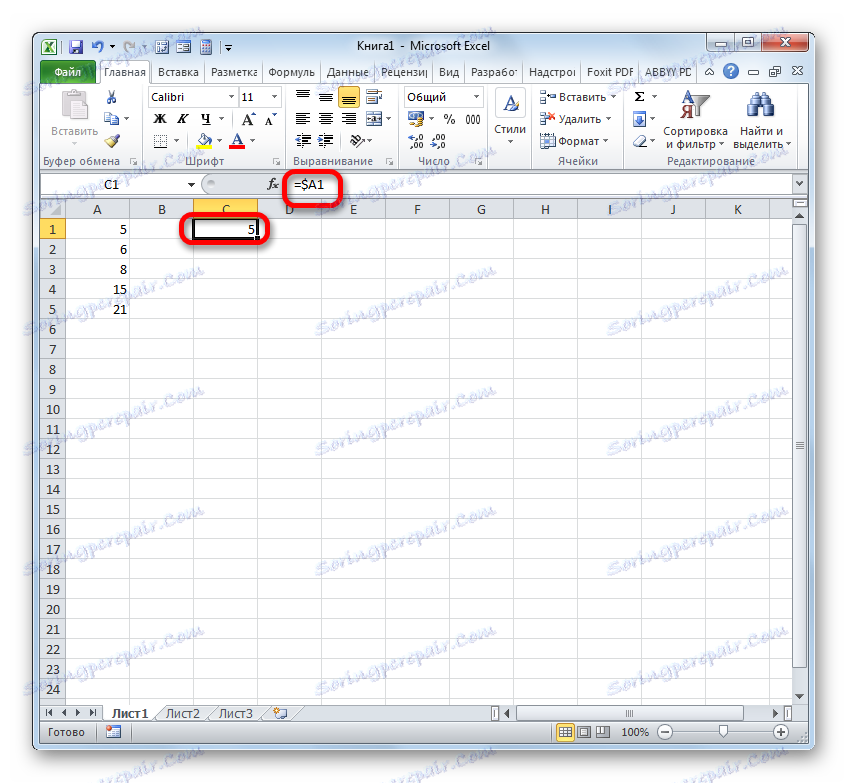
nebo pouze souřadnice řádku (příklad: A $ 1 ).
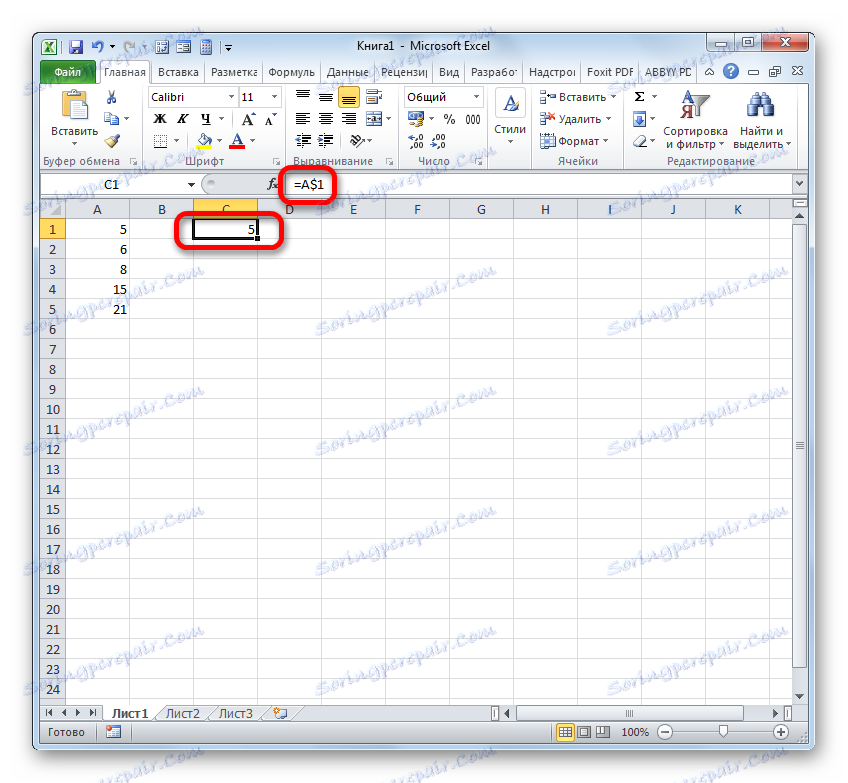
Znak dolaru lze zadat ručně kliknutím na příslušný symbol na klávesnici ( $ ). Bude zvýrazněn, pokud stisknete tlačítko "4" v rozložení anglické klávesnice v horní části.
Existuje však vhodnější způsob přidání zadaného symbolu. Musíte pouze vybrat referenční výraz a stisknout klávesu F4 . Následně se znak dolaru objeví současně na všech souřadnicích podél vodorovných a svislých čar. Po opětovném stisknutí klávesy F4 se odkaz převede na smíšený: znak dolaru zůstane pouze u souřadnic řádku a souřadnice sloupce se ztratí. Další stlačení F4 bude mít za následek opačný účinek: znak dolaru se objeví na souřadnicích sloupců, ale zmizí na souřadnicích řádků. Poté, když stisknete klávesu F4, bude odkaz převeden na relativní bez označení dolaru. Dalším kliknutím to změní na absolutní. A tak na nový kruh.
V aplikaci Excel můžete odkazovat nejen na určitou buňku, ale i na celou řadu. Adresa rozsahu vypadá jako souřadnice horního levého prvku a vpravo dole, oddělené dvojtečkou ( :) . Například rozsah vyznačený na následujícím obrázku má souřadnice A1: C5 .
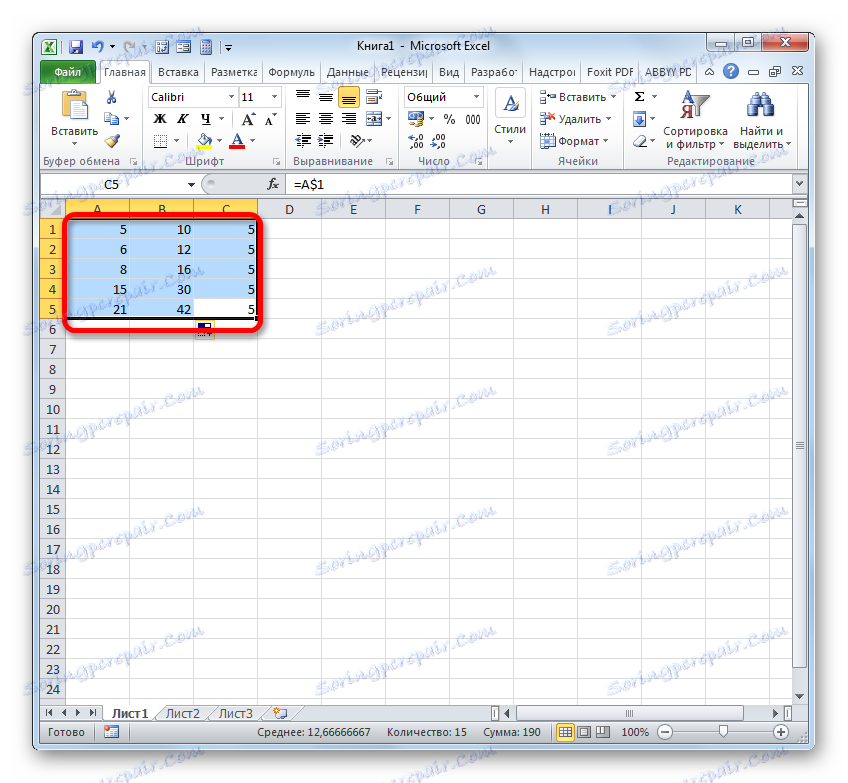
Podle toho bude odkaz na toto pole vypadat takto:
=A1:C5
Lekce: Absolutní a relativní odkazy na Microsoft Excel
Metoda 2: Vytvořte odkazy v rámci vzorců na jiné listy a knihy
Předtím jsme považovali akce pouze za jeden list. Nyní se podívejme, jak odkazovat na místo na jiném listu nebo dokonce na nějakou knihu. V druhém případě již nebude vnitřní vazbou, ale externí odkaz.
Principy stvoření jsou přesně stejné, jako jsme si uvědomili při jednáním na jednom listu. Pouze v tomto případě bude nutné dodatečně specifikovat adresu listu nebo knihy, kde se nachází buňka nebo oblast, na kterou chcete odkazovat.
Chcete-li odkazovat na hodnotu na jiném listu, musíte zadat název mezi souřadnicemi "=" a buňkami a nastavit vykřičník.
Takže odkaz na buňku na listu 2 s souřadnicemi B4 bude vypadat takto:
=Лист2!B4
Výraz lze zadat ručně z klávesnice, ale je mnohem pohodlnější postupovat následovně.
- Zadejte znaménko "=" v prvku, který bude obsahovat referenční výraz. Poté pomocí zástupce nad stavovým řádkem přejděte na list, kde se objekt nachází, ke kterému chcete odkazovat.
- Po přechodu vyberte tento objekt (buňku nebo rozsah) a stiskněte tlačítko Enter .
- Poté dojde k automatickému návratu k předchozímu listu, ale bude vytvořen požadovaný odkaz.
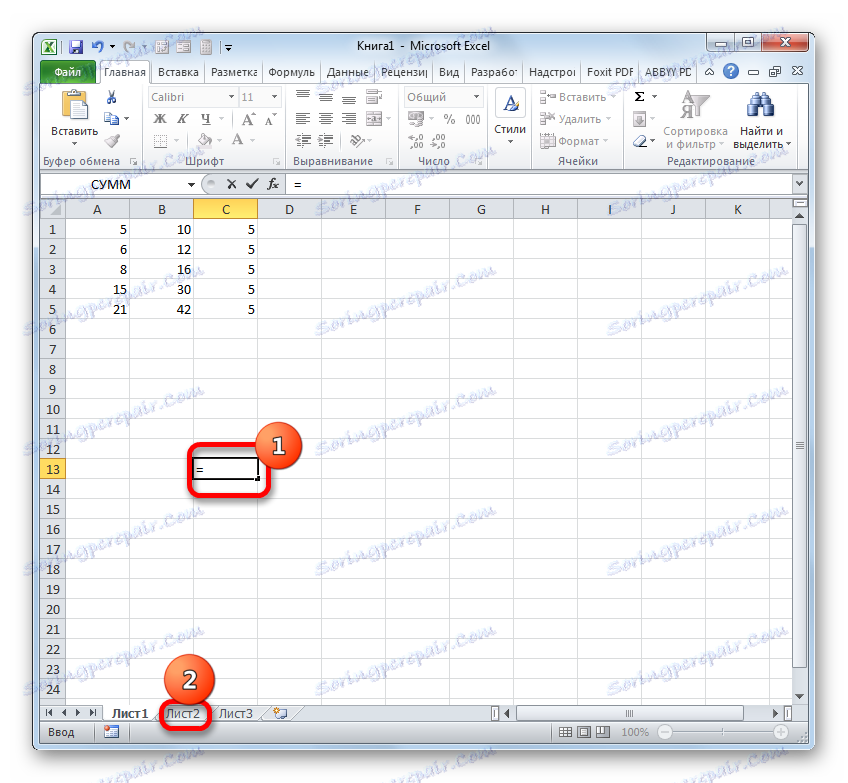
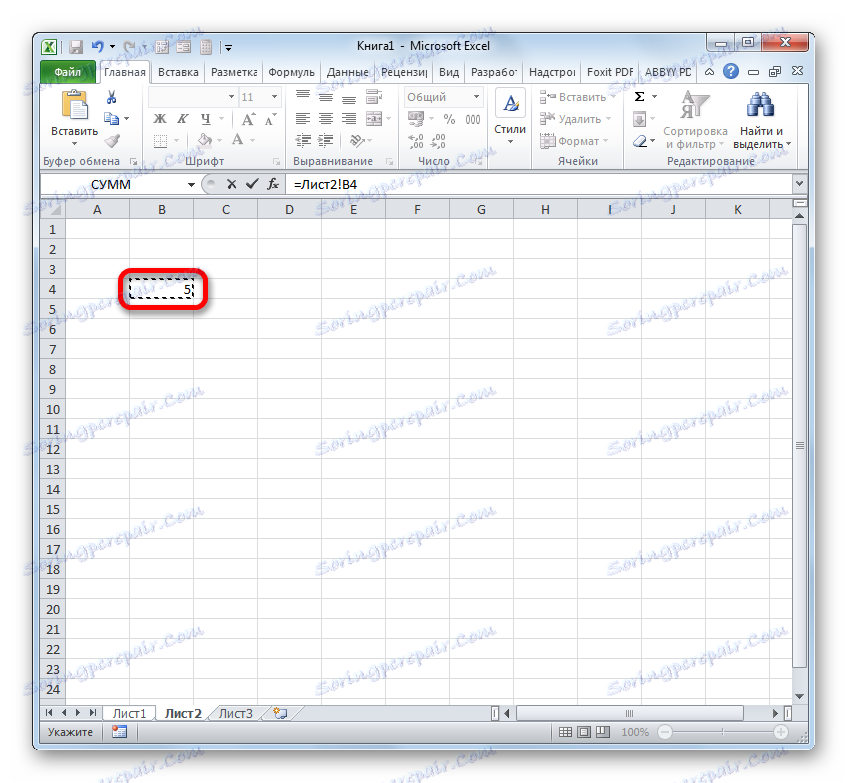
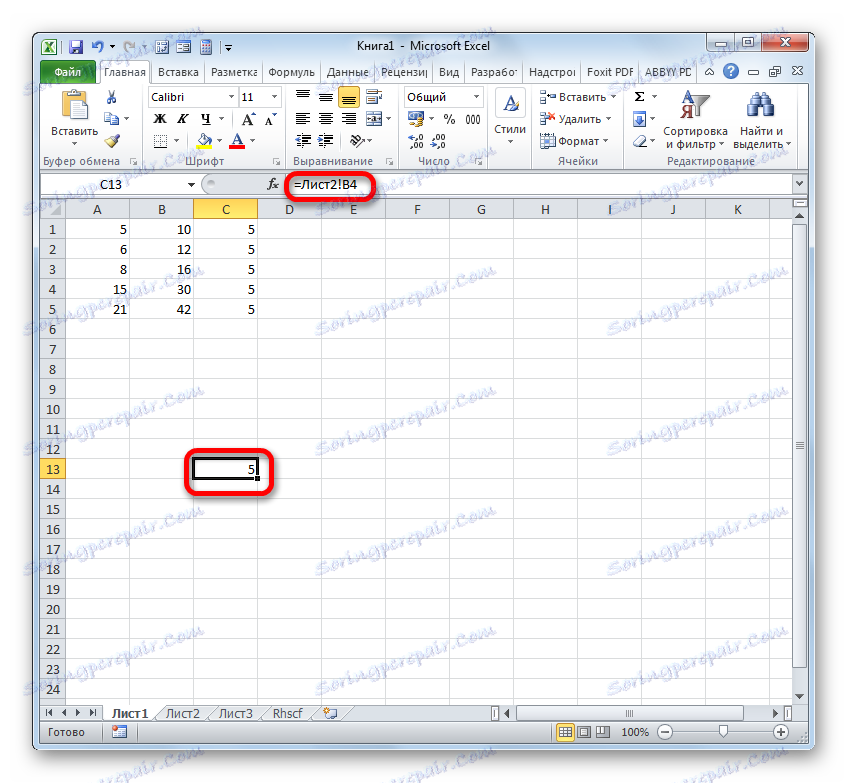
Teď pojďme zjistit, jak odkazovat na položku umístěnou v jiné knize. Nejprve je třeba vědět, že pracovní principy různých funkcí a nástrojů aplikace Excel s jinými knihami se liší. Některé z nich pracují s jinými soubory aplikace Excel, dokonce i když jsou zavřené a další pro interakci vyžadují spuštění těchto souborů.
V souvislosti s těmito funkcemi se liší odkaz na jiné knihy. Pokud ji integrujete do nástroje, který pracuje výhradně s běžícími soubory, můžete jednoduše určit název knihy, na kterou odkazujete. Pokud hodláte pracovat se souborem, který nechcete otevřít, musíte v tomto případě zadat celou cestu. Pokud nevíte, v jakém režimu budete pracovat se souborem nebo si nejste jisti, jak může s tímto nástrojem pracovat, pak je v tomto případě lepší zadat celou cestu. Zbytečné to určitě nebude.
Chcete-li odkazovat na objekt s adresou C9 umístěnou na listu 2 ve spuštěném sešitu nazvaném "Excel.xlsx" , měli byste v prvku listu, kde bude výstupní hodnota vypsána , zapsat následující výraz:
=[excel.xlsx]Лист2!C9
Pokud hodláte pracovat s uzavřeným dokumentem, pak musíte mimo jiné specifikovat cestu jeho umístění. Například:
='D:Новая папка[excel.xlsx]Лист2'!C9
Stejně jako při vytváření odkazu na jiný list, při vytváření odkazu na položku v jiné knize jej můžete zadat ručně, nebo to můžete provést výběrem příslušné buňky nebo rozsahu v jiném souboru.
- Vložte symbol "=" do buňky, kde bude umístěn referenční výraz.
- Poté otevřete knihu, na kterou chcete odkazovat, pokud není spuštěna. Klikneme na její list v místě, které chcete zobrazit. Poté klikněte na tlačítko Enter .
- Dochází k automatickému návratu k předchozí knize. Jak můžete vidět, má již odkaz na prvek souboru, na který jsme klikli na předchozí krok. Obsahuje pouze název bez cesty.
- Pokud však uzavřeme soubor, na který odkazujeme, odkaz se automaticky automaticky změní. Zobrazí úplnou cestu k souboru. Pokud tedy vzorec, funkce nebo nástroj podporuje práci s uzavřenými knihami, pak nyní můžete díky této transformaci odkazu využít této příležitosti.

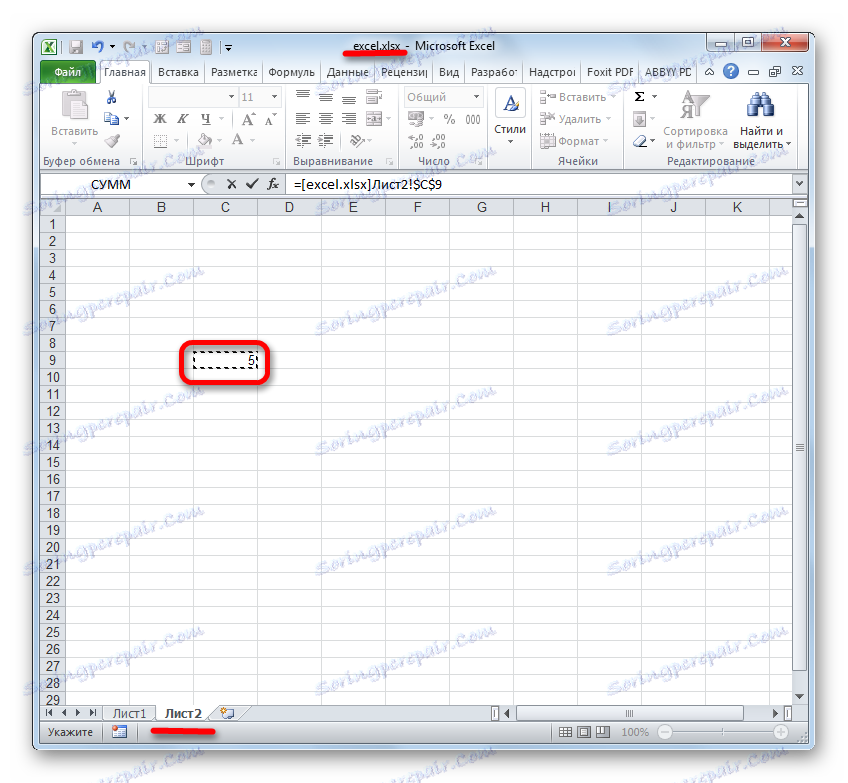
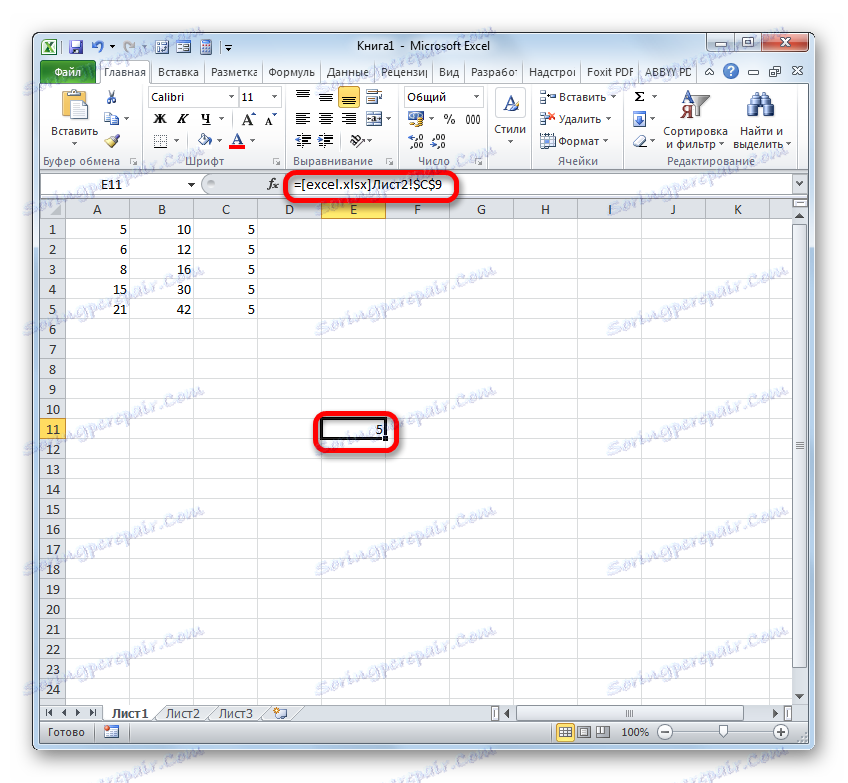
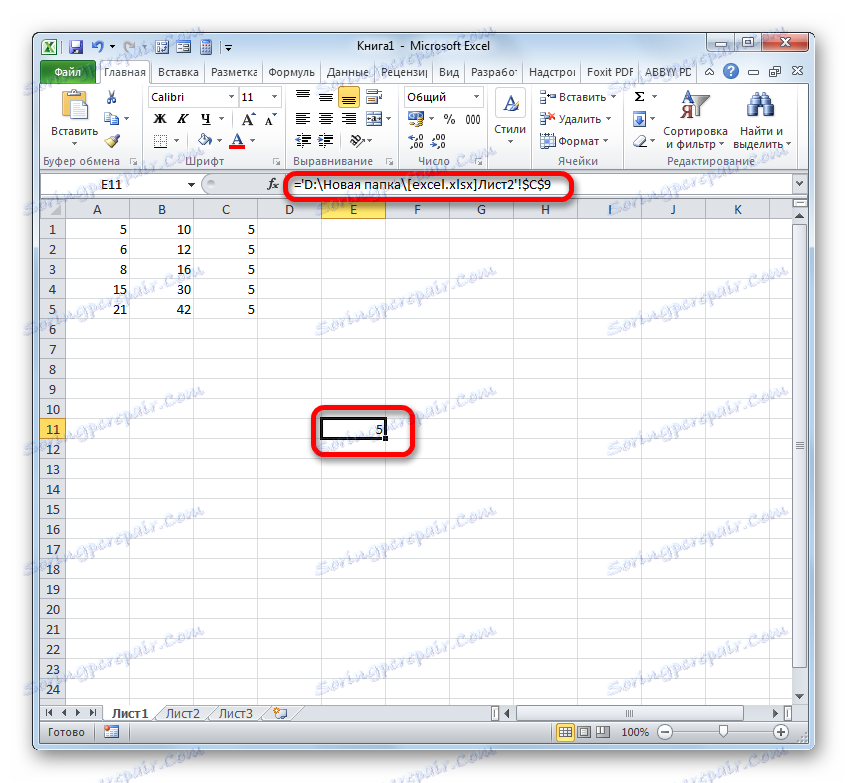
Jak je vidět, propojení s prvkem jiného souboru s klepnutím na něj je nejen mnohem pohodlnější než manuální psaní adresy, ale také univerzálnější, protože v tomto případě se samotný odkaz transformuje v závislosti na tom, zda je kniha, na kterou se odkazuje, uzavřena, nebo otevřít.
Metoda 3: Funkce alfa
Další možností odkazu na objekt v aplikaci Excel je použití funkce INDIRECT . Tento nástroj je právě navržen tak, aby vytvořil referenční výrazy v textové podobě. Odkazy vytvořené tímto způsobem se také nazývají "superabsolute", protože jsou spojeny s buňkou označenou v nich ještě silněji než typické absolutní výrazy. Syntaxe tohoto příkazu je:
=ДВССЫЛ(ссылка;a1)
"Link" je argument, který odkazuje na buňku v textové podobě (zabalené v uvozovkách);
"A1" je volitelný argument, který určuje ve kterém stylu se používají souřadnice: A1 nebo R1C1 . Pokud je hodnota tohoto argumentu "TRUE" , použije se první možnost, pokud je druhá možnost "FALSE" . Je-li tento argument zcela vynechán, pak se implicitně předpokládá, že se použije adresování typu A1 .
- Označíme prvek listu, ve kterém bude vzorec umístěn. Klepněte na ikonu "Vložit funkci" .
- V průvodci funkcí v bloku "Reference a pole" označte položku "INDIRECT" . Klikněte na tlačítko OK .
- Otevře okno s argumenty tohoto operátora. V poli "Odkaz na buňku" nastavíme kurzor a vybereme prvek na listu, na který chceme odkazovat, kliknutím myší. Po zobrazení adresy v poli ji "zabalte" pomocí uvozovek. Druhé pole ( "A1" ) je prázdné. Klikněte na "OK" .
- Výsledek zpracování této funkce se zobrazí ve vybrané buňce.
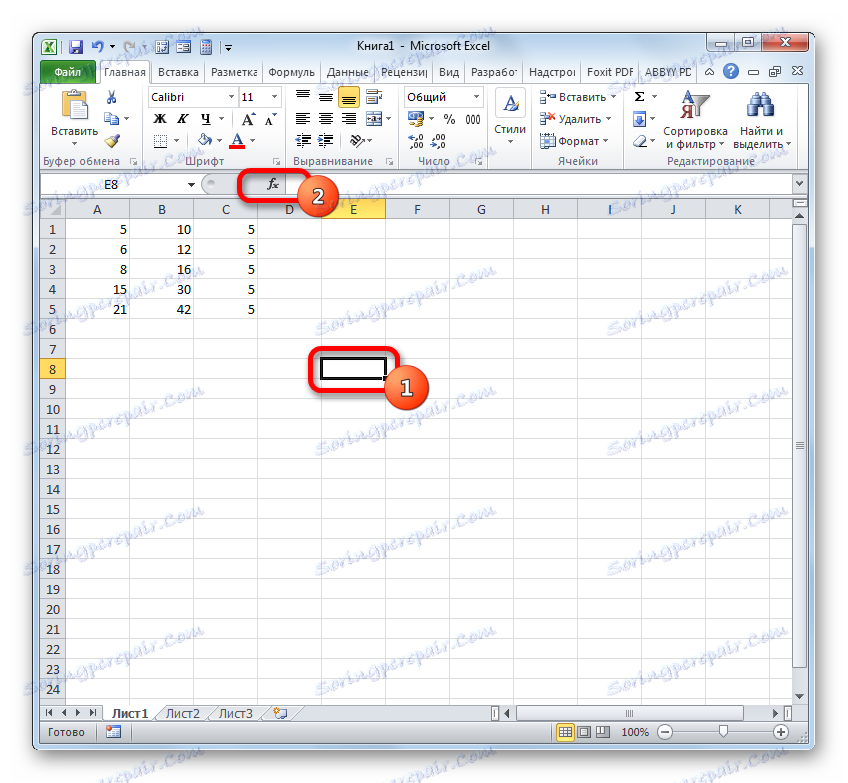
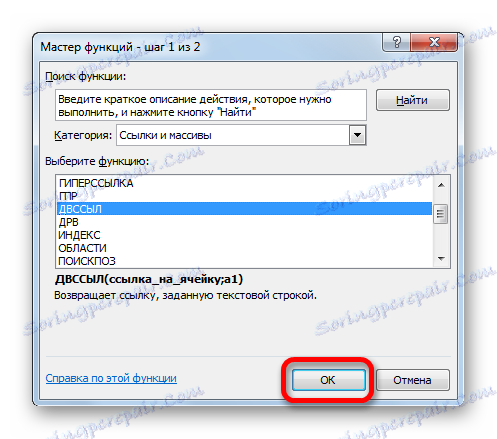
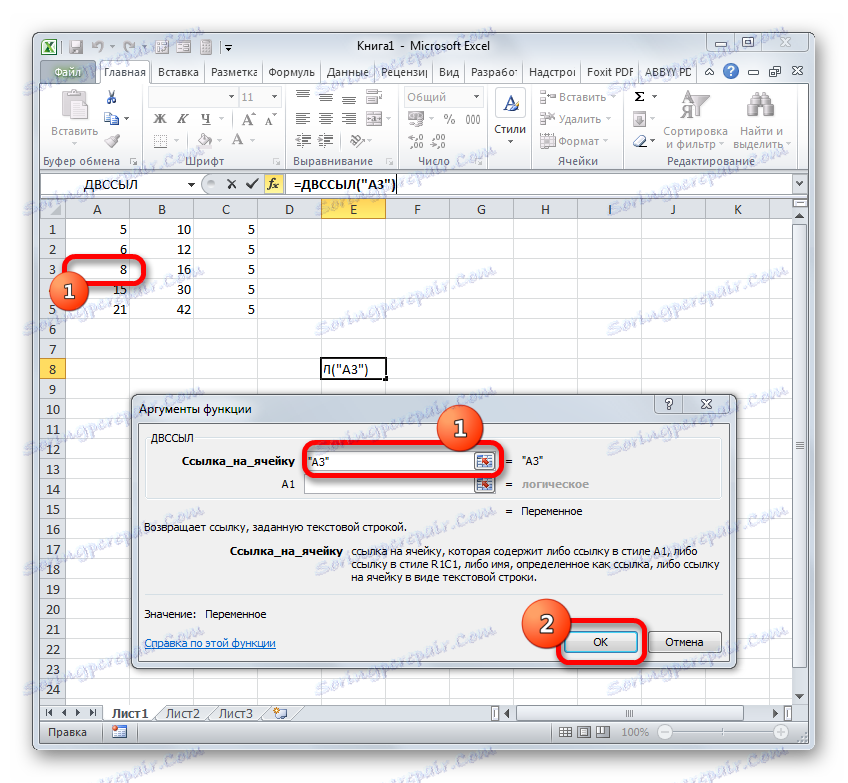
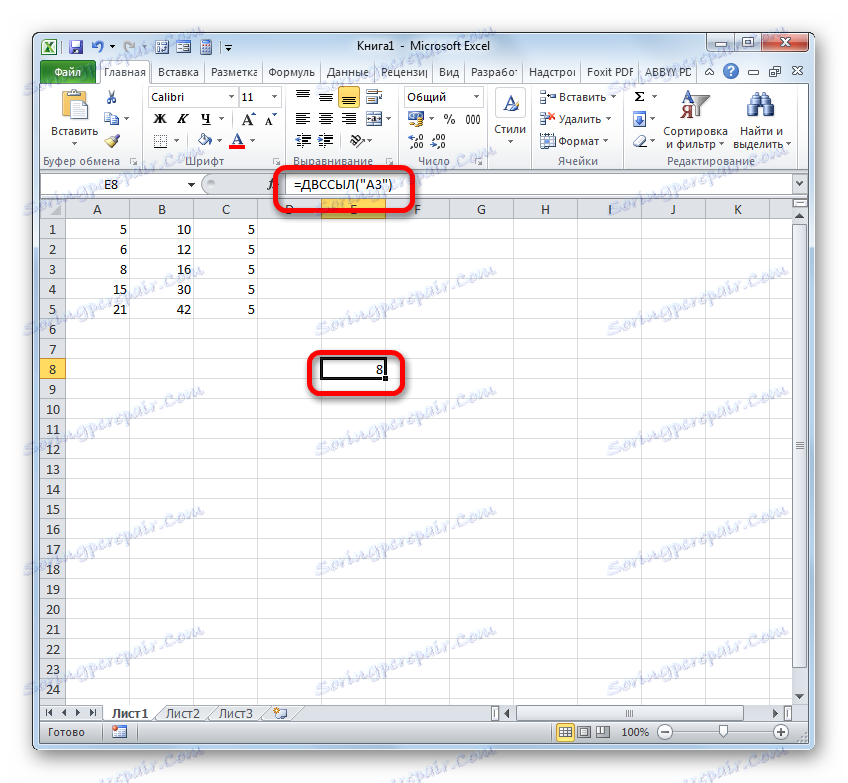
Další podrobnosti o výhodách a nuancích práce s funkcí ALG jsou diskutovány v samostatné lekci.
Lekce: Funkce aplikace Microsoft Excel v aplikaci Excel
Metoda 4: Vytvoření hypertextových odkazů
Hypertextové odkazy se liší od typu odkazů, které jsme diskutovali výše. Neslouží k vytahování dat z jiných oblastí do buňky, kde se nacházejí, ale k provedení přechodu při kliknutí na oblast, na kterou odkazují.
- K přepnutí do okna vytváření hypertextových odkazů jsou tři možnosti. Podle prvního z nich musíte vybrat buňku, do které bude vložen hypertextový odkaz, a kliknutím na něj pravým tlačítkem myši kliknete. V kontextovém menu vyberte možnost "Hyperlink ..." .
![Přejděte do okna pro vytvoření hypertextového odkazu v místní nabídce v aplikaci Microsoft Excel]()
Místo toho můžete klepnout na kartu Vložit po výběru položky, do které bude vložen hypertextový odkaz. Na pásku je třeba kliknout na tlačítko "Hyperlink" .
![Přejděte do okna pro vytvoření hypertextového odkazu pomocí tlačítka na pásu karet v aplikaci Microsoft Excel]()
Také po výběru buňky můžete stisknout CTRL + K.
- Po použití některé z těchto tří možností se otevře okno pro vytvoření hypertextového odkazu. V levé části okna můžete zvolit, který objekt se má kontaktovat:
- S místem v aktuální knize;
- S novou knihou;
- S webovou stránkou nebo souborem;
- S e-mailem.
- Ve výchozím nastavení je okno spuštěno v režimu propojení souboru nebo webové stránky. Chcete-li propojit položku se souborem v centrální části okna pomocí navigačních nástrojů, musíte přejít do adresáře pevného disku, kde je umístěn požadovaný soubor, a vyberte jej. Může to být sešit aplikace Excel nebo soubor jiného formátu. Poté se souřadnice zobrazí v poli "Adresa" . Poté klikněte na tlačítko "OK" pro dokončení operace.
![Do okna Vkládání hypertextových odkazů v aplikaci Microsoft Excel vložte odkaz na jiný soubor]()
Pokud je třeba propojit webové stránky, v tomto případě ve stejné části okna pro vytvoření hypertextového odkazu v poli "Adresa" stačí zadat adresu požadovaného webového zdroje a kliknout na tlačítko "OK" .
![Vložení odkazu na stránky v okně vkládání hypertextových odkazů v aplikaci Microsoft Excel]()
Chcete-li zadat hypertextový odkaz na místo v aktuální knize, měli byste jít na stránku "Odkaz na místo v dokumentu" . Dále v centrální části okna musíte zadat list a adresu buňky, se kterou chcete komunikovat. Klikněte na "OK" .
![Vložení odkazu na místo v aktuálním dokumentu v okně vkládání hypertextových odkazů v aplikaci Microsoft Excel]()
Chcete-li vytvořit nový dokument aplikace Excel a propojit jej s hypertextovým odkazem do aktuálního sešitu, měli byste se podívat na část "Odkaz na nový dokument" . Dále v centrální oblasti okna uveďte název a uveďte jeho polohu na disku. Pak klikněte na tlačítko "OK" .
![Vložte odkaz do nového dokumentu v okně vkládání hypertextových odkazů v aplikaci Microsoft Excel]()
Pokud je to požadováno, můžete propojit položku listu s hypertextovým odkazem, a to i pomocí e-mailu. Za tímto účelem se přesuneme do sekce "Odkaz na e-mail" a v poli "Adresa" uveďte e-mail. Klikneme na tlačítko "OK" .
- Po vložení hypertextového odkazu se text v buňce, ve které je umístěn, ve výchozím nastavení získá modrou barvou. Это значит, что гиперссылка активна. Чтобы перейти к тому объекту, с которым она связана, достаточно выполнить двойной щелчок по ней левой кнопкой мыши.
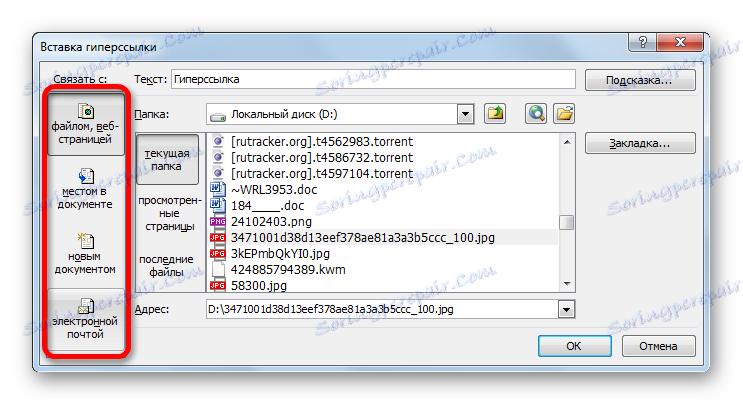
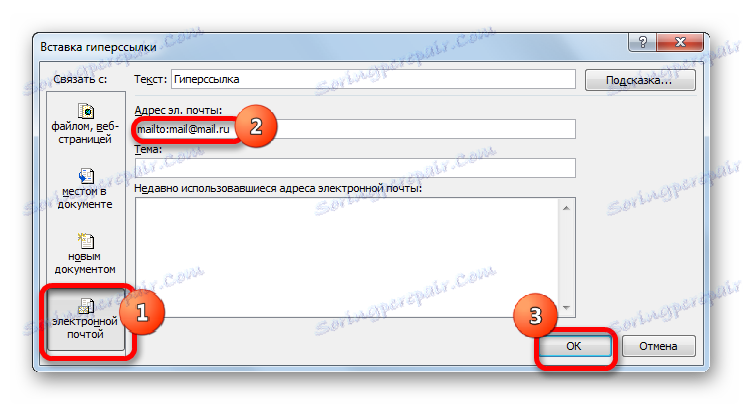
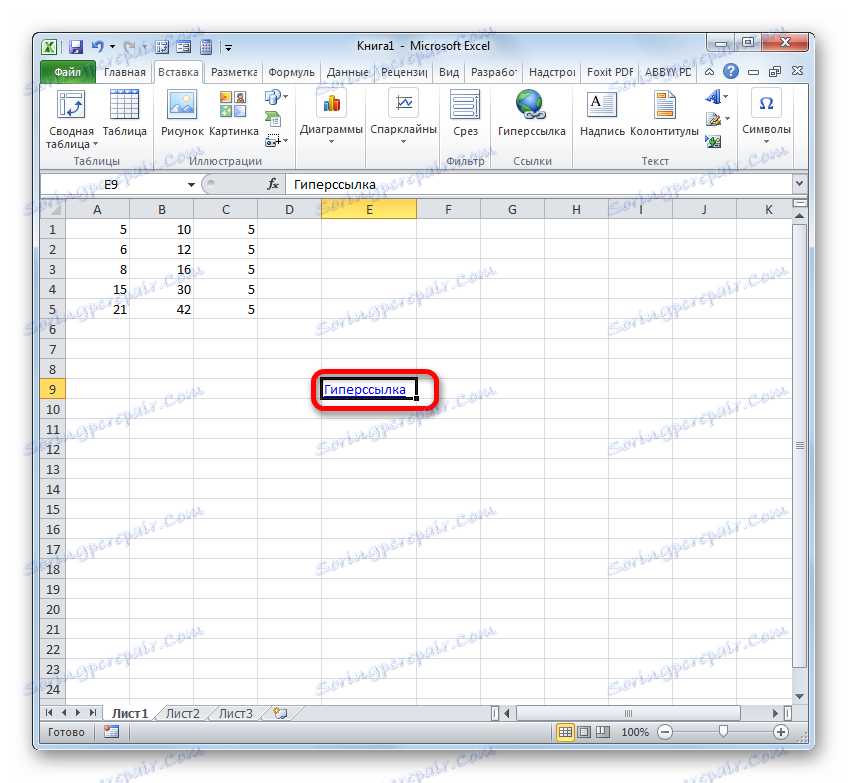
Кроме того, гиперссылку можно сгенерировать с помощью встроенной функции, имеющей название, которое говорит само за себя – «ГИПЕРССЫЛКА» .
Данный оператор имеет синтаксис:
=ГИПЕРССЫЛКА(адрес;имя)
«Адрес» — аргумент, указывающий адрес веб-сайта в интернете или файла на винчестере, с которым нужно установить связь.
«Имя» — аргумент в виде текста, который будет отображаться в элементе листа, содержащем гиперссылку. Этот аргумент не является обязательным. При его отсутствии в элементе листа будет отображаться адрес объекта, на который функция ссылается.
- Выделяем ячейку, в которой будет размещаться гиперссылка, и клацаем по иконке «Вставить функцию» .
- В Мастере функций переходим в раздел «Ссылки и массивы» . Отмечаем название «ГИПЕРССЫЛКА» и кликаем по «OK» .
- В окне аргументов в поле «Адрес» указываем адрес на веб-сайт или файл на винчестере. В поле «Имя» пишем текст, который будет отображаться в элементе листа. Klikneme na tlačítko "OK" .
- После этого гиперссылка будет создана.
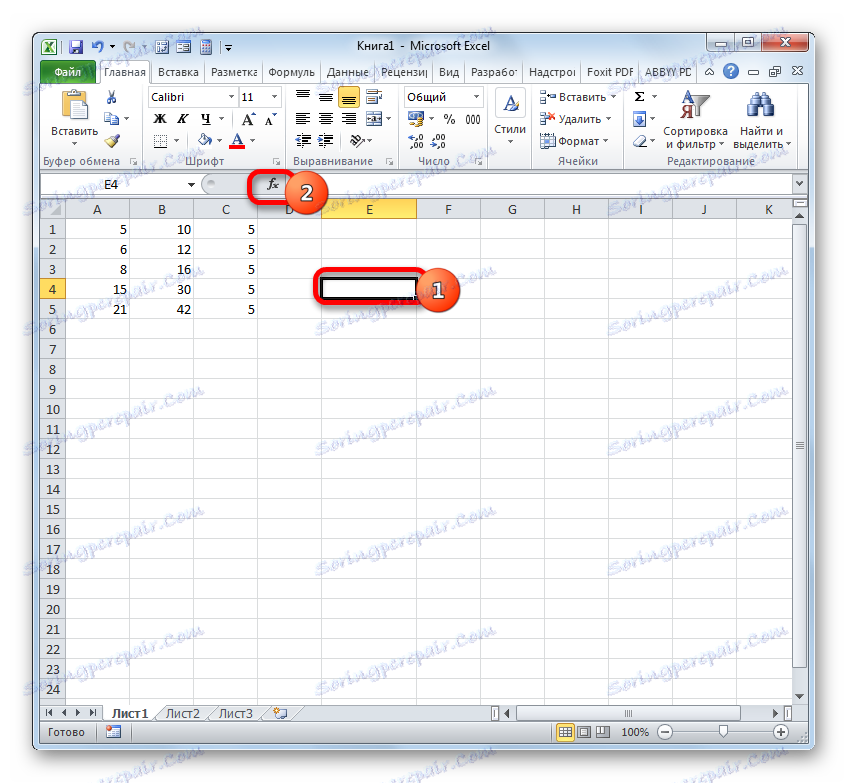
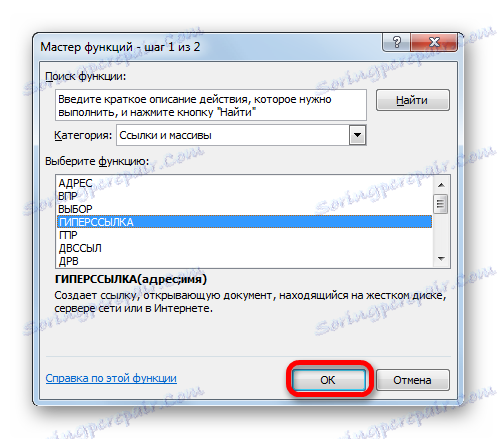
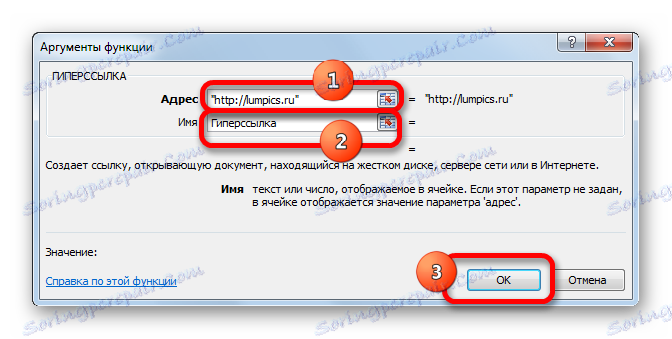
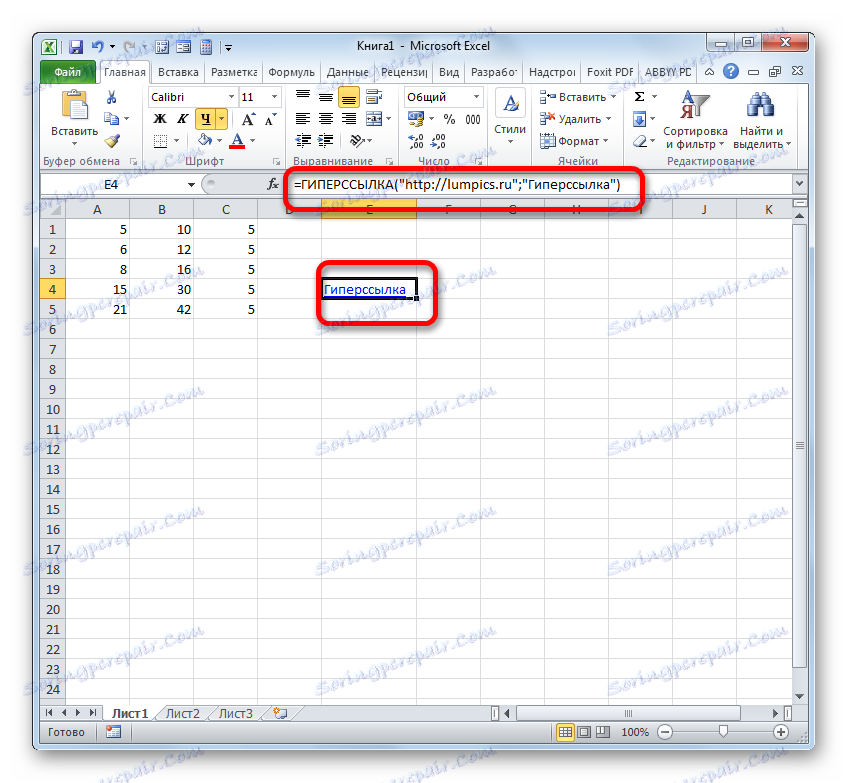
Lekce: Как сделать или удалить гиперссылки в Экселе
Мы выяснили, что в таблицах Excel существует две группы ссылок: применяющиеся в формулах и служащие для перехода (гиперссылки). Кроме того, эти две группы делятся на множество более мелких разновидностей. Именно от конкретной разновидности линка и зависит алгоритм процедуры создания.