Jak vytvořit rám v aplikaci AutoCAD
Rámeček je povinným prvkem výkresového listu pracovního listu. Forma a složení rámce je upraveno normami jednotného systému projektové dokumentace (ESKD). Hlavním účelem rámce je obsahovat údaje o výkresu (název, měřítko, umělci, poznámky a další informace).
V této lekci se podíváme na vytvoření rámce při kreslení v AutoCADu.
Obsah
Jak vytvořit rám v aplikaci AutoCAD
Související téma: Jak vytvořit list v aplikaci AutoCAD
Kreslení a načítání snímků
Nejnebezpečnějším způsobem, jak vytvořit rám, je nakreslit v grafickém poli pomocí nástrojů pro kreslení a zároveň vědět rozměry prvků.
Nebudeme podrobně analyzovat tuto metodu. Předpokládejme, že jsme již stáhli nebo stáhli požadované formáty. Zjistíme, jak je přidat do výkresu.
1. Rámeček sestávající ze souboru řádků by měl být reprezentován jako blok, to znamená, že všechny jeho součásti (řádky, texty) by měly být jediným objektem.
Více o blocích v AutoCADu: Dynamické bloky v aplikaci AutoCAD
2. Pokud chcete do výkresu vložit prázdné pole, zvolte Vložit - Blokovat.
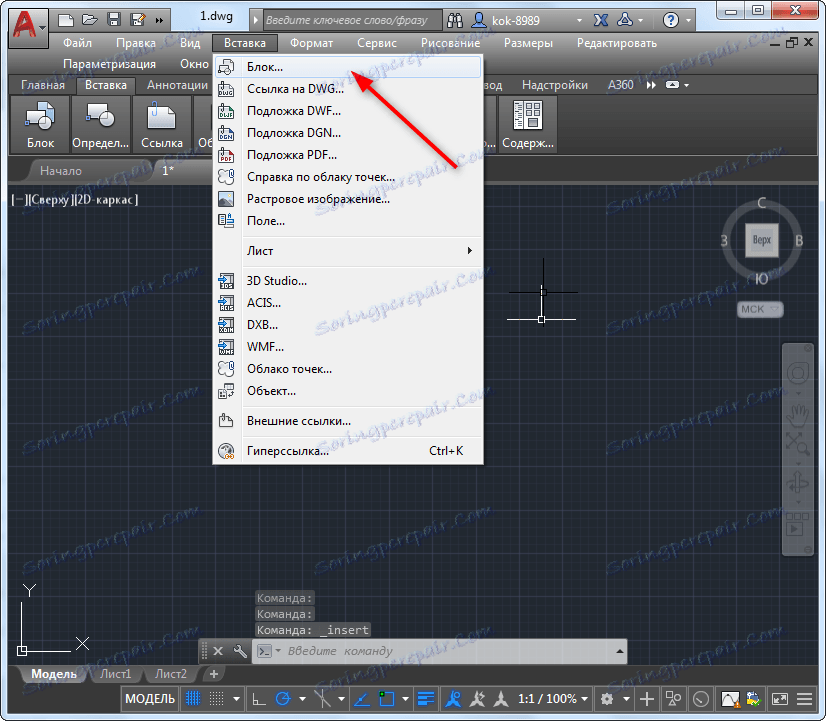
3. V okně, které se otevře, klepněte na tlačítko Procházet a otevřete soubor s dokončeným okrajem. Klepněte na tlačítko OK.
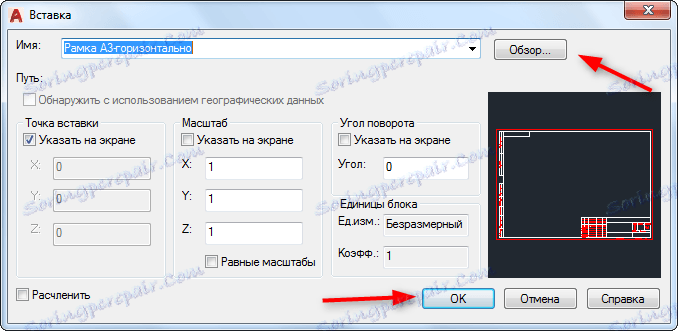
4. Zjistěte bod vložení bloku.
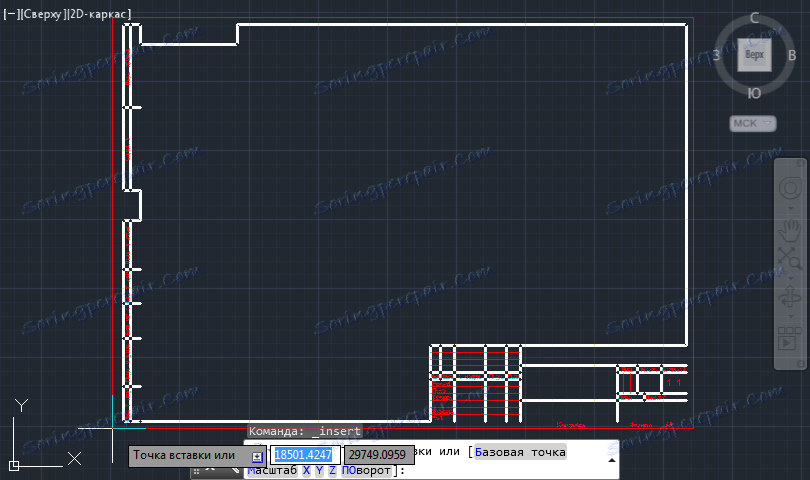
Přidání rámečku pomocí modulu SPDS
Zvažte progresivnější cestu k vytvoření rámce v AutoCADu. V nejnovějších verzích tohoto programu je vestavěný modul SPDS, který umožňuje kreslení výkresů v souladu s požadavky GOST. Rámy zavedených formátů a hlavních nápisů jsou jeho nedílnou součástí.
Toto přidání vyloučí uživatele z ručního kreslení rámců a jejich vyhledávání na internetu.
1. Na kartě "LDS" v části "Formáty" klikněte na "Formátovat".
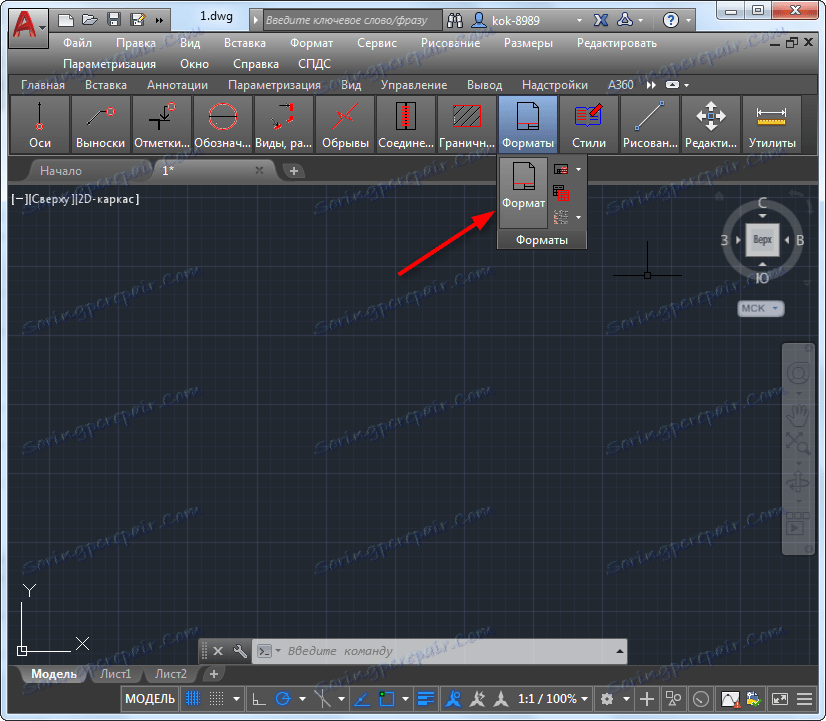
2. Vyberte příslušnou šablonu listů, například "Krajina A3". Klepněte na tlačítko OK.
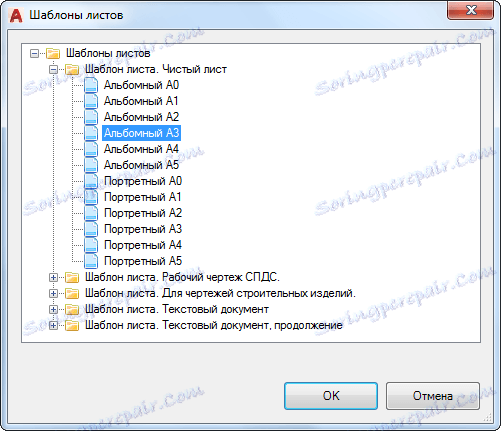
3. Určete kurzor v grafickém poli a rámeček se okamžitě zobrazí na obrazovce.

4. Chybí hlavní štítek s údaji o výkresu. V části Formáty vyberte "Hlavní štítek".
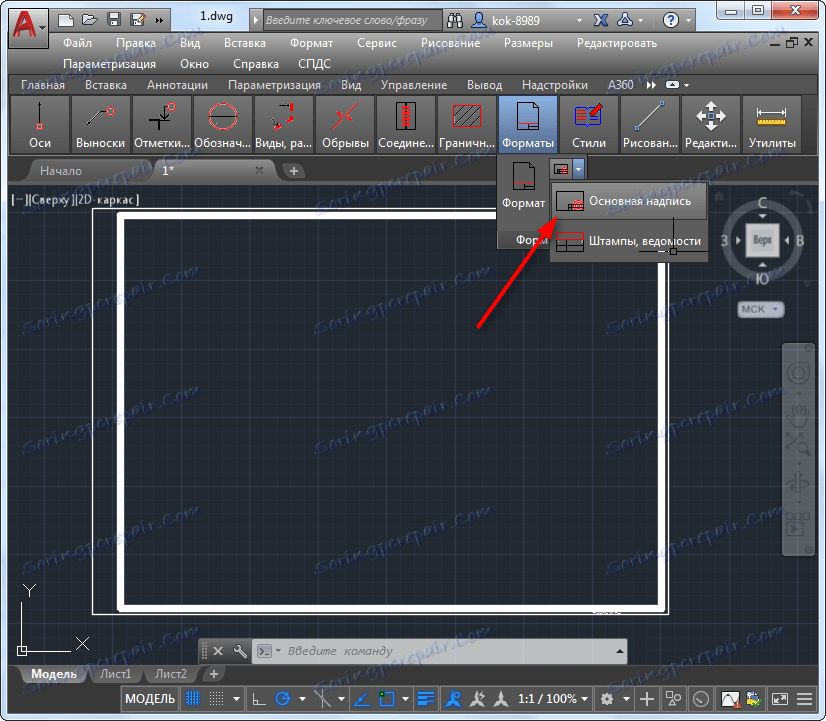
5. V okně, které se otevře, vyberte příslušný typ štítku, například "Základní nápis pro výkresy LDS". Klepněte na tlačítko OK.
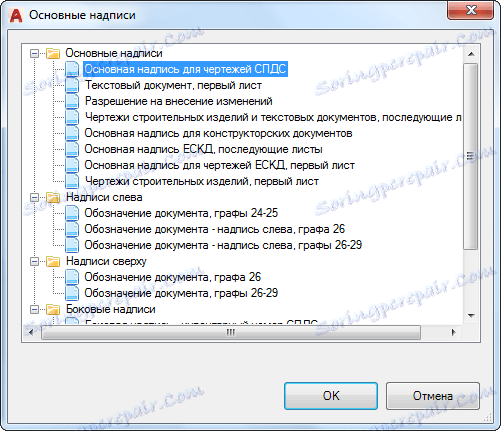
6. Zadejte bod vložení.
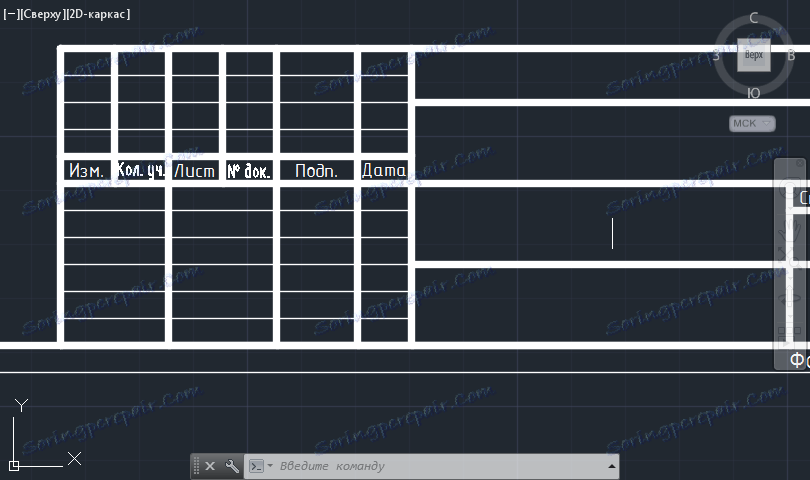
Takto můžete vyplnit výkres se všemi potřebnými razítky, tabulkami, specifikacemi a příkazy. Chcete-li do tabulky přidat údaje, jednoduše ji vyberte a poklepejte na požadovanou buňku a poté zadejte text.
Další lekce: Jak používat aplikaci AutoCAD
Takže jsme se podívali na několik způsobů, jak přidat do pracovního prostoru aplikace AutoCAD rám. Ještě výhodnější a rychlejší lze oprávněně nazvat přidáním rámce pomocí modulu LDS. Tento nástroj doporučujeme použít k návrhu projektové dokumentace.
