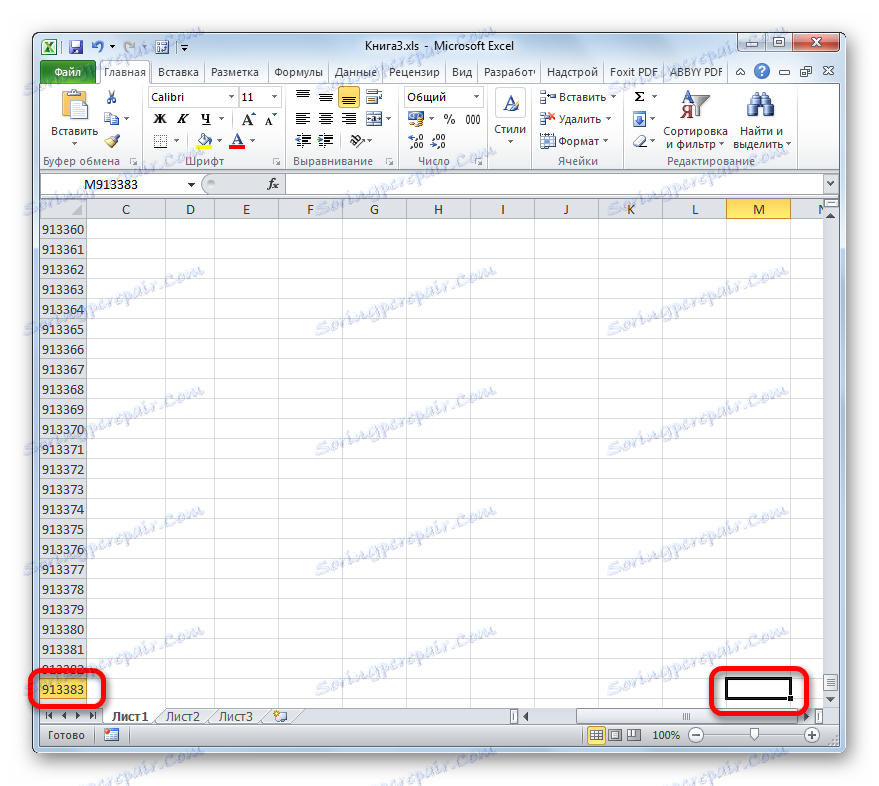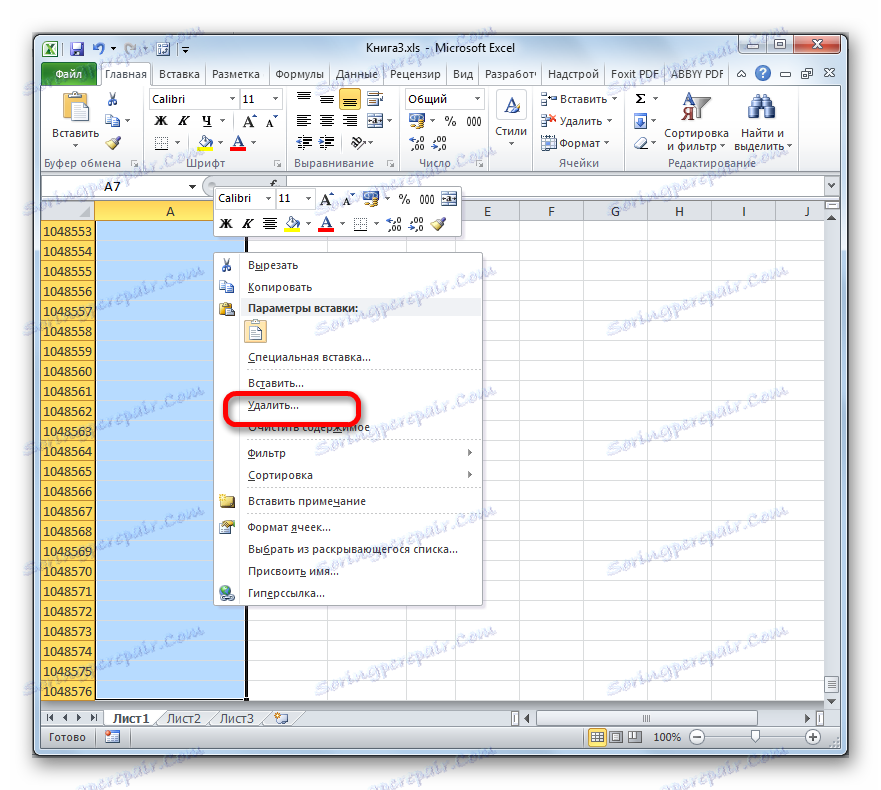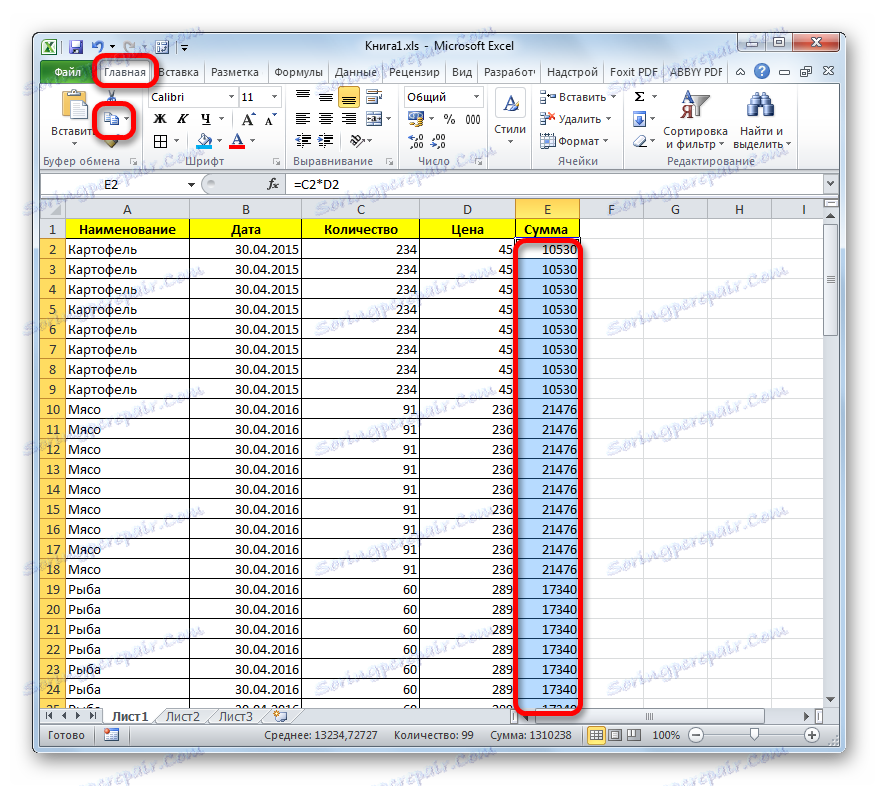Zmenšete velikost souboru v aplikaci Microsoft Excel
Když pracujete v aplikaci Excel, některé tabulky dosahují poměrně působivé velikosti. To vede k tomu, že se velikost dokumentu zvyšuje, někdy dosahuje dokonce deset megabajtů nebo více. Zvýšení váhy sešitu aplikace Excel nejen zvyšuje prostor, který zaujímá na pevném disku, ale co je důležitější, zpomaluje rychlost provádění různých akcí a procesů v něm. Jednoduše řečeno, při práci s takovým dokumentem se aplikace Excel zpomaluje. Proto se otázka optimalizace a zmenšení velikosti těchto knih stává aktuální. Uvidíme, jak můžete snížit velikost souboru v aplikaci Excel.
Obsah
Postup pro zmenšení velikosti knihy
Optimalizovat rozšířený soubor následuje v několika směrech. Mnozí uživatelé nehádají, ale často sešit aplikace Excel obsahuje spoustu nepotřebných informací. Pokud je soubor malý, nikdo nevěnuje zvláštní pozornost, ale pokud se dokument stane těžkopádným, musíte ho optimalizovat pro všechny možné parametry.
Metoda 1: Snížení provozního rozsahu
Pracovní rozsah je oblast, ve které si Excel pamatuje. Při přepočítání dokumentu program rozpozná všechny buňky v pracovním prostoru. Ale to nemusí vždy odpovídat rozsahu, ve kterém uživatel skutečně pracuje. Například neúmyslně umístěný prostor, který je daleko pod stolem, rozšiřuje velikost pracovního rozsahu na prvek, kde je tento prostor umístěn. Ukazuje se, že Excel při přepočtu pokaždé zpracuje hromadu prázdných buněk. Uvidíme, jak vyřešit tento problém s příkladem konkrétní tabulky.
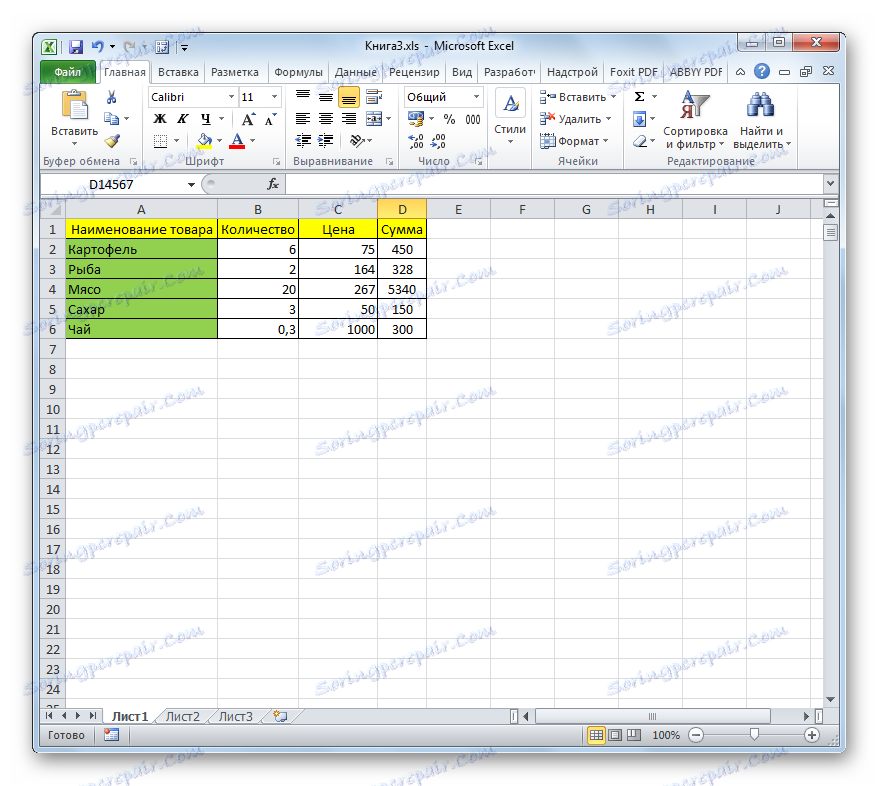
- Za prvé, podívejme se na jeho váhu před optimalizací, abychom porovnali, co bude po postupu. To lze provést přesunutím na kartu "Soubor" . Přejděte do sekce "Informace" . Hlavní vlastnosti knihy jsou uvedeny v pravé části okna, která se otevře. První položkou vlastností je velikost dokumentu. Jak vidíte, v našem případě je to 56,5 kilobajtů.
- Především je nutné zjistit, kolik se skutečný pracovní prostor listu liší od skutečného pracovního prostoru, který uživatel skutečně potřebuje. To je docela snadné. Do každé buňky tabulky se dostaneme a zadejte Ctrl + End . Aplikace Excel se okamžitě přesune na poslední buňku, kterou program považuje za konečný prvek pracovního prostoru. Jak je vidět, v našem konkrétním případě je to řádek 913383. Vzhledem k tomu, že tabulka ve skutečnosti trvá pouze prvních šest řádků, můžeme konstatovat, že 913377 řádků je ve skutečnosti zbytečné zatížení, které nejen zvyšuje velikost souboru, ale kvůli neustálé přepočítávání celého rozsahu programem při provádění jakékoliv akce vede ke zpomalení práce na dokumentu.
![Konec listu v aplikaci Microsoft Excel]()
Samozřejmě, že taková velká mezera mezi skutečným pracovním rozsahem a velikostí, kterou aplikace Excel zaujala, je poměrně vzácná a pro jasnost jsme vzali tolik řádků. I když někdy existují i případy, kdy se celá plocha listu považuje za pracovní plochu.
- Chcete-li tento problém vyřešit, musíte odstranit všechny řádky od prvního prázdného a úplného konce stránky. Chcete-li to provést, vyberte první buňku, která je bezprostředně pod tabulkou a zadejte Ctrl + Shift + šipka dolů .
- Jak uvidíte, pak byly vybrány všechny prvky prvního sloupce od označené buňky až po konec tabulky. Klikněte pravým tlačítkem myši na obsah. V otevřeném kontextovém menu vyberte "Smazat" .
![Přejděte k odstranění řádků na konec tabulky v aplikaci Microsoft Excel]()
Mnoho uživatelů se pokusí odstranit kliknutím na tlačítko Odstranit na klávesnici, ale to není správné. Tato akce vymaže obsah buněk, ale nevymaže je sami. Proto v našem případě to nepomůže.
- Po výběru položky "Smazat ..." v místní nabídce se otevře malé okno pro mazání buněk. Přepínač nastavíme do pozice "Line" a klikneme na tlačítko "OK" .
- Všechny řádky vybraného rozsahu byly smazány. Knihu znovu uložte kliknutím na ikonu diskety v levém horním rohu okna.
- Teď se podíváme, jak nám to pomohlo. Vyberte libovolnou buňku v tabulce a zadejte Ctrl + End . Jak můžete vidět, Excel vybrala poslední buňku tabulky, což znamená, že je nyní posledním prvkem pracovního prostoru listu.
- Nyní se přesuneme na část "Podrobnosti" na kartě Soubor, abychom zjistili, jak moc se snížila váha našeho dokumentu. Jak vidíte, je nyní 32,5 KB. Připomeňme si, že před optimalizační procedurou byla jeho velikost 56,5 Kb. Takto byl snížen o více než 1,7 krát. V tomto případě však hlavním úspěchem není ani snížení váhy souboru, ale skutečnost, že program je nyní prostý přepočtu skutečně nepoužívaného rozsahu, což výrazně zlepší rychlost zpracování dokumentu.
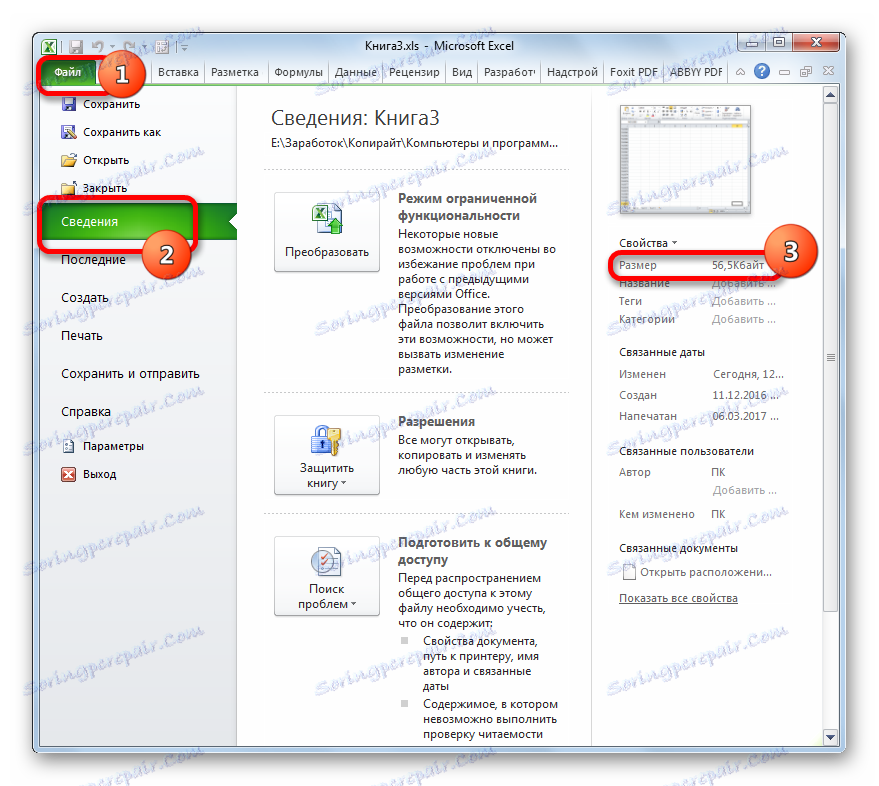
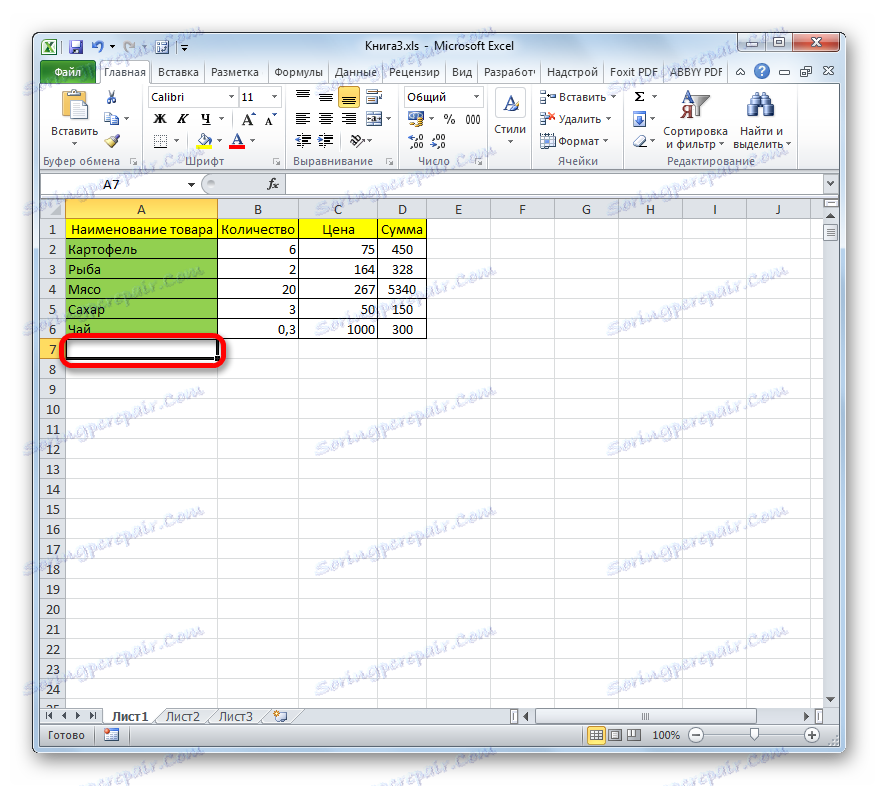

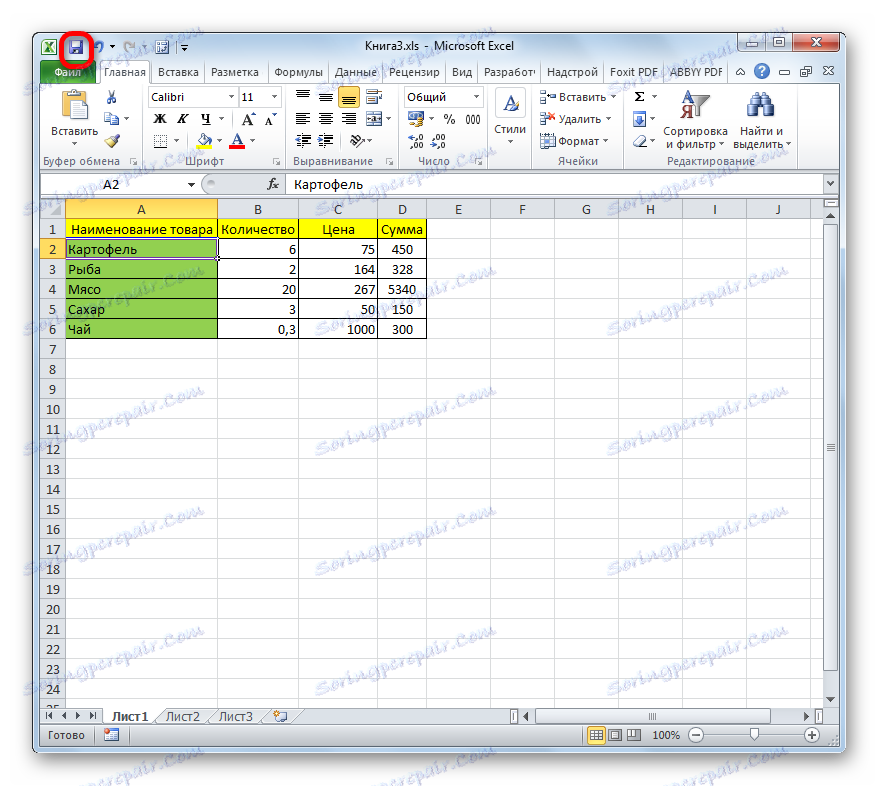
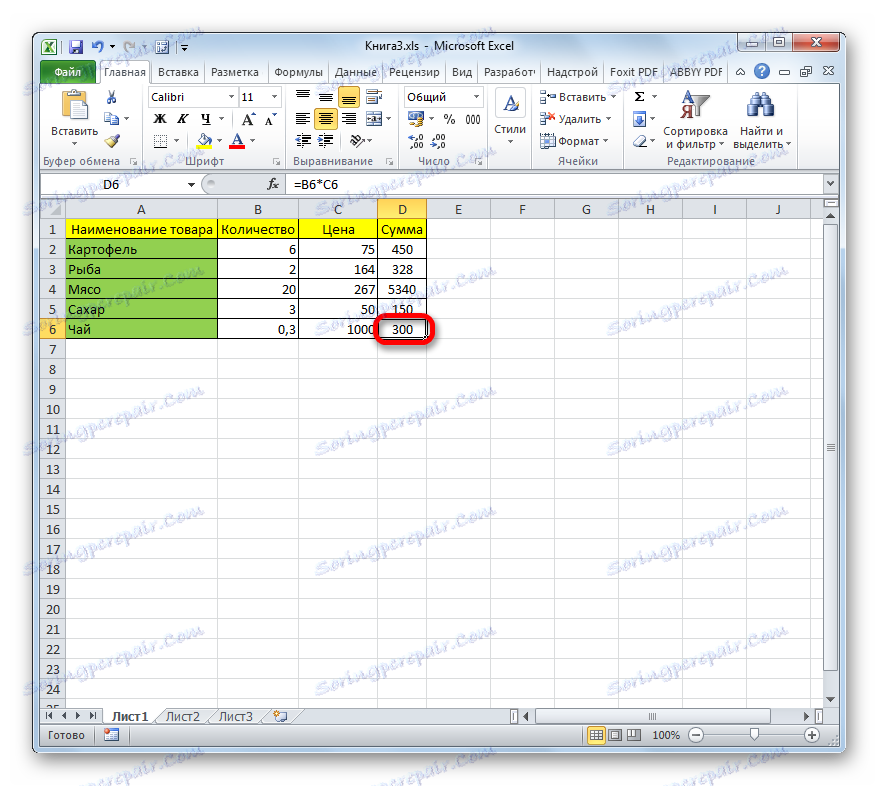
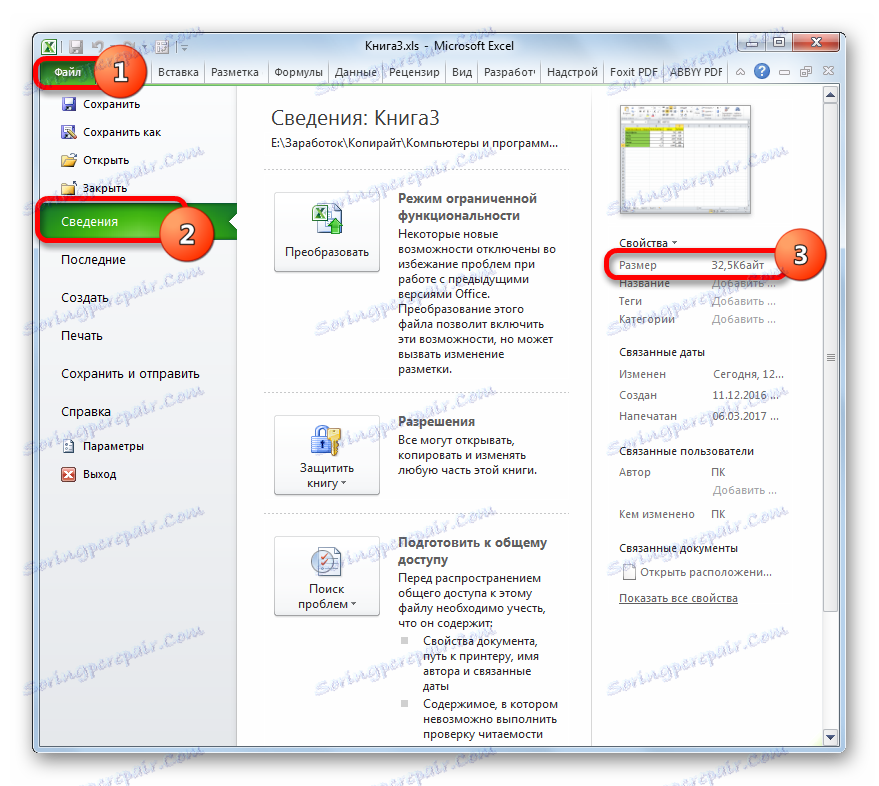
Pokud v knize, s níž pracujete, existuje několik listů, musíte provést podobný postup s každým z nich. To dále snižuje velikost dokumentu.
Metoda 2: Odeberte redundantní formátování
Dalším důležitým faktorem, který činí dokument aplikace Excel mnohem obtížnější, je nadměrné formátování. To zahrnuje použití různých typů písem, hranic, číselných formátů, ale nejprve se týká plnění buněk různých barev. Takže než budete dále formátovat soubor, budete muset přemýšlet dvakrát a zda je třeba to udělat, nebo bez tohoto postupu lze snadno vynechat.
Zvláště se jedná o knihy obsahující velké množství informací, které již samy o sobě mají značnou velikost. Přidání formátování do knihy může zvýšit její váhu i několikrát. Proto musíte zvolit "zlatý" prostředek mezi viditelností informací v dokumentu a velikostí souboru, aplikovat formátování pouze tam, kde je skutečně potřeba.
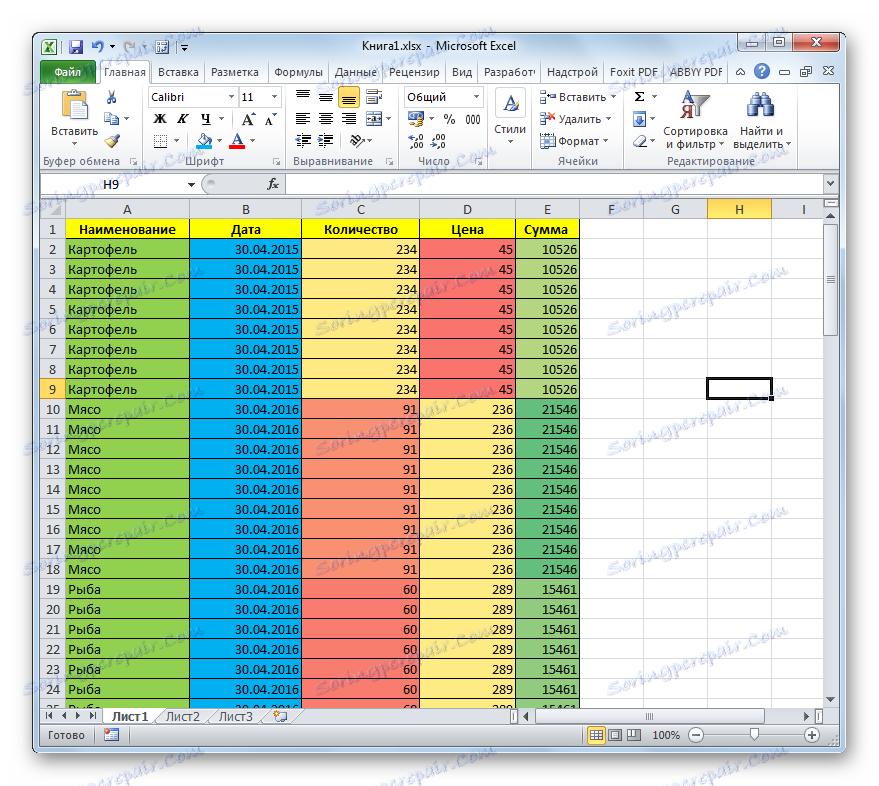
Dalším faktorem spojeným s formátováním, který váží váhu, je to, že někteří uživatelé dávají přednost formátování buněk "s marží". To znamená, že nejen formátují samotnou tabulku, ale i rozsah, který je pod ní, někdy dokonce až na konec stránky, s očekáváním, že při přidávání nových řádků do tabulky nebudete je muset formátovat pokaždé.
Není však známo, kdy budou přidány přesně nové řádky a kolik z nich bude přidáno, a takovým předběžným formátováním budete již nyní hromadit soubor, což také negativně ovlivní rychlost práce s tímto dokumentem. Proto pokud jste použili formátování pro vyprázdnění buněk, které nejsou zahrnuty do tabulky, musí být odstraněny.
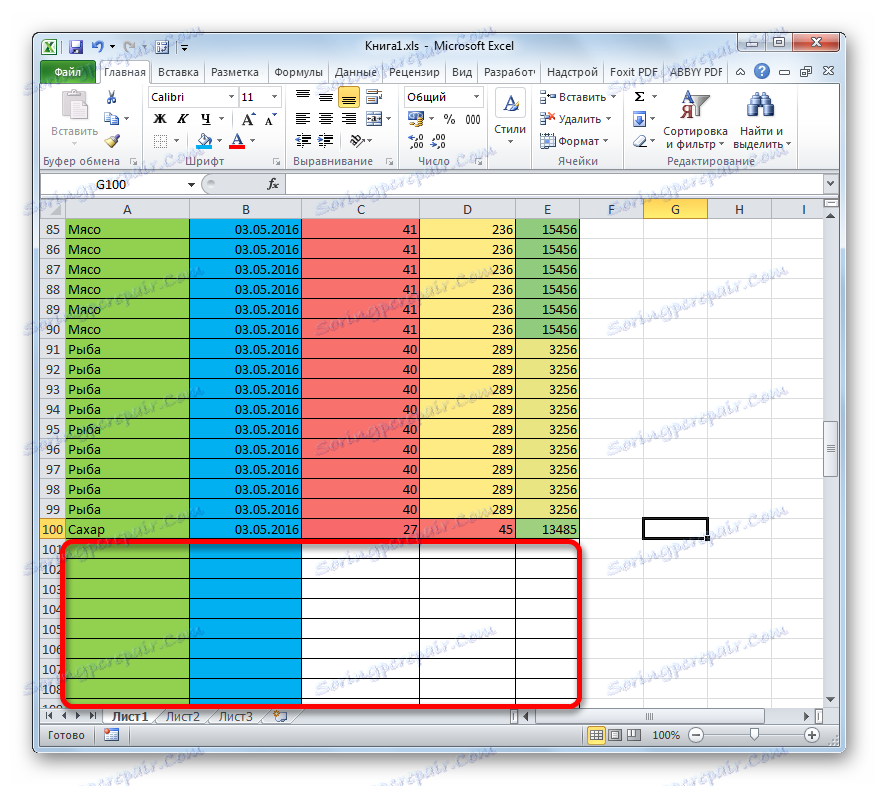
- Nejprve je třeba vybrat všechny buňky, které se nacházejí pod datovým rozsahem. Chcete-li to provést, klikněte na číslo prvního prázdného řádku na svislém panelu. Celý řádek je zvýrazněn. Poté použijeme již známou kombinaci klávesových zkratek Ctrl + Shift + šipka dolů .
- Poté bude zvýrazněna celá řada řádků pod částí tabulky naplněné daty. Na kartě "Domů" klikněte na ikonu "Vymazat" , která se nachází na pásu karet v panelu nástrojů "Upravit" . Otevře se malé menu. Zvolte v něm položku "Vymazat formáty" .
- Po této akci bude formátování odstraněno ve všech buňkách vybraného rozsahu.
- Stejným způsobem můžete v samotné tabulce odstranit zbytečné formátování. Chcete-li to provést, vyberte jednotlivé buňky nebo rozsah, ve kterém považujeme formátování za minimálně užitečné, klikněte na tlačítko "Vymazat" na pásu karet a v seznamu vyberte "Vymazat formáty" .
- Jak vidíte, formátování ve vybraném rozsahu tabulky bylo zcela odstraněno.
- Poté vrátíme do tohoto rozsahu některé prvky formátování, které považujeme za vhodné: hranice, číselné formáty atd.
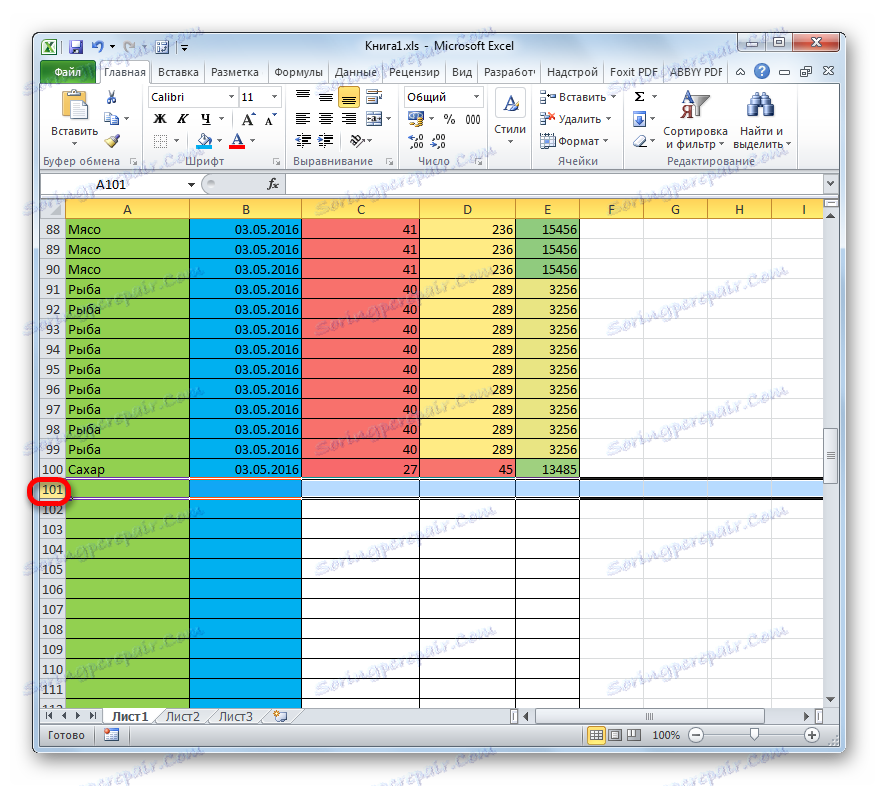
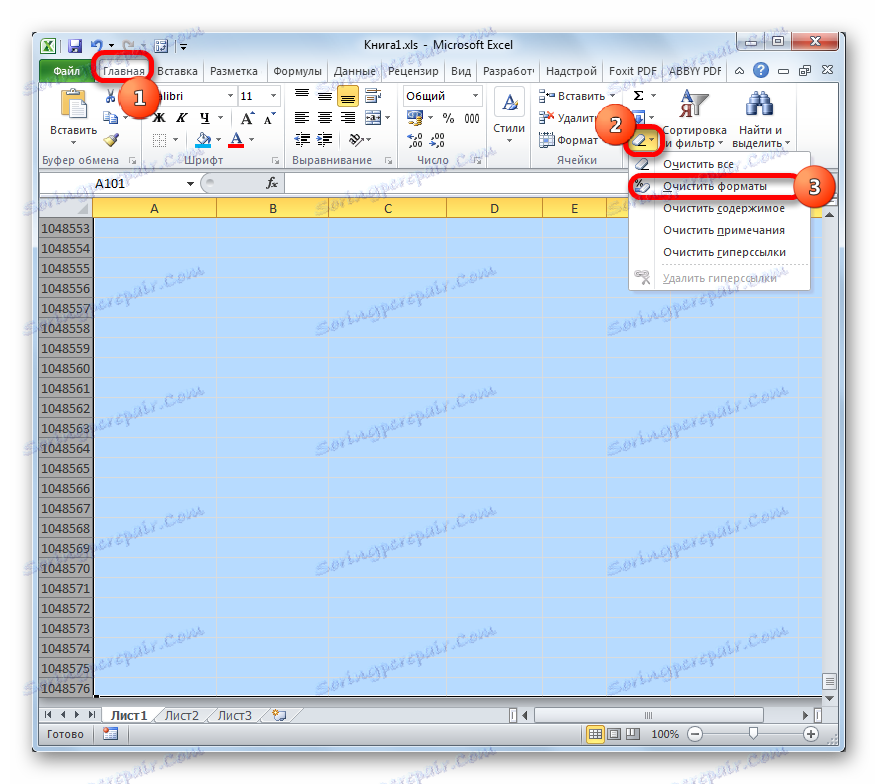
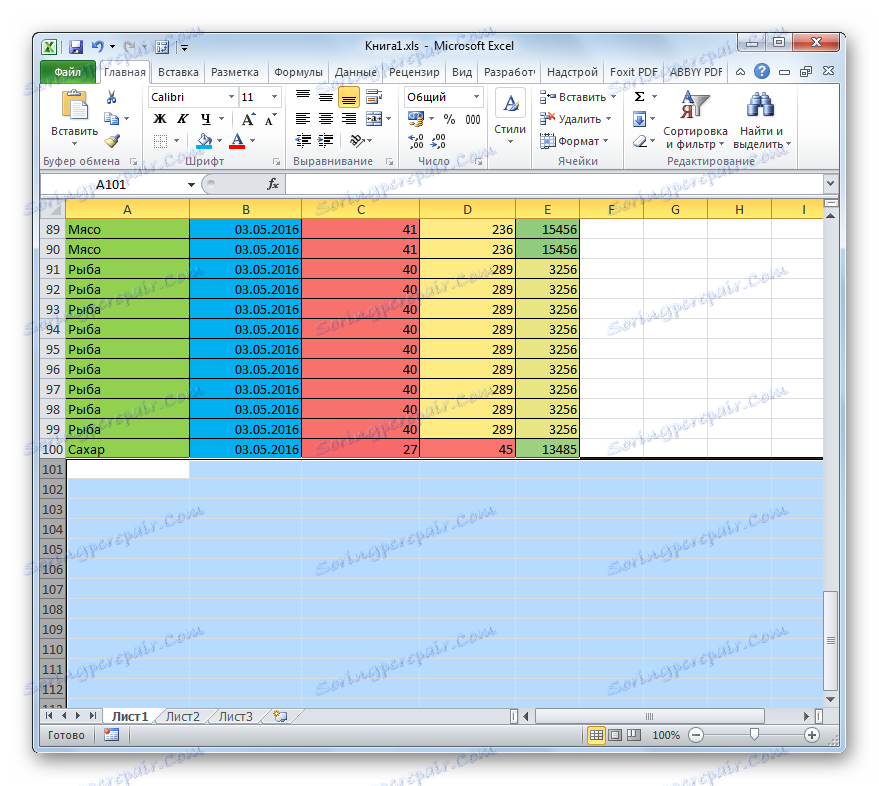
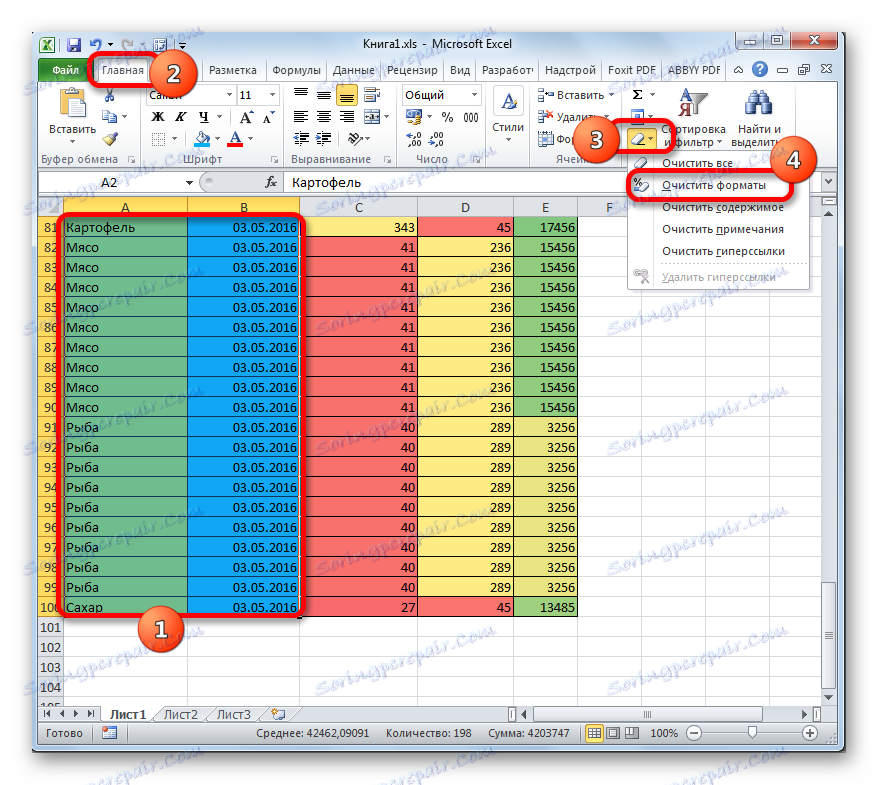
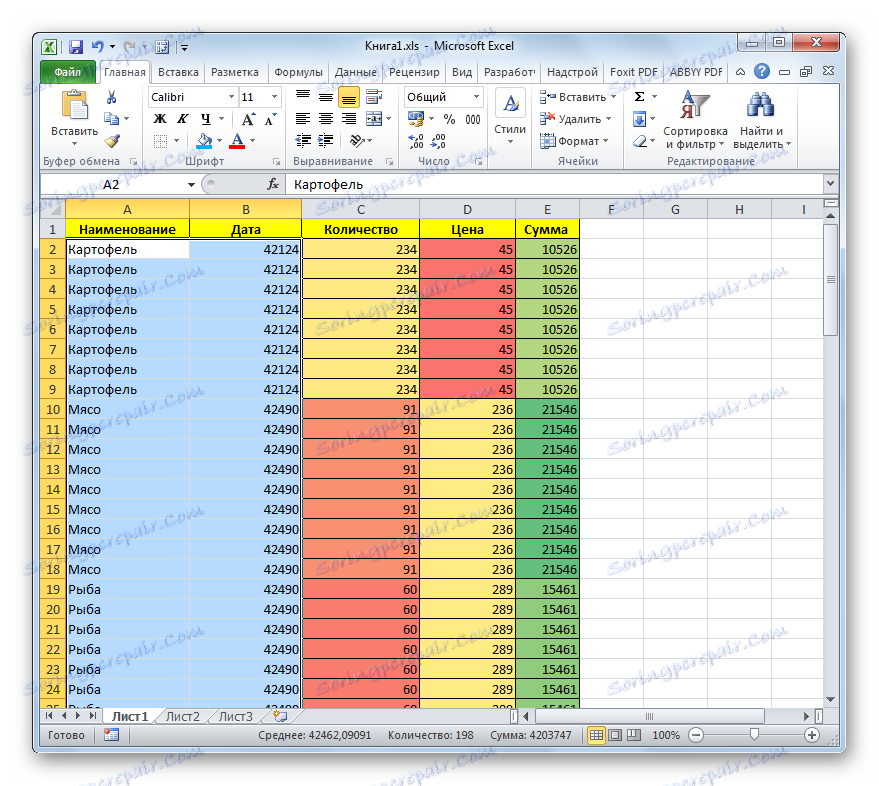
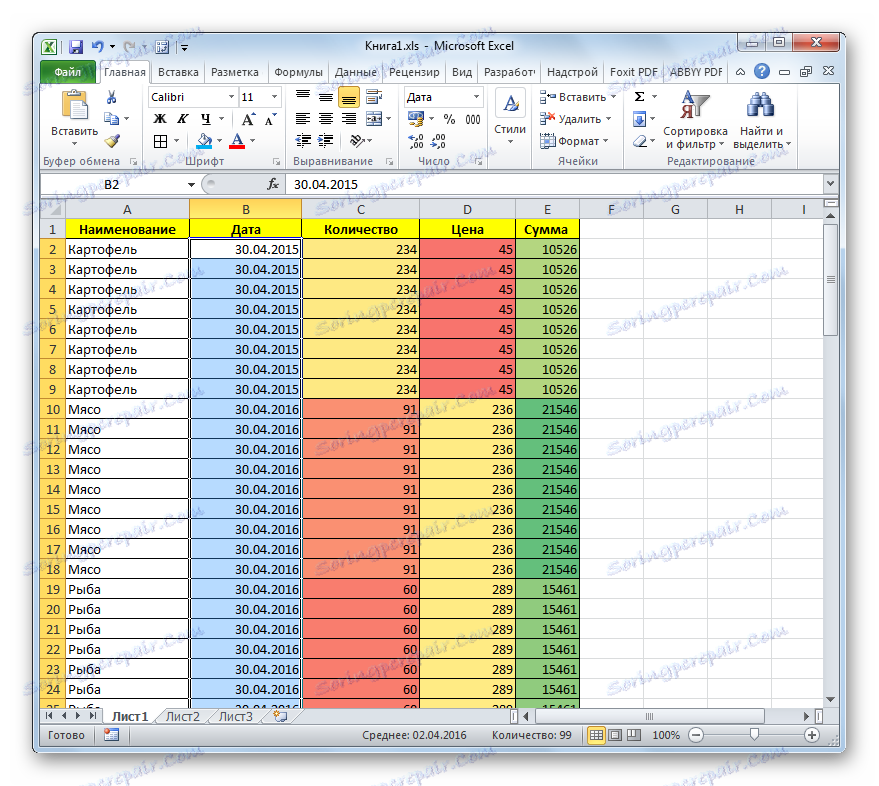
Výše uvedené akce výrazně zmenší velikost sešitu aplikace Excel a urychlí práci v něm. Ale je lepší použít formátování zpočátku pouze tam, kde je to opravdu důležité a nezbytné, než ztrácet čas optimalizací dokumentu.
Lekce: Formátování tabulek v aplikaci Excel
Metoda 3: Odebrat odkazy
V některých dokumentech existuje velmi velký počet odkazů, ze kterých jsou hodnoty zpřísněny. To také může vážně zpomalit rychlost práce v nich. Zvláště silně je tato přehlídka ovlivněna externími odkazy na jiné knihy, i když interní odkazy také negativně ovlivňují rychlost. Pokud zdroj, ze kterého odkaz získává informace, není neustále aktualizován, to znamená, že je vhodné nahradit referenční adresy v buňkách normálními hodnotami. To může zvýšit rychlost práce s dokumentem. Zobrazení, reference nebo hodnota se nachází v konkrétní buňce, můžete si po výběru položky ve vzorové liště.
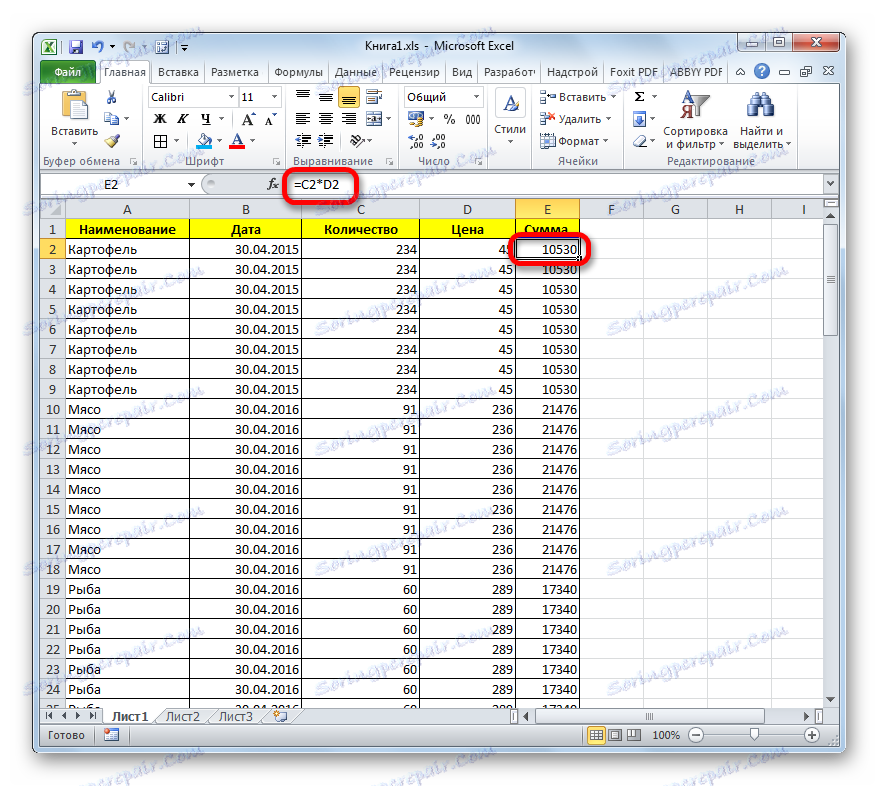
- Vyberte oblast, ve které jsou odkazy obsaženy. Na kartě Domů klikněte na tlačítko Kopírovat umístěné na pásu karet ve skupině nastavení schránky .
![Kopírování dat do aplikace Microsoft Excel]()
Alternativně po výběru rozsahu můžete použít klávesovou zkratku Ctrl + C.
- Po zkopírování dat neodstraňujte výběr z oblasti a klikněte pravým tlačítkem myši. Otevře se kontextové menu. V ní v bloku "Vložení parametrů" klikněte na ikonu "Hodnoty" . Má podobu ikony s zobrazenými čísly.
- Poté budou všechny odkazy ve vybrané oblasti nahrazeny statistickými hodnotami.
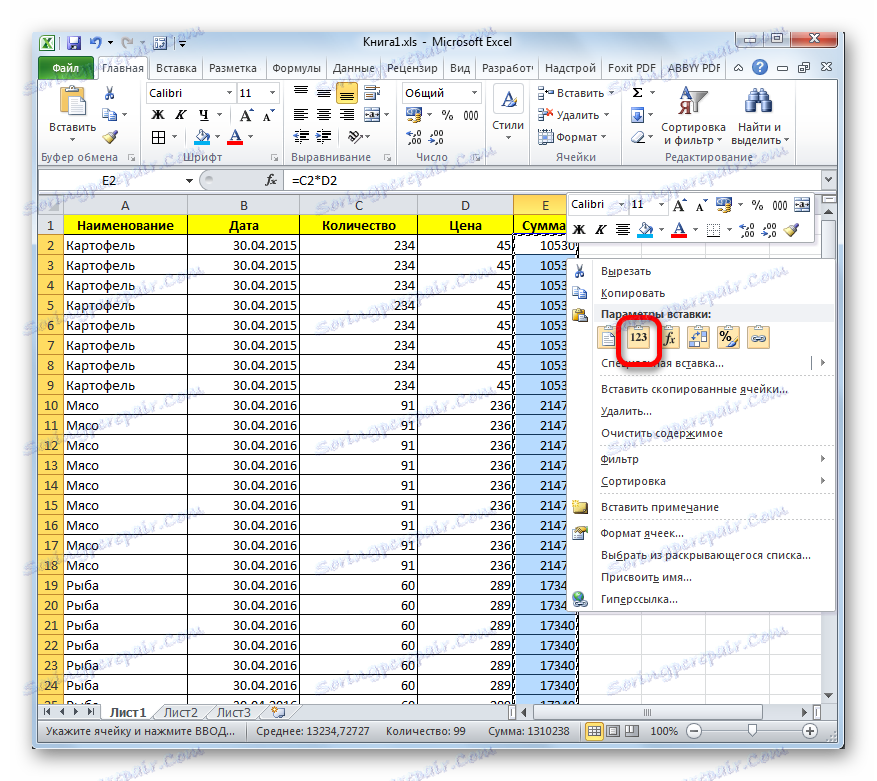
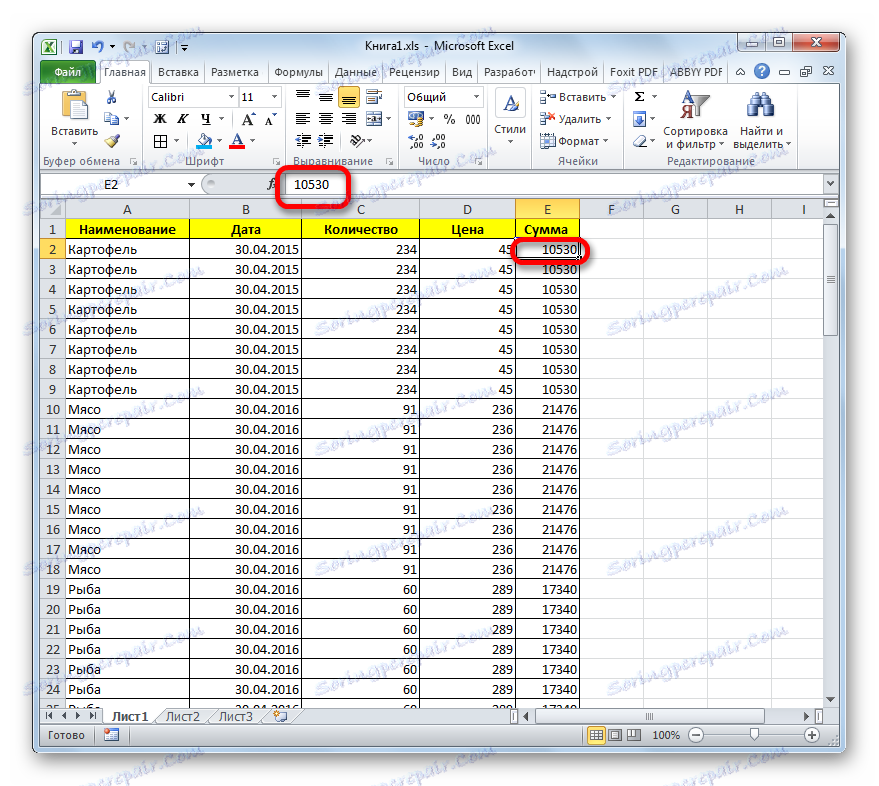
Ale musíte si uvědomit, že tato možnost optimalizace sešitu aplikace Excel není vždy přijatelná. Může být použit pouze v případě, že data ze zdroje nejsou dynamické, to znamená, že se časem nezmění.
Metoda 4: Změňte formát
Dalším způsobem, jak výrazně snížit velikost souboru, je změnit jeho formát. Tato metoda, pravděpodobně víc než kterákoli jiná, pomáhá komprimovat knihu, ačkoli výše uvedené možnosti musí být také použity v komplexu.
V aplikaci Excel existuje několik "nativních" formátů souborů - xls, xlsx, xlsm, xlsb. Formát xls byl základním rozšířením verze aplikace Excel 2003 a dřívější. Je již zastaralý, ale přesto mnoho uživatelů nadále stále platí. Kromě toho existují případy, kdy se musíte vrátit do práce se starými soubory, které byly vytvořeny před mnoha lety, a to i při absenci moderních formátů. Nemluvě o tom, že s knihami s tímto rozšířením existuje mnoho programů třetích stran, které nevědí, jak zvládnout novější verze dokumentů aplikace Excel.
Je třeba poznamenat, že kniha s rozšířením xls je mnohem větší než její současný xlsx protějšek, který v současné době používá aplikace Excel jako hlavní. Především je to kvůli skutečnosti, že soubory xlsx jsou ve skutečnosti komprimované archivy. Proto pokud používáte rozšíření xls, ale chcete snížit váhu knihy, můžete to jednoduše obnovit ve formátu xlsx.
- Chcete-li převést dokument z formátu xls na formát xlsx, přejděte na kartu Soubor .
- V okně, které se otevírá, okamžitě upozorňujeme na sekci "Informace" , kde je uvedeno, že v současné době je váha dokumentu 40 KB. Poté klikněte na název "Uložit jako ..." .
- Otevře se okno Uložit. Pokud chcete, můžete jít do nového adresáře, ale pro většinu uživatelů je vhodnější uložit nový dokument na stejném místě jako zdroj. Pokud je to požadováno, název knihy lze změnit v poli "Název souboru", ačkoli to není nutné. Nejdůležitější v tomto postupu je nastavit pole "Typ souboru" na " Excel Workbook (.xlsx)" . Poté můžete stisknout tlačítko "OK" ve spodní části okna.
- Po dokončení uložení přejděte na část "Podrobnosti" na kartě Soubor a zjistěte, jak se snížila váha. Jak vidíte, nyní je před konverzí 13,5 Kbyte versus 40 Kbytes. To znamená, že zachránit sám v moderním formátu, umožnil stlačit knihu téměř trojnásobně.
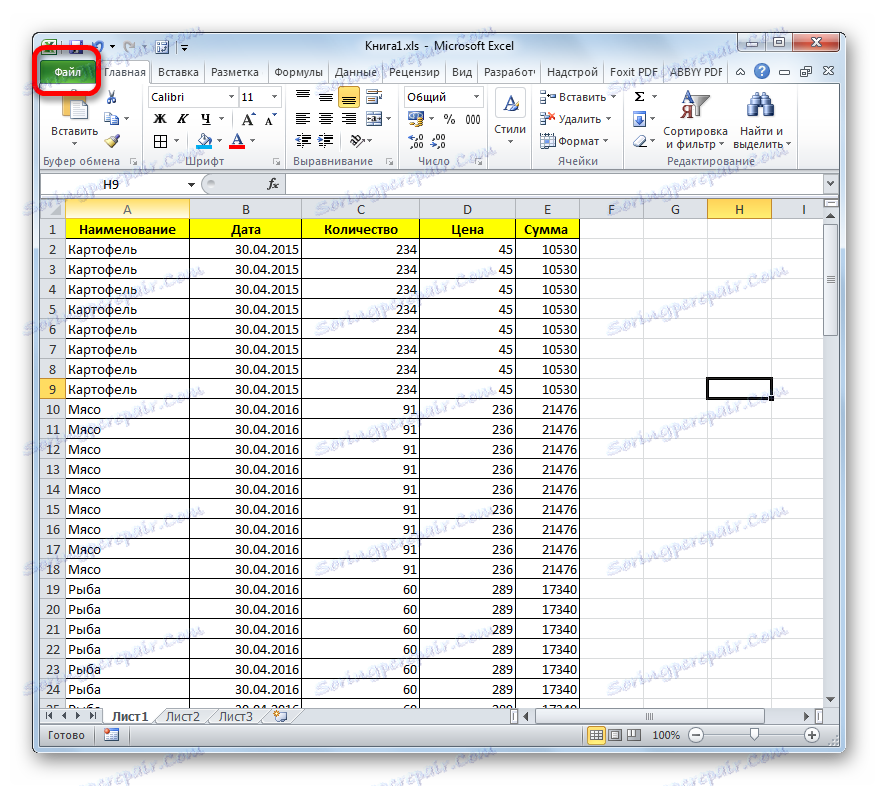
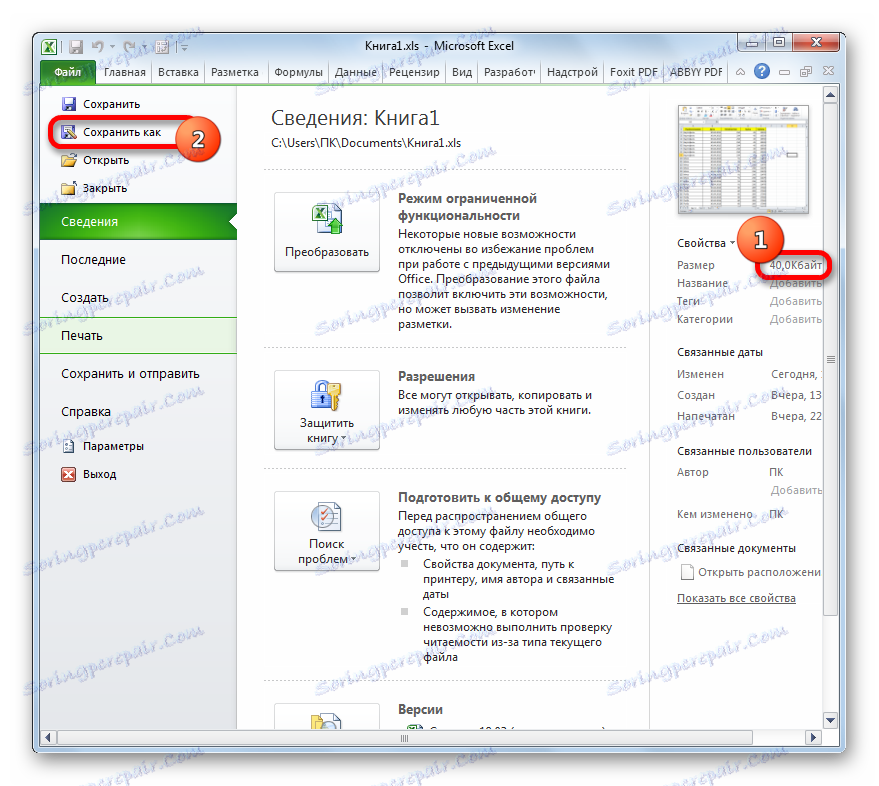
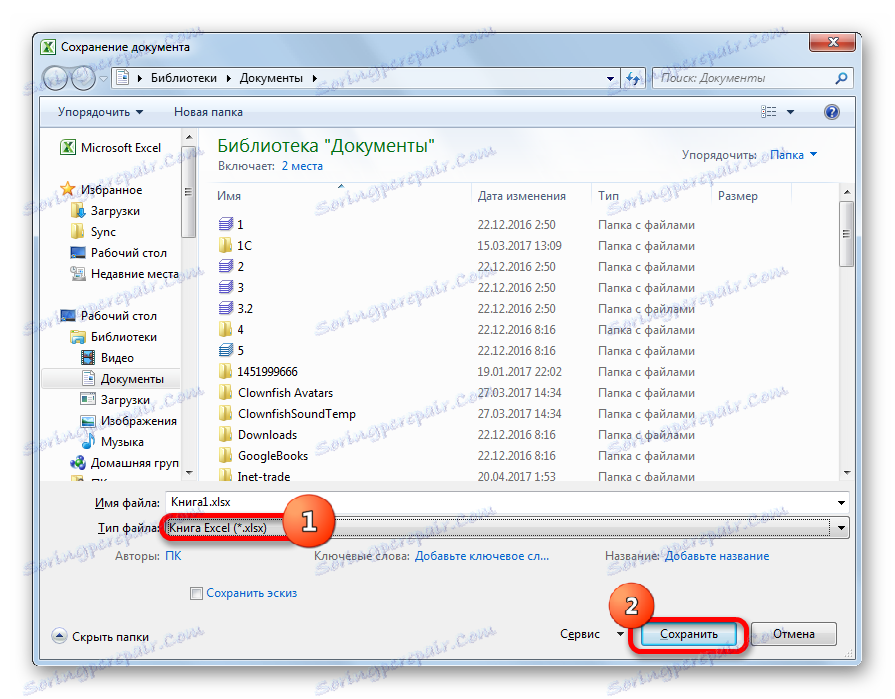
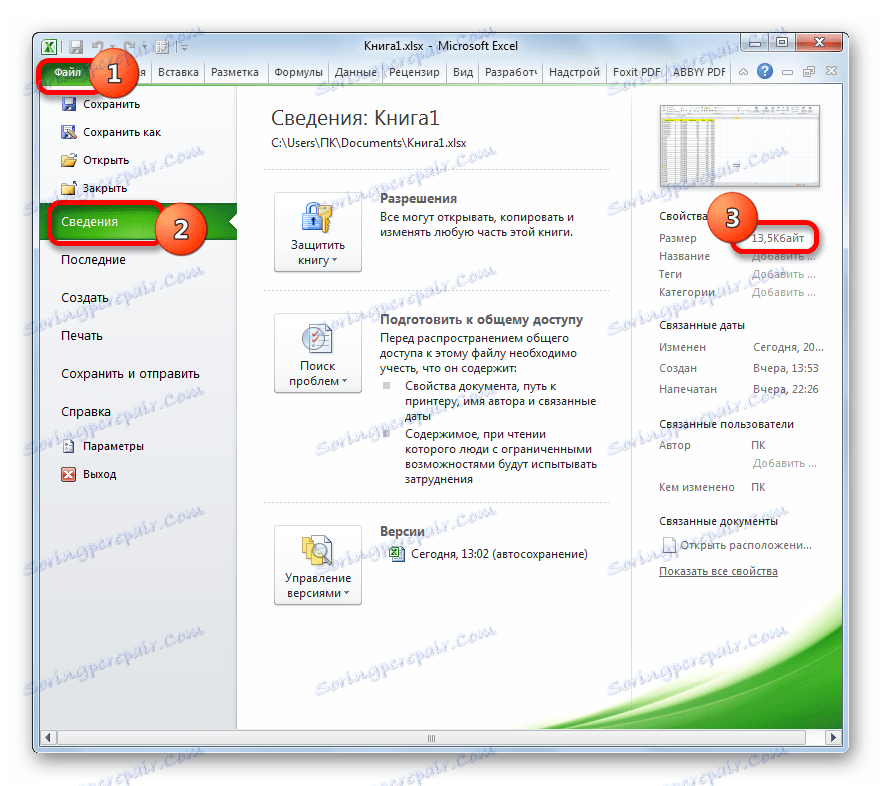
Kromě toho je v aplikaci Excel k dispozici další moderní formát xlsb nebo binární kniha. V něm je dokument uložen v binárním kódování. Tyto soubory váží ještě méně než knihy ve formátu xlsx. Kromě toho je jazyk, ve kterém jsou zaznamenávány, nejbližší k aplikaci Excel. Proto pracuje s těmito knihami rychleji než s jiným rozšířením. V tomto případě není kniha specifikovaného formátu funkčnosti a možnosti použití různých nástrojů (formátování, funkce, grafika atd.) Nijak podřazena formátu xlsx a nadřazenému formátu xls.
Hlavním důvodem, proč se xlsb nestal výchozím formátem v aplikaci Excel, je, že programy třetích stran s ním nemohou fungovat. Například, pokud potřebujete exportovat informace z aplikace Excel do programu 1C, může to být provedeno s dokumenty xlsx nebo xls, ale ne s xlsb. Pokud však neplánujete přenášet data do jiného programu třetí strany, můžete dokument bezpečně uložit ve formátu xlsb. To vám umožní zmenšit velikost dokumentu a zvýšit rychlost práce v něm.
Postup ukládání souboru v příponě xlsb je podobný tomu, který jsme udělali pro rozšíření xlsx. V záložce "Soubor" klikněte na "Uložit jako ..." . V okně uložit, které se otevře, v poli Typ souboru vyberte možnost sešitu aplikace Excel (* .xlsb) . Potom klikněte na tlačítko "Uložit" .
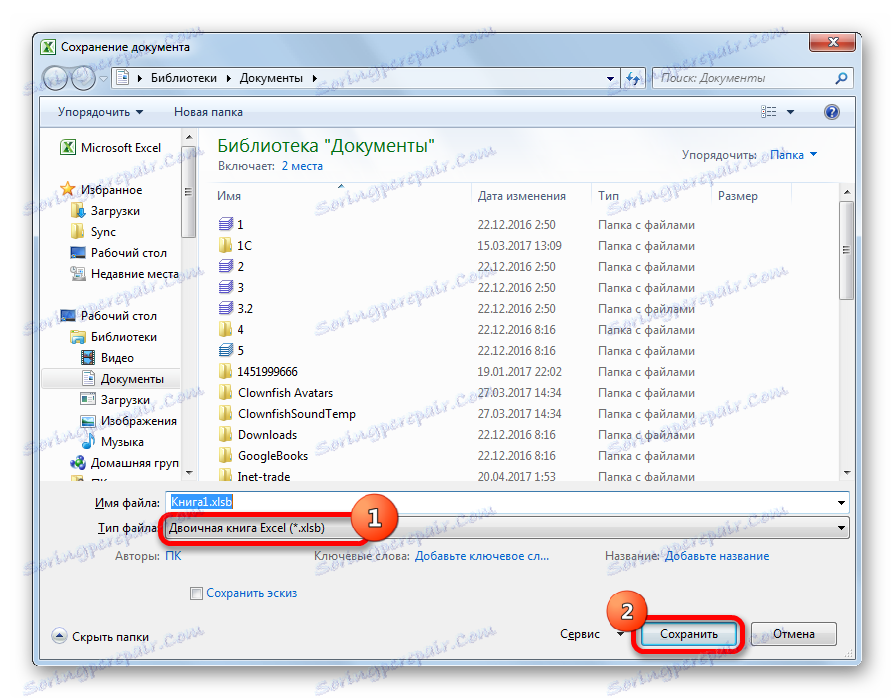
Podívejte se na váhu dokumentu v části "Informace" . Jak vidíte, snížila se ještě více a nyní je pouze 11,6 KB.
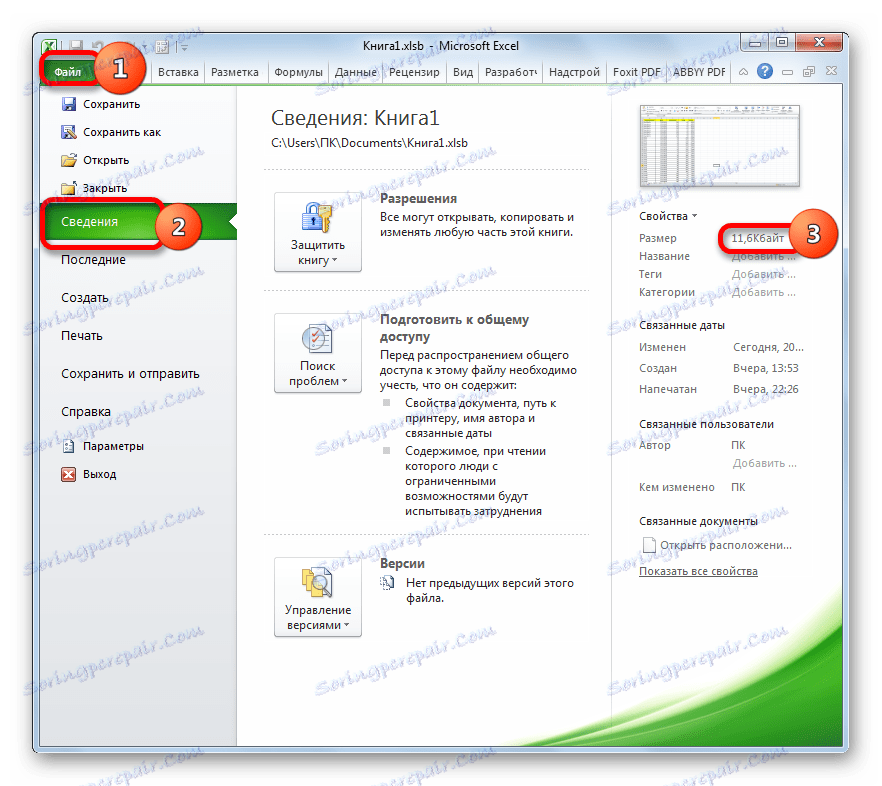
Shrneme-li celkové výsledky, můžeme říci, že pokud pracujete se souborem ve formátu xls, nejúčinnějším způsobem, jak snížit jeho velikost, je opětovné uložení do moderních formátů xlsx nebo xlsb. Pokud již používáte data z přípon souborů a chcete-li snížit jejich váhu, musíte správně nakonfigurovat pracovní prostor, odstranit redundantní formátování a nepotřebné odkazy. Nejvyšší návratnost získáte, pokud provedete všechny tyto akce v komplexu a ne jen jednu možnost.