Aktualizujte program Windows Media Player v systému Windows 7
V počítačích s operačním systémem Windows 7 standardní přehrávač médií Windows Media Player není běžný program, ale integrovaný systémový komponent, a proto jeho aktualizace má řadu funkcí. Zvažme, jakým způsobem je možné provést výše uvedený postup.
Obsah
Způsoby aktualizace
Vzhledem k tomu, že systém Windows Player je systémovým prvkem systému Windows 7, nemůžete jej aktualizovat, jako většina ostatních programů, v části "Programy a funkce" v části Ovládací panely . Existují však i další dva standardní způsoby: ruční a automatické aktualizace. Navíc je k dispozici i další možnost, která poskytuje nestandardní akce. Dále se podrobněji podíváme na všechny tyto metody.
Metoda 1: Ruční aktualizace
Za prvé budeme uvažovat o nejjasnějším způsobu - standardní manuální aktualizaci.
- Spusťte program Windows Media Player.
- Klepněte pravým tlačítkem ( PCM ) na horním nebo dolním panelu pláště programu. V místní nabídce vyberte možnost Nápověda . Dále přejděte na položku "Kontrola aktualizací ..." .
- Poté budou nové aktualizace zkontrolovány av případě potřeby staženy. Pokud nejsou k programu a jeho komponentám žádné aktualizace, zobrazí se s příslušným upozorněním informační okno.

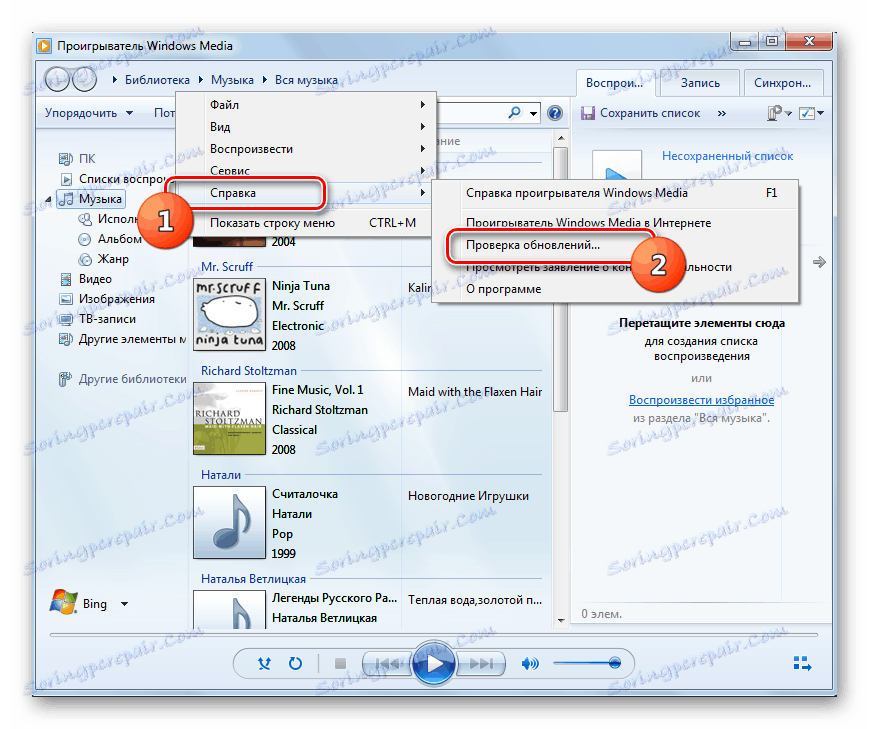

Metoda 2: Automatické aktualizace
Chcete-li aktualizaci ručně nekontrolovat, můžete je v programu Windows Player nakonfigurovat tak, aby po určité době automaticky sledovali následující instalaci.
- Spusťte přehrávač Windows a klikněte na PCM v horní nebo dolní části rozhraní. V seznamu, který se zobrazí, zvolte "Servis" . Poté přejděte na položku "Možnosti ..." .
- V okně parametrů, které se otevře, přejděte na kartu "Přehrávač" , pokud je z nějakého důvodu otevřeno v jiné části. Potom v bloku "Automatické aktualizace" vedle možnosti "Kontrola aktualizací" nastavte přepínač v závislosti na vašem přání v jedné ze tří pozic:
- "Jednou za den" ;
- "Jednou za týden" ;
- "Jednou za měsíc . "
Potom klikněte na tlačítko "Použít" a "OK" .
- Tímto způsobem jsme však zahrnuli pouze automatickou kontrolu aktualizací, nikoliv jejich instalaci. Chcete-li použít automatickou instalaci, musíte změnit některé parametry systému Windows, pokud nebyly předtím správně nakonfigurovány. Klikněte na tlačítko "Start" a přejděte na "Ovládací panely" .
- Zvolte "Systém a zabezpečení" .
- Poté přejděte do "Aktualizačního centra" .
- V levém podokně otevřeného rozhraní klikněte na "Nastavení" .
- V poli "Důležité aktualizace" vyberte možnost "Automatická instalace" . Nezapomeňte zaškrtnout políčko vedle položky "Získat doporučené aktualizace" . Poté klikněte na tlačítko "OK" .
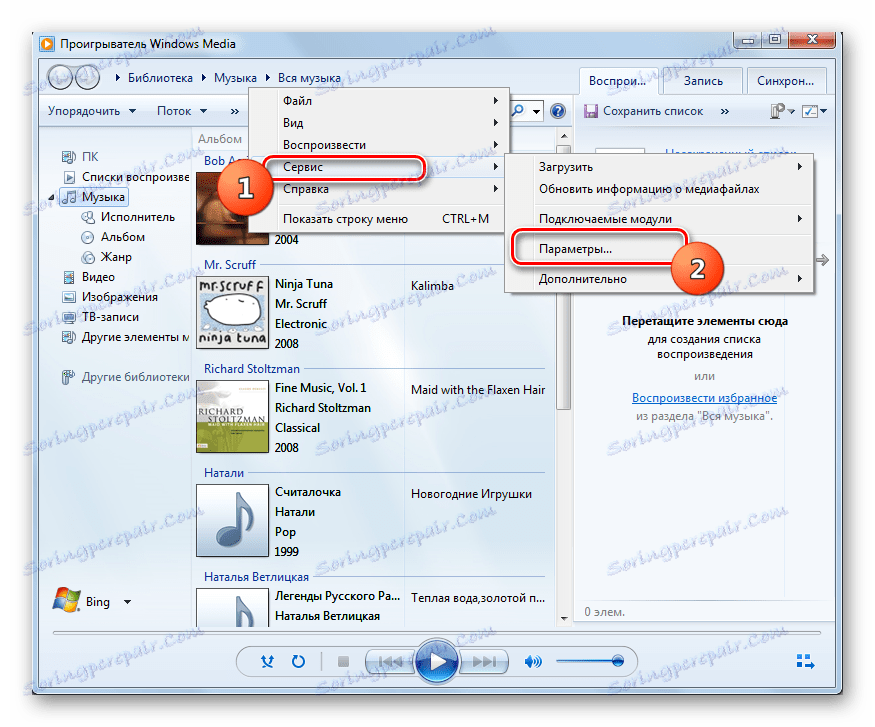
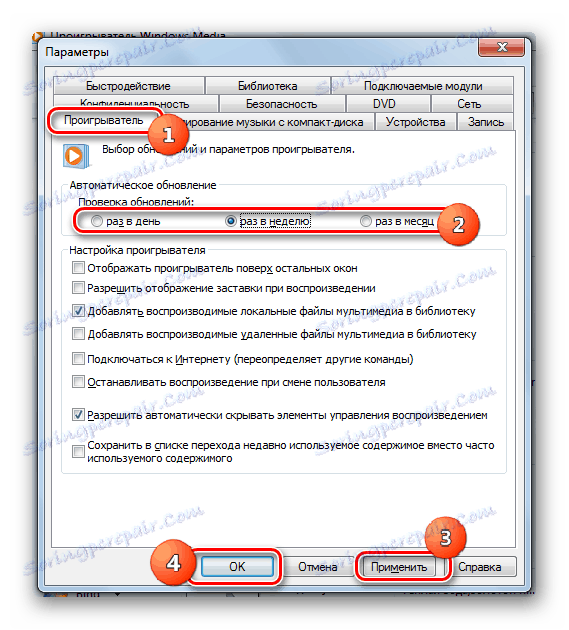
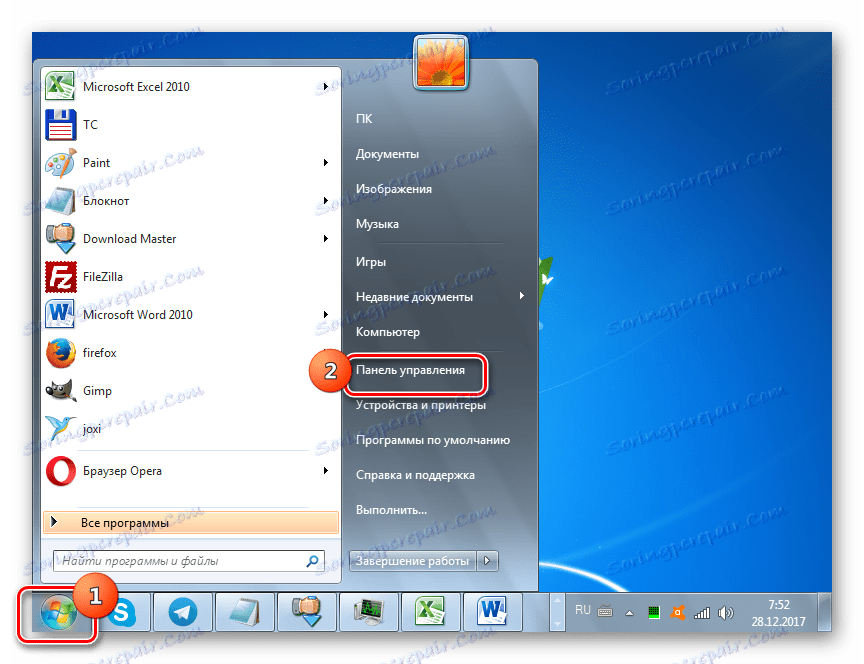
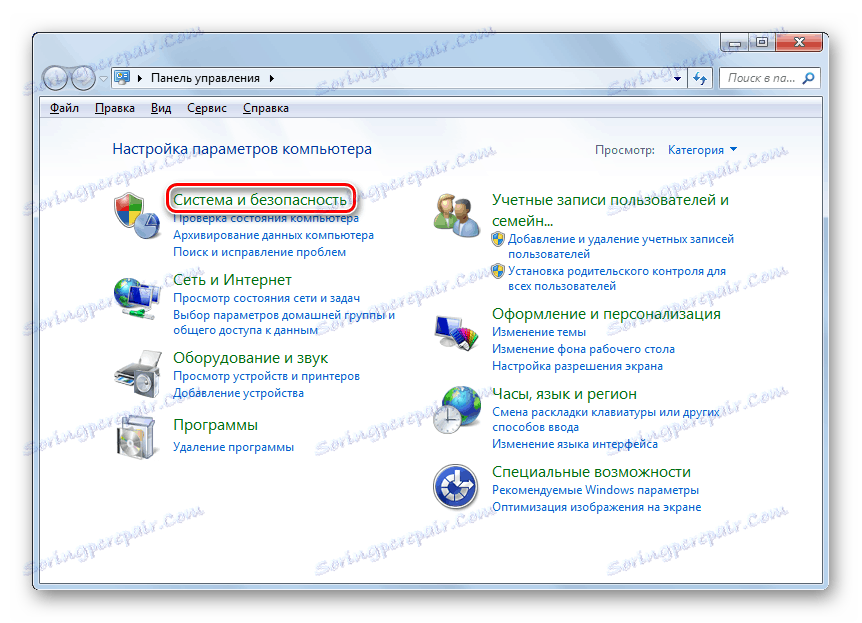
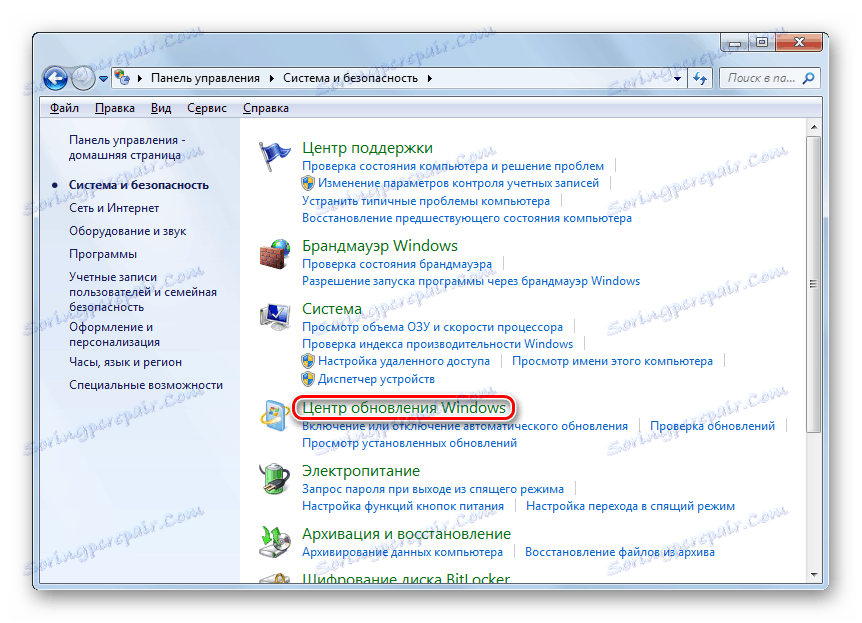
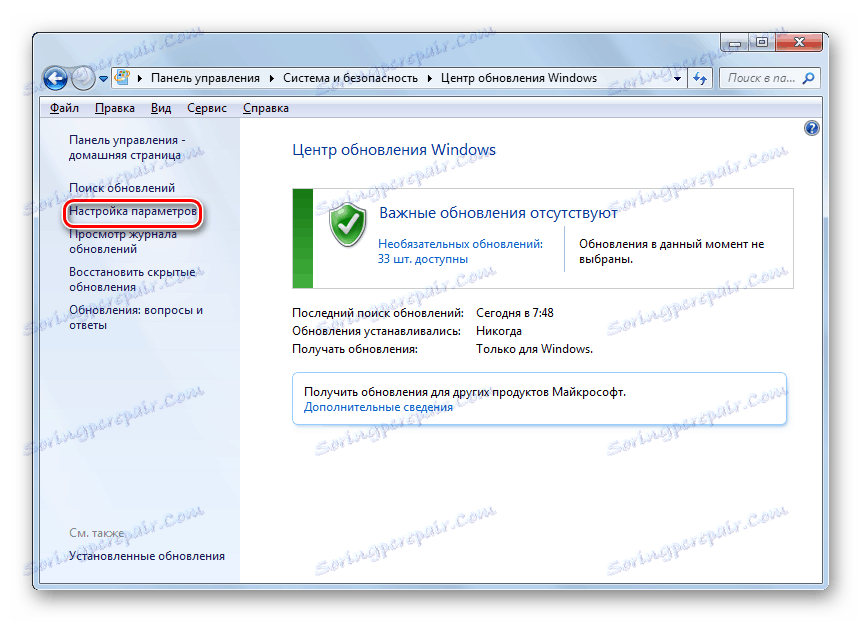
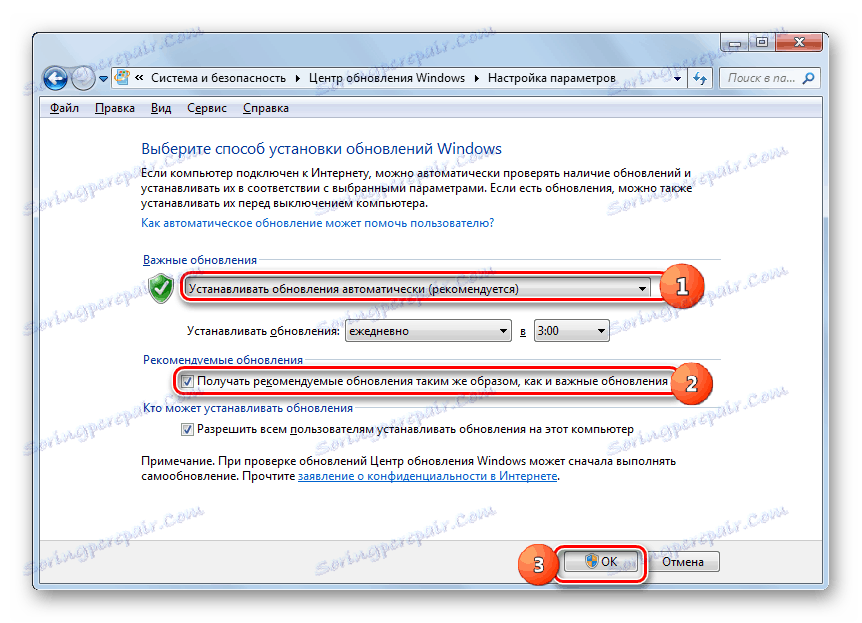
Nyní bude systém Windows Player aktualizován automaticky.
Lekce: Jak povolit automatickou aktualizaci v systému Windows 7
Metoda 3: Aktualizace síly
Existuje další způsob, jak vyřešit problém, který jsme nastavili. To není zcela standardní, a proto jej lze označit jako nucenou aktualizaci systému Windows. Doporučuje se jej používat pouze v případě, že z jakéhokoli důvodu nemůžete aktualizovat žádnou z výše uvedených dvou možností. Podstatou této metody je stahování z oficiálního webu společnosti Microsoft nejnovější verzi balíčku Media Feature Pack, který obsahuje Windows Media Player pro Windows 7 a následně jeho instalace. Ale protože tento přehrávač je součástí operačního systému, musí být nejprve vypnut.
Stáhněte si balíček médií pro Windows 7
- Po stažení instalačního souboru programu podle kapacity systému pokračujte v deaktivaci součásti. Přihlaste se do "Ovládacího panelu" v nabídce "Start" a klikněte na "Programy" .
- Přejděte do části "Programy a součásti" .
- V levém podokně aktivovaného okna klikněte na "Povolit komponenty" .
- Otevře se okno "Komponenty" . Bude to trvat nějaký čas, dokud nebudou do něj vloženy všechny prvky.
- Po načtení prvků najděte složku s názvem "Komponenty pro práci s multimédii". Klikněte na znaménko plus nalevo od ní.
- Zobrazí se seznam prvků obsažených v pojmenované části. Poté zrušte zaškrtnutí políčka "Komponenty pro práci s multimédii" .
- Otevře se okno s upozorněním, že deaktivace určené součásti může ovlivnit ostatní programy a možnosti operačního systému. Potvrďte své akce klepnutím na tlačítko "Ano" .
- Poté budou všechny klíčky ve výše uvedené části odstraněny. Nyní klikněte na tlačítko "OK" .
- Poté začne postup pro změnu funkcí. Tento proces bude trvat určitou dobu.
- Po dokončení se otevře okno, kde budete vyzváni k restartování počítače. Zavřete všechny aktivní programy a dokumenty a klepněte na tlačítko Restart Now .
- Po restartování počítače spusťte předinstalovaný instalační soubor Media Feature Pack. Bude zahájena instalace Media Feature Pack.
- Po dokončení otevřete znovu okno pro povolení komponent. Najděte složku "Komponenty pro práci s multimédii". Nainstalujte kolem této sekce a kolem všech podadresářů, které obsahuje, zaškrtněte. Poté klikněte na tlačítko "OK" .
- Postup pro změnu funkcí se znovu spustí.
- Po dokončení bude opět nutné restartovat počítač pro konečnou instalaci požadované součásti. Poté můžete předpokládat, že program Windows Player byl aktualizován na nejnovější verzi.
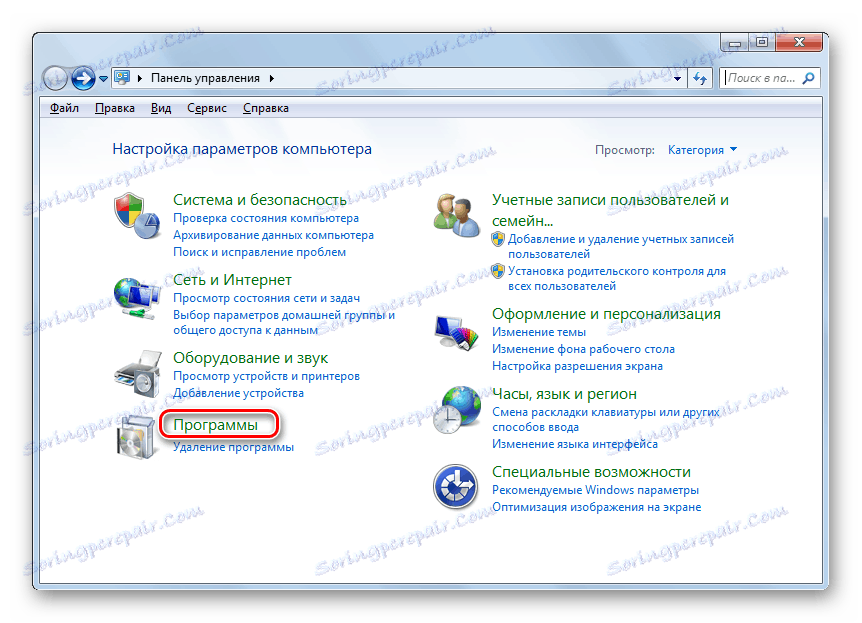
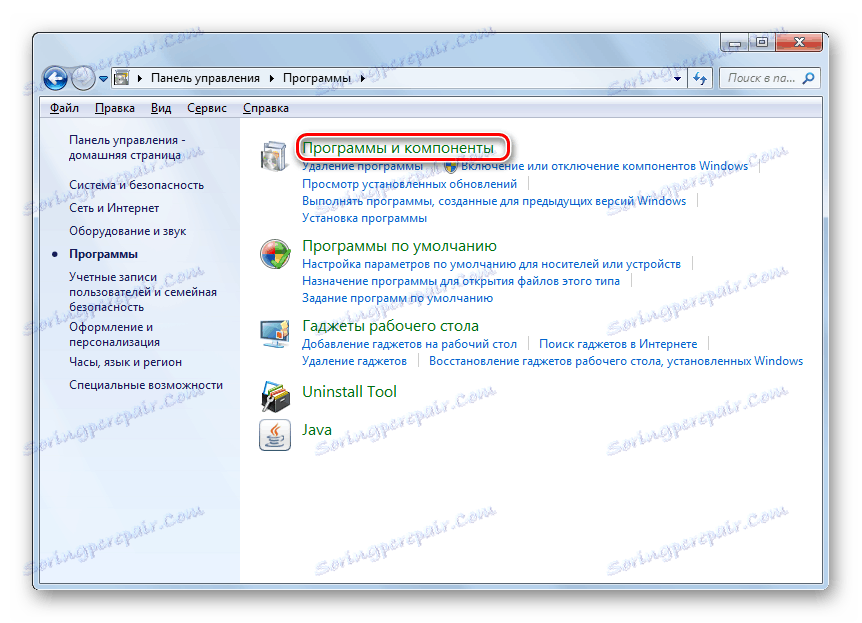
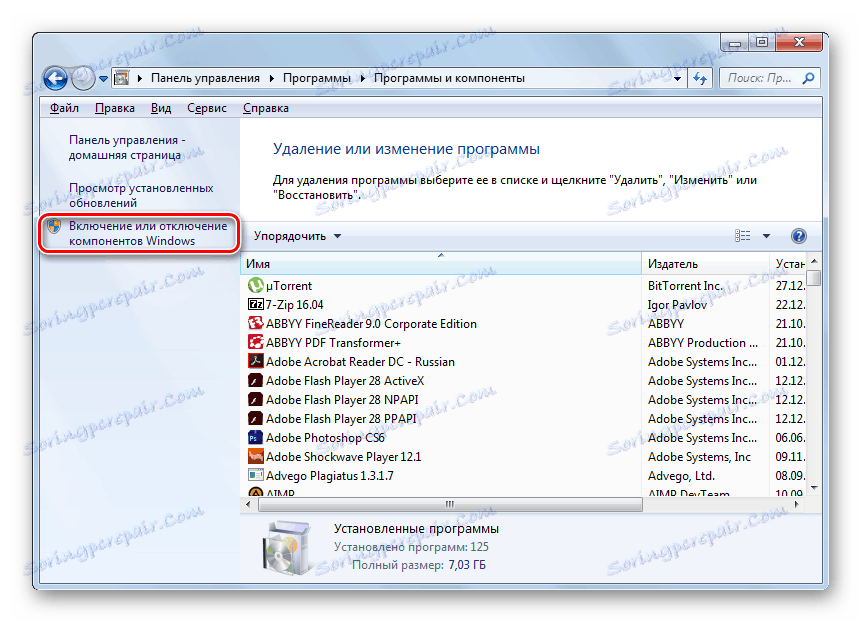

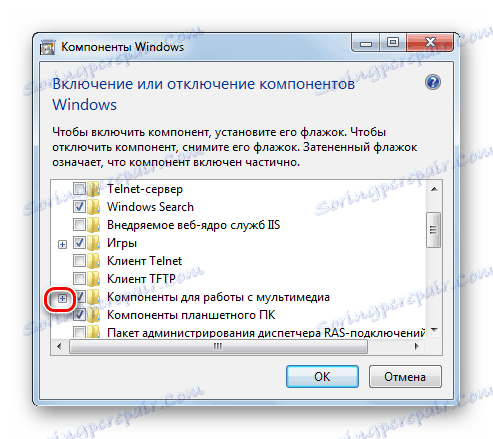

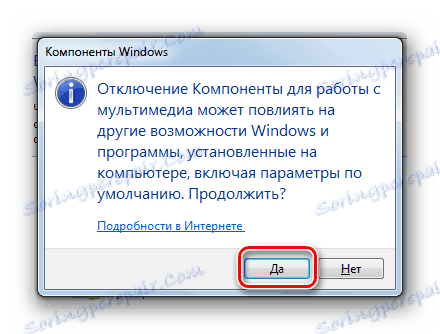


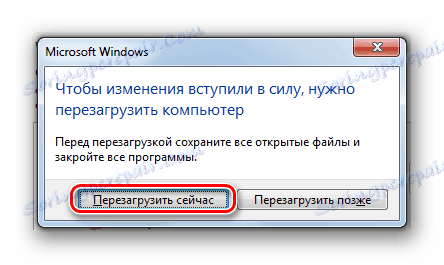



Jak můžete vidět, existuje několik způsobů, jak aktualizovat Windows Media v systému Windows 7. Doporučujeme automaticky aktualizovat tento přehrávač, pokud je z nějakého důvodu zablokován, a zapomínat na to, co znamená aktualizovat zadanou systémovou komponentu, neboť tento postup se nyní stane bez vašeho účasti. Ale nucená instalace aktualizací má smysl použít pouze tehdy, když všechny ostatní metody nepřinesly pozitivní výsledek.
