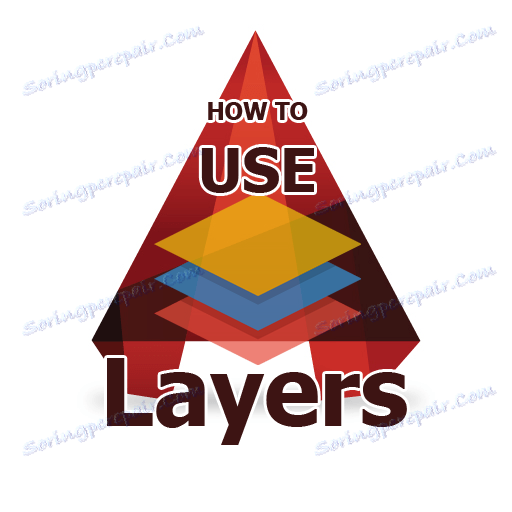Jak používat vrstvy v aplikaci AutoCAD
Programy pro kreslení, animaci a 3D modelování používají vrstvenou organizaci objektů umístěných v grafickém poli. To vám umožní pohodlně strukturovat prvky, rychle upravit jejich vlastnosti, odstranit nebo přidat nové objekty.
Výkres vytvořený v Autocade se zpravidla skládá z primitiv, výplní, šrafování, anotací (velikosti, texty, značky). Oddělení těchto prvků do různých vrstev poskytuje flexibilitu, rychlost a jasnost procesu kreslení.
V tomto článku se podíváme na základy práce s vrstvami a jejich správné aplikace.
Obsah
Jak používat vrstvy v aplikaci AutoCAD
Vrstvy jsou sbírky podsnov, z nichž každá má vlastnosti, které odpovídají stejnému typu objektů umístěným na těchto vrstvách. Proto musí být různé objekty (například primitivy a velikosti) umístěny na různých vrstvách. Během práce mohou být vrstvy s objekty, které jim patří, skryty nebo zablokovány.
Vlastnosti vrstvy
Ve výchozím nastavení má AutoCAD pouze jednu vrstvu s názvem "Vrstva 0". Zbývající vrstvy, je-li to nutné, vytváří sám uživatel. Nové objekty jsou automaticky přiřazeny aktivní vrstvě. Panel vrstev je umístěn na kartě Domů. Zvažme to podrobněji.
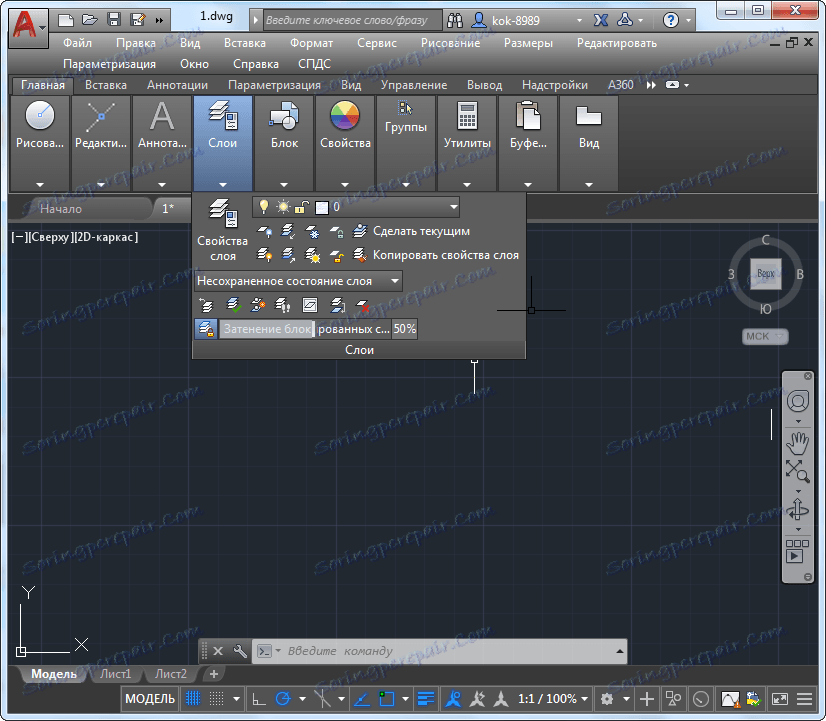
"Vlastnosti vrstvy" je hlavní tlačítko v panelu vrstev. Klikněte na něj. Než otevřete editor hladin.
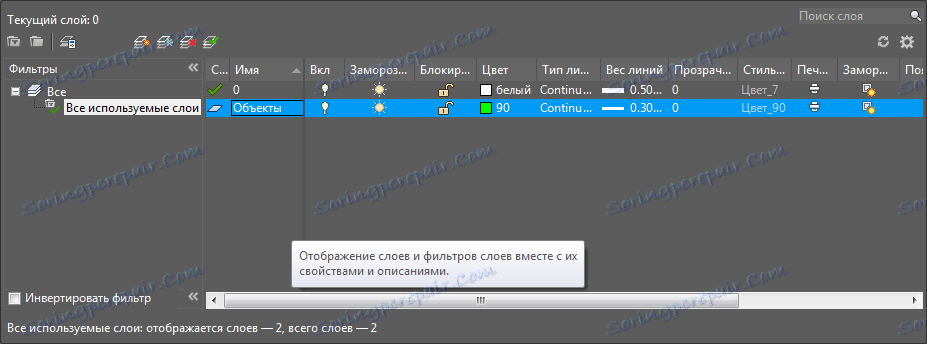
Chcete-li vytvořit novou vrstvu v aplikaci AutoCAD, klikněte na ikonu Vytvořit vrstvu, jako na obrazovce obrazovky.
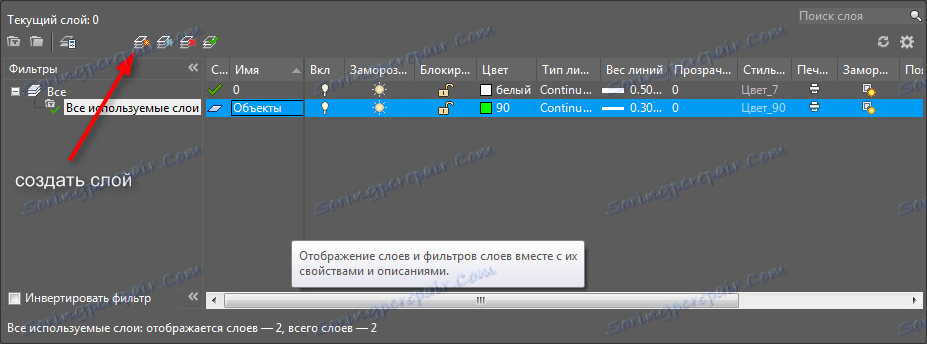
Poté můžete nastavit následující parametry:
Jméno. Zadejte název, který logicky odpovídá obsahu vrstvy. Například "Objekty".
Zapnuto / Vypnuto. Učiní vrstvu viditelnou nebo neviditelnou v grafickém poli.
Zmrazit. Tento příkaz dělá objekty neviditelné a neupravitelné.
Blokovat. Objekty vrstvy jsou na obrazovce zobrazeny, ale nelze je upravovat a tisknout.
Barva. Tento parametr určuje barvu, ve které jsou objekty umístěné na vrstvě namalovány.
Typ a hmotnost řádků. Tento sloupec specifikuje tloušťku a typ řádků pro objekty vrstvy.
Transparentnost. Pomocí posuvníku můžete nastavit procento viditelnosti objektů.
Tisk. Nastavte, zda chcete povolit nebo zakázat tisk prvků vrstvy.
Chcete-li vrstvu aktivovat (aktuální) - klikněte na ikonu "Instalovat". Chcete-li odstranit vrstvu, klepněte na tlačítko Odstranit vrstvu v aplikaci AutoCAD.

V budoucnu nemůžete přejít do editoru vrstev, ale spravovat vlastnosti vrstev na kartě "Domov".
Čtěte také: Jak aplikovat rozměry na AutoCADu
Přiřazení objektu vrstvě
Pokud jste již vytvořili objekt a chcete ho přenést na existující vrstvu, jednoduše vyberte objekt a v panelu vrstev v rozevíracím seznamu vyberte příslušnou vrstvu. Objekt přijme všechny vlastnosti vrstvy.
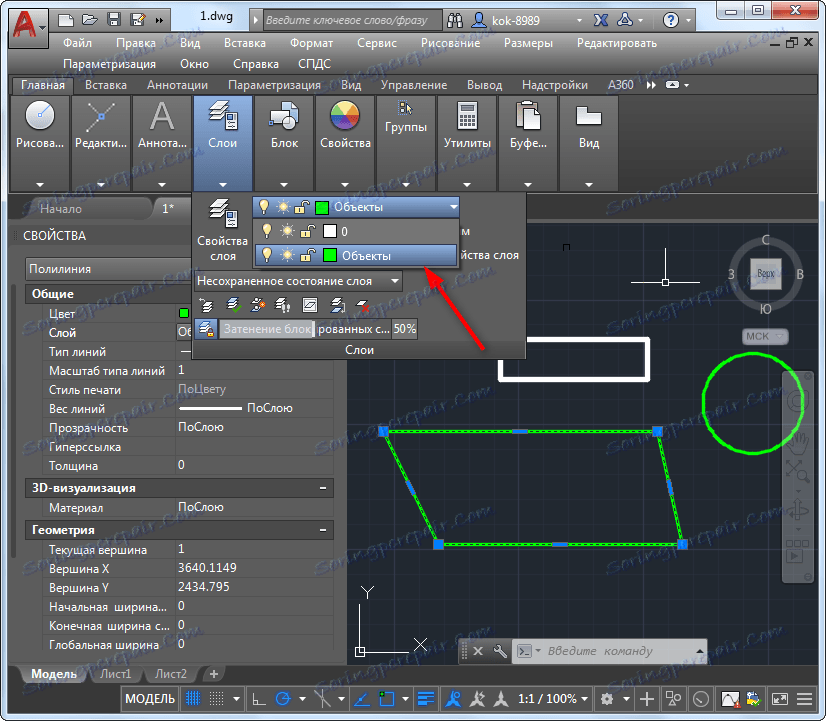
Pokud se tak nestane, otevřete vlastnosti objektu pomocí kontextového menu a nastavte hodnotu "Podle vrstvy" v těch parametrech, kde je požadováno. Tento mechanismus poskytuje jak vnímání vlastností vlastností vrstvy, tak přítomnost objektů jednotlivých vlastností.
Čtěte také: Jak přidat text do AutoCADu
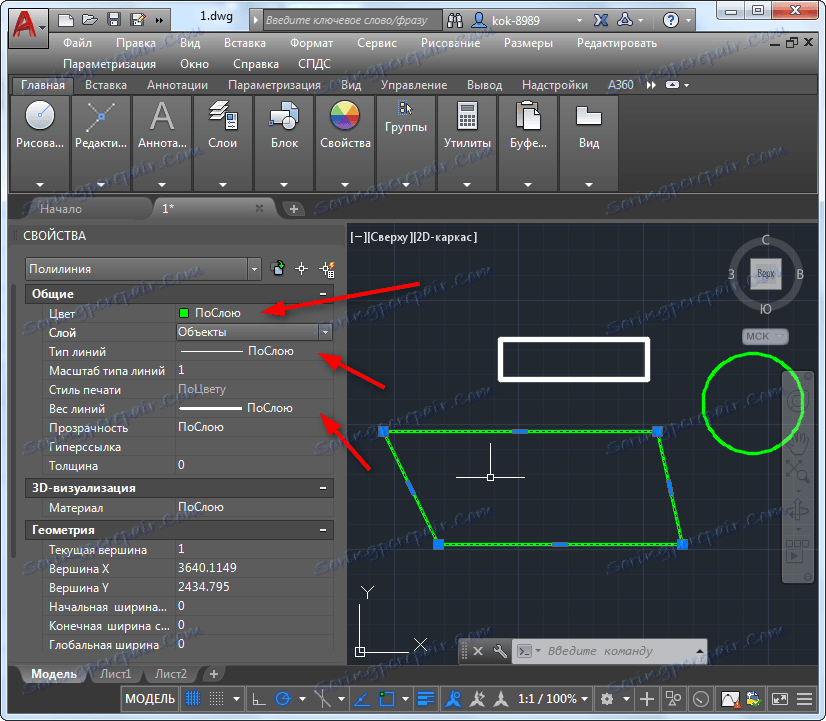
Řízení vrstev aktivních objektů
Vraťme se přímo do vrstev. Při kreslení budete možná muset skrýt velké množství objektů z různých vrstev.
V panelu vrstev klikněte na tlačítko Izolace a vyberte objekt, jehož vrstvu pracujete. Uvidíte, že všechny ostatní vrstvy jsou zablokovány! Chcete-li je odemknout, klikněte na možnost Zakázat izolaci.


Na konci práce, chcete-li vidět všechny vrstvy, klikněte na tlačítko Povolit všechny vrstvy.

Další lekce: Jak používat aplikaci AutoCAD
Zde jsou hlavní body práce s vrstvami. Použijte je k vytváření výkresů a uvidíte, jak se zvýší produktivita a potěšení z výkresu.