Jak přenést video z počítače do iPhone
Vzhledem k kvalitní obrazovce a kompaktní velikosti, je to na iPhone uživatelé často dávají přednost sledování videa na silnici. Věc je ponechána malá - přenos filmu z počítače na smartphone.
Komplexnost zařízení iPhone je, že jako vyměnitelné úložné zařízení zařízení pracuje mimořádně těsně pomocí kabelu USB, lze přenášet pouze fotografie pomocí aplikace Explorer. Existuje však mnoho dalších alternativních způsobů přenosu videa a některé z nich budou dokonce pohodlnější.
Obsah
Způsoby přenosu filmů do iPhonu z počítače
Níže se pokusíme zvážit maximální počet způsobů, jak přidat video z počítače do vašeho iPhone nebo jiného modulu gadget se systémem iOS.
Metoda 1: iTunes
Standardní způsob přenosu válečků za předpokladu použití programu iTunes . Nevýhodou této metody je, že standardní aplikace "Video" podporuje přehrávání pouze tří formátů: MOV, M4V a MP4.
- Nejdříve budete muset do iTunes přidat video. Můžete to udělat několika způsoby, z nichž každá byla dříve popsána na našich webových stránkách.
Přečtěte si více: Jak přidat video do iTunes z vašeho počítače
- Když je video přidáno do Atyunu, zůstává přesunout se do iPhone. Chcete-li to provést, připojte zařízení k počítači pomocí kabelu USB a počkejte, až se v programu objeví modul gadget. Nyní otevřete sekci "Filmy" a v levé části okna vyberte "Domácí video" . Zde se budou vaše videa zobrazovat.
- Klikněte na video, které chcete přenést do iPhone, klikněte pravým tlačítkem myši a vyberte "Přidat do zařízení" - "iPhone" .
- Zahájí proces synchronizace, jehož délka závisí na velikosti přeneseného filmu. Po dokončení videa můžete sledovat film ve svém telefonu: otevřete standardní aplikaci Video a přejděte na kartu Domácí videa .
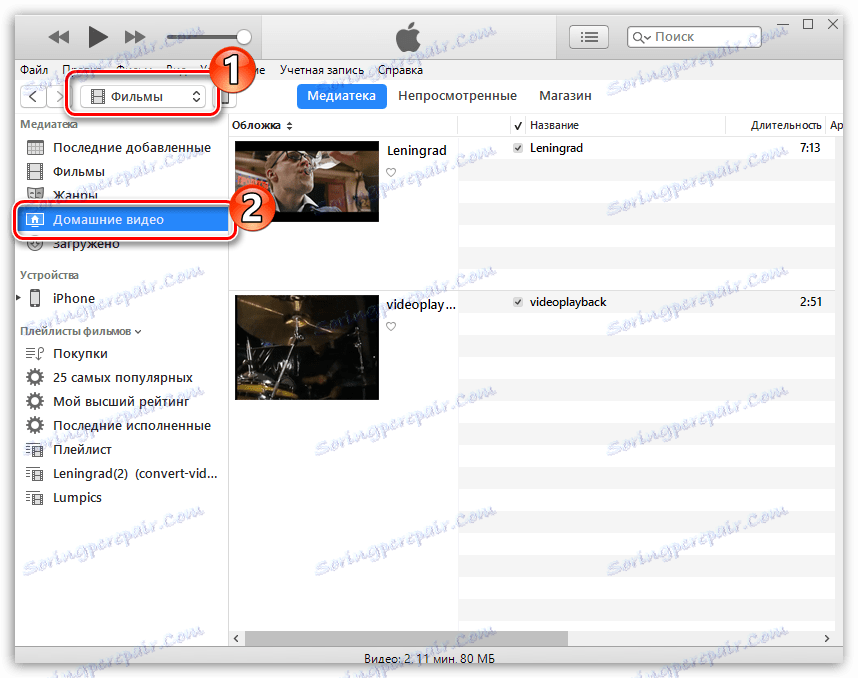
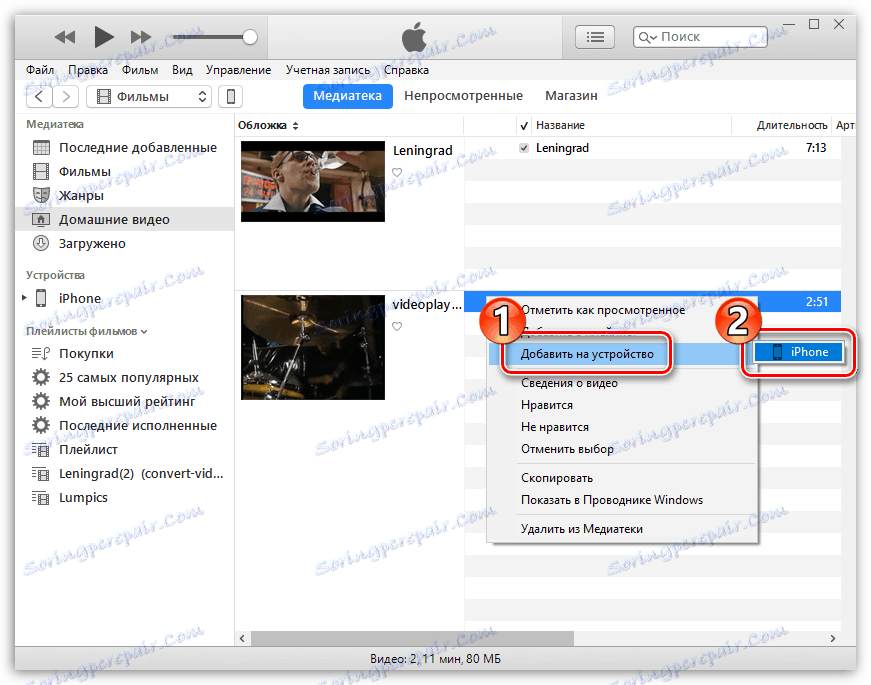
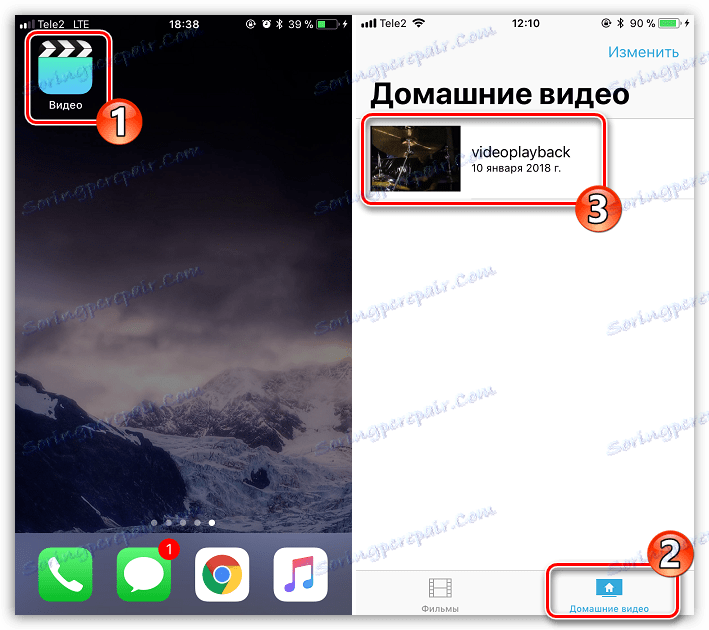
Metoda 2: iTunes a aplikace AcePlayer
Hlavní nevýhodou první metody je poměrnost podporovaných formátů, ale můžete se dostat ze situace, pokud přenesete video z počítače do aplikace pro přehrávač videa, která podporuje velký seznam formátů. Proto jsme v našem případě upadli na AcePlayer, ale každý jiný hráč pro iOS to udělá.
Přečtěte si více: Nejlepší hráči pro iPhone
- Pokud ještě nemáte nainstalován AcePlayer, nainstalujte jej na smartphone z App Store.
- Připojte svůj iPhone k počítači pomocí kabelu USB a spusťte aplikaci Atyuns. Chcete-li začít, přejděte do části správy smartphonu kliknutím na příslušnou ikonu v horní části okna programu.
- Vlevo v sekci "Nastavení" klikněte na kartu "Obecné soubory" .
- V seznamu nainstalovaných aplikací najděte a vyberte jedno kliknutí AcePlayer. V pravé části se zobrazí okno, ve kterém budou zobrazeny soubory převedené do přehrávače. Vzhledem k tomu, že ještě nemáme soubory, otevřeme video v Průzkumníku Windows paralelně a jednoduše je přetáhněte do okna AcePlayer.
- Program začne kopírovat soubor do aplikace. Po dokončení bude video přeneseno do smartphonu a bude k dispozici pro přehrávání z aplikace AcePlayer (k tomu otevřete sekci "Dokumenty" ).
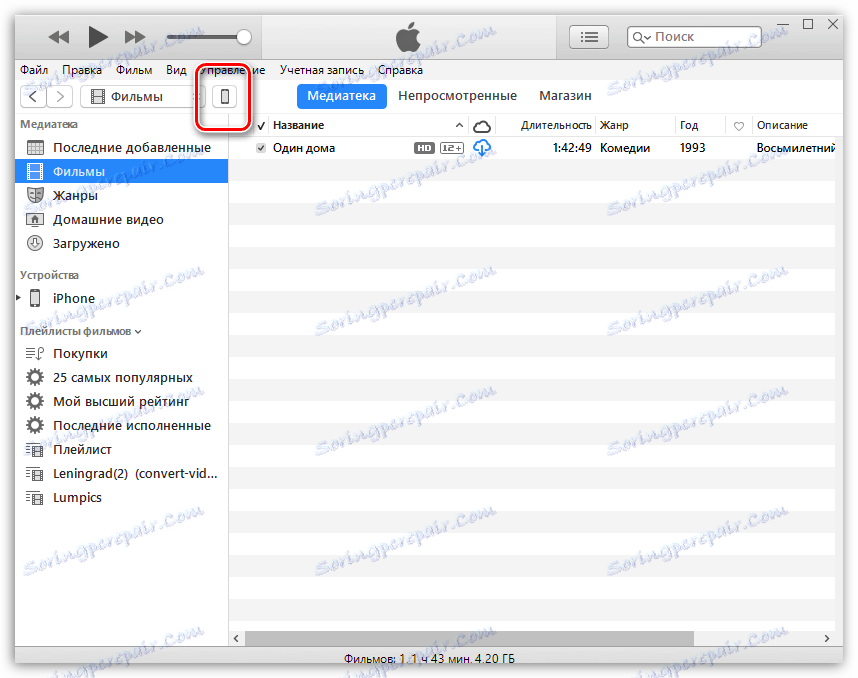
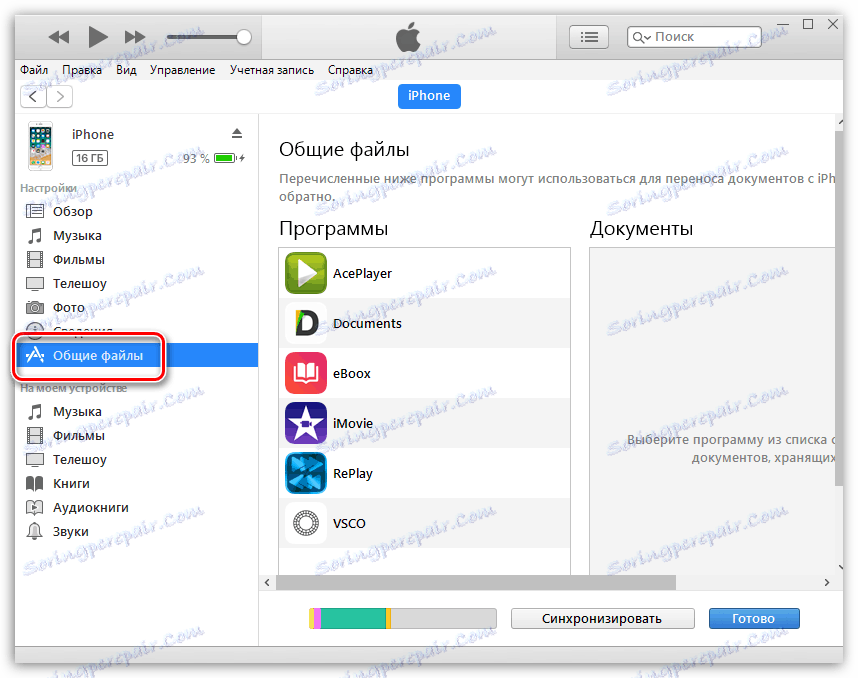
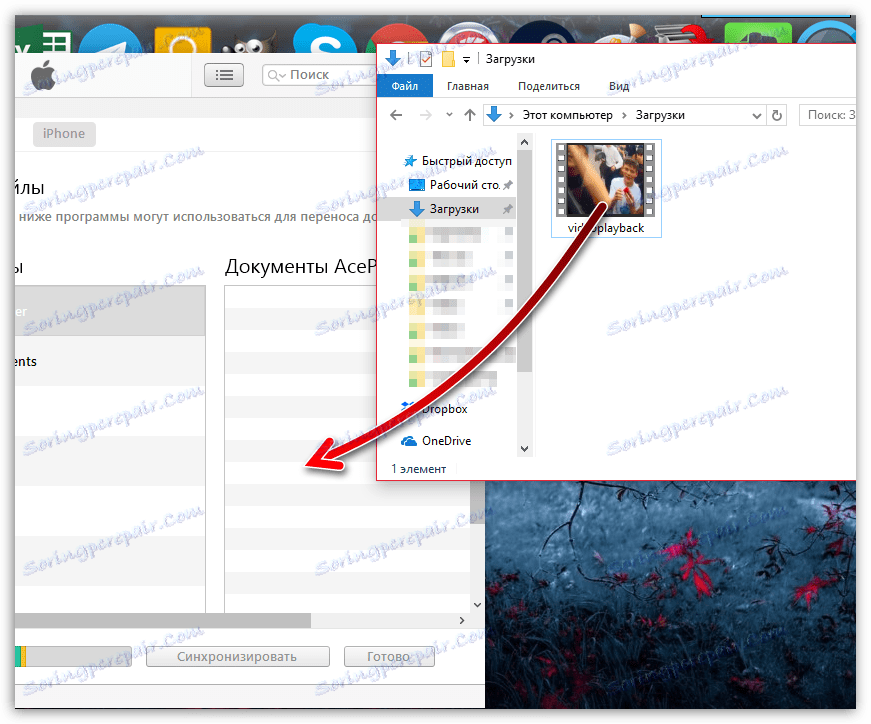
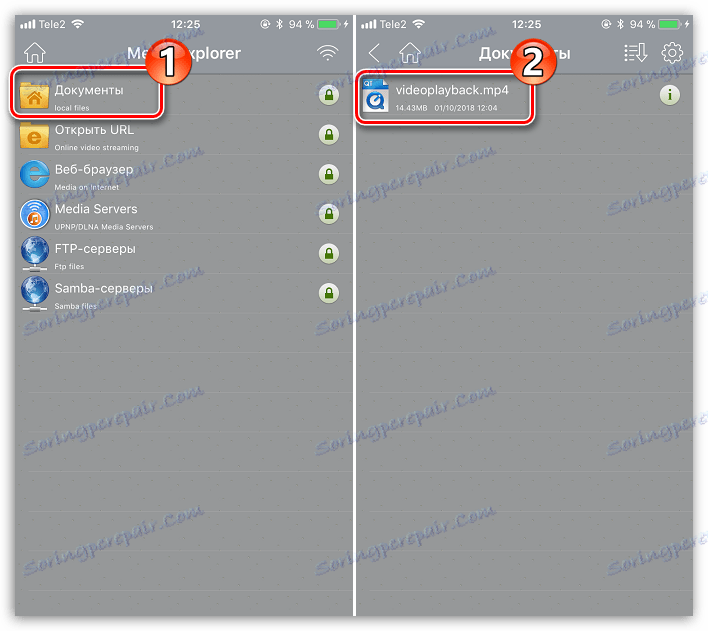
Metoda 3: Cloud Storage
Pokud jste uživatelem jakéhokoli úložiště v cloudu, je možné s ním snadno přenášet video z počítače. Zvažme další proces na příkladu služby Dropbox .
- V našem případě je Dropbox již nainstalován v počítači, takže stačí otevřít složku oblačnosti a přenést do ní video.
- Nahrávání videa se v telefonu nezobrazí, dokud není synchronizace dokončena. Proto, jakmile se ikona synchronizace vedle souboru změní na zelené tlačítko, můžete sledovat film ve smartphonu.
- Spusťte Dropbox na smartphonu. Pokud ještě nemáte oficiálního klienta, stáhněte si ho zdarma z obchodu App Store.
- Soubor bude k dispozici pro prohlížení v iPhone, ale s troškou zdokonalení - přehrávání vyžaduje připojení k síti.
- Pokud je to nutné, video může být uloženo z Dropbox do paměti smartphonu. Chcete-li to provést, zavolejte další nabídku stisknutím tlačítka s tripletem v pravém horním rohu a poté vyberte položku "Exportovat" .
- V zobrazené kontextové nabídce vyberte možnost Uložit video .
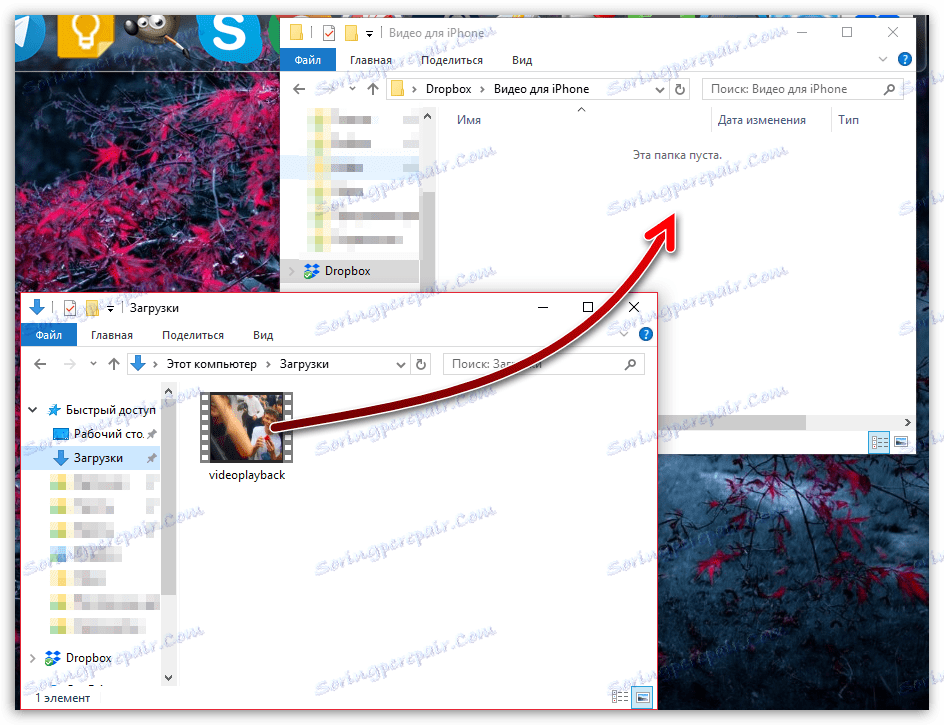
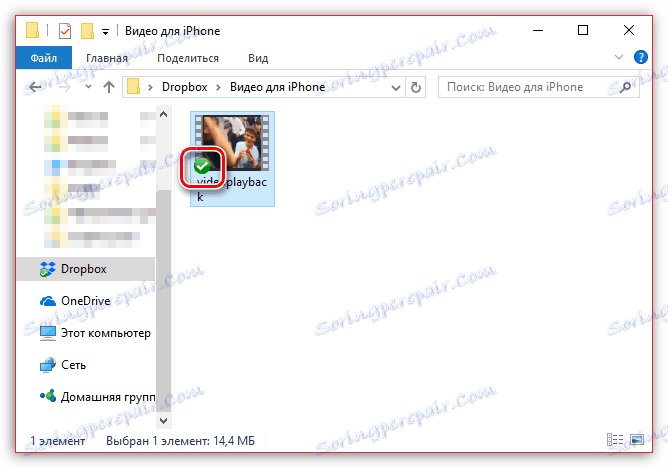
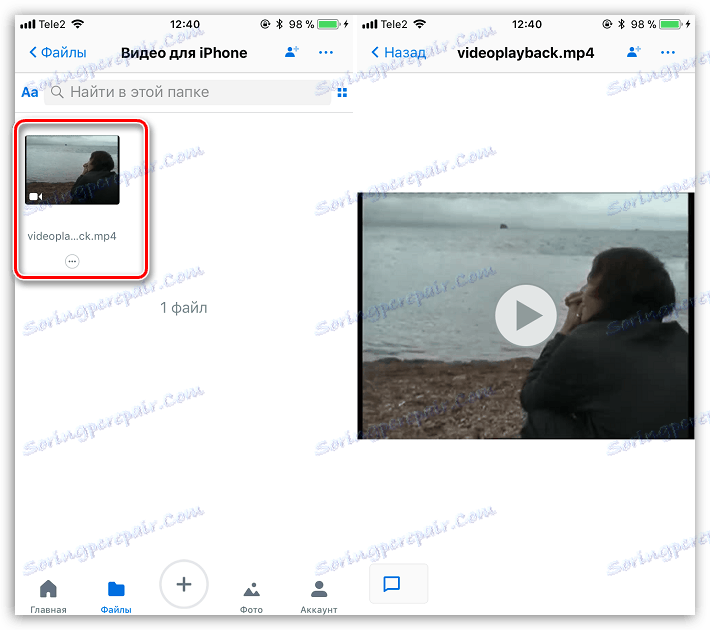
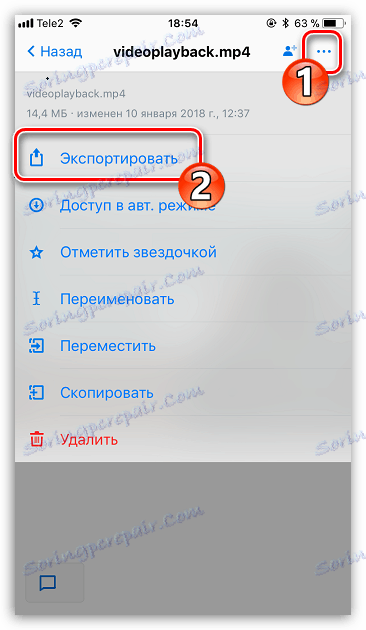
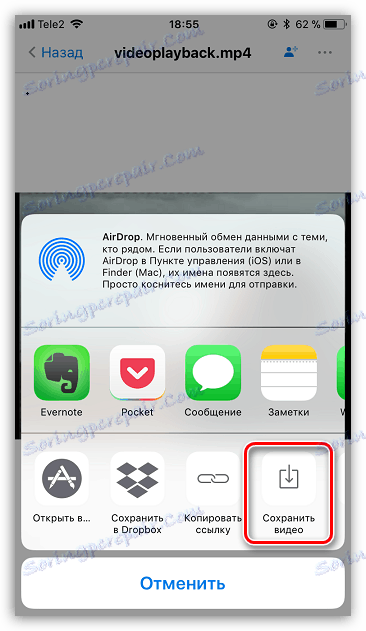
Metoda 4: Synchronizace přes Wi-Fi
Je-li váš počítač a iPhone připojeny ke stejné síti Wi-Fi, je to bezdrátové připojení, které můžete použít k přenosu videa. Kromě toho potřebujeme aplikaci VLC (můžete také použít libovolný jiný správce souborů nebo přehrávač s funkcí synchronizace Wi-Fi).
Přečtěte si více: Správci souborů pro iPhone
- V případě potřeby nainstalujte aplikaci VLC pro mobil v zařízení iPhone stahováním aplikace z App Store.
- Spusťte VLC. Vyberte ikonu nabídky v levém horním rohu a aktivujte volbu "Wi-Fi přístup" . V blízkosti této položky se zobrazí síťová adresa, která musí být přístupná z libovolného prohlížeče nainstalovaného v počítači.
- Zobrazí se okno, ve kterém budete muset kliknout na ikonu plus v pravém horním rohu a poté vybrat video v otevřeném Průzkumníku Windows. Také můžete soubor přetáhnout a přetáhnout.
- Stažení bude zahájeno. Když prohlížeč zobrazí stav "100%" , můžete se vrátit k VLC na iPhone - video se automaticky zobrazí v přehrávači a bude k dispozici pro přehrávání.
Stáhněte si VLC pro mobilní telefony
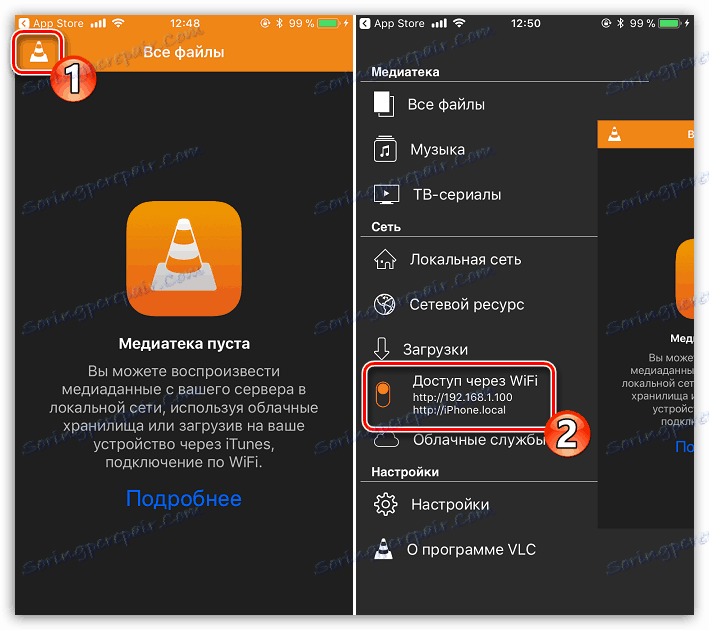
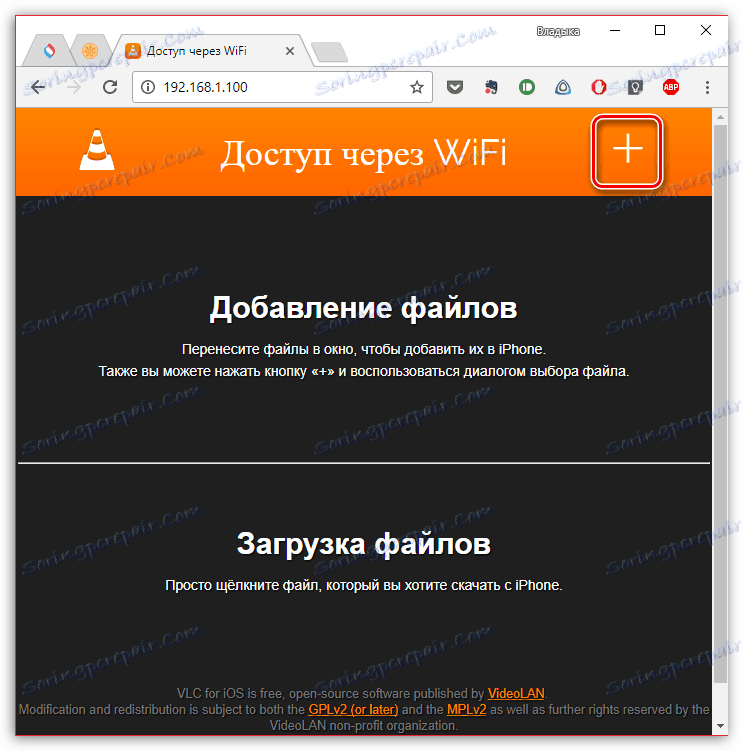
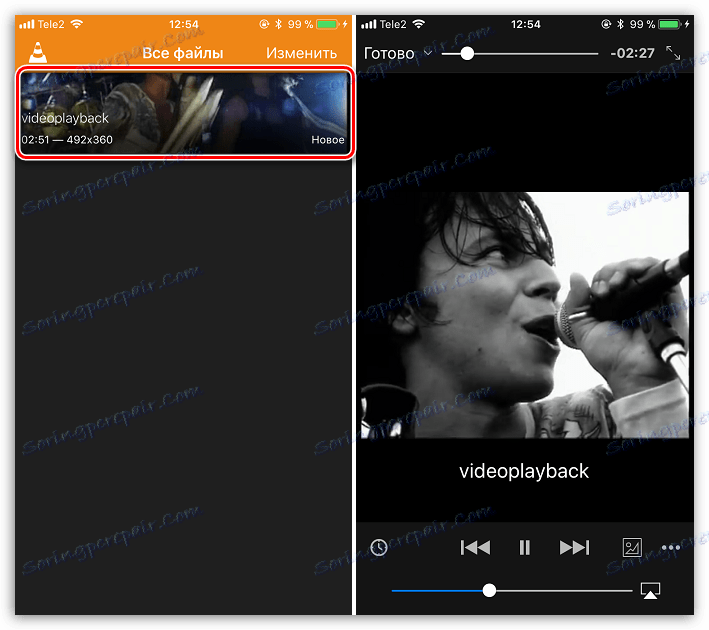
Metoda 5: iTools
iTools je analog iTunes, ve kterém je co nejvíce zjednodušený proces práce s soubory převedenými do nebo ze zařízení. Také můžete použít jakýkoli jiný program s podobnými schopnostmi.
Přečtěte si více: Analogy iTunes
- Spusťte aplikaci iTools. V levé části okna programu vyberte sekci "Video" a v horní části tlačítko "Importovat" . Dále se otevře okno Průzkumník Windows, ve kterém budete muset vybrat video soubor.
- Potvrďte přidání filmu.
- Po dokončení synchronizace se soubor objeví ve standardní aplikaci Video na iPhone, ale tentokrát na kartě Filmy .
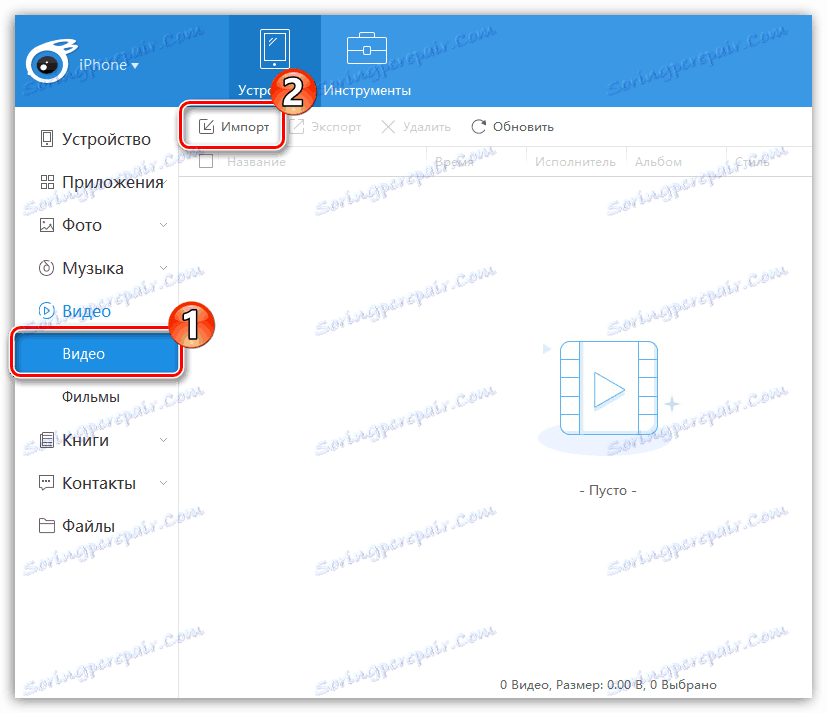
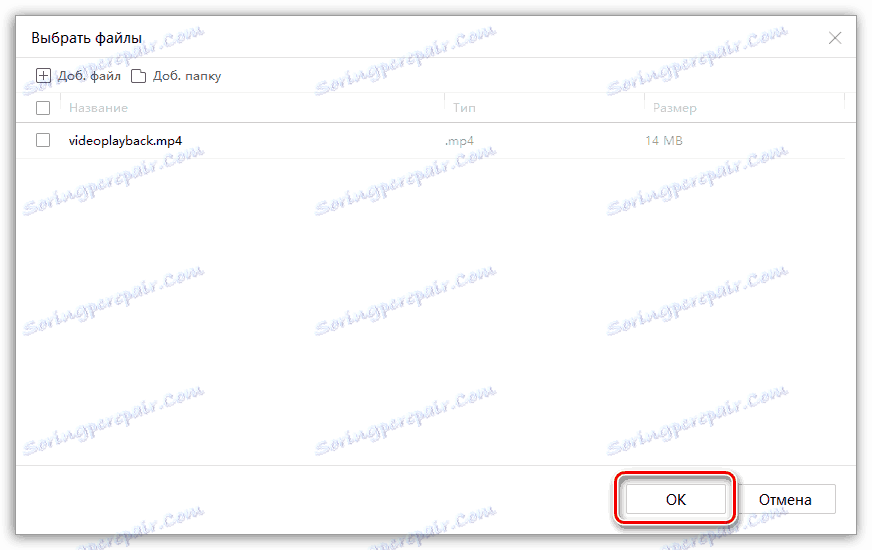
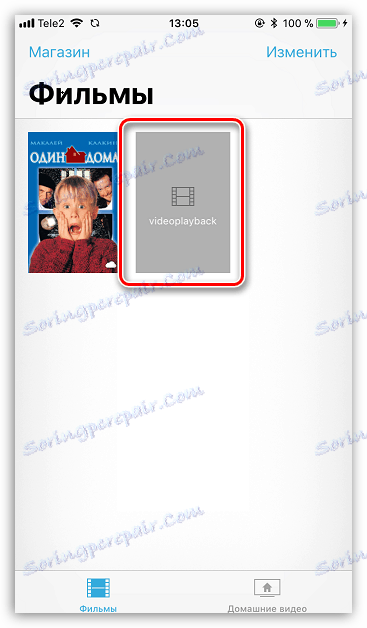
Jak vidíte, i přes uzavřenou povahu iOS existuje mnoho způsobů přenosu videa z počítače do iPhone. Pokud jde o pohodlí, chci zdůraznit čtvrtou metodu, ale nebude fungovat, pokud jsou počítač a smartphone připojeny k různým sítím. Pokud znáte další metody přidávání videa do zařízení Apple z počítače, sdílejte je v komentářích.
