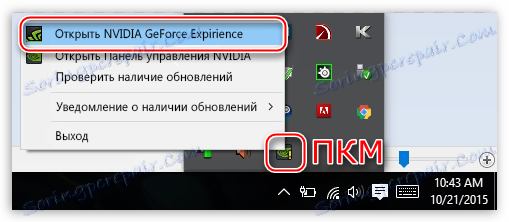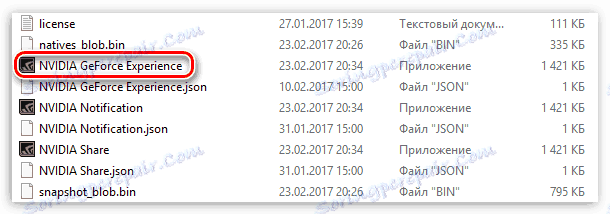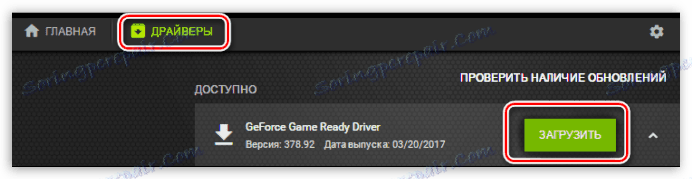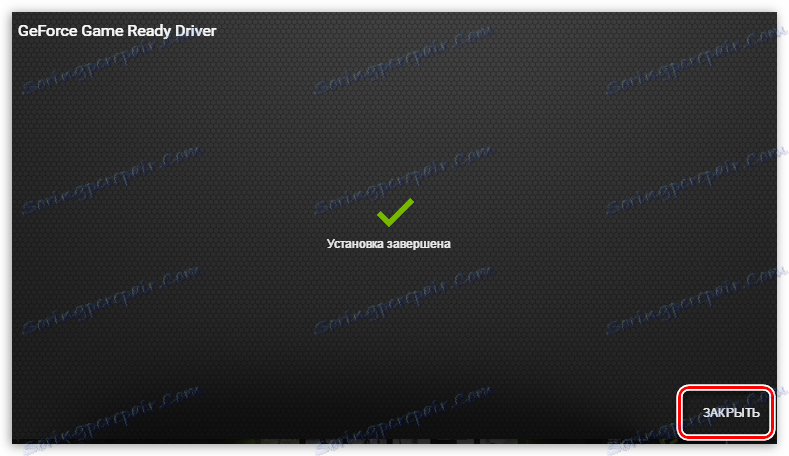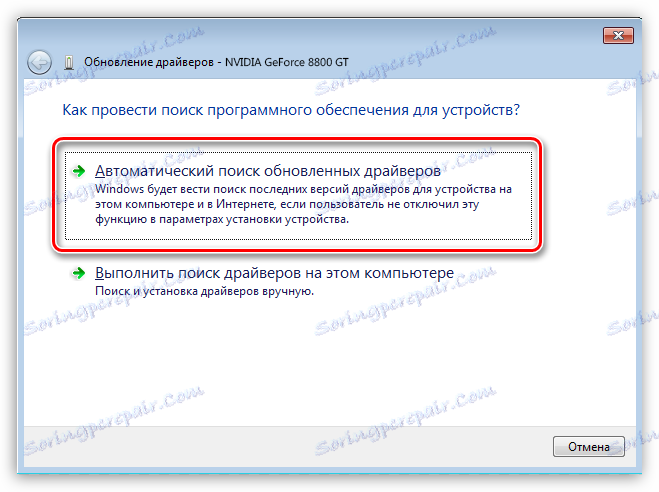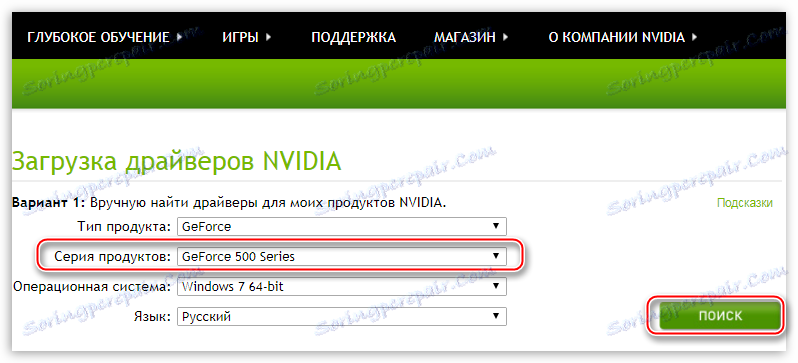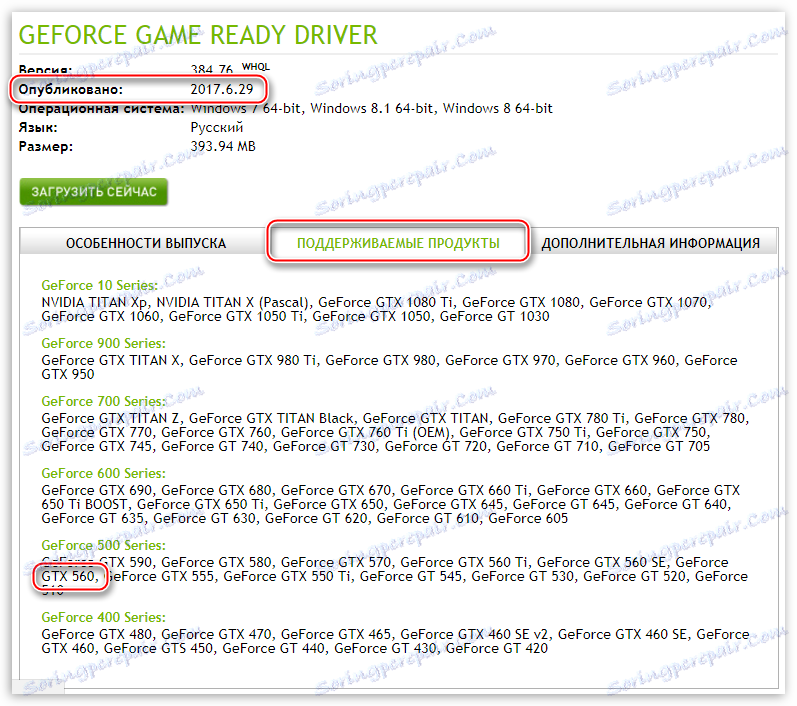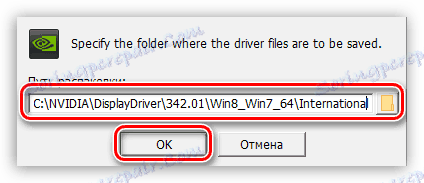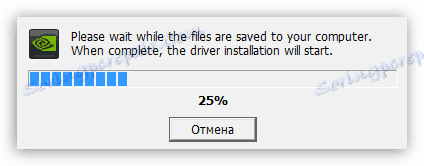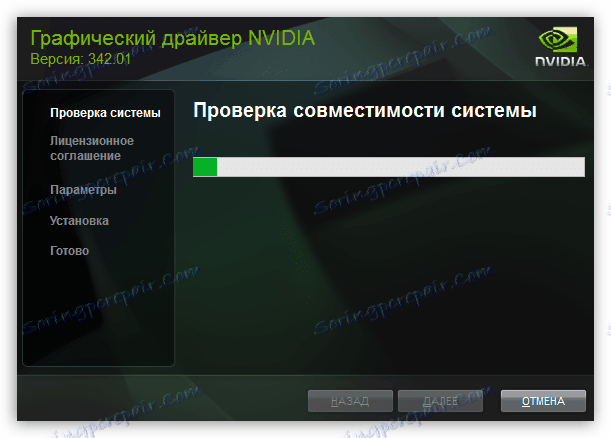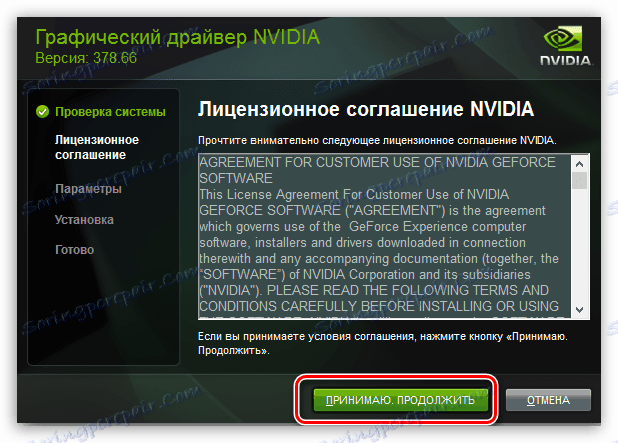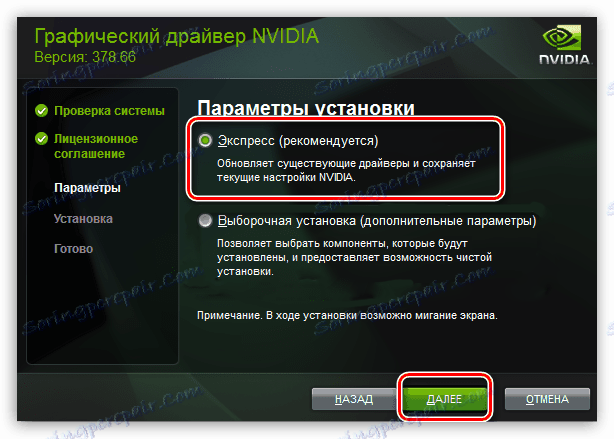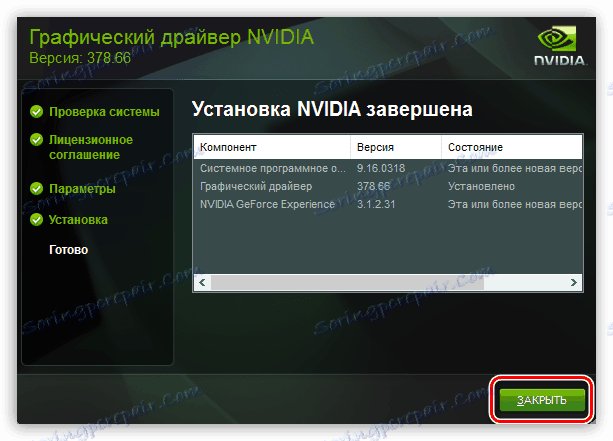Aktualizace ovladačů grafické karty NVIDIA
Aktualizace ovladačů grafické karty NVIDIA je dobrovolná a není vždy povinná, ale s vydáním nových softwarových verzí můžeme získat další "buchty" ve formě lepší optimalizace, zvýšení výkonu v některých hrách a aplikacích. Navíc nové verze opravují různé chyby a chyby v kódu.
Obsah
Aktualizace ovladačů NVIDIA
V tomto článku se podíváme na několik způsobů, jak aktualizovat ovladače. Všechny jsou "správné" a vedou ke stejným výsledkům. Pokud člověk nefunguje, a to se stane, můžete zkusit další.
Metoda 1: Zkušenosti GeForce
GeForce Experience Je součástí softwaru NVIDIA a je instalována s ovladačem při ruční instalaci balíčku staženého z oficiálního webu. V softwaru je spousta funkcí, včetně sledování vydání nových verzí softwaru.
K programu můžete přistupovat ze systémové lišty nebo ze složky, do které byl ve výchozím nastavení nainstalován.
- Systémová lišta.
Zde je vše jednoduché: musíte otevřít zásobník a najít příslušnou ikonu. Žlutý vykřičník ukazuje, že v síti existuje nová verze ovladače nebo jiného softwaru NVIDIA. Chcete-li program otevřít, musíte klepnout pravým tlačítkem myši na ikonu a vybrat položku "Open NVIDIA GeForce Experience" .
![Přístup k prostředí GeForce Experience z hlavního panelu systému Windows k aktualizaci ovladačů grafické karty NVIDIA]()
- Složka na pevném disku.
Tento software je ve výchozím nastavení nainstalován ve složce "Program Files (x86)" na systémové jednotce, tj. Kde je umístěna složka "Windows" . Cesta je následující:
C:Program Files (x86)NVIDIA CorporationNVIDIA GeForce ExperiencePokud používáte 32bitový operační systém, bude složka odlišná bez registrace "x86":
C:Program FilesNVIDIA CorporationNVIDIA GeForce ExperienceZde musíte najít spustitelný soubor programu a spustit ho.
![Přístup k programu GeForce Experience ze složky Program Files na systémovém disku k aktualizaci ovladačů grafické karty NVIDIA]()
Postup instalace je následující:
- Po spuštění programu přejděte na kartu "Ovladače" a stiskněte zelené tlačítko "Stáhnout" .
![Karta řidičů v prostředí GeForce Experience za účelem aktualizace ovladačů grafické karty NVIDIA]()
- Pak byste měli počkat, dokud nebude balíček načten.
![Stažení softwaru v programu GeForce Experience pro aktualizaci ovladačů grafických karet NVIDIA]()
- Po dokončení procesu musíte vybrat typ instalace. Pokud si nejste jisti, které komponenty je třeba nainstalovat, pak věříme softwaru a zvolíme Express .
![Výběr expresní instalace softwaru v programu GeForce Experience pro aktualizaci ovladačů grafické karty NVIDIA]()
- Po dokončení úspěšné aktualizace softwaru zavřete funkci GeForce Experience a restartujte počítač.
![Dokončení instalace softwaru v programu GeForce Experience pro aktualizaci ovladačů grafické karty NVIDIA]()
Metoda 2: Správce zařízení
V operačním systému Windows je automatické vyhledávání a aktualizace ovladačů pro všechna zařízení, včetně grafické karty. Abyste je mohli používat, musíte se dostat do "Správce zařízení" .
- Zavolejte "Ovládací panel" systému Windows, přepněte do režimu zobrazení "Malé ikony" a vyhledejte požadovanou položku.
![Chcete-li aktualizovat ovladače grafické karty NVIDIA, přejděte do Správce zařízení z ovládacího panelu Windows]()
- Dále v bloku s grafickými adaptéry najděte grafickou kartu NVIDIA, klikněte pravým tlačítkem myši a v otevřené kontextové nabídce vyberte položku "Aktualizovat ovladače" .
![Automatická aktualizace softwaru ve Správci zařízení Windows k aktualizaci ovladačů NVIDIA]()
- Po výše uvedených akcích získáme přístup přímo k funkci samotné. Zde je třeba zvolit možnost "Automatické vyhledávání aktualizovaných ovladačů" .
![Povolte automatické aktualizace softwaru ve Správci zařízení systému Windows a aktualizujte ovladače NVIDIA]()
- Nyní samotný systém Windows provede všechny operace, aby našel software na Internetu a nainstaloval jej, budeme se muset jen dívat a zavřít všechna okna a restartovat.
Metoda 3: Ruční aktualizace
Ruční aktualizace ovladačů předpokládá jejich nezávislé vyhledávání na stránkách NVIDA. Tuto metodu lze použít v případě, že všechny ostatní výsledky nevedly, to znamená, že se vyskytly nějaké chyby nebo závady.
Čtěte také: Proč nejsou na grafické kartě nainstalovány ovladače
Před instalací staženého ovladače se musíte ujistit, že webové stránky výrobce obsahují novější software, než je ten, který je nainstalován ve vašem systému. Můžete to provést přes "Správce zařízení" , kde byste měli najít video adaptér (viz výše), kliknout na něj a zvolit "Vlastnosti" .
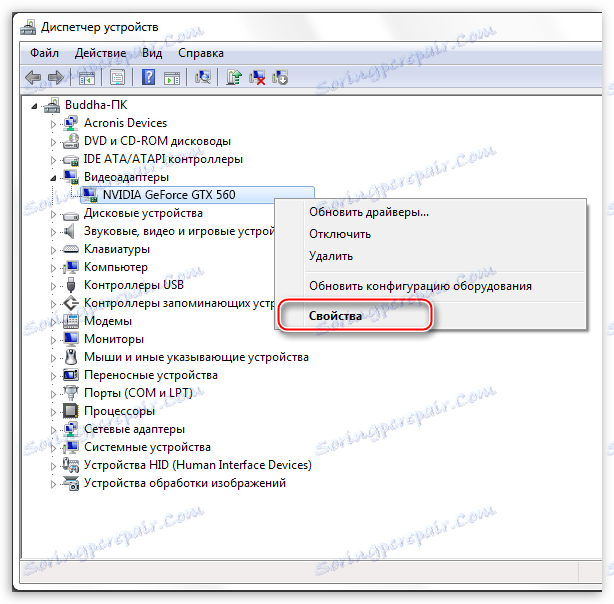
Na kartě "Ovladač" vidíme verzi softwaru a datum vývoje. Je to den, který nás zajímá. Nyní můžete vyhledávat.
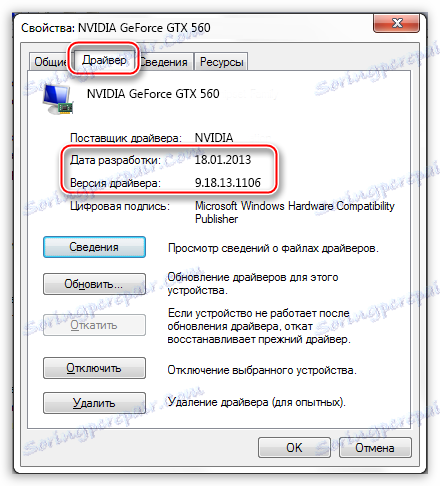
- Přejdeme na oficiální stránky NVIDIA v sekci stahování ovladačů.
- Zde musíme vybrat řadu a model grafické karty. Máme řadu adaptéru 500 (GTX 560). V tomto případě není třeba zvolit rodinu, tedy přímo název modelu. Pak klikněte na tlačítko "Hledat" .
Čtěte také: Jak zjistit produktovou řadu grafické karty Nvidia
![Výběr série video adaptérů na stránce stahování ovladačů oficiálních webových stránek NVIDIA]()
- Následující stránka obsahuje informace o verzi softwaru. Máme zájem o datum vydání. Pro spolehlivost na kartě "Podporované produkty" můžete zkontrolovat, zda je ovladač kompatibilní s hardwarem.
![Ověřte kompatibilitu ovladače s grafickou kartou a datum vydání na stránce stahování ovladačů oficiální webové stránky NVIDIA]()
- Jak můžete vidět, datum vydání ovladače v "Device Manager" a na webu jsou jiné (na webu novější), takže můžete upgradovat na novou verzi. Klikněte na možnost Stáhnout nyní .
![Stáhněte aktualizovaný ovladač na stránce s aktualizací oficiálních stránek společnosti NVIDIA]()
- Po přesunu na další stránku klikněte na tlačítko "Přijmout a stáhnout" .
![Potvrzení stahování aktualizovaného ovladače na stránce s aktualizací oficiálních stránek společnosti NVIDIA]()
Po dokončení stahování můžete pokračovat po instalaci po ukončení všech programů - mohou zabránit normální instalaci ovladače.
- Spusťte instalační program. V prvním okně budeme požádáni o změnu cesty rozbalení. Pokud si nejste jisti správností svých akcí, nedotýkejte se nic, stačí kliknout na tlačítko OK .
![Výběr cesty pro extrahování instalačních souborů při aktualizaci ovladače grafické karty NVIDIA]()
- Čekáme na dokončení kopírování instalačních souborů.
![Rozbalování instalačních souborů ve vybrané složce při aktualizaci ovladače grafické karty NVIDIA]()
- Dále bude průvodce instalací zkontrolovat systém potřebného hardwaru (grafické karty), který je kompatibilní s touto edicí.
![Kontrola systému kompatibilního hardwaru při aktualizaci ovladače grafické karty NVIDIA]()
- Další okno instalátoru obsahuje licenční smlouvu, kterou musíte přijmout klepnutím na tlačítko "Přijmout, Pokračovat" .
![Přijetí licenční smlouvy při aktualizaci softwaru NVIDIA]()
- Dalším krokem je výběr typu instalace. Zde také ponecháme výchozí parametr a pokračujeme v položce "Další" .
![Výběrem typu instalace Express při aktualizaci softwaru NVIDIA]()
- Více od nás se nic nevyžaduje, samotný program provede všechny potřebné akce a restartuje systém. Po restartu se zobrazí zpráva o úspěšné instalaci.
![Úspěšná instalační zpráva při aktualizaci softwaru NVIDIA]()
Právě zde jsou možnosti aktualizace ovladače pro grafickou kartu NVIDIA vyčerpány. Tuto operaci můžete provést jednou za 2 až 3 měsíce, po objevení nového softwaru na oficiálních stránkách nebo v programu GeForce Experience.