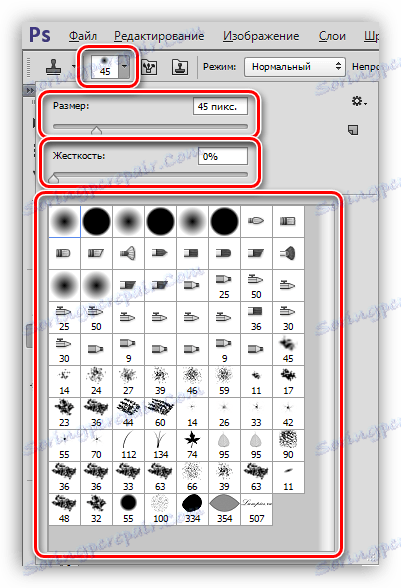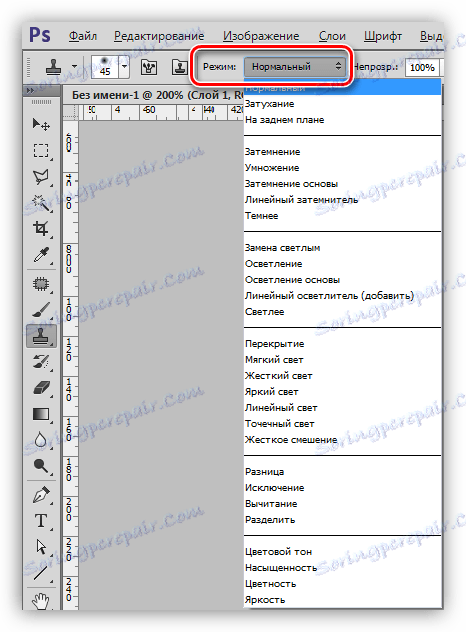Razítko v aplikaci Photoshop
Nástroj s názvem "Razítko" je v retušování obrázků široce využíván mistři Photoshopu. Umožňuje opravit a opravit závady, zkopírovat některé části obrazu a přesunout je z místa na místo.
Navíc pomocí funkce "Razítko" můžete pomocí svých vlastností clonovat objekty a přesouvat je do jiných vrstev a dokumentů.
Razítko nástrojů
Nejprve musíte najít náš nástroj v levém panelu. Můžete také volat stisknutím klávesy S na klávesnici.
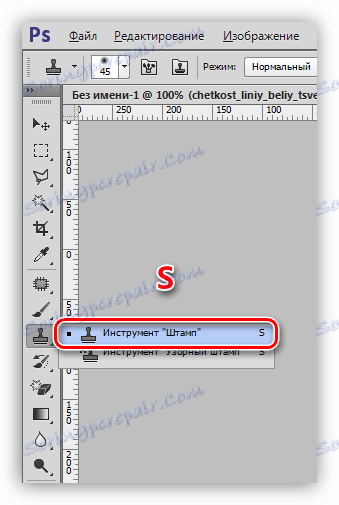
Princip fungování je jednoduchý: pro načtení požadované oblasti do programové paměti (vyberte zdroj klonování) stačí přidržet klávesu ALT a kliknout na něj. Kurzor v této akci má podobu malého cíle.

Chcete-li přenést klon, jednoduše klikněte na místo, které by podle našeho názoru mělo být.

Pokud po kliknutí neuniknete tlačítko myši, ale pokračujete v pohybu, zkopírujeme další části původního obrázku, na kterých uvidíme malý kříž, který běží paralelně s hlavním nástrojem.
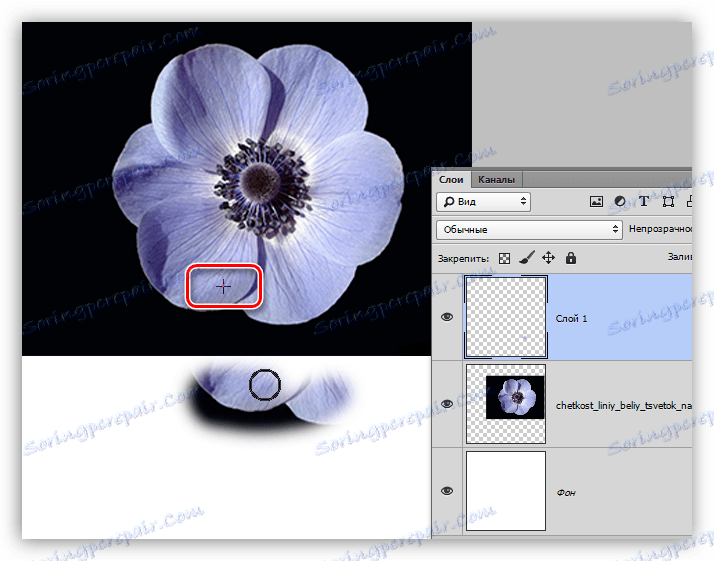
Zajímavou vlastností: Pokud uvolníte tlačítko, nové kliknutí znovu zkopíruje původní opravu. Chcete-li nakreslit všechny potřebné oblasti, musíte na panelu voleb položit zaškrtnutí před možnost "Zarovnání" . V takovém případě "Razítko" automaticky načte do paměti místa, kde se právě nachází.
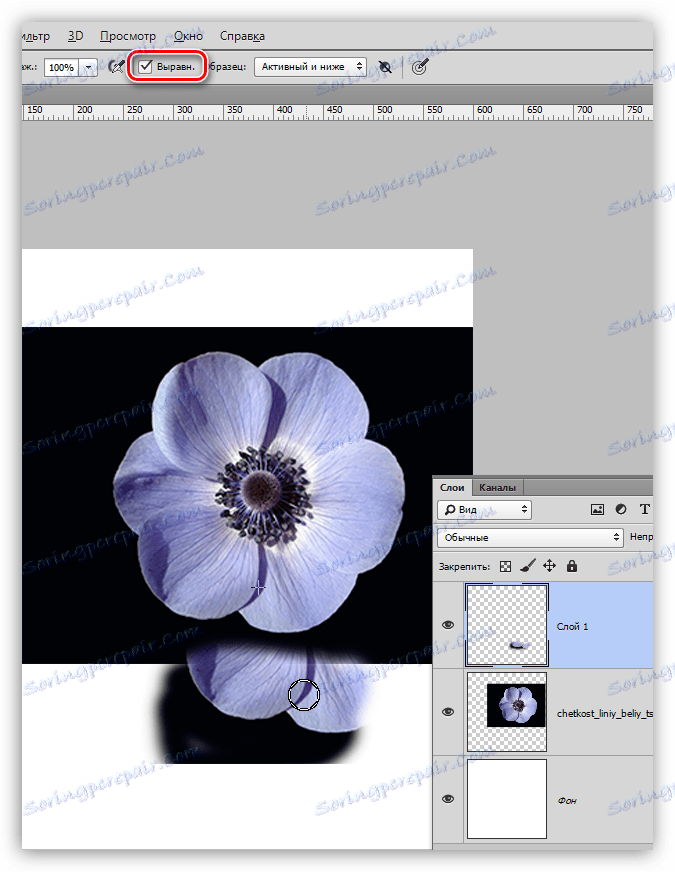
Takže, s principem nástroje, jsme přišli na to, jdi do nastavení.
Nastavení
Většina nastavení typu "Razítko" se velmi podobá možnosti nástroje "Brush" , takže je lepší studovat lekci, což je odkaz, který najdete níže. To nám umožní lépe pochopit parametry, o kterých budeme hovořit.
Lekce: Nástroj "Brush" ve Photoshopu
- Velikost, tuhost a tvar.
![Nastavení velikosti tuhosti a tvaru razítka nástroje ve Photoshopu]()
Analogicky ke kartáčům jsou tyto parametry upraveny posuvníky s odpovídajícími názvy. Rozdíl je v tom, že pro "Razítko" , čím vyšší je index tuhosti, tím jasnější budou hranice pro klonované místo. V zásadě se pracuje s nízkou tuhostí. Pouze pokud chcete zkopírovat jeden objekt, můžete hodnotu zvýšit na 100 .
Forma je nejčastěji zvolena obyčejná, kulatá. - Režim.
![Režim překryvu kopírovaného prostoru pomocí nástroje Razítko ve Photoshopu]()
Zde se míní, jaký způsob překrytí bude použit na již umístěné na svém místě místo (klon). Toto určuje, jak bude klon interagovat s obrazem ve vrstvě, na které je umístěn. Toto je rys "razítka" .
- Opacity a Push.
![Nastavení opacity a stisknutí razítka nástrojů ve Photoshopu]()
Nastavení těchto parametrů je zcela totožné s nastavením kartáčů. Čím nižší je hodnota, tím je průhlednější klon.
- Vzorek.
![Konfigurace zdroje klonů pro nástroj Razítko ve Photoshopu]()
V tomto rozbalovacím seznamu můžeme vybrat zdroj pro klonování. V závislosti na volbě vzorek "Razítko" odebere vzorek pouze z aktuálně aktivní vrstvy nebo z ní a leží pod (horní vrstvy nebudou použity) nebo okamžitě ze všech vrstev palety.
Na této lekci na principu fungování a nastavení nástroje s názvem "Razítko" lze považovat za dokončenou. Dnes jsme udělali další malý krok k zvládnutí práce s Photoshopem.