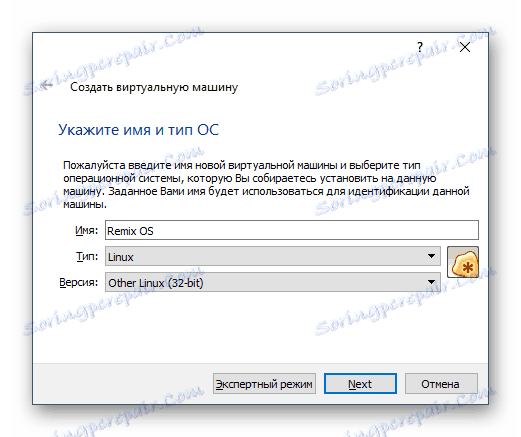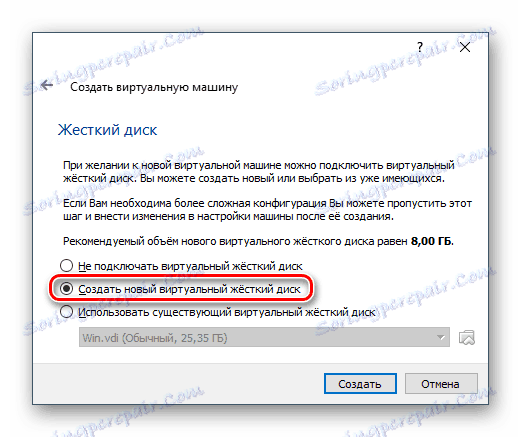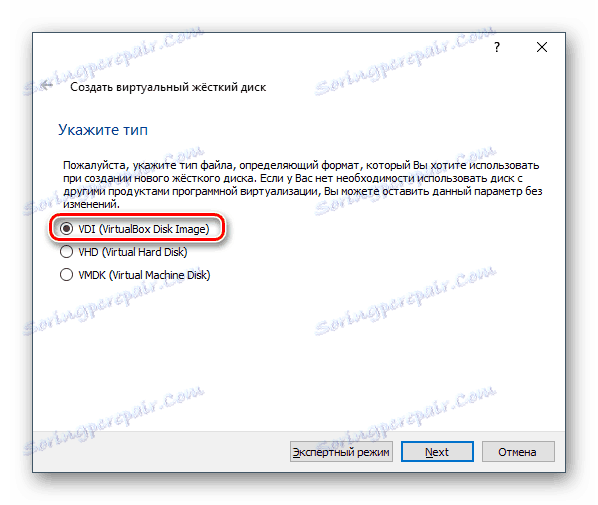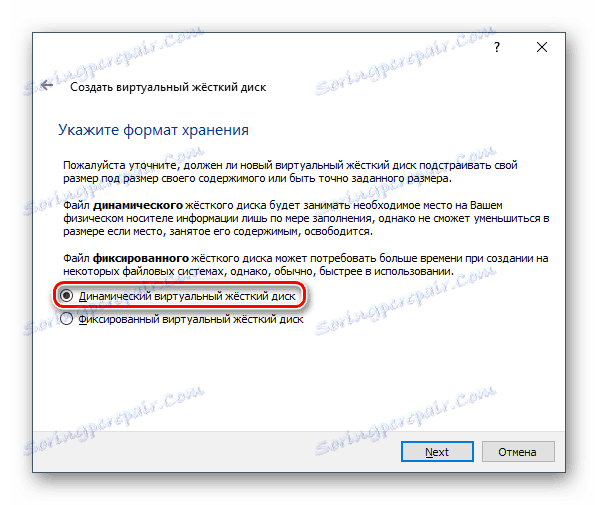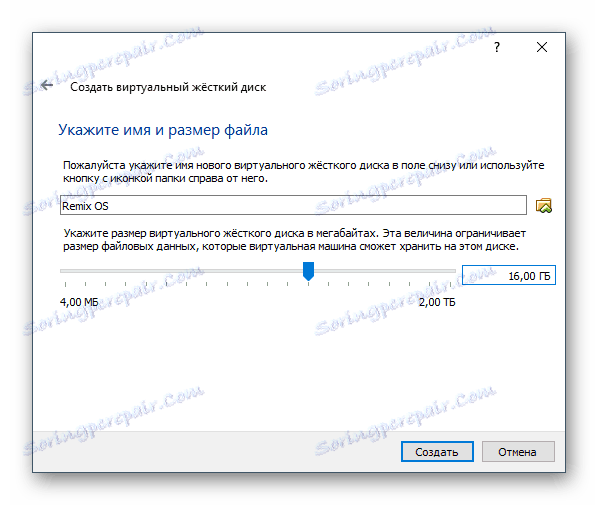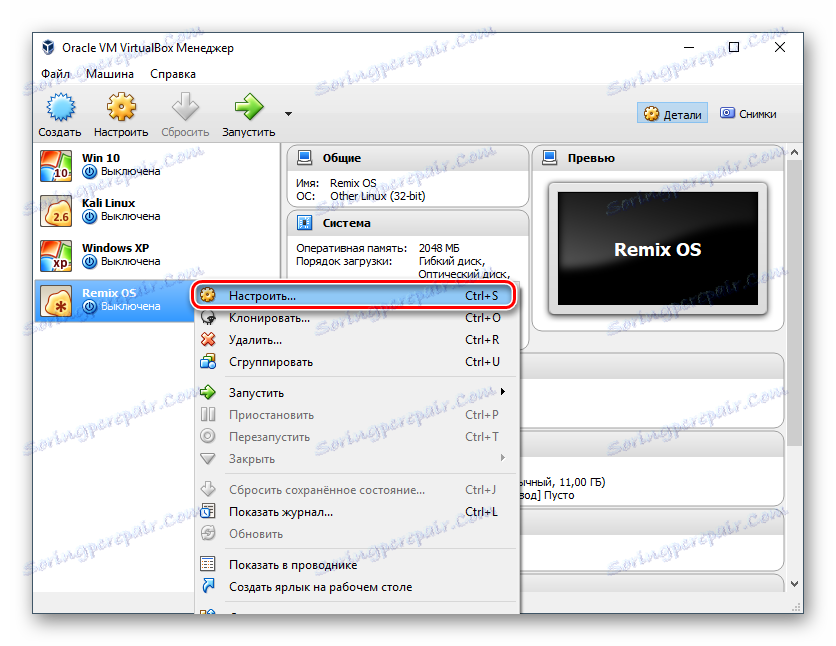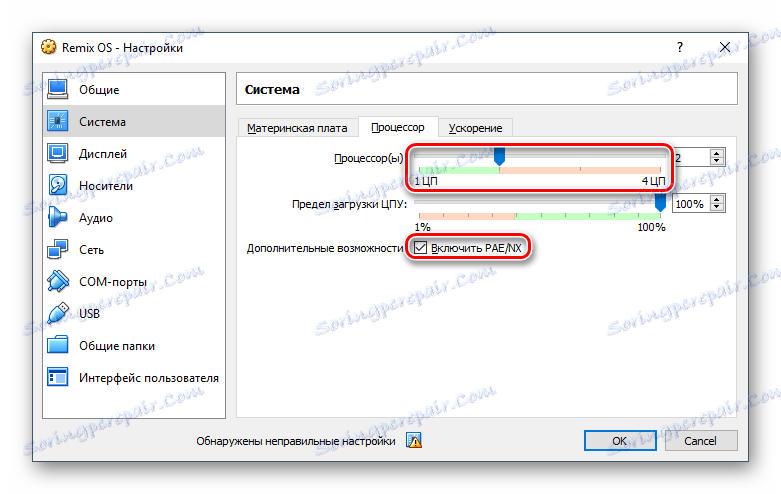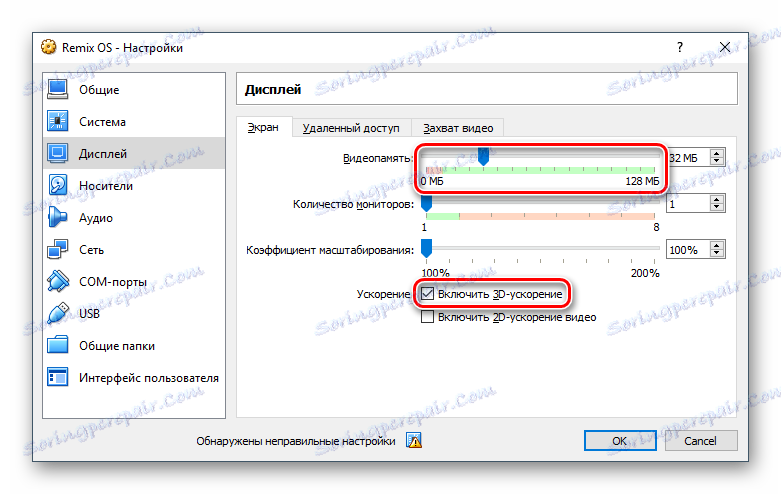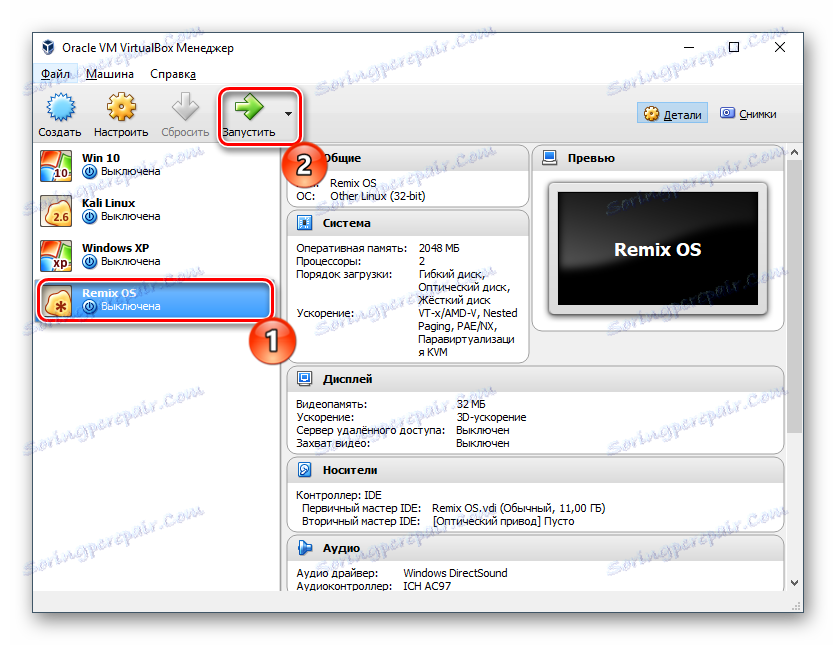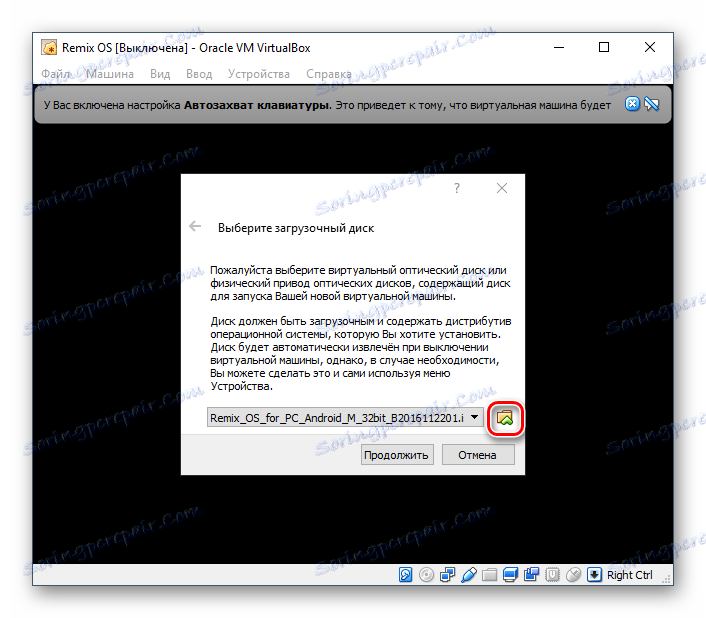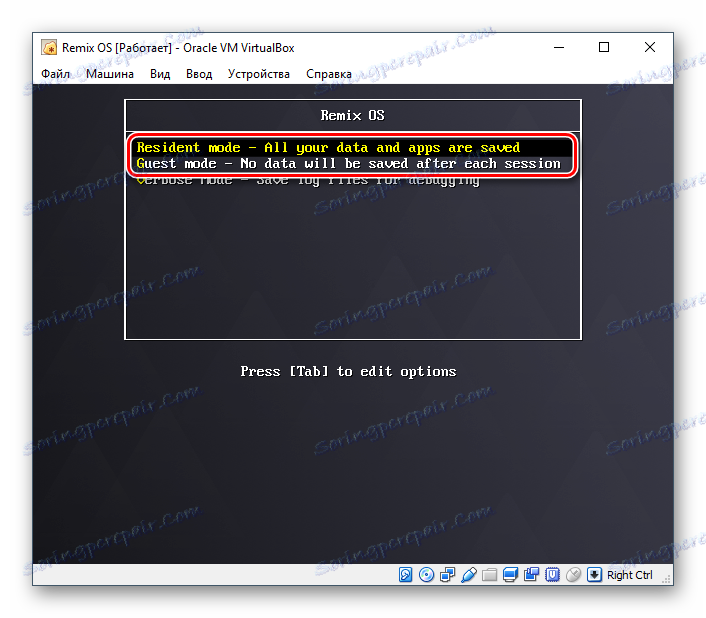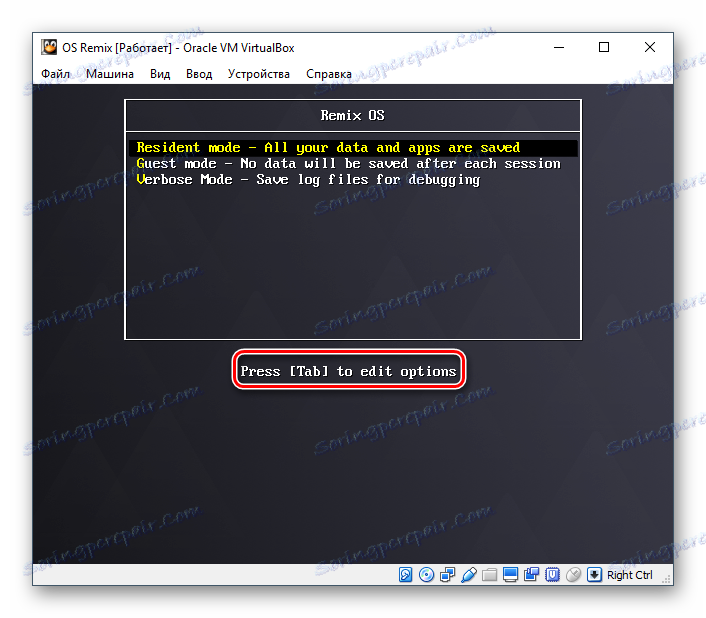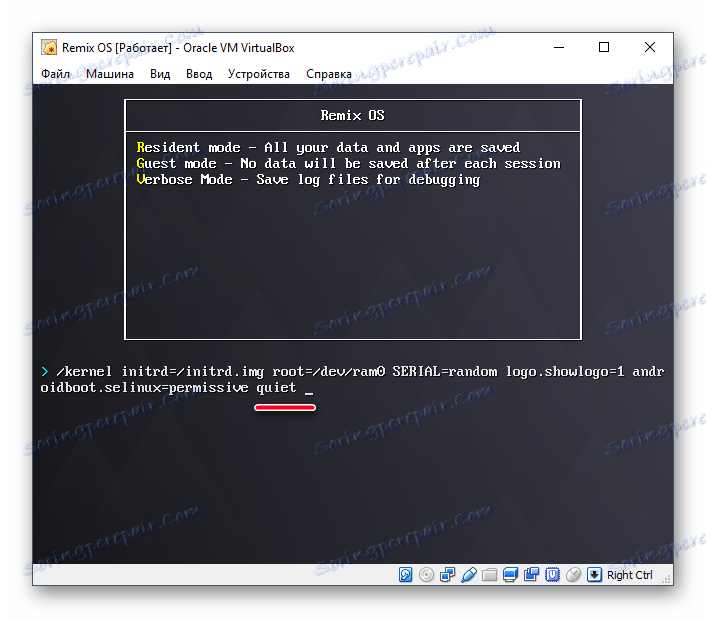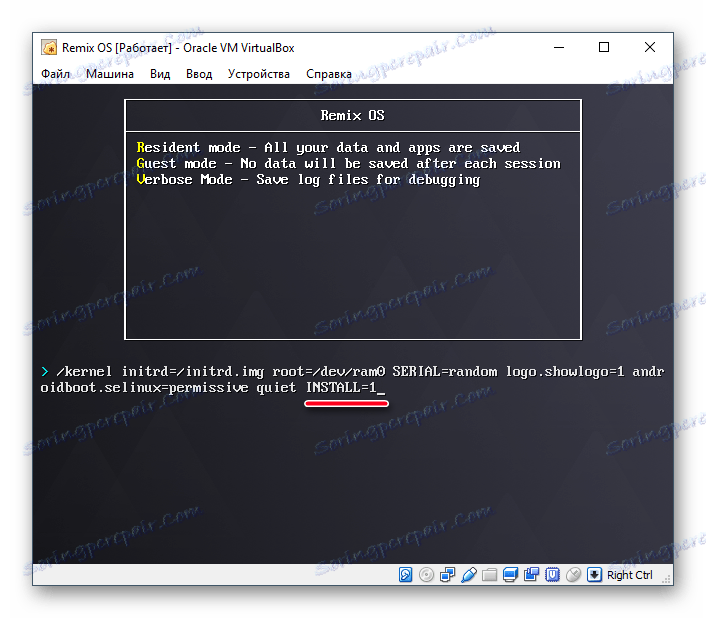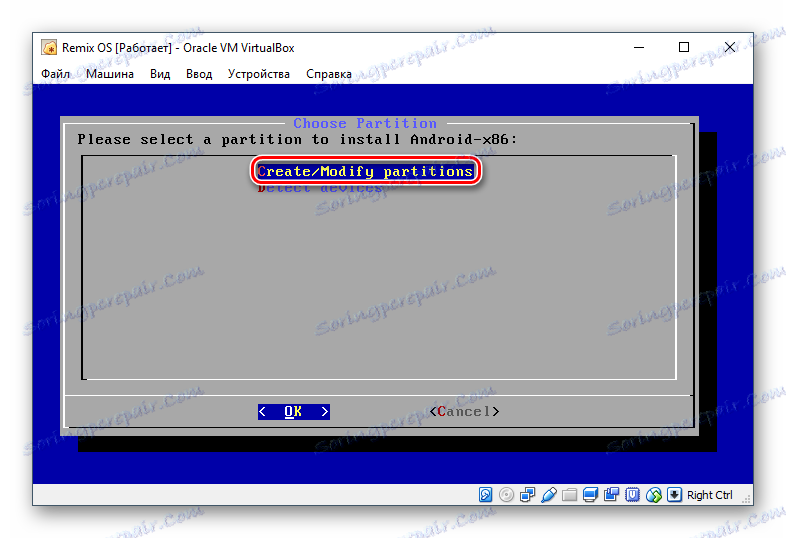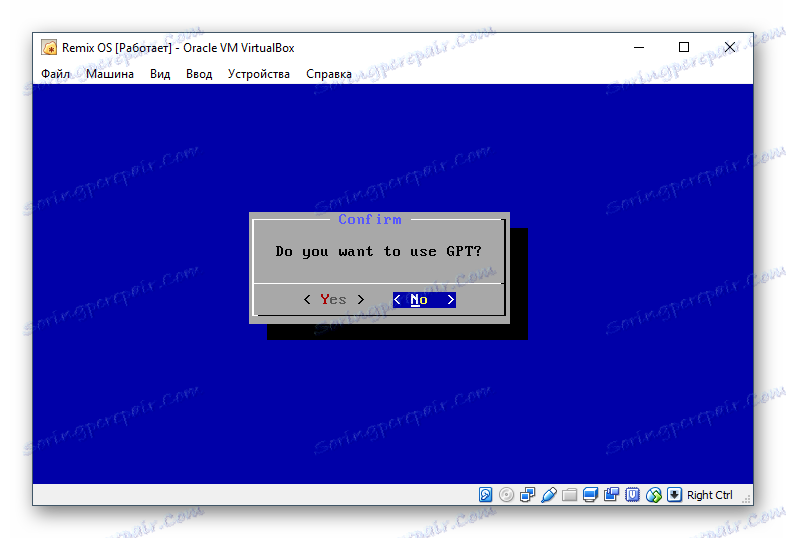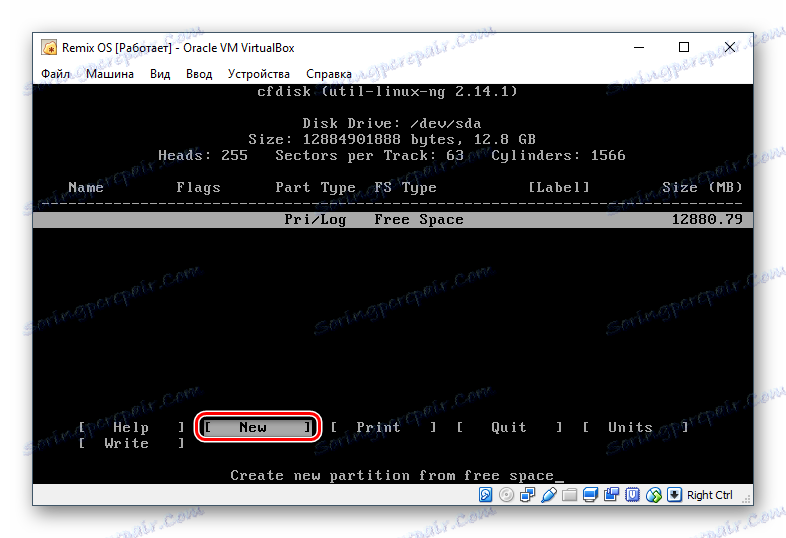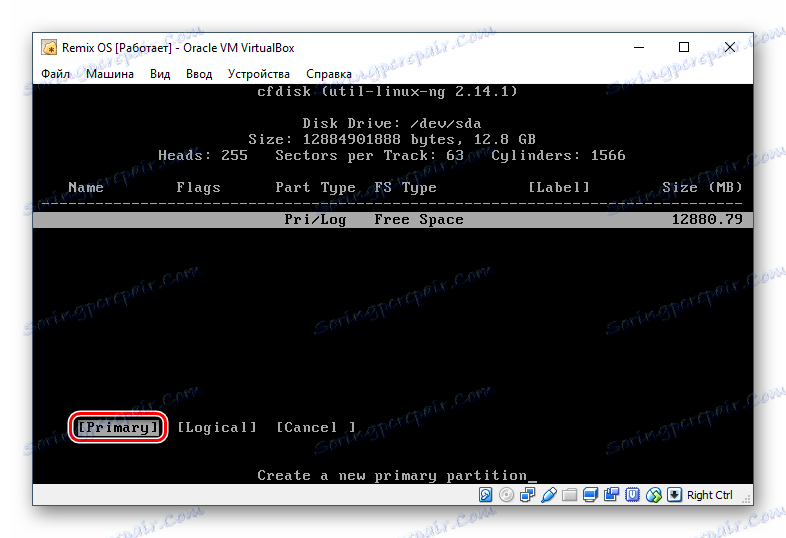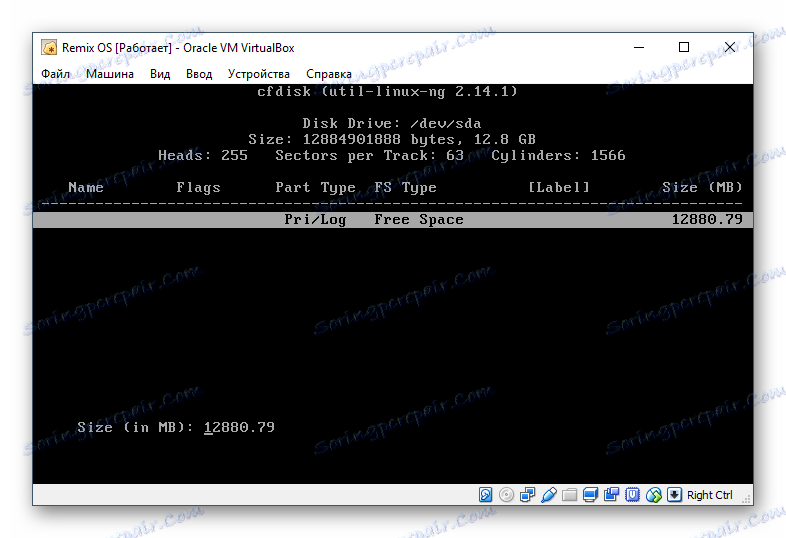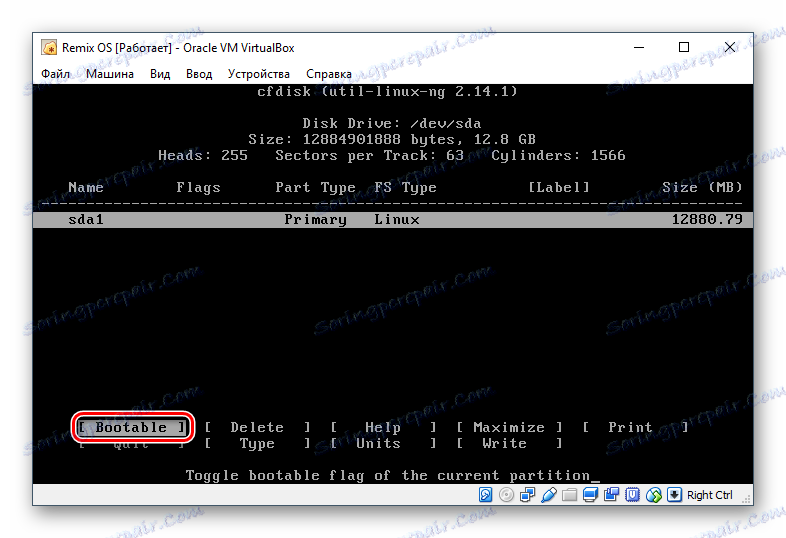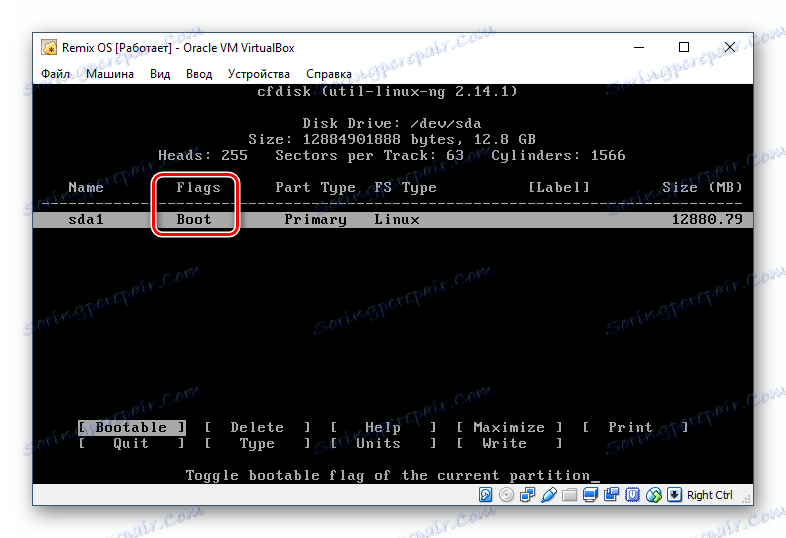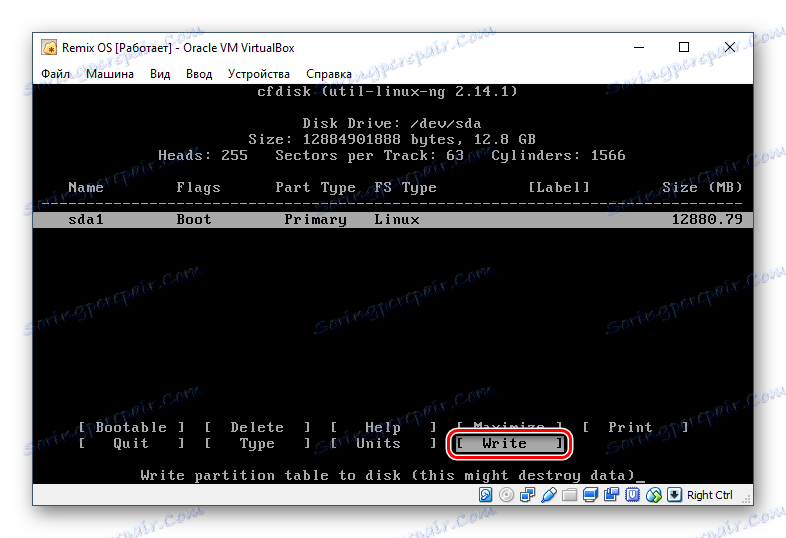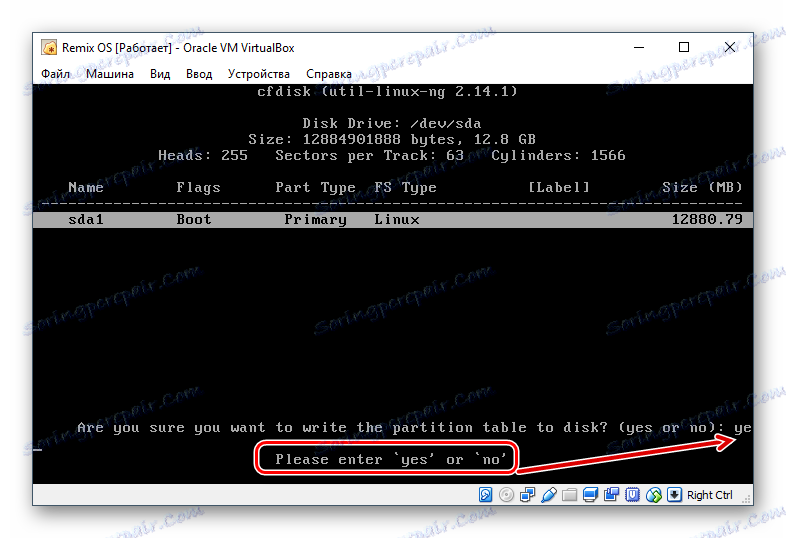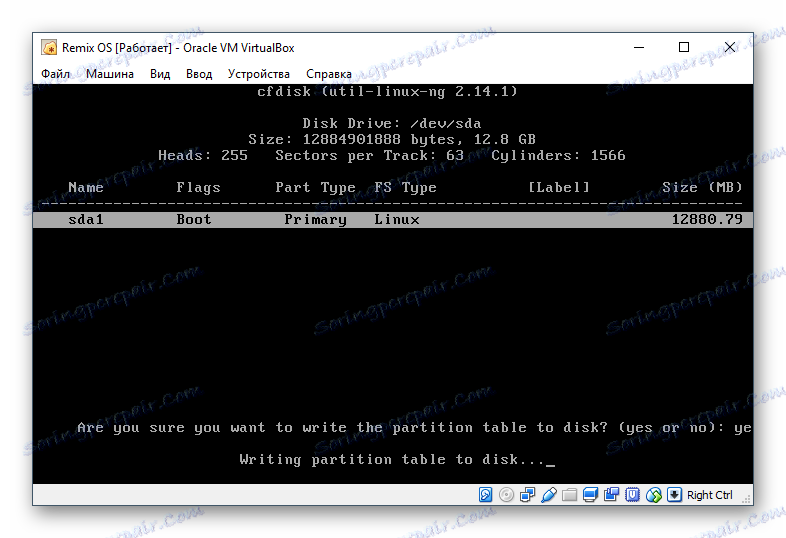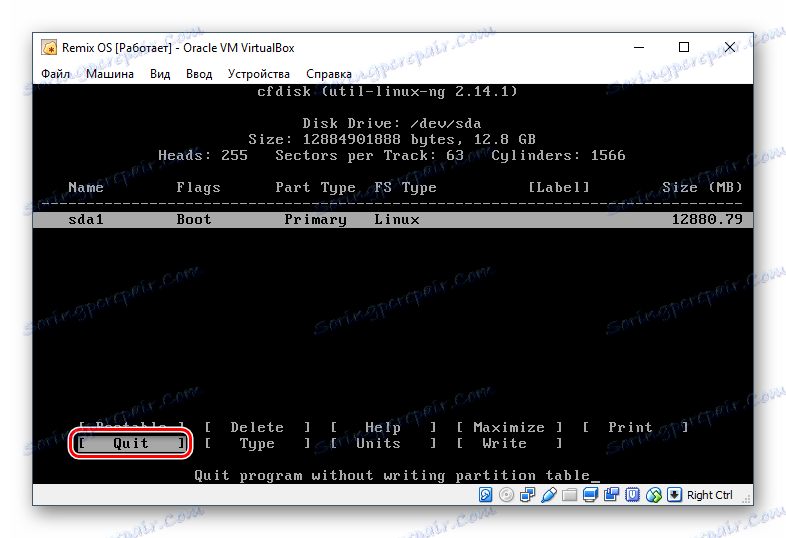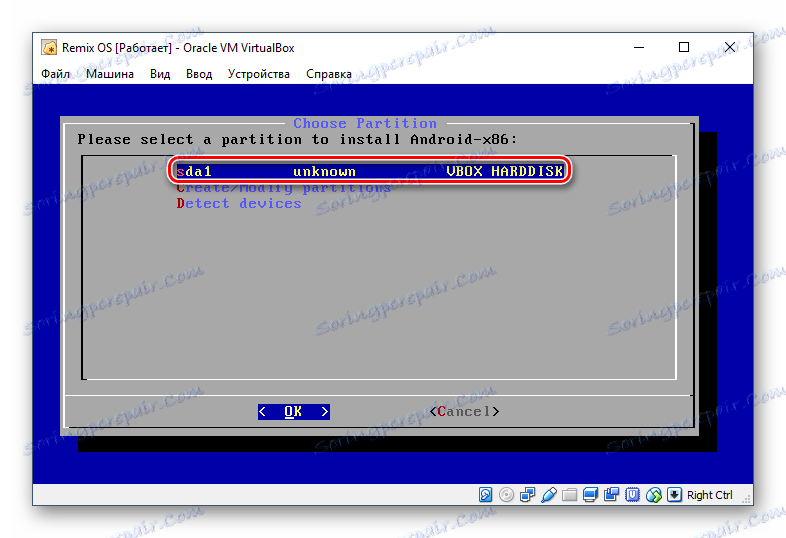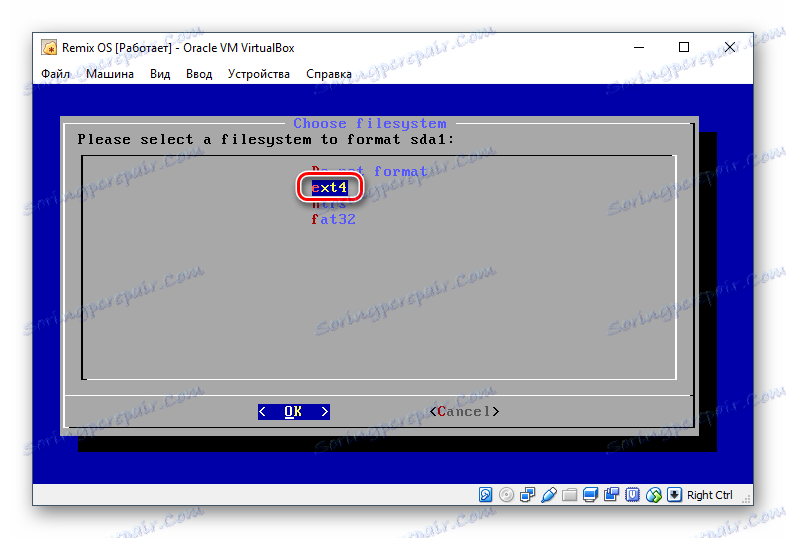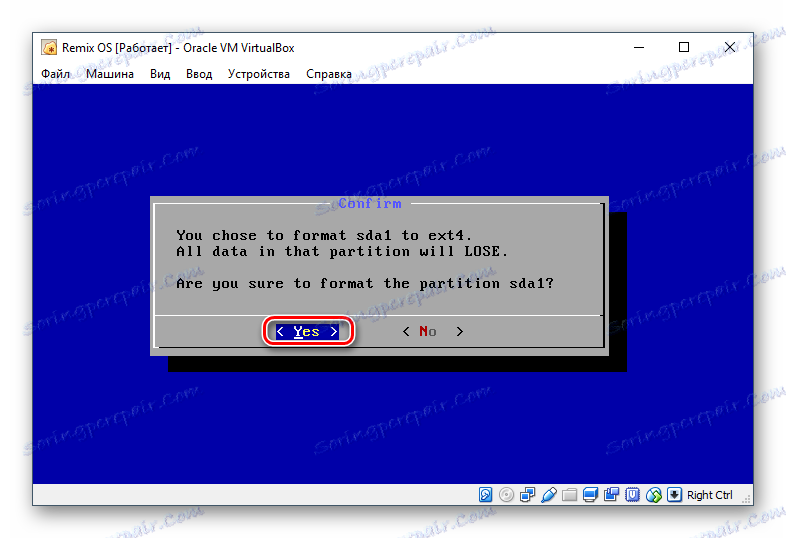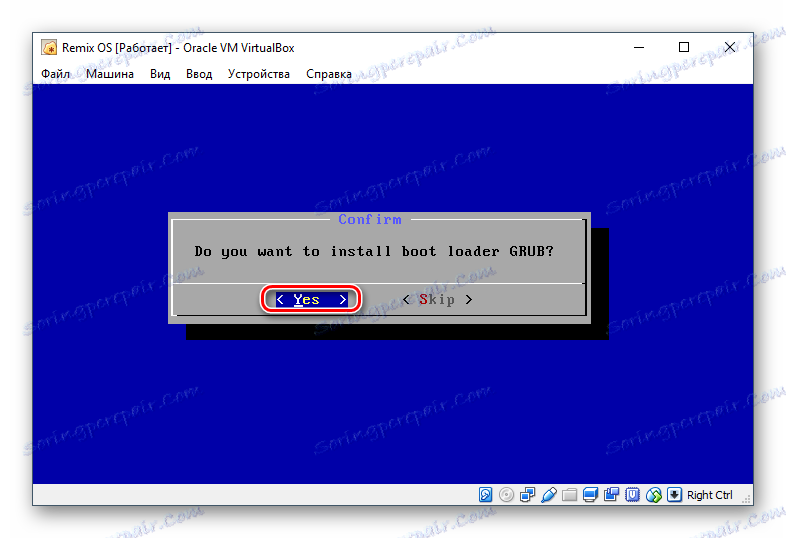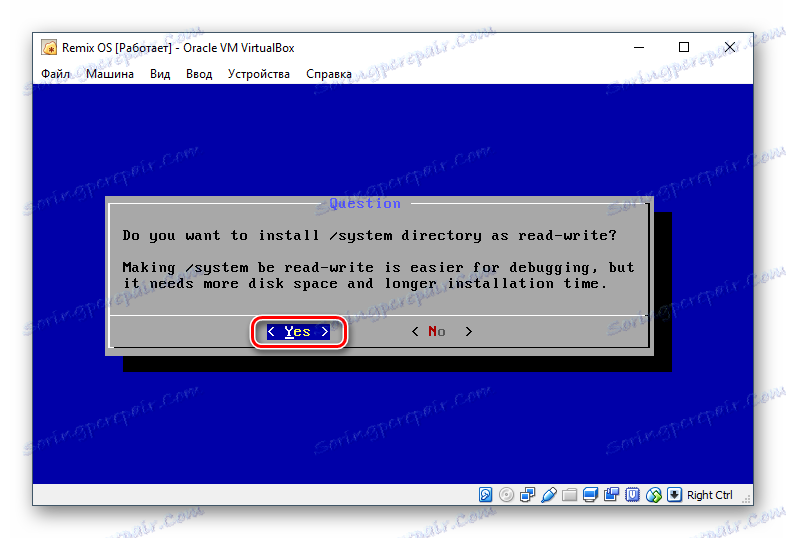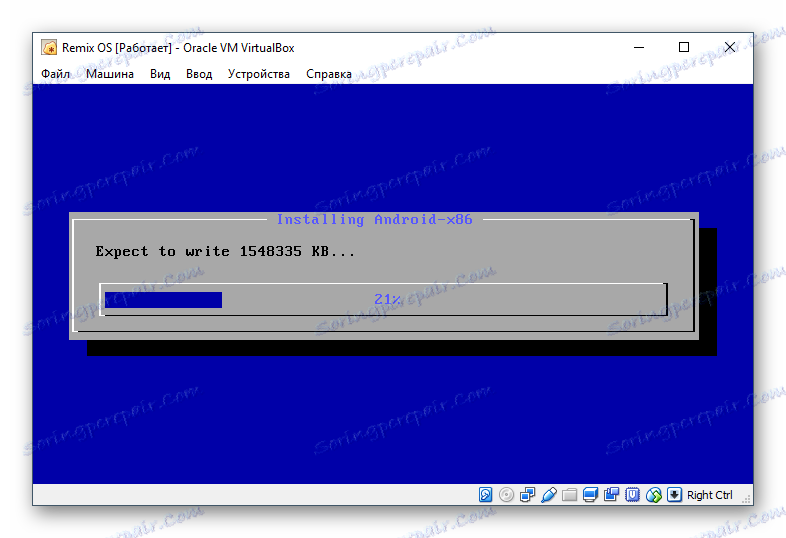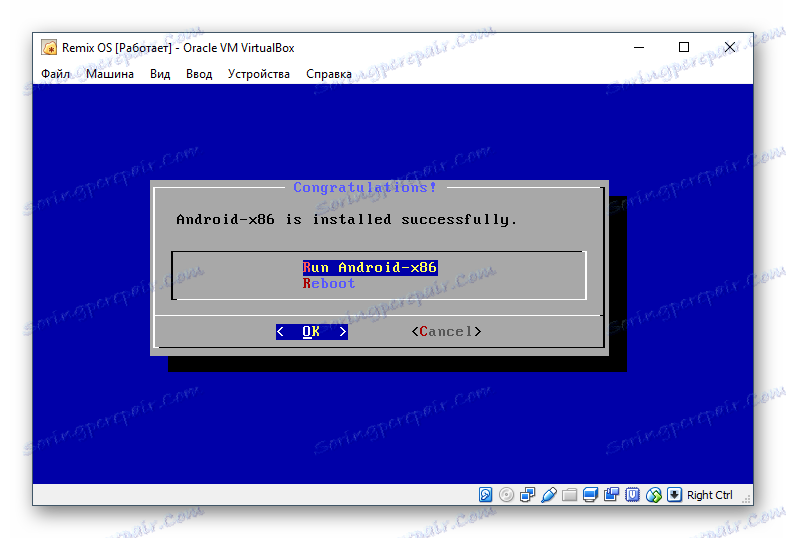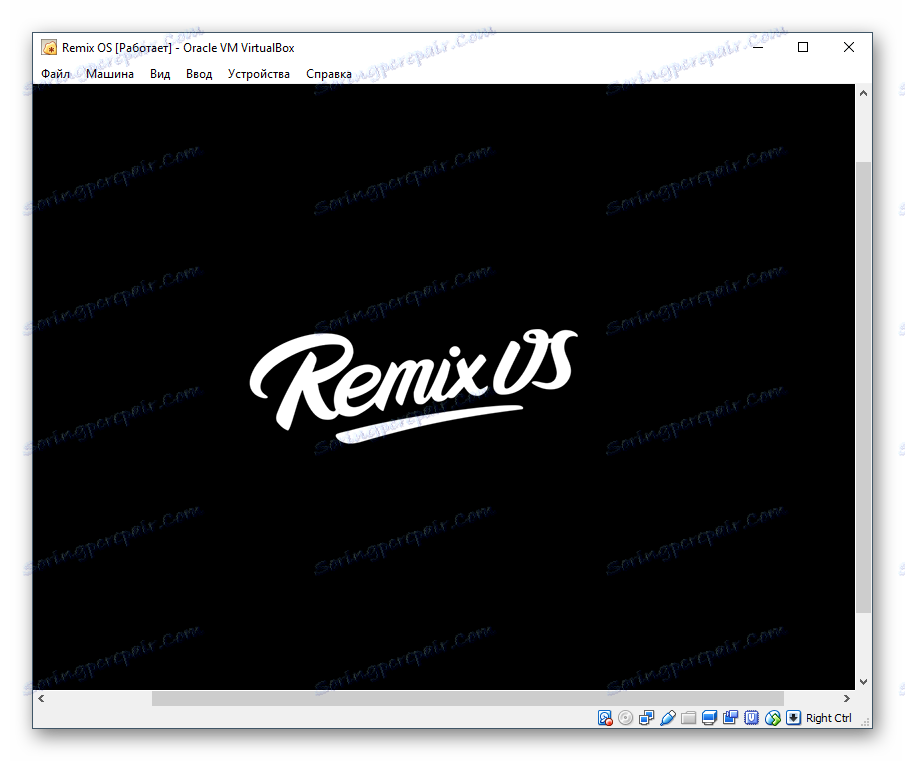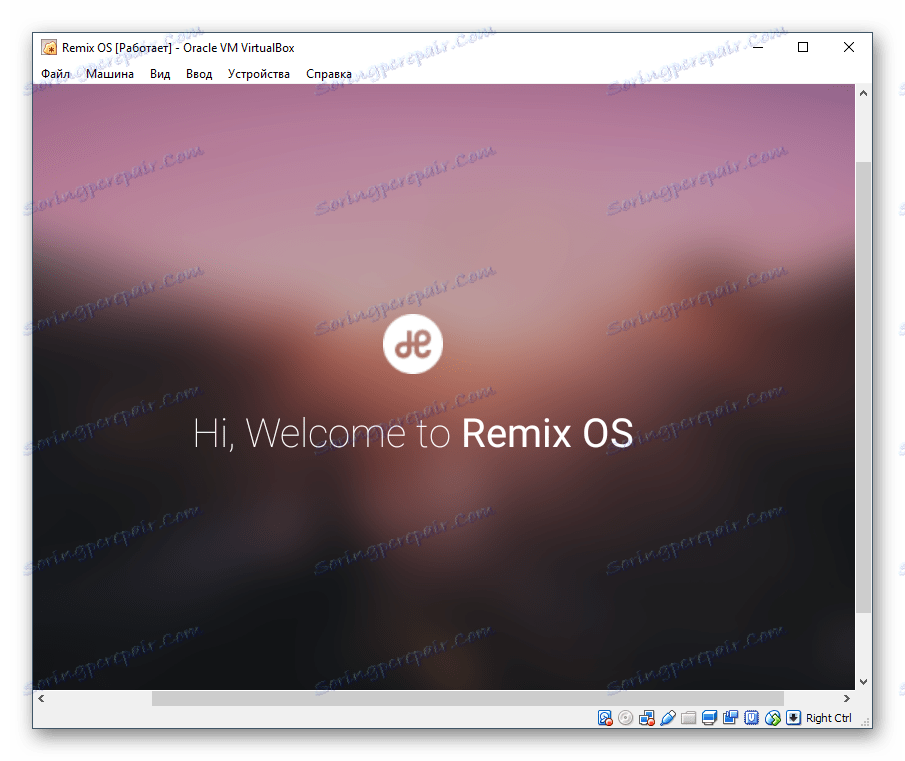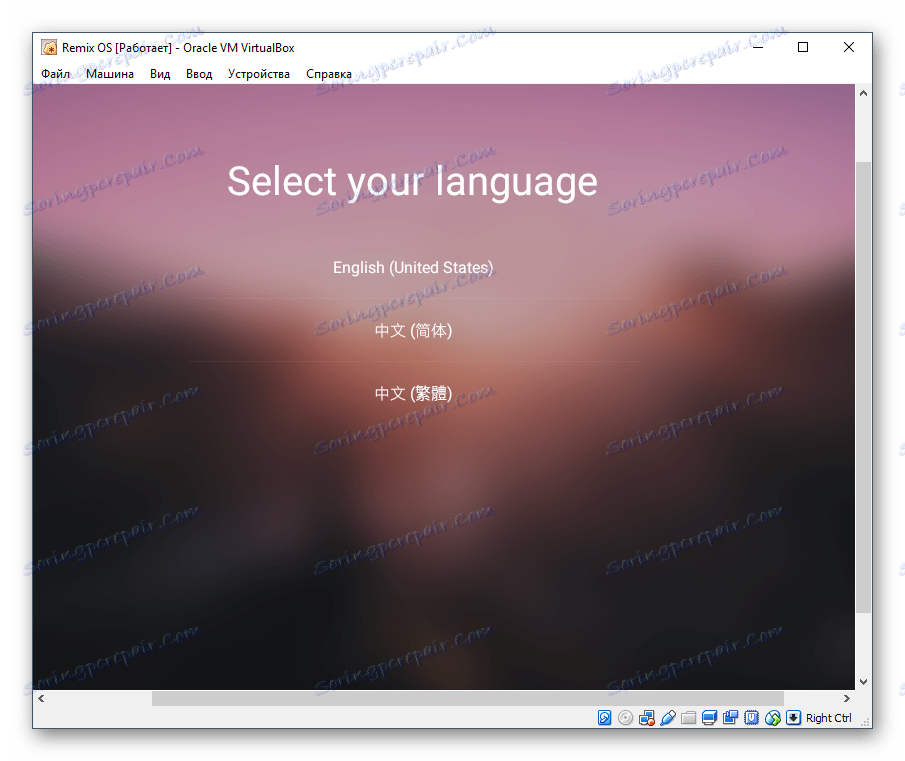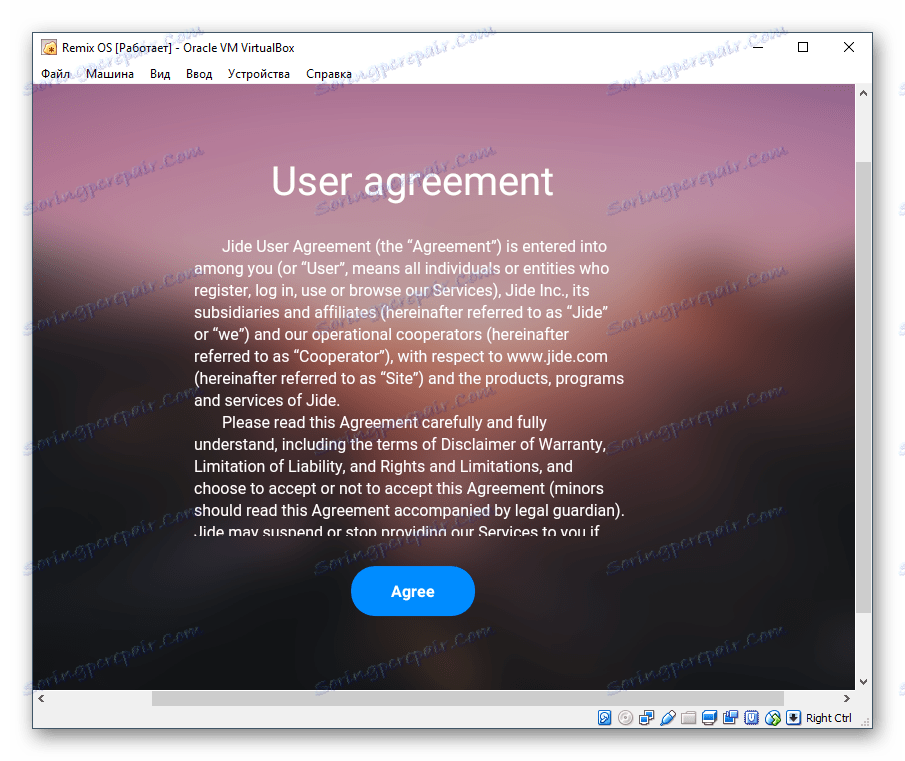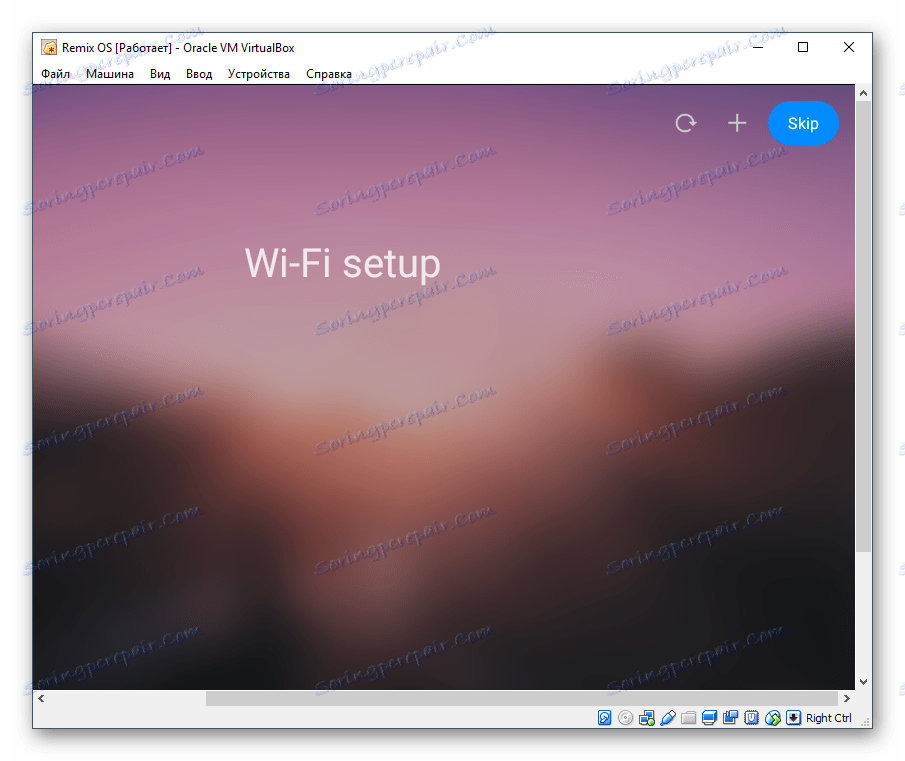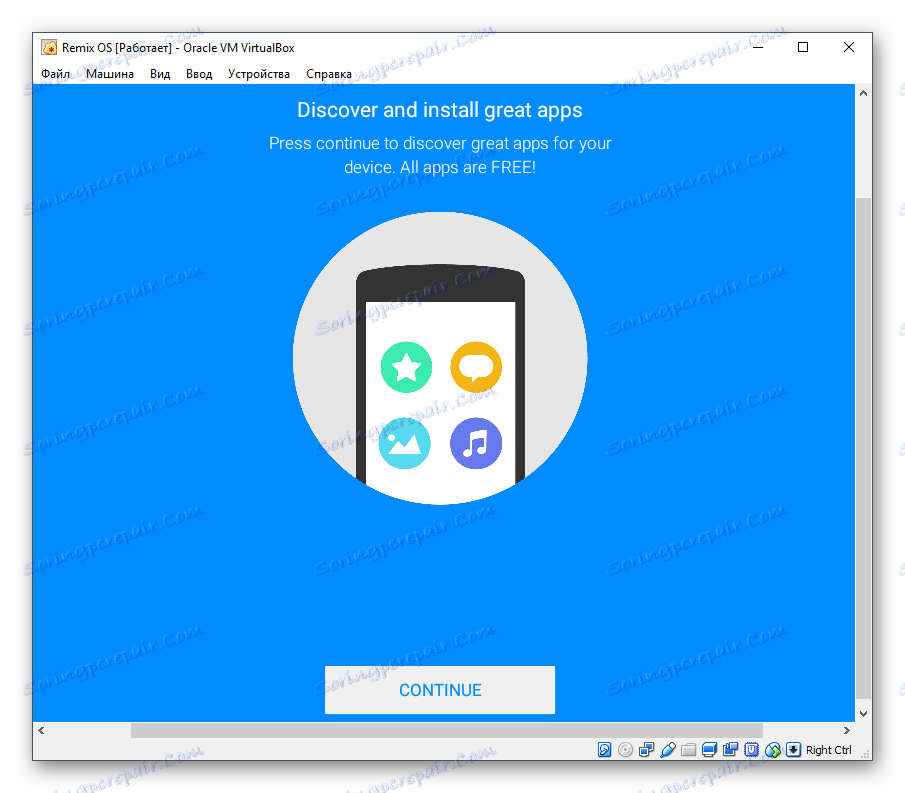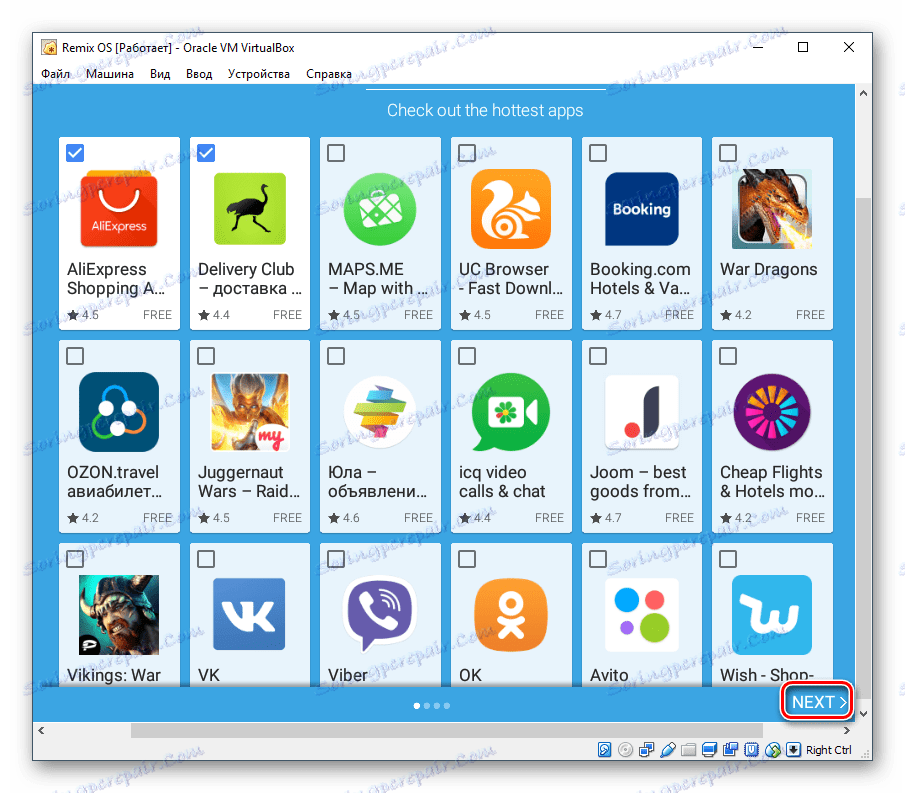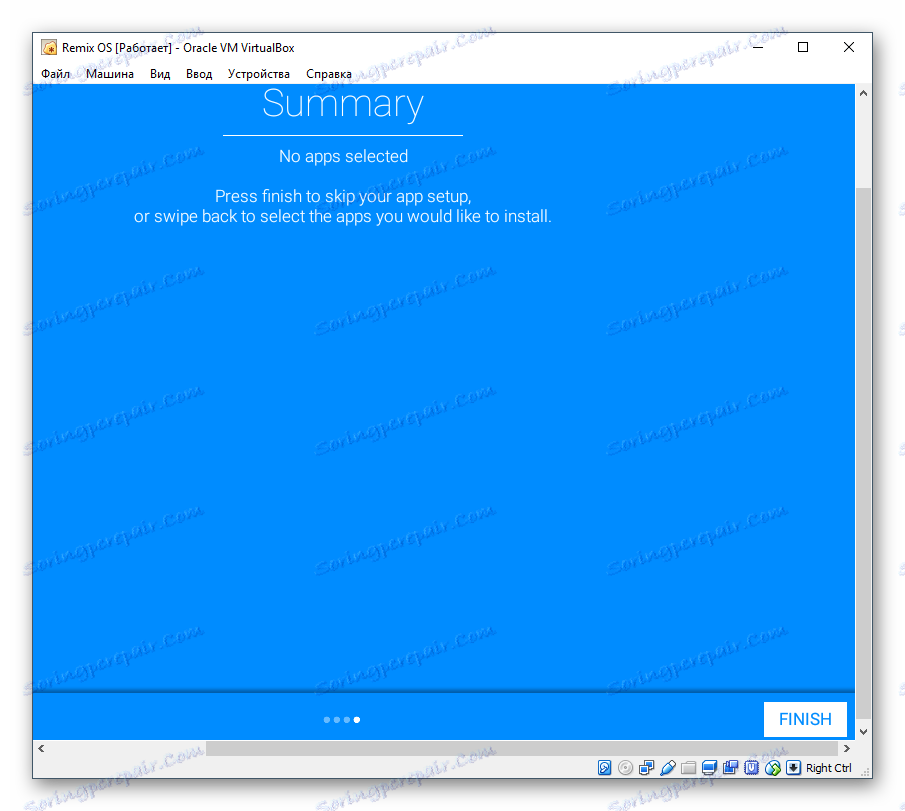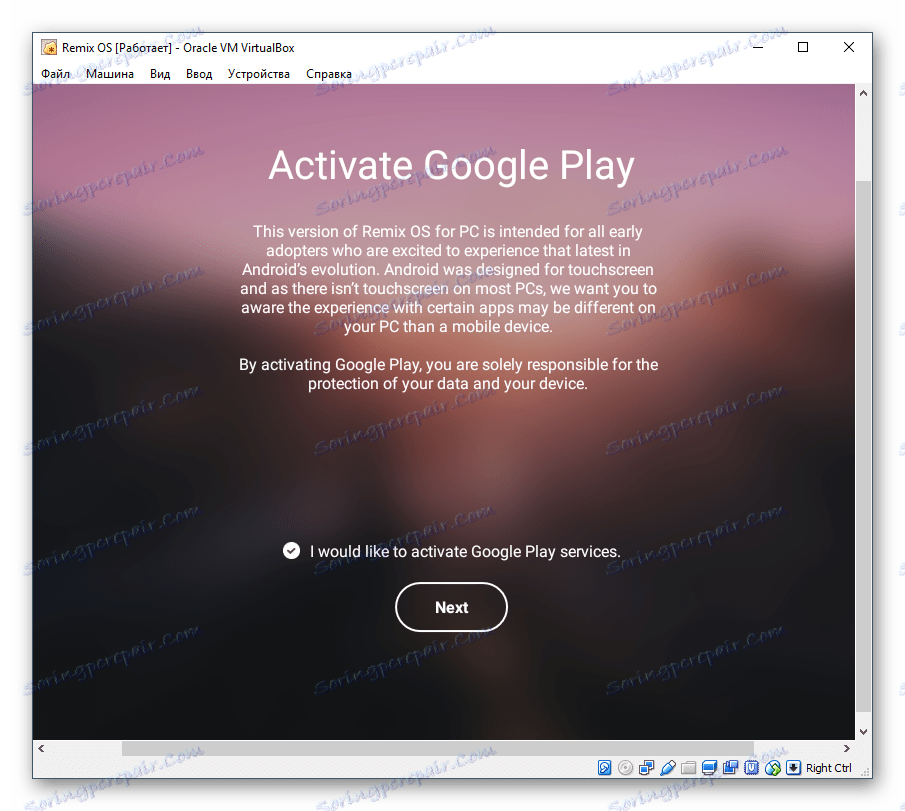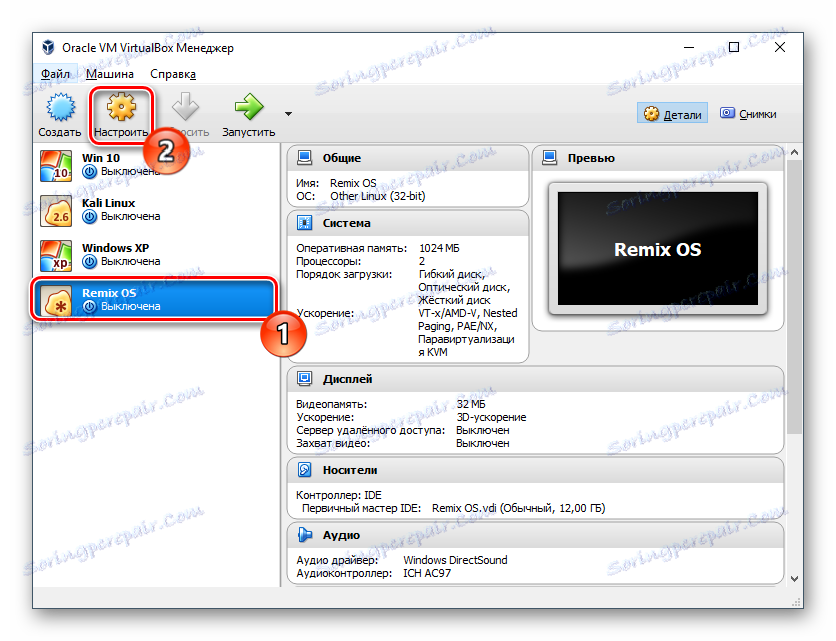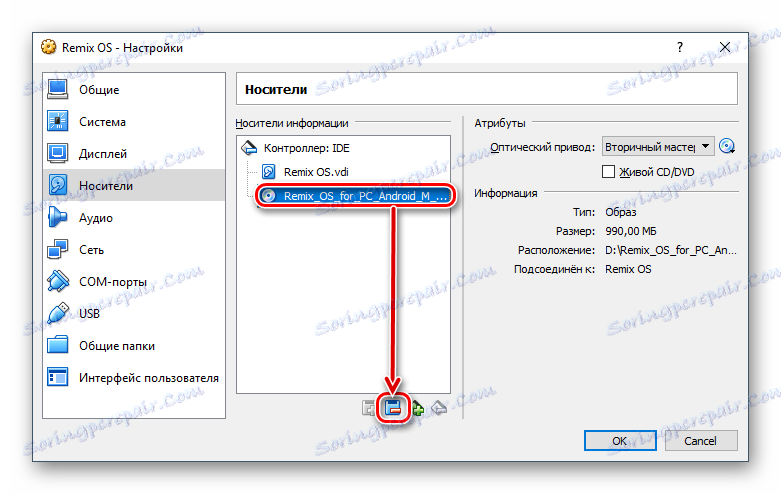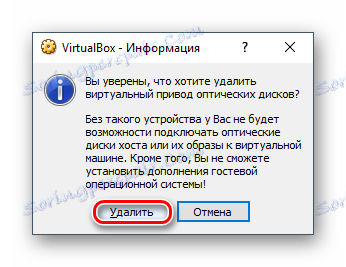Nainstalujte Remix OS na VirtualBox
Dnes se naučíte, jak vytvořit virtuální počítač pro Remix OS VirtualBox a nainstalujte tento operační systém.
Čtěte také: Jak používat VirtualBox
Obsah
Krok 1: Stáhněte obrázek systému Remix OS
OS Remix je zdarma pro 32 / 64bitové konfigurace. Můžete si je stáhnout z oficiálních webových stránek tímto odkazem .
Krok 2: Vytvořte virtuální počítač
Chcete-li spustit systém Remix OS, musíte vytvořit virtuální počítač (VM), který funguje jako počítač izolovaný z primárního operačního systému. Spusťte nástroj VirtualBox Manager a nastavte parametry pro budoucí VM.
- Klikněte na tlačítko "Vytvořit" .
![Nainstalujte Remix OS na VirtualBox]()
- Vyplňte následující pole:
- "Name" - Remix OS (nebo co chcete);
- "Typ" je Linux;
- "Verze" - Jiný Linux (32bitový) nebo Jiný Linux (64bitový), v závislosti na tom, který bit Remix jste si zvolili před stahováním.
![Název OS a typ v VirtualBoxu pro Remix OS]()
- Čím více paměti, tím lépe. U operačního systému Remix je minimální hodnota 1 GB. 256 MB, jak doporučuje VirtualBox, bude velmi malá.
![Velikost paměti RAM v systému VirtualBox pro Remix OS]()
- Musíte nainstalovat operační systém na pevný disk, který s vaší pomocí vytvoří VirtualBox. V okně opusťte možnost "Vytvořit nový virtuální disk" .
![Vytvoření virtuálního pevného disku v systému VirtualBox pro Remix OS]()
- Zadejte jednotky a nechte VDI .
![Virtuální typ HDD v systému VirtualBox pro Remix OS]()
- Vyberte formát úložiště z vašich preferencí. Doporučujeme používat "dynamické" - takže místo na pevném disku přidělené pro Remix OS bude použito proporcionálně k vašim aktivitám uvnitř tohoto systému.
![Virtuální pevný disk ve formátu VirtualBox pro Remix OS]()
- Název budoucího virtuálního pevného disku (volitelný) a jeho velikost. V dynamickém formátu úložiště bude určený objem fungovat jako omezení, čímž se jednotka nebude moci rozbalit. Velikost se bude postupně zvyšovat.
![Virtuální kapacita pevného disku v systému VirtualBox pro Remix OS]()
Pokud jste v předchozím kroku vybrali pevný formát, zadaný počet gigabajtů v tomto kroku bude okamžitě přidělen na virtuální pevný disk s operačním systémem Remix OS.
Doporučujeme přidělit alespoň 12 GB tak, aby systém mohl snadno aktualizovat a ukládat uživatelské soubory.
Krok 3: Nakonfigurujte virtuální počítač
Podle potřeby můžete lehce upravit vytvořený stroj a zvýšit jeho produktivitu.
- Klepněte na vytvořený stroj pravým tlačítkem myši a vyberte "Konfigurovat" .
![Konfigurace virtuálního stroje v systému VirtualBox pro Remix OS]()
- Na kartě "System" > "Processor" můžete použít jiný procesor a zapnout PAE / NX .
![Konfigurace procesoru virtuálních strojů v systému VirtualBox pro Remix OS]()
- Karta Zobrazení > obrazovka umožňuje zvýšit paměť videa a povolit 3D akceleraci.
![Konfigurace zobrazení virtuálního stroje v systému VirtualBox pro Remix OS]()
- Můžete také nastavit další parametry, jak chcete. K vypnutí virtuálního počítače se můžete vždy vrátit.
Krok 4: Instalace systému Remix OS
Když je vše připraveno k instalaci operačního systému, můžete pokračovat do konečné fáze.
- Klepnutím myši vyberte operační systém v levé části programu VirtualBox Manager a klikněte na tlačítko "Spustit" umístěné na panelu nástrojů.
![Spuštění virtuálního stroje v systému VirtualBox pro Remix OS]()
- Stroj zahájí svou práci a pro pozdější použití vás požádá, abyste specifikovali obrázek systému OS, aby spustil instalaci. Klikněte na ikonu složky a vyberte stažený obrázek Remix OS pomocí Průzkumníka Windows.
![Cesta k obrázku Remix OS pro VirtualBox]()
- Systém vás vyzve k výběru typu spuštění:
- Rezidentní režim - režim nainstalovaného operačního systému;
- Režim hosta - režim hosta, ve kterém není schůzka uložena.
![Spuštění typu Remix OS v VirtualBoxu]()
Chcete-li nainstalovat Remix OS, musíte mít zvolen Rezidentní režim . Stiskněte tlačítko Tab - v bloku se zobrazí výběr s parametry start.
![Přihlaste se a nainstalujte Remix OS do VirtualBoxu]()
- Vymažte text na slovo "tichý" , jak ukazuje snímek obrazovky níže. Upozorňujeme, že po slově musí být místo.
![Odstranění textu do ticha v instalačním nástroji Remix OS v VirtualBoxu]()
- Přidat parametr "INSTALL = 1" a stiskněte klávesu Enter .
![Parametr pro instalaci Remix OS v VirtualBoxu]()
- Budete vyzváni k vytvoření oddílů na virtuálním pevném disku, kde bude Remix OS nainstalován v budoucnu. Vyberte možnost "Vytvořit / upravit oddílů" .
![Vytvoření oddílu pro instalaci Remix OS v VirtualBox]()
- Na otázku: "Chcete používat GPT?" Odpovězte "Ne" .
![Dotaz na použití GPT z instalačního programu Remix OS v VirtualBoxu]()
- Spustí se nástroj cfdisk , který se bude zabývat oddíly jednotky. Dále budou všechna tlačítka umístěna ve spodní části okna. Vyberte "Nový" a vytvořte oddíl pro instalaci operačního systému.
![Vytvořte nový oddíl v systému cfdisk Remix OS v VirtualBoxu]()
- Tato část musí být základní. Chcete-li to provést, označte jej jako "Primární" .
![Přiřazení primárního oddílu k systému cfdisk Remix OS v VirtualBoxu]()
- Pokud vytvoříte jeden oddíl (nechcete rozdělit virtuální pevný disk do několika svazků), ponechte množství megabajtů, které je předinstalovaný. Tento svazek jste přidělili při vytváření virtuálního stroje.
![Výběr velikosti oddílu v nástroji cfdisk Remix OS v VirtualBoxu]()
- Chcete-li spustit disk a systém by mohl začít z něj, vyberte možnost "Zaváděcí" .
![Přiřazení zaváděcí oblasti k Remix OS cfdisk v VirtualBoxu]()
Okno zůstane stejné a v tabulce vidíte, že hlavní oddíl (sda1) byl označen jako "Boot" .
![Oddíl přidělený zaváděcímu oddílu v systému cfdisk Remix OS v VirtualBoxu]()
- Nemusíte nakonfigurovat žádné další parametry, proto zvolte "Write" pro uložení nastavení a přejděte na další okno.
![Uložení vybraných parametrů do cfdisk Remix OS v VirtualBoxu]()
- Budete vyzváni k vytvoření oddílu na disku. Pokud souhlasíte, napište slovo "ano" . Samotné slovo se zcela nezapadá do obrazovky, ale je předepsáno bez problémů.
![Potvrzení pro cfdisk Remix OS v VirtualBoxu]()
- Proces nahrávání začne, počkejte.
![Psaní parametrů do cfdisk Remix OS v VirtualBoxu]()
- Vytvořili jsme hlavní a jedinou část pro instalaci OS na něm. Vyberte možnost Konec .
![Ukončete cfidsk Remix OS v VirtualBoxu]()
- Budete opět odvezeni do rozhraní instalátoru. Nyní vyberte vytvořený oddíl sda1 , kde bude Remix OS nainstalován v budoucnu.
![Výběr oddílu pro instalaci Remix OS v VirtualBoxu]()
- V nabídce formátování diskových oddílů vyberte souborový systém "ext4" - obvykle se používá v systémech se systémem Linux.
![Výběr souborového systému oddílů pro instalaci Remix OS v VirtualBoxu]()
- Zobrazí se oznámení, že všechna data z této jednotky budou při formátování odstraněna a otázkou je, zda si jsou jisti, že se jedná o jejich akce. Zvolte "Ano" .
![Formátování vybraného souborového systému pro instalaci Remix OS v VirtualBox]()
- Na otázku, zda chcete nainstalovat zavaděč GRUB, odpovězte "Ano" .
![Otázka týkající se instalace bootloaderu grub z Remix OS v VirtualBoxu]()
- Zobrazí se další otázka: "Chcete nastavit / systémový adresář jako čtení a zápis (k dispozici pro úpravy)" . Klikněte na "Ano" .
![Otázka o adresáři systému při instalaci Remix OS v VirtualBoxu]()
- Instalace systému Remix OS začne.
![Nainstalujte Remix OS v VirtualBoxu]()
- Na konci instalace budete vyzváni k pokračování stahování nebo restartování počítače. Zvolte vhodnou možnost - obvykle se nemusíte restartovat.
![Spusťte nebo restartujte Remix OS v VirtualBoxu]()
- První stahování OS se spustí, což může trvat několik minut.
![Logo Remix OS v VirtualBoxu]()
- Zobrazí se uvítací obrazovka.
![Vítejte Remix OS na VirtualBox]()
- Systém vás vyzve k výběru jazyka. K dispozici jsou pouze 2 jazyky - angličtina a čínština ve dvou variantách. Změňte jazyk na ruštinu v budoucnu můžete být uvnitř samotného operačního systému.
![Výběr jazyka instalátoru Remix OS v VirtualBoxu]()
- Přijměte podmínky uživatelské smlouvy kliknutím na "Souhlasím" .
![Uživatelská smlouva s programem Remix OS v VirtualBoxu]()
- Krok konfigurace sítě Wi-Fi se otevře. Vyberte ikonu "+" v pravém horním rohu a přidejte síť Wi-Fi. Chcete-li tento krok přeskočit, klikněte na "Přeskočit" .
![Konfigurace systému Wi-Fi Remix OS v VirtualBoxu]()
- Stiskněte klávesu Enter.
![Instalace aplikací do systému Remix OS v VirtualBoxu]()
- Bude nabídnuto instalace různých populárních aplikací. Toto rozhraní již obsahuje kurzor, ale může být nepohodlné použít - k jeho přesunutí uvnitř systému, musíte stisknout levou klávesu myši.
![Návrh pro instalaci aplikací Remix OS v VirtualBoxu]()
Vybrané aplikace se zobrazí a můžete je nainstalovat kliknutím na tlačítko "Instalovat" . Případně můžete tento krok přeskočit a kliknout na tlačítko Dokončit .
![Přeskočit instalaci aplikací Remix OS v VirtualBoxu]()
- V nabídce pro aktivaci služeb Google Play ponechte zaškrtnutí, pokud souhlasíte nebo jej odeberete, a poté klikněte na tlačítko "Další" .
![Instalace služby Google Play Remix OS v VirtualBoxu]()
K pokračování instalačních kroků použijte klávesu Enter a šipky nahoru a dolů a šipku zleva doprava.
Toto dokončí nastavení a dostanete se na pracovní plochu operačního systému Remix OS.
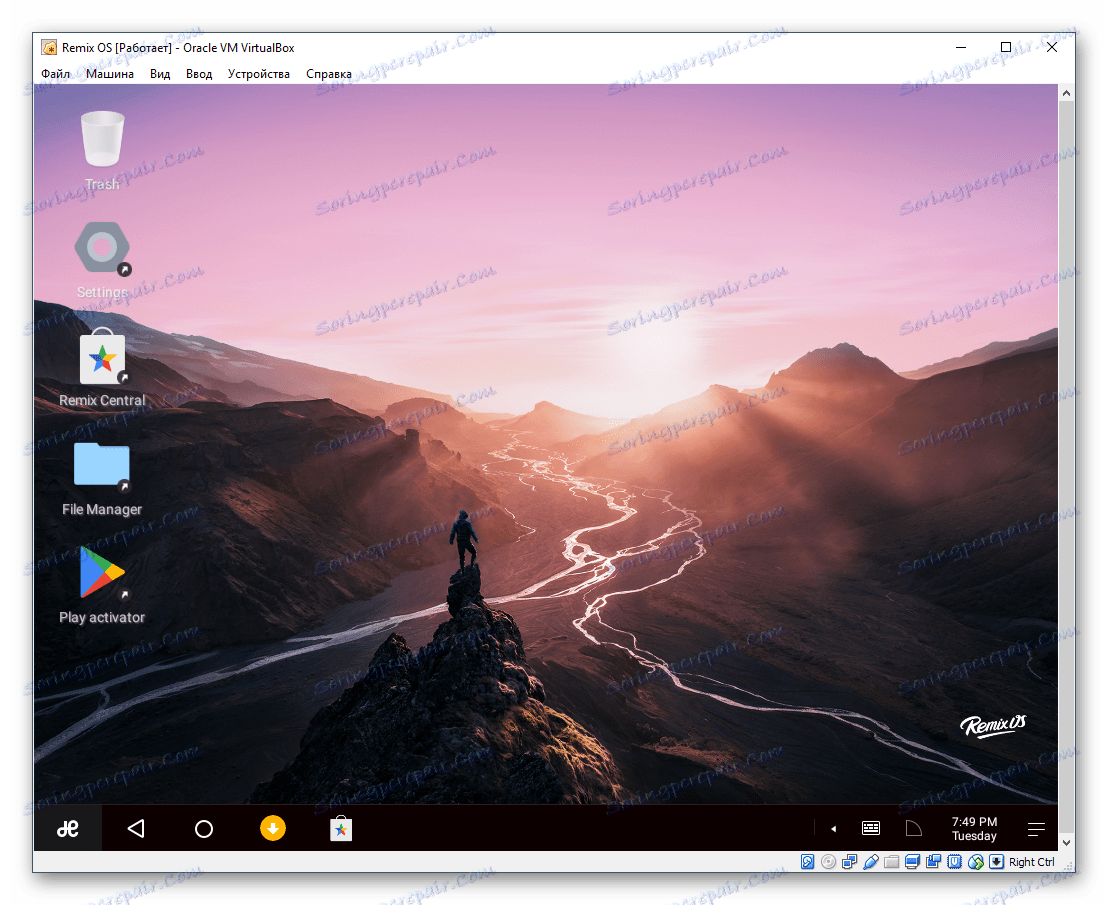
Jak spustit Remix OS po instalaci
Po vypnutí virtuálního počítače pomocí Remix OS a jeho opětovném zapnutí se místo spouštěcího zavaděče GRUB zobrazí okno instalace. Chcete-li pokračovat v stahování tohoto operačního systému v normálním režimu, postupujte takto:
- Přejděte do nastavení virtuálního počítače.
![Nastavení virtuálního počítače s operačním systémem Remix v systému VirtualBox]()
- Přepněte na kartu "Media" , vyberte snímek, který jste použili k instalaci operačního systému, a klikněte na ikonu odstranění.
![Odstranění obrazu OS Remix z média v VirtualBox]()
- Pokud jste se zeptali, jestli jste přesvědčení o odstranění, potvrďte svou akci.
![Ujistěte se, že Remix OS image je odstraněn z média v VirtualBoxu]()
Po uložení nastavení můžete spustit Remix OS a pracovat s zavaděčem GRUB.
Navzdory tomu, že Remix OS má podobné rozhraní jako Windows, jeho funkce se trochu liší od systému Android. Bohužel již od července 2017 nebude Remix OS již aktualizován a podporován vývojáři, takže nečekejte na aktualizace a podporu tohoto systému.