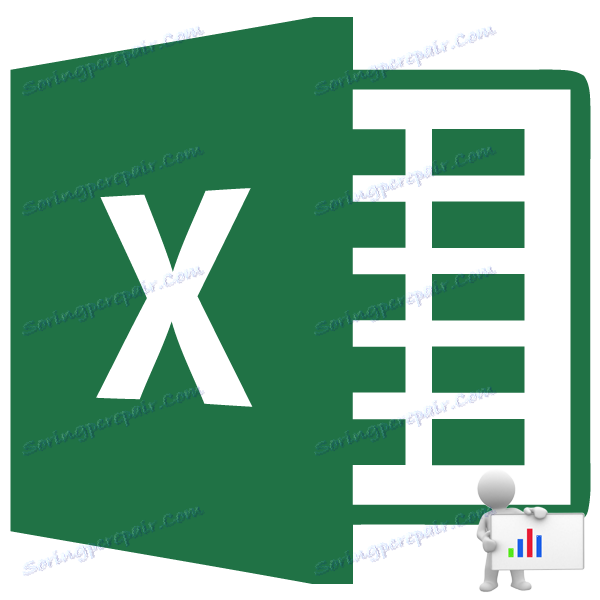Vytvoření plánu sítě v aplikaci Microsoft Excel
Síťový graf je tabulka navržená pro sestavení plánu projektu a sledování jeho implementace. Pro profesionální konstrukci existují specializované aplikace, například MS Project. Ale pro malé podniky, a ještě více pro potřeby domácnosti, nemá smysl kupovat specializovaný software a věnovat se spoustou času učení se složitosti práce v něm. S konstrukcí síťové grafiky se tabulka aplikace Excel, která je instalována většinou uživatelů, poměrně úspěšně zvládla. Zjistěte, jak v tomto programu provést výše uvedený úkol.
Čtěte také: Jak vytvořit graf Ganttů v aplikaci Excel
Obsah
Postup vytvoření síťového grafu
V aplikaci Excel můžete vytvořit graf sítě pomocí grafu Gantt. S potřebnými znalostmi je možné vytvořit tabulku jakékoliv složitosti, počínaje programem stráží a ukončením komplexních víceúrovňových projektů. Podívejme se na algoritmus pro splnění tohoto úkolu, který dělá jednoduchý síťový graf.
Krok 1: Vytvoření tabulkové struktury
Nejprve je třeba strukturu tabulky sestavit. Bude to síťový rámec. Typickými prvky síťové grafiky jsou sloupce, které označují sériové číslo konkrétního úkolu, jeho jméno, odpovědné za jeho implementaci a načasování. Kromě těchto základních prvků mohou být dodatečné poznámky atd.
- Zadejte názvy sloupců do budoucího záhlaví tabulky. V našem příkladu jsou názvy sloupců následující:
- № п / п;
- Název události;
- Odpovědná osoba;
- Datum zahájení;
- Doba trvání v dnech;
- Poznámka:
Pokud se jména nezapadají do buňky, rozbalte její hranice.
- Označte prvky čepic a klikněte na oblast výběru. V seznamu označujeme hodnotu "Formát buněk ..." .
- V novém okně přejděte do sekce "Zarovnání" . V oblasti "Horizontální" přepněte přepínač do polohy "Střed" . Ve skupině "Zobrazit" zaškrtněte políčko "Zakrýt slovy" . To se hodí později, kdy optimalizujeme tabulku, abychom ušetřili místo na listu a posunuli hranice jeho prvků.
- Přesunutí na kartu v okně formátování písma . V bloku nastavení "Inscription" zaškrtněte políčko vedle možnosti "Tučné" . To je nutné provést tak, aby se jména sloupců zvýraznily mimo jiné informace. Nyní klikněte na tlačítko "OK" pro uložení zadaných změn formátování.
- Dalším krokem je určení hranic tabulky. Vyberte buňky s názvem sloupců a počet řádků pod nimi, který se bude rovnat přibližnému počtu plánovaných aktivit v rámci hranic tohoto projektu.
- Po umístění na záložce "Domov" klikněte na trojúhelník napravo od ikony "Ohraničení" v bloku "Písmo" na pásu karet. Zobrazí se seznam typu výběru rámečku. Zastavili jsme výběr na pozici "Všechny hranice" .

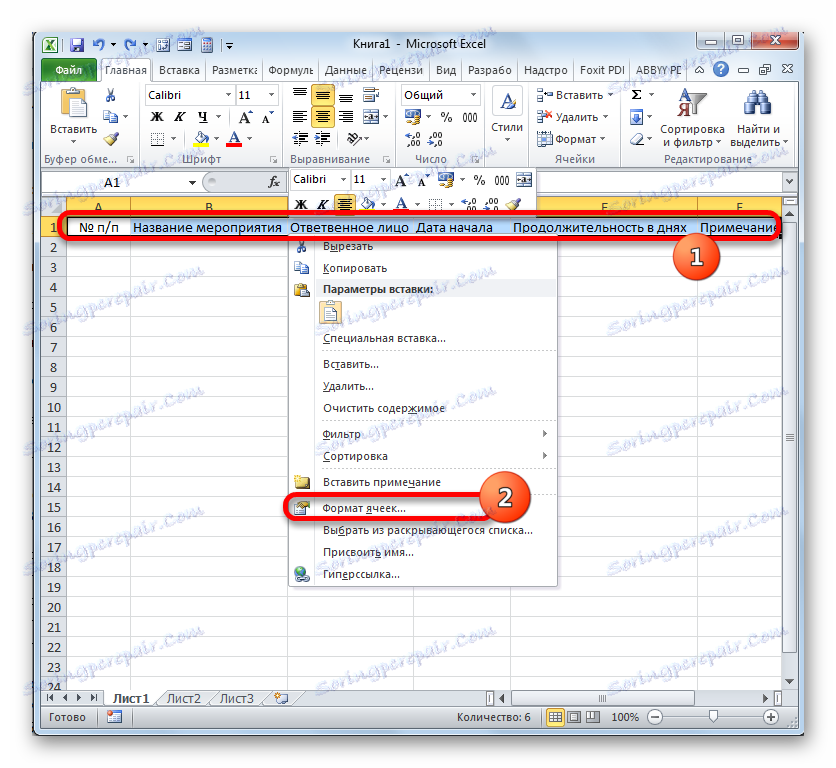
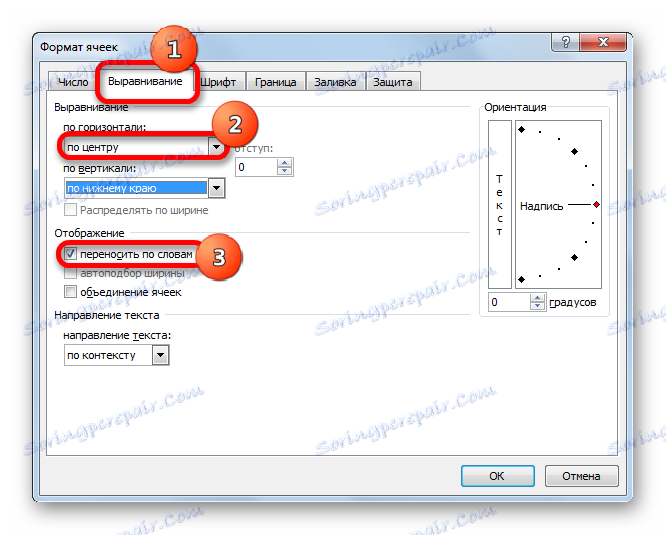
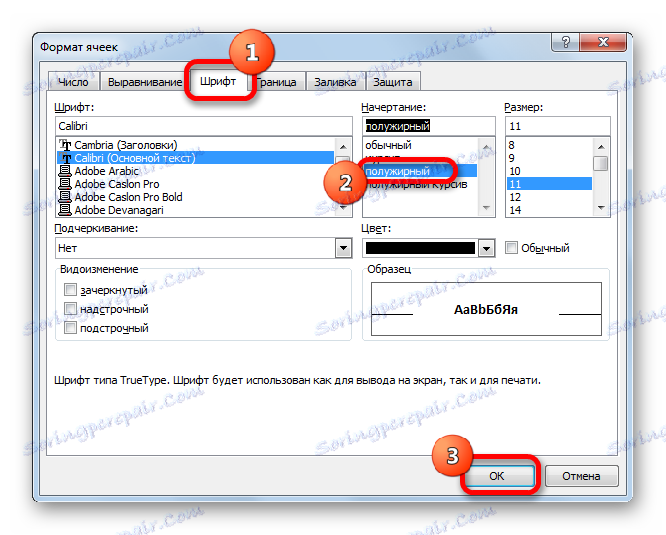
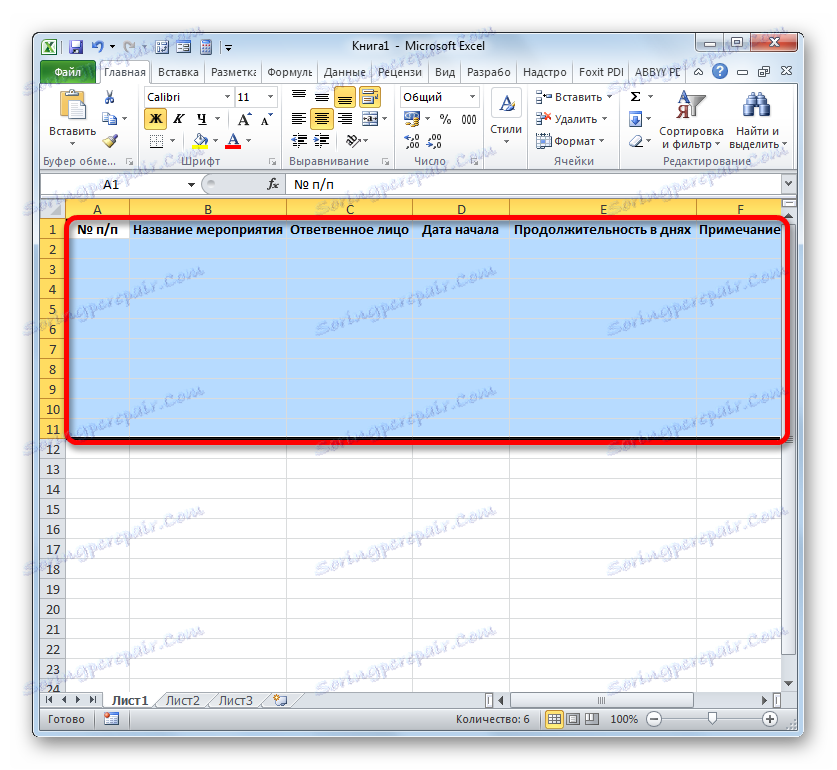
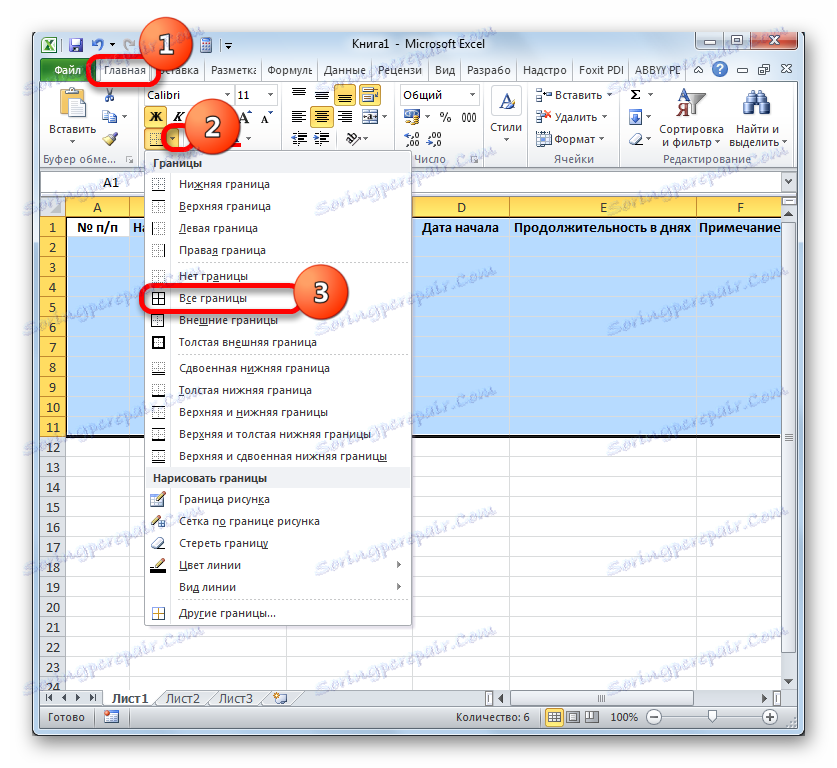
Za tímto účelem může být vytvoření prázdného stolu považováno za ukončené.
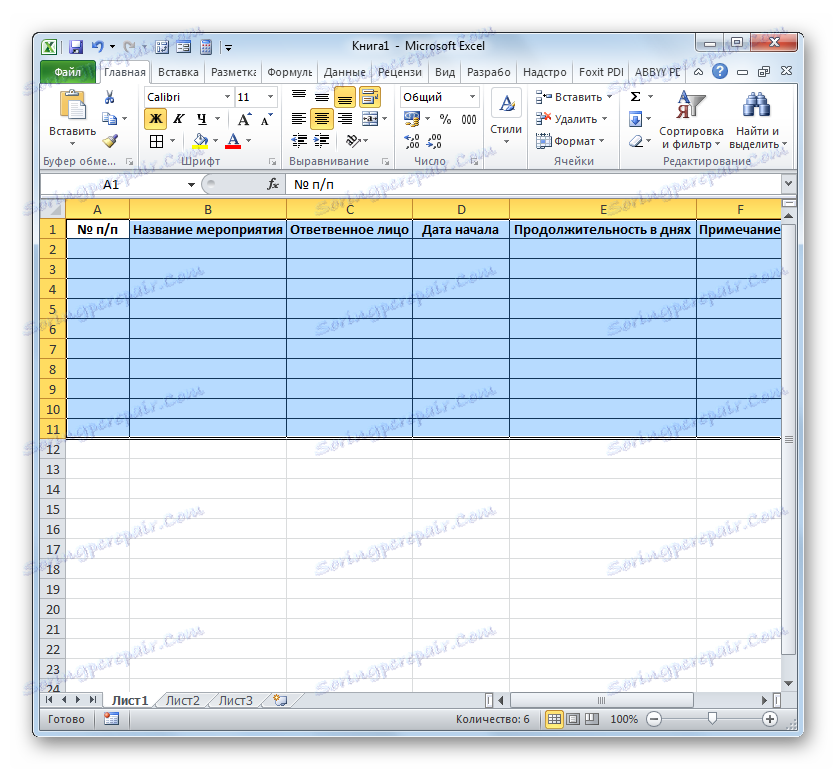
Lekce: Formátování tabulek v aplikaci Excel
Krok 2: Vytvořte časovou osu
Nyní musíme vytvořit hlavní část našeho síťového plánu - časový rozsah. Bude to soubor sloupců, z nichž každá odpovídá jednomu období projektu. Nejčastěji se jedna doba rovná jednomu dni, existují však případy, kdy se velikost období počítá v týdnech, měsících, čtvrtletích a dokonce i letech.
V našem příkladu použijeme tuto možnost, pokud se jedna doba rovná jednomu dni. Učiníme časový rozsah 30 dní.
- Pojďme k pravému okraji políčka našeho stolu. Za tímto okrajem vyberte řadu 30 sloupců a počet řádků se bude rovnat počtu čar v obrobku, který jsme vytvořili dříve.
- Poté klikněte na ikonu "Ohraničení" v režimu "Všechny hranice" .
- Po ohraničení hranic začleníme data do časového měřítka. Předpokládejme, že projekt sledujeme s dobou platnosti od 1. června do 30. června 2017. V tomto případě by měl být název sloupců časového měřítka nastaven podle stanoveného časového intervalu. Samozřejmě, ruční zadání všech dat je poměrně únavné, takže použijeme nástroj pro automatické dokončování, který se nazývá "Progression" .
V prvních uzávěrech objektů vkládají časové konektory datum "01.06.2017" . Přejděte na kartu "Domov" a klikněte na ikonu "Vyplnit" . Otevře se další nabídka, kde musíte vybrat položku "Progrese ..." .
- Okno "Progrese" je aktivováno. Ve skupině "Umístění" by měla být označena hodnota "Podle řádků " , protože vyplníme hlavičku reprezentovanou jako řetězec. Ve skupině "Typ" je třeba zkontrolovat parametr "Datum" . V bloku "Jednotky" přepněte přepínač vedle pozice "Den" . V oblasti "Krok" by měl být digitální výraz "1" . V poli "Limit value" uveďte datum 30. června 2017 . Klikněte na "OK" .
- Řada čepic bude vyplněna po sobě jdoucími daty v období od 1. června do 30. června 2017. Ale pro síťovou grafiku máme příliš velké buňky, což negativně ovlivňuje kompaktnost stolu a tím i jeho viditelnost. Proto provádíme řadu manipulací k optimalizaci tabulky.
Vyberte časový limit. Klepněte na vybraný fragment. V seznamu se zastavíme na položce "Formát buněk" . - V otevřeném okně formátu přejděte do sekce "Zarovnání" . V oblasti "Orientace" nastavte hodnotu na "90 stupňů" nebo přesuňte prvek "Inscription" nahoru. Klikněte na tlačítko "OK" .
- Poté názvy sloupců ve formě dat změnily jejich orientaci z horizontální na vertikální. Ale kvůli tomu, že buňky nezměnily jejich velikost, se jména stávají nečitelnými, protože svisle se nezapadají do určených prvků listu. Chcete-li změnit tento stav věcí, znovu vyberte obsah záhlaví. Klepneme na ikonu "Formátovat" umístěnou v bloku "Buňky" . V seznamu se zastavíme na volbě "Automatické nastavení výšky čáry" .
- Po popsané akci se názvy výškových sloupců zapadají do okrajů buněk, ale šířka buňky se nestala kompaktnější. Znovu vyberte rozsah časových stupnic a klikněte na tlačítko "Formátovat" . Tentokrát v seznamu vyberte možnost "Šířka sloupce" .
- Nyní je stůl kompaktní a prvky mřížky jsou čtvercové.
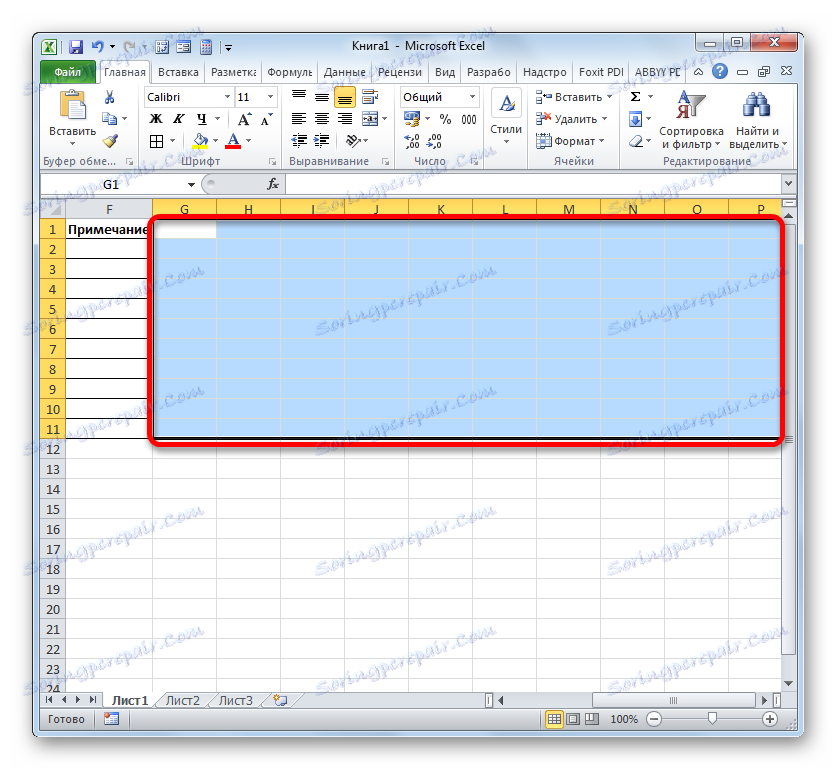
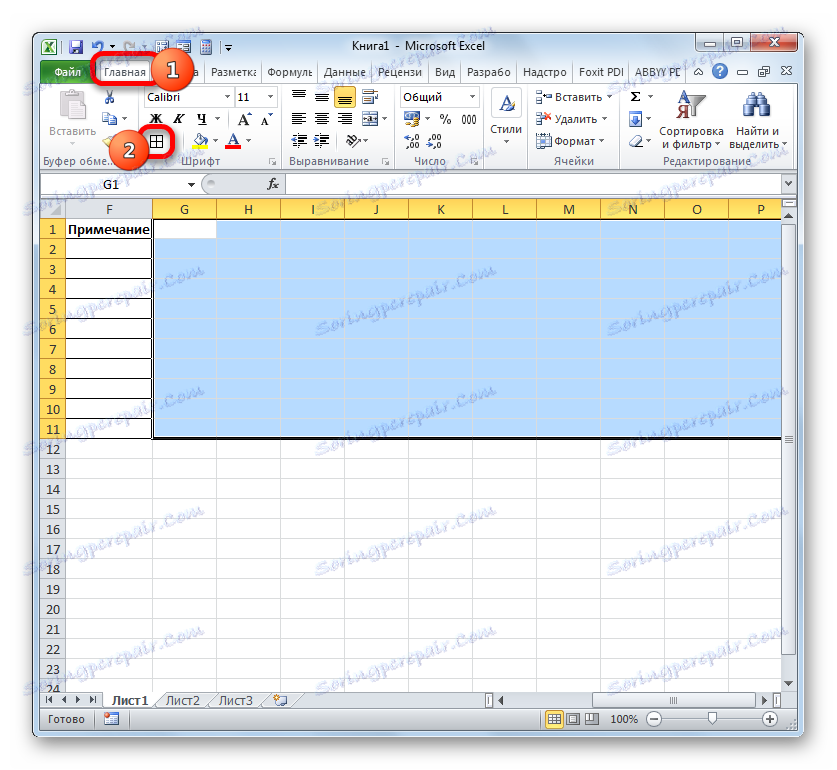
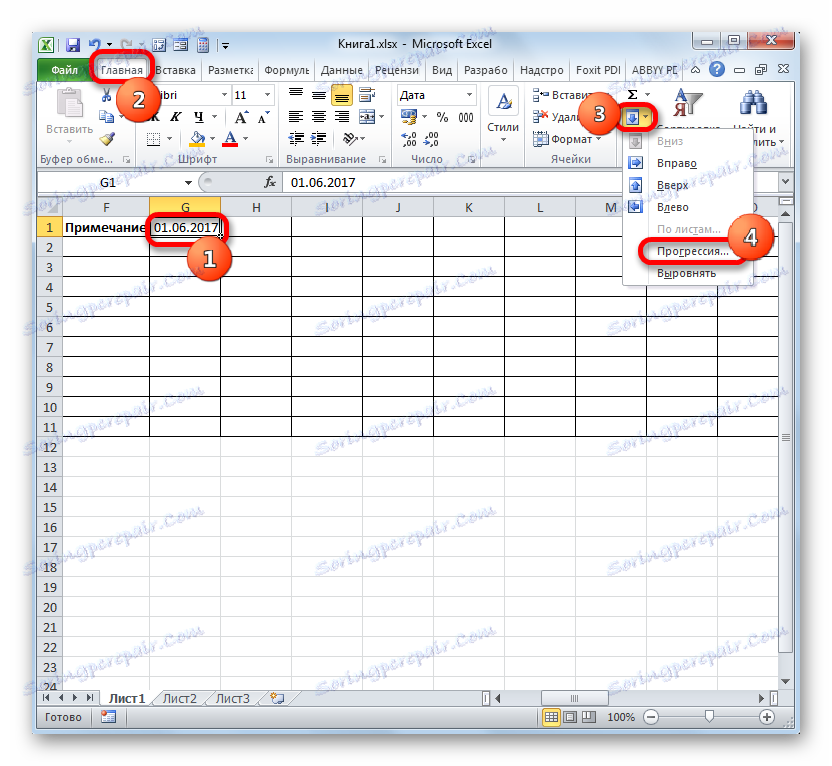

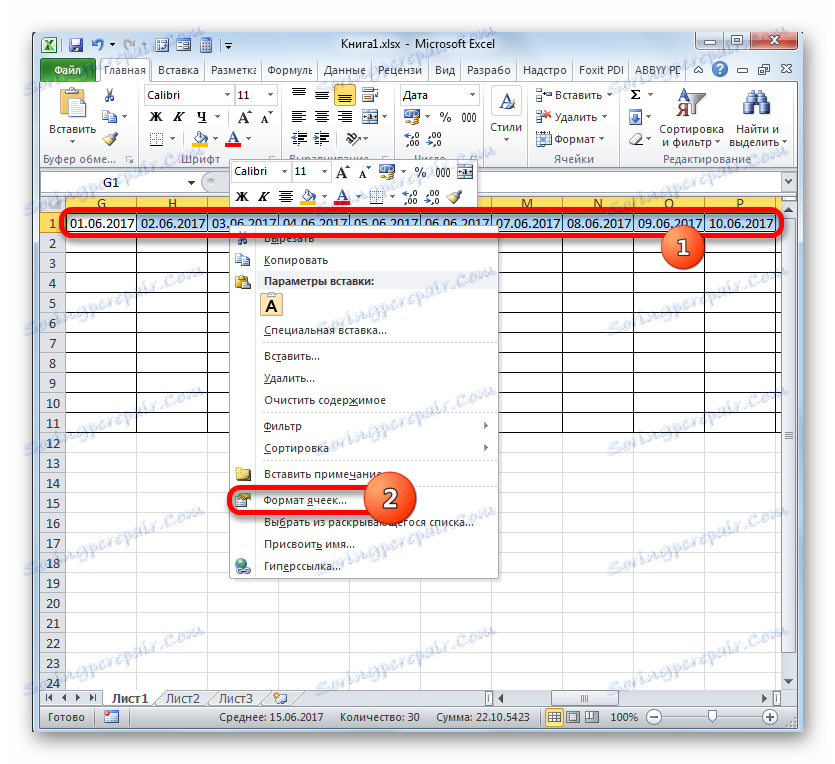
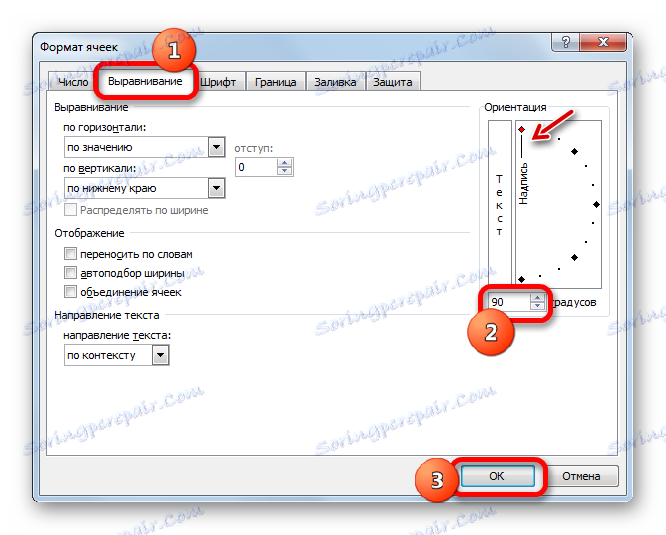
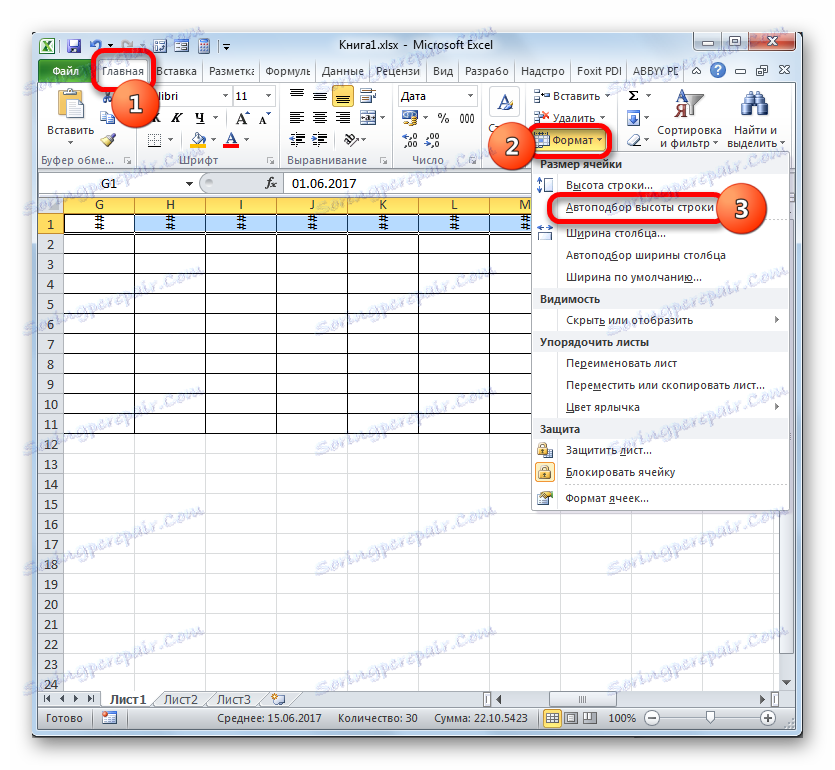
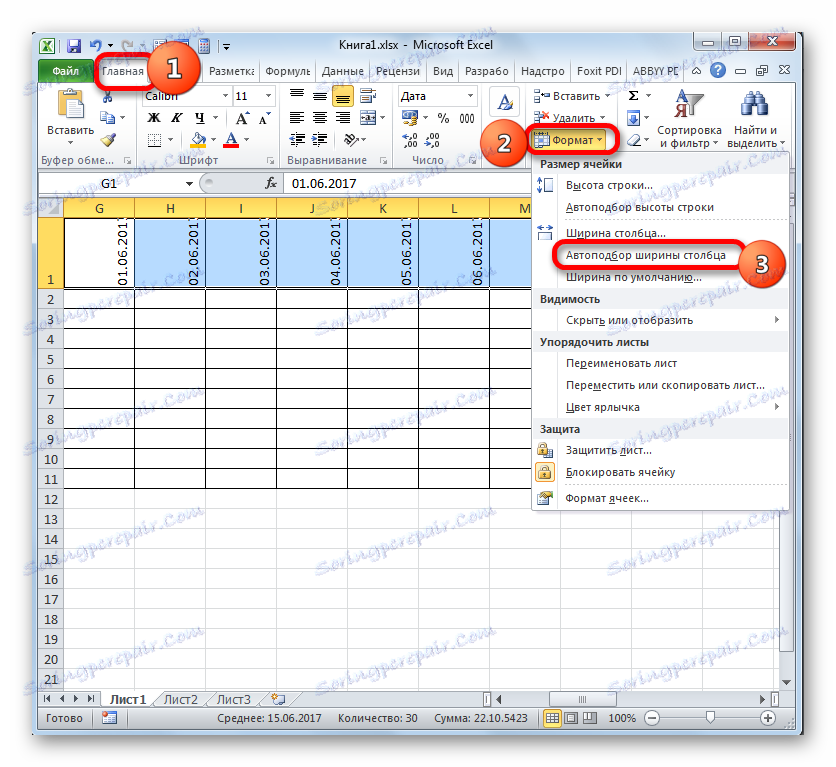
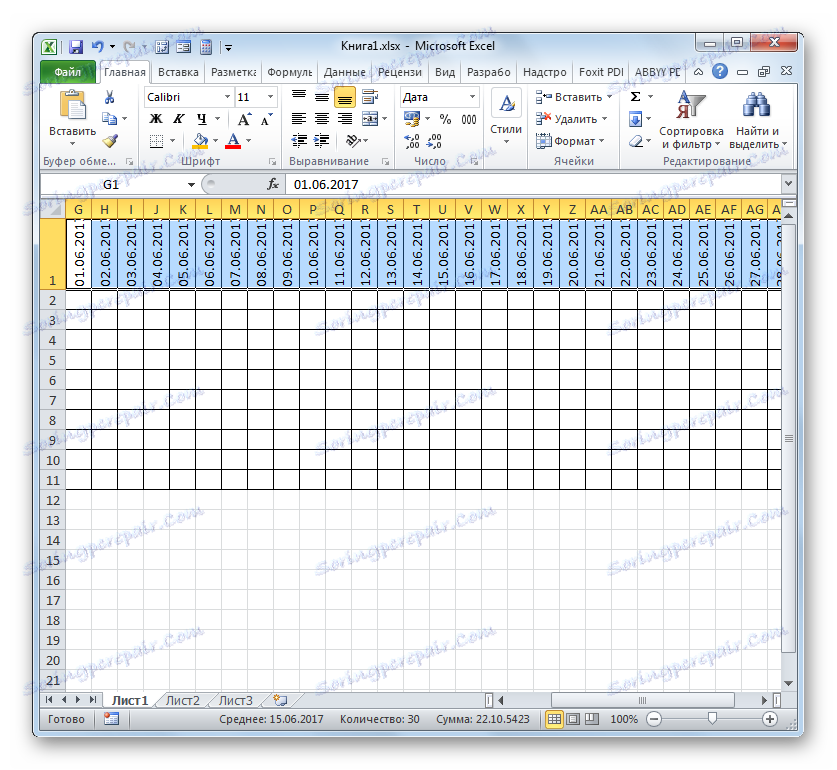
Krok 3: Vyplnění dat
Poté musíte tabulku vyplnit údaji.
- Vracíme se na začátek tabulky a vyplníme sloupec "Název události" s názvy úkolů, které mají být provedeny během realizace projektu. A v dalším sloupci zadáme jména odpovědných osob, které budou zodpovědné za provedení práce pro konkrétní událost.
- Poté vyplňte sloupec "Ne. P / п" . Pokud jsou aktivity jen málo, pak je to možné provést ručně číslem. Ale pokud hodláte vykonávat mnoho úkolů, bude racionálnější uchýlit se k automatickému doplnění. K tomu do prvního prvku sloupce vložíme číslo "1" . Kurzor je nasměrován na pravý dolní okraj elementu a čeká na okamžik, kdy je přeměněn na kříž. Současně stiskněte klávesu Ctrl a levým tlačítkem myši, přetáhněte křížek dolů na spodní část stolu.
- Celý sloupec bude vyplněn hodnotami v pořadí.
- Poté přejděte na sloupec "Datum zahájení" . Zde musíte určit počáteční datum každé konkrétní události. Děláme to. Ve sloupci "Doba trvání v dnech" udáváme počet dní, které budou vynaloženy na vyřešení zadaného úkolu.
- Ve sloupci "Poznámky" můžete vyplnit údaje podle potřeby a uvést specifika konkrétního úkolu. Zadání informací do tohoto sloupce není povinné pro všechny aktivity.
- Poté vyberte všechny buňky našeho stolu, s výjimkou čepice a mřížky s daty. Klikněte na ikonu "Formát" na kazetě, kterou jsme již dříve získali, klikněte na otevřený seznam pro položku "Automatické přizpůsobení šířky sloupce".
- Potom se šířka sloupců vybraných prvků zužuje na velikost buňky, ve které je délka dat v porovnání s ostatními prvky sloupce větší. To šetří místo na listu. V tomto případě jsou v záhlaví tabulky jména převedena slovy v těch prvcích listu, ve kterých se nevejdou do šířky. To bylo způsobeno tím, že jsme předtím zaškrtli možnost "Zahalit slovy" ve formátu buňky záhlaví.
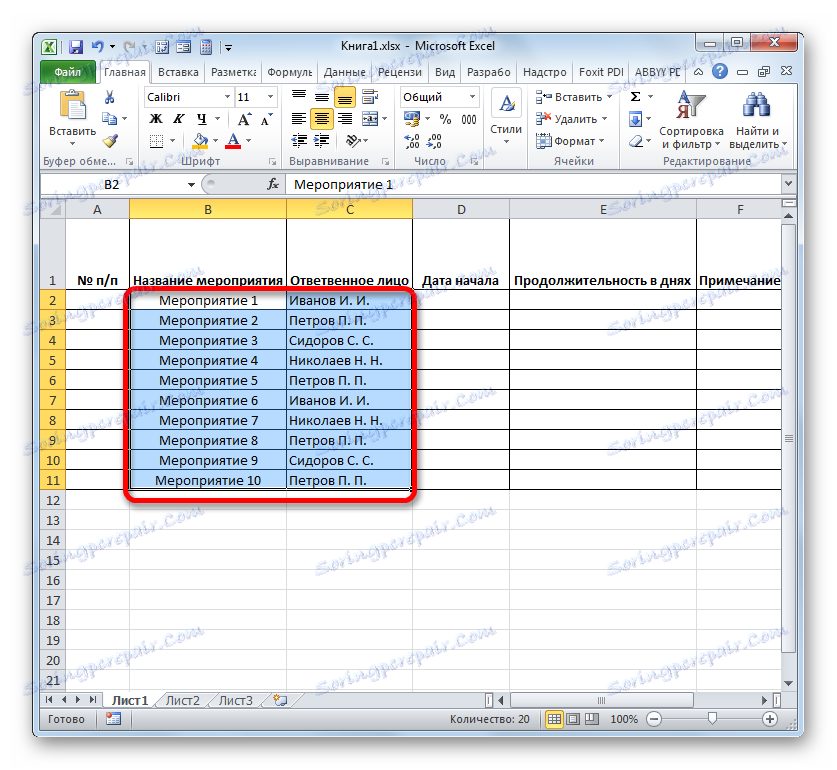
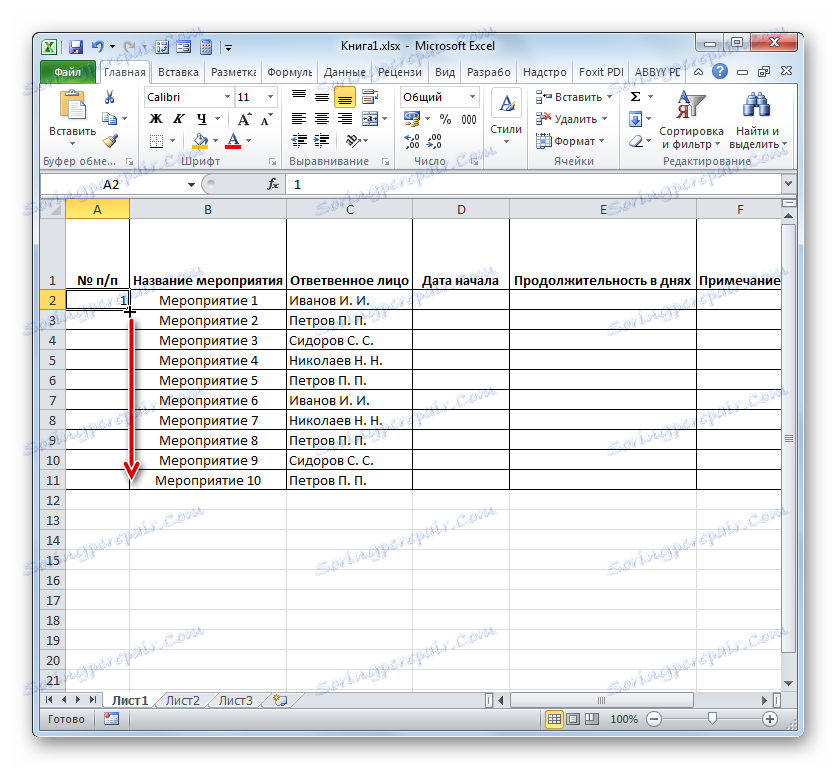
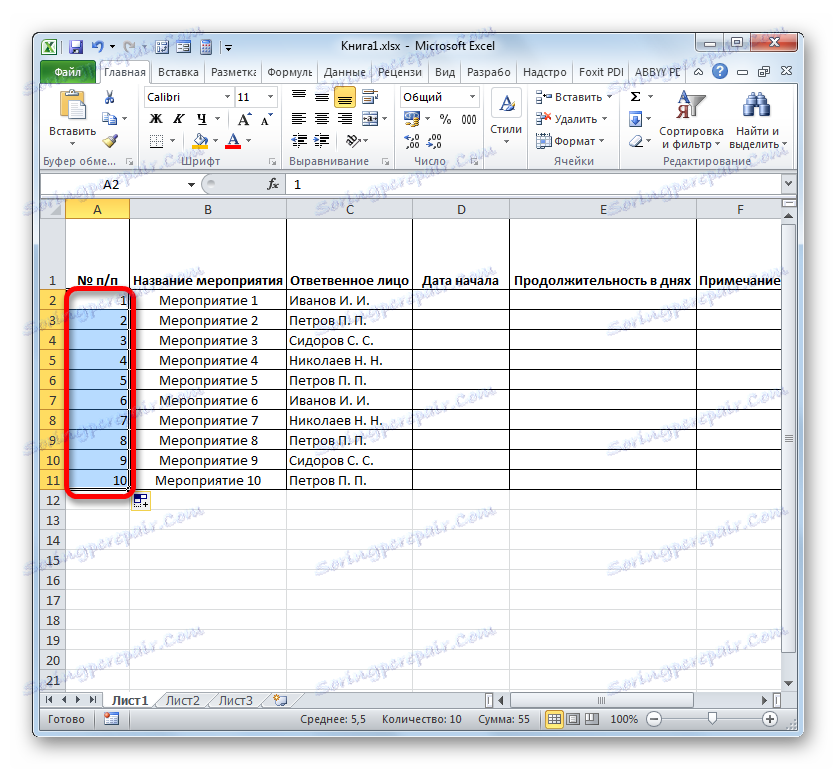
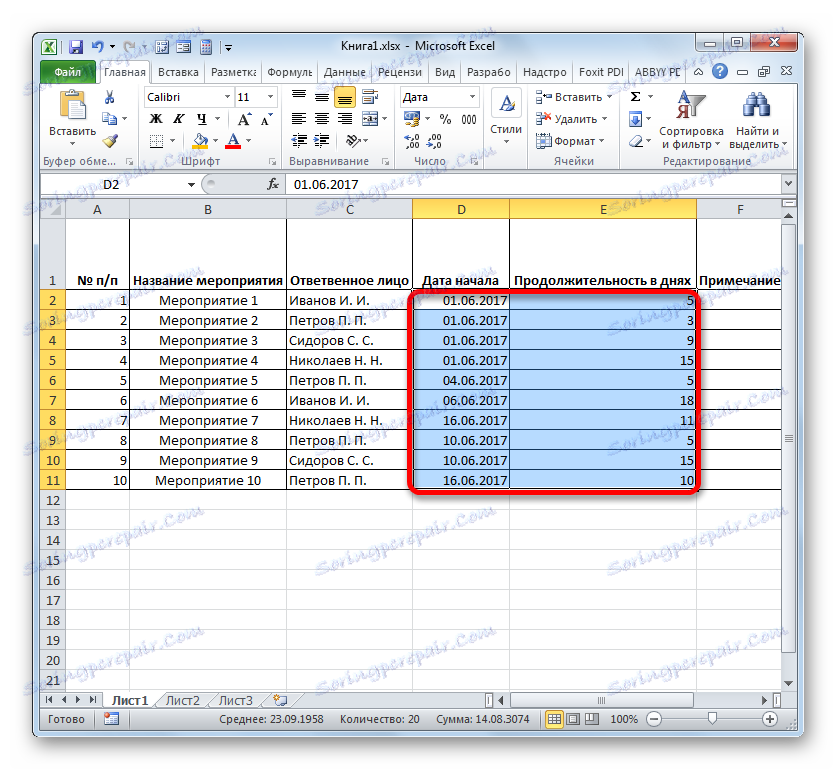
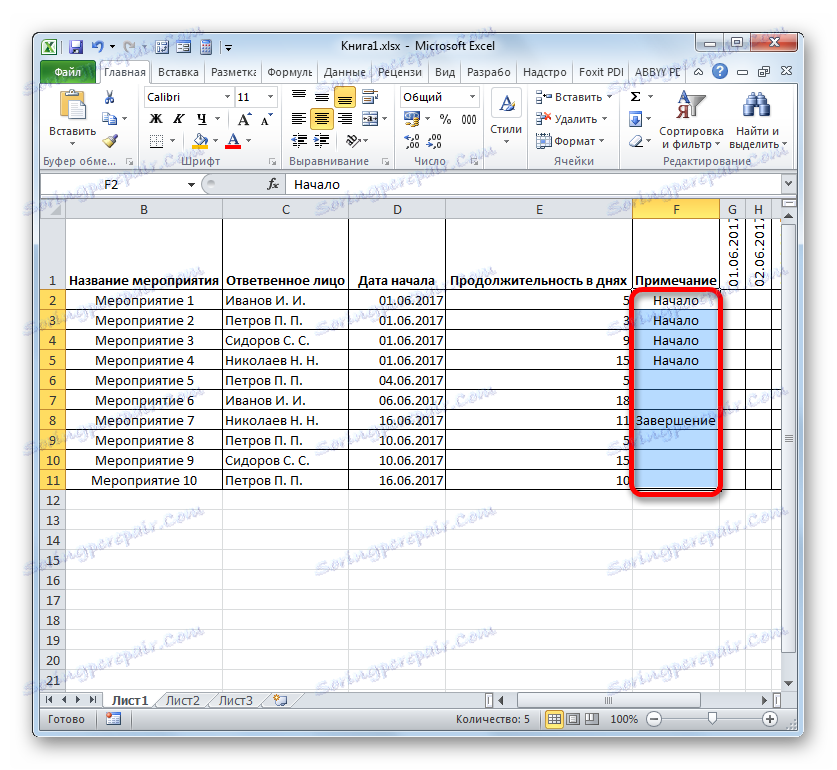
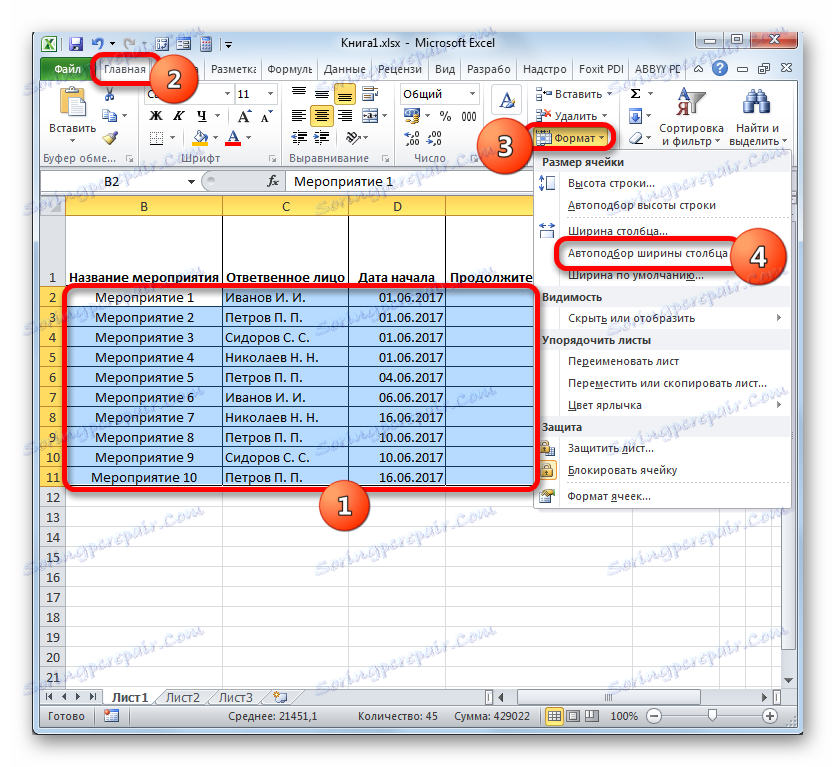
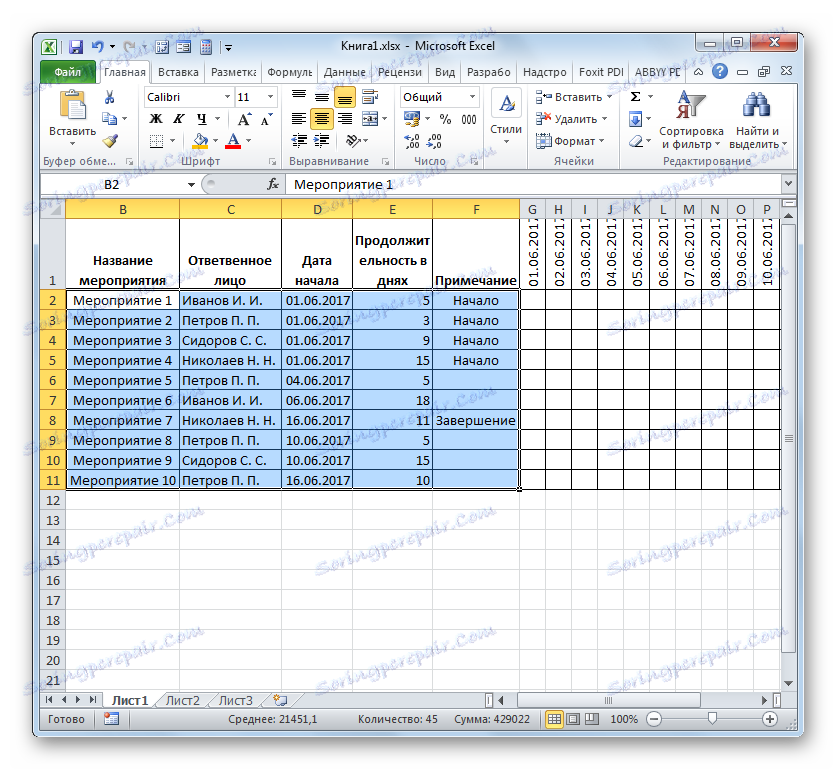
Krok 4: Podmíněné formátování
V další fázi práce s plánem sítě musíme vyplnit buňky mřížky, které odpovídají době specifické události. Můžete to provést podmíněným formátováním.
- Označujeme celou řadu prázdných buněk v časové škále, která je reprezentována jako mřížka čtvercových prvků.
- Klepněte na ikonu "Podmíněné formátování" . Je umístěn v bloku "Styly" a otevře se seznam. V tom vyberte možnost "Vytvořit pravidlo" .
- Otevře se okno, ve kterém chcete vytvořit pravidlo. V oblasti výběru typu pravidla označujeme položku, která zahrnuje použití vzorce, které označuje formátované prvky. V poli "Hodnoty formátu" musíme zadat pravidlo výběru reprezentované jako vzorec. Zejména v našem případě bude mít následující podobu:
=И(G$1>=$D2;G$1<=($D2+$E2-1))Ale abyste převedli tento vzorec a pro síťovou grafiku, která je docela možná, budou mít jiné souřadnice, musíme dešifrovat zaznamenaný vzorec.
"AND" je vestavěná funkce aplikace Excel, která kontroluje, zda jsou všechny hodnoty zadané jako argumenty pravdivé. Syntaxe je:
=И(логическое_значение1;логическое_значение2;…)Celkově se jako argumenty používají až 255 logických hodnot, potřebujeme však jen dva.
První argument je napsán ve formě výrazu "G $ 1> = $ D2" . Zkontroluje, zda je hodnota časové osy větší nebo rovna odpovídající hodnotě počátečního data zadané události. Proto první odkaz v tomto výrazu odkazuje na první buňku řádku na časové ose a druhý na první prvek sloupce zahájení data události. Označení dolaru ( $ ) je nastaveno speciálně, aby se zajistilo, že souřadnice vzorce, které mají tento symbol, se nemění, ale zůstanou absolutní. A vy pro váš případ byste měli umístit odznaky na příslušných místech.
Druhým argumentem je výraz "G $ 1 <= ($ D2 + $ E2-1)" . Zkontroluje, zda je ukazatel na časové stupnici ( G $ 1 ) menší nebo rovný datu dokončení projektu ( $ D2 + $ E2-1 ). Indikátor časové stupnice se vypočítá jako v předchozím výrazu a datum dokončení projektu se vypočítá přidáním počátečního data projektu ( $ D2 ) a jeho trvání ve dnech ( $ E2 ). Za účelem zahrnutí prvního dne projektu do počtu dnů je z této částky odebrána jednotka. Označení dolaru hraje stejnou roli jako v předchozím výrazu.
Pokud jsou obě argumenty reprezentovaného vzorce pravdivé, pak podmíněné formátování ve formě jejich barevné výplně bude aplikováno na buňky.
Chcete-li vybrat konkrétní barvu výplně, klikněte na tlačítko "Formát ..." .
- V novém okně přejděte do části "Vyplnit" . Ve skupině "Barvy pozadí" můžete zvolit různé možnosti stínování. Zaznamenáváme barvu, kterou chceme, aby byly přiděleny buňky dnů odpovídajících období specifického úkolu. Zvolte například zelenou barvu. Po odražení odrazu v poli "Vzorek" klikněte na tlačítko "OK" .
- Po návratu do okna vytváření pravidel klikneme také na tlačítko "OK" .
- Po poslední akci byly síťové mřížkové pole odpovídající době provádění konkrétní události barevně zelené.
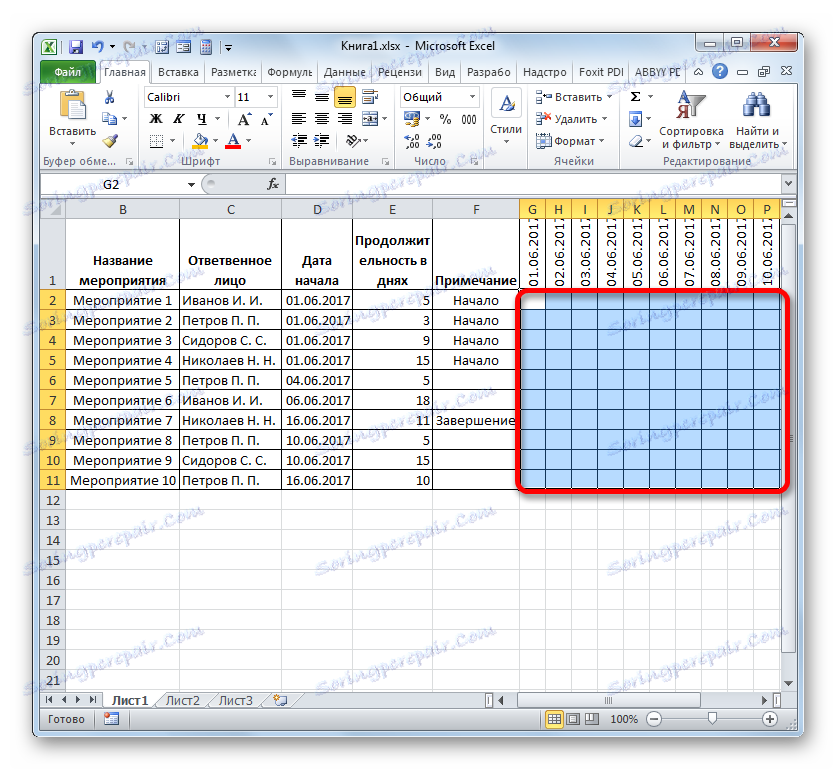
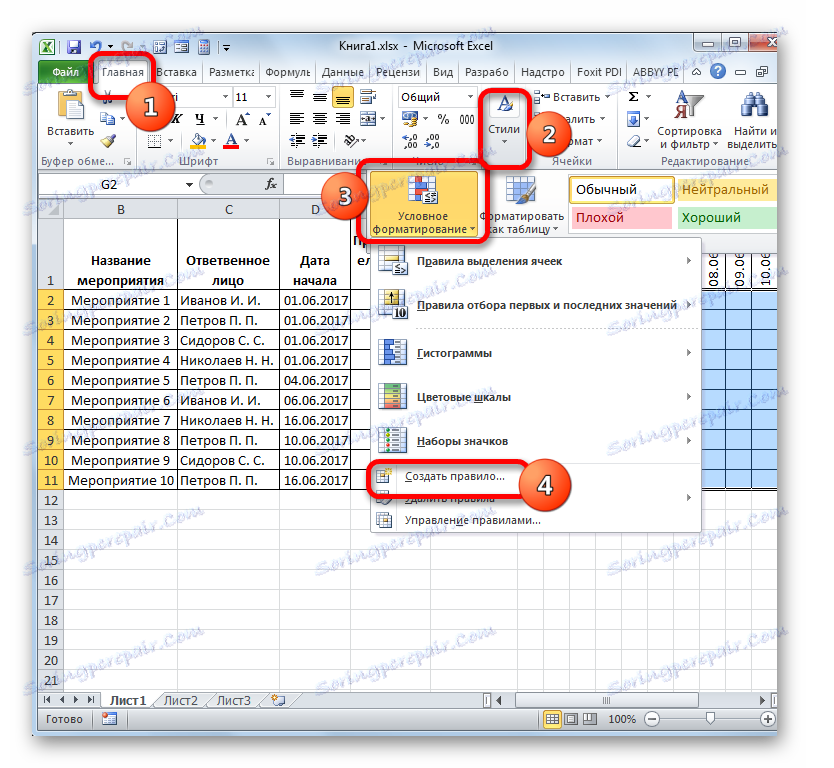

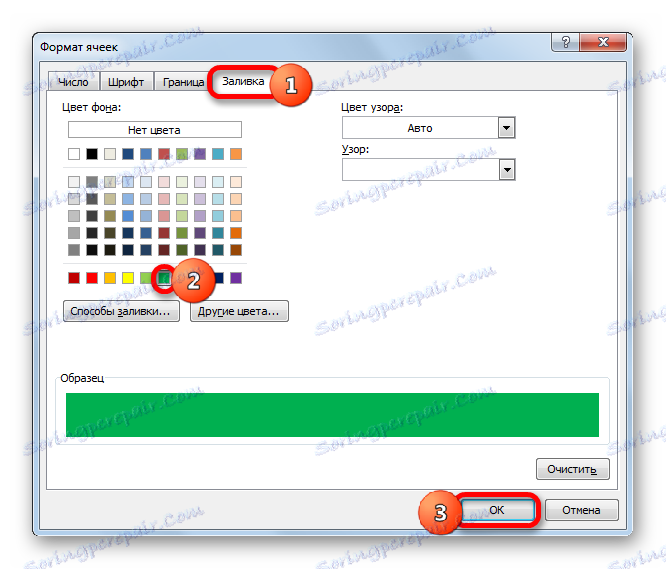
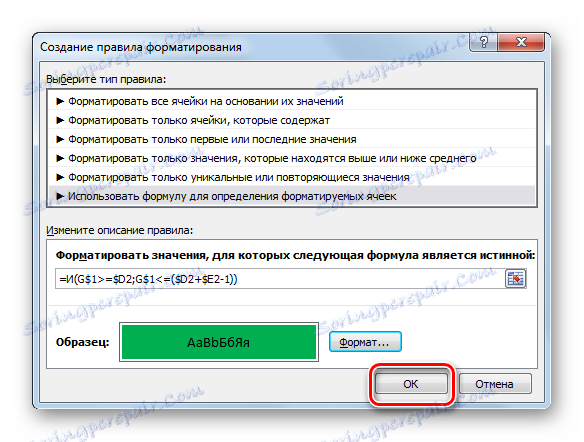
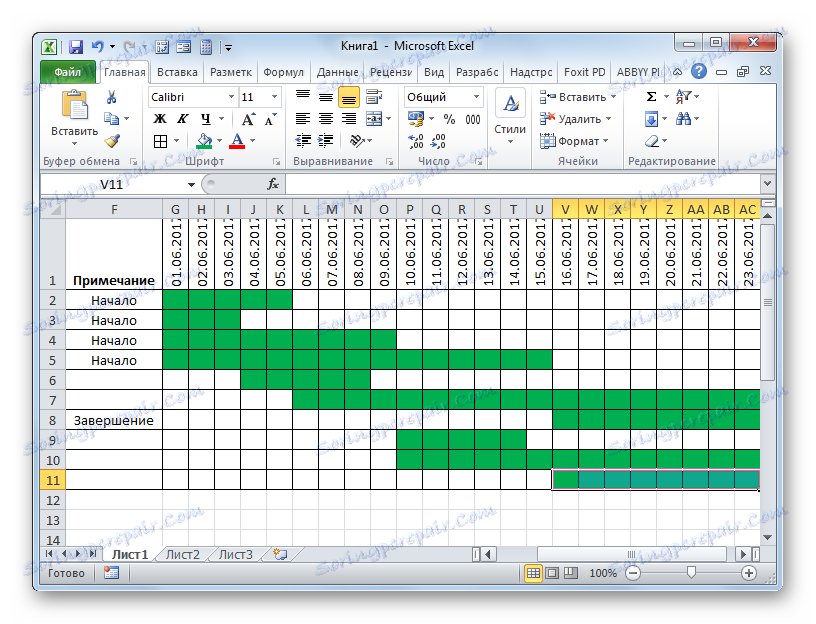
Za tímto účelem může být vytvoření síťového plánu považováno za ukončené.
Lekce: Podmíněné formátování v aplikaci Microsoft Excel
V průběhu práce jsme vytvořili síťový plán. Toto není jediná verze takové tabulky, kterou můžete vytvořit v aplikaci Excel, ale základní principy tohoto úkolu zůstávají nezměněny. Pokud je to žádoucí, může každý uživatel zlepšit tabulku uvedenou v příkladu tak, aby vyhovovala jejich specifickým potřebám.