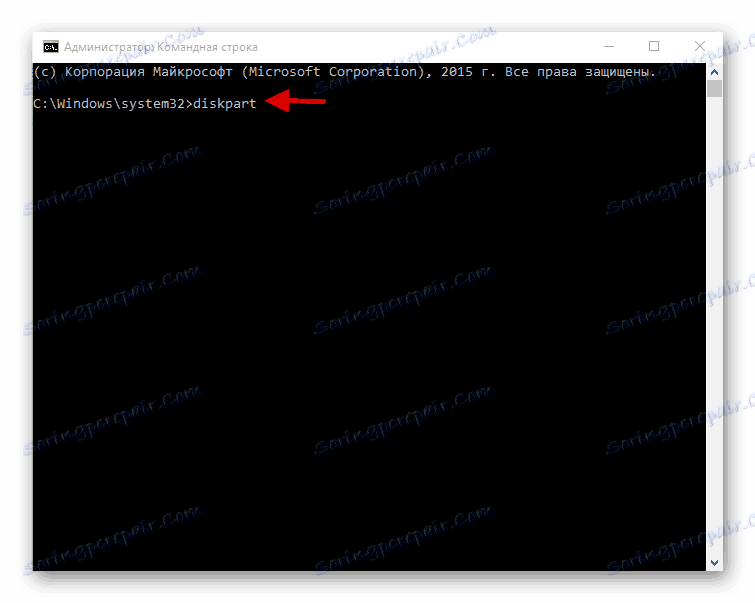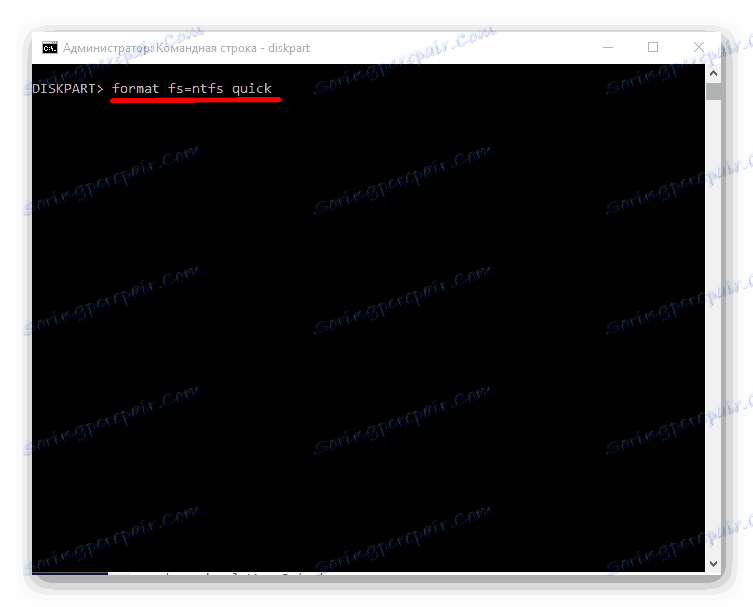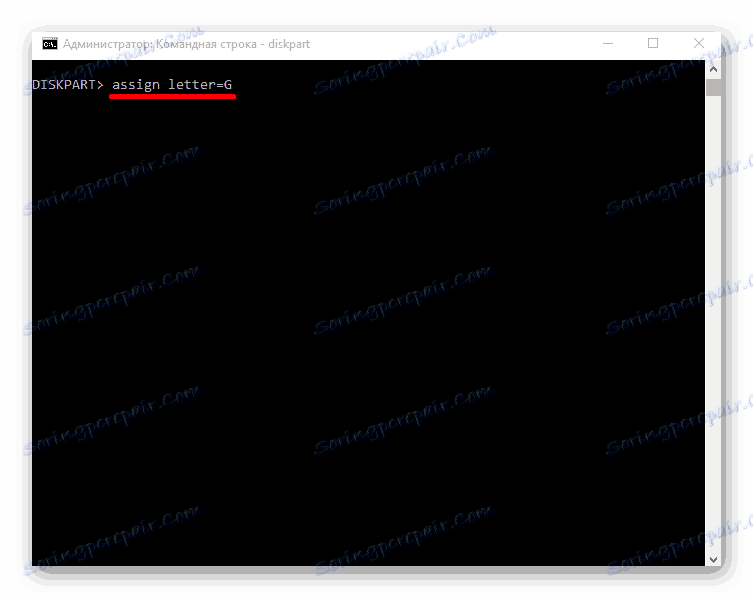Opravte potíže s zrcadlením pevného disku v systému Windows 10
Uživatelé, kteří se rozhodli připojit druhý pevný disk k počítači se systémem Windows 10, mohou čelit problému zobrazení tohoto disku. Existuje několik důvodů pro tuto chybu. Naštěstí to může být řešeno vestavěnými prostředky.
Čtěte také: Řešení problému s zobrazením jednotky USB flash v systému Windows 10
Obsah
Řešení problému s zobrazením pevného disku v systému Windows 10
Nejprve je třeba se ujistit, že disk neobsahuje závady a poškození. Tuto možnost můžete zkontrolovat připojením jednotky HDD (nebo SSD) k systémové jednotce. Také se ujistěte, že je hardware správně připojen, musí být zobrazen v systému BIOS.
Metoda 1: "Správa disků"
Tato metoda zahrnuje inicializaci a formátování jednotky s přiřazením písmen.
- Klikněte na klávesnici Win + R a napište:
diskmgmt.msc. - Pokud požadovaný disk naznačuje, že data chybí a disk není inicializován, klepněte pravým tlačítkem na něj a vyberte položku "Inicializovat disk" . Pokud je uvedeno, že pevný disk není přiřazen, přejděte ke kroku 4.
- Nyní označte požadovaný disk, vyberte styl oddílů a spusťte proces. Chcete-li použít HDD na jiném operačním systému, vyberte MBR a pokud je pouze systém Windows 10, GPT je ideální.
- Nyní znovu zavolejte kontextovou nabídku na nepřidělenou část a vyberte možnost "Vytvořit jednoduchou hlasitost ..." .
- Přiřaďte písmeno a klikněte na tlačítko "Další" .
- Určete formát (doporučený systém NTFS) a velikost. Pokud nezadáte velikost, systém naformátuje vše.
- Proces formátování se spustí.
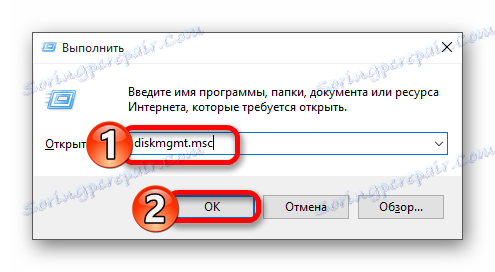
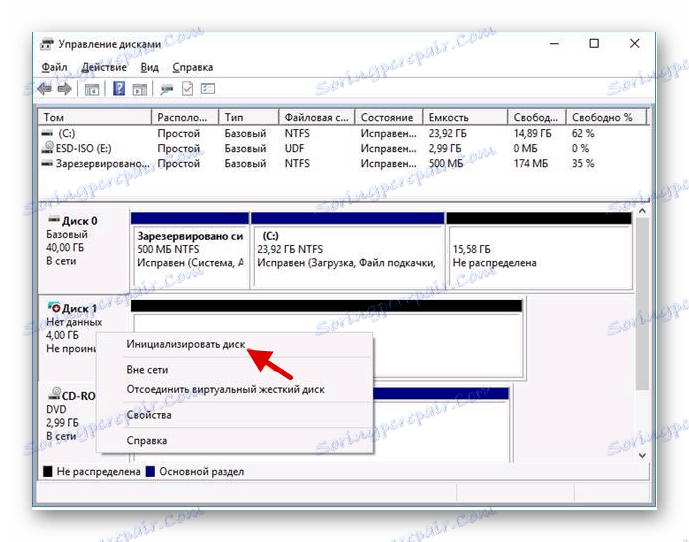
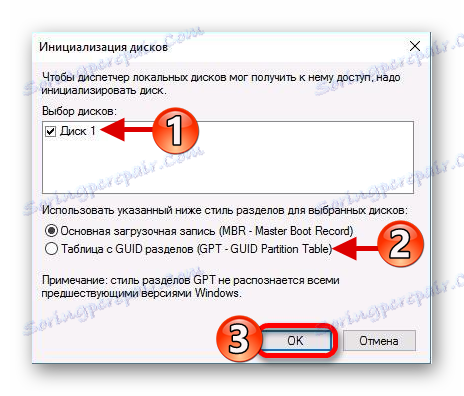
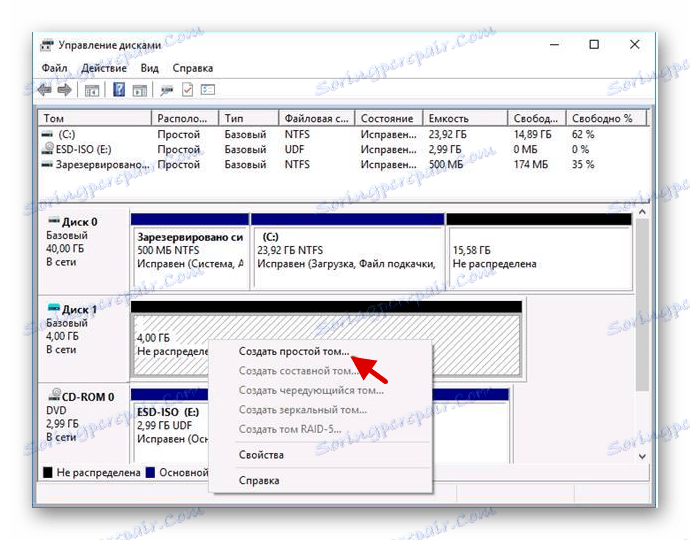
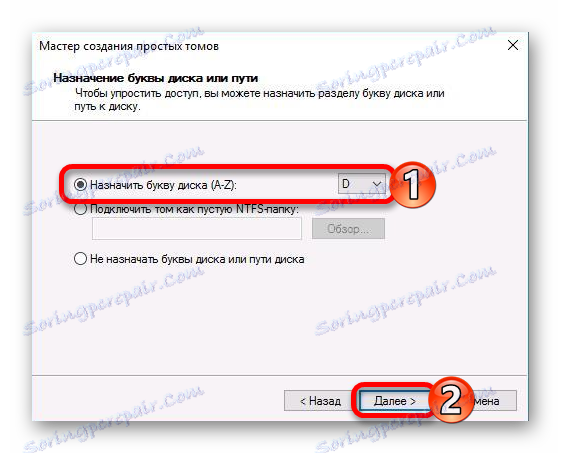
Čtěte také: Jak inicializovat pevný disk
Metoda 2: Formátování pomocí příkazového řádku
Pomocí příkazového řádku můžete disk vyčistit a formátovat. Buďte opatrní při sledování níže uvedených příkazů.
- Zavolejte kontextovou nabídku na tlačítko "Start" a vyhledejte příkaz "Příkazový řádek (Administrator)" .
- Nyní zadejte příkaz
diskpart![Volání prvního příkazu na příkazovém řádku v systému Windows 10]()
a stiskněte klávesu Enter .
- Pak běžte
list disk - Zobrazí se vám všechny připojené jednotky. Zadejte
select disk Хkde x je číslice disku, který potřebujete.
- Smazat veškerý obsah příkazem
clean - Vytvořte novou sekci:
create partition primary - Formát v systému souborů NTFS:
format fs=ntfs quick![Formátování disku ve formátu NTFS pomocí příkazového řádku s oprávněními správce v systému Windows 10]()
Počkejte až do konce postupu.
- Uveďte název sekce:
assign letter=G![Přiřazení písmena jednotky po formátování pomocí příkazového řádku jako správce v systému Windows 10]()
Je důležité, aby písmeno neodpovídalo písmenám jiných jednotek.
- A nakonec opustíme Diskpart s následujícím příkazem:
Exit
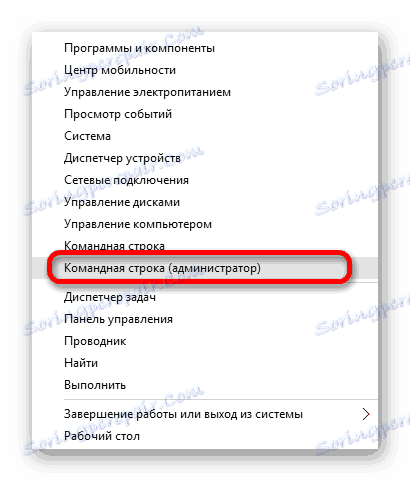
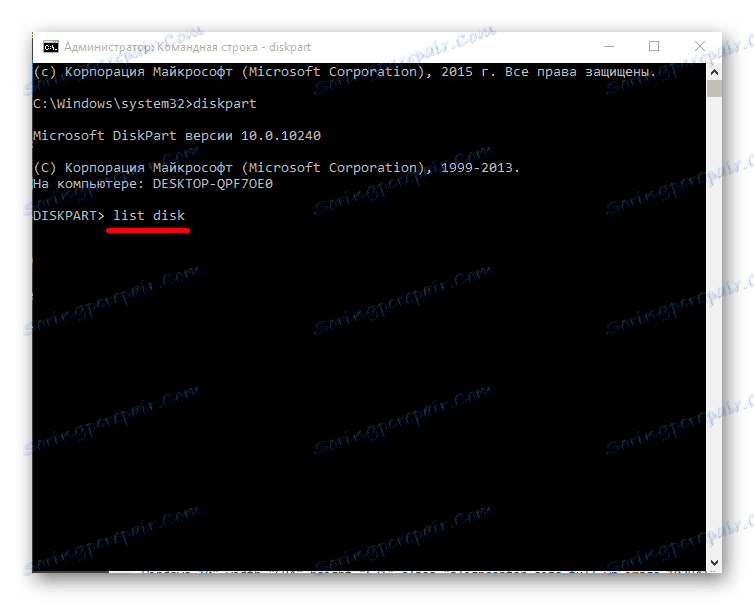
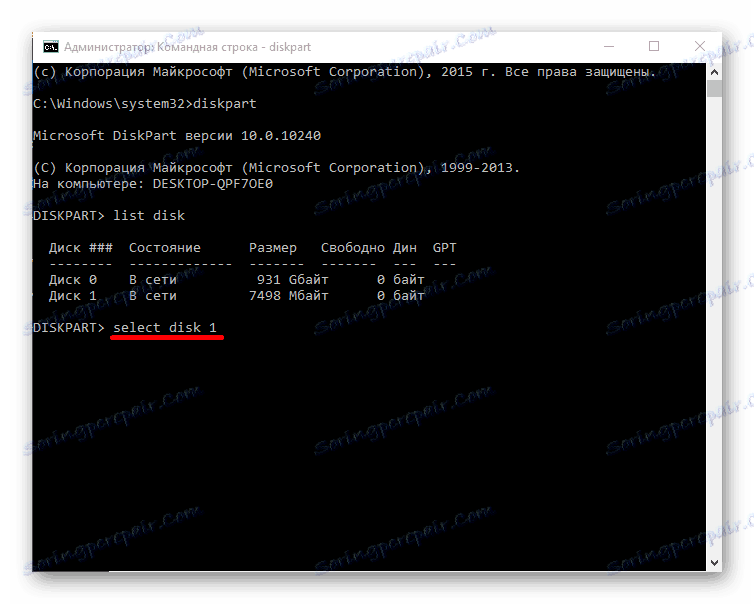
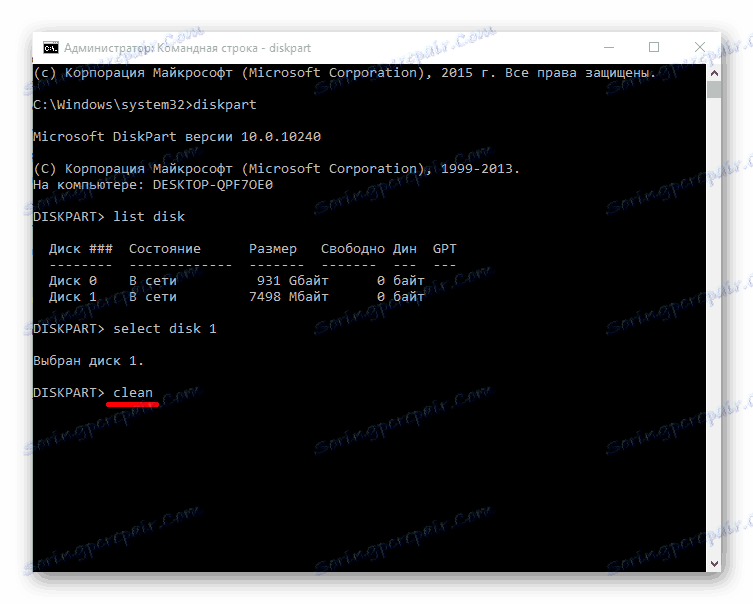
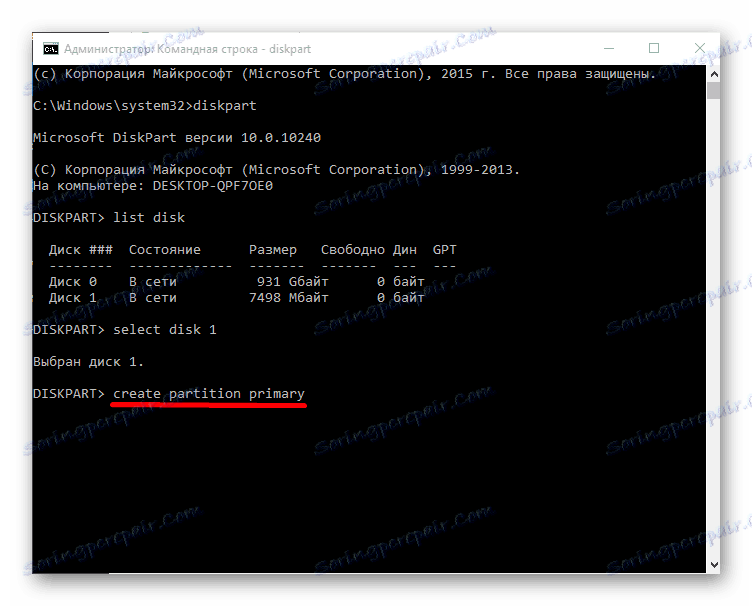
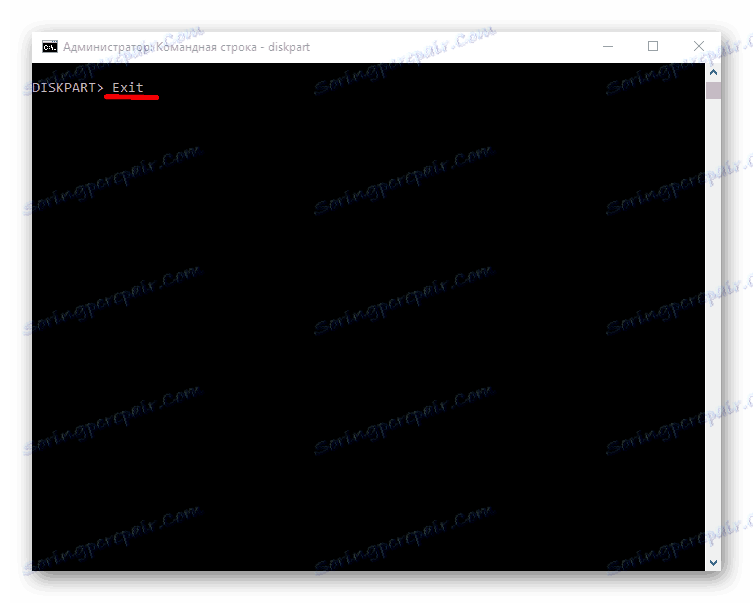
Čtěte také:
Co je to formátování disků a jak to dělat správně?
Příkazový řádek jako nástroj pro formátování jednotky USB flash
Nejlepší nástroje pro formátování flash disků a disků
Jak formátovat pevný disk v Průvodci oddílem MiniTool
Co dělat, když pevný disk není naformátován
Metoda 3: Změňte písmeno jednotky
Možná došlo ke konfliktu jmen. Chcete-li to vyřešit, musíte změnit písmeno jednotky.
- Pojďme se podívat na "Správa disků" .
- V kontextovém menu vyberte "Změnit písmeno jednotky nebo cestu k disku ..." .
- Klikněte na "Změnit" .
- Vyberte písmeno, které se neshoduje s jmény ostatních jednotek, a klikněte na tlačítko "OK" .
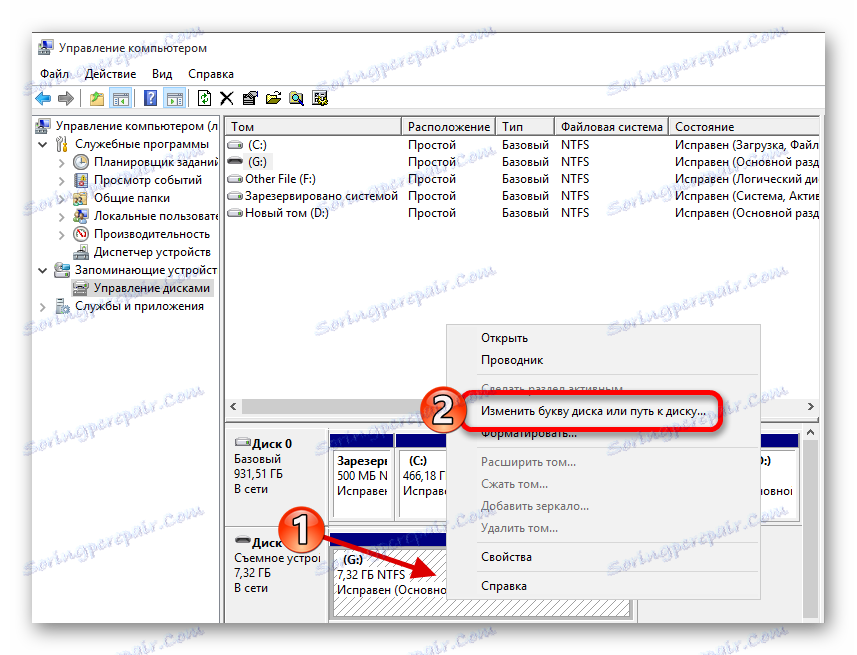


Přečtěte si více: Změňte písmeno jednotky v systému Windows 10
Další způsoby
- Ujistěte se, že máte nejnovější ovladače pro základní desku. Můžete je stáhnout ručně nebo pomocí speciálních nástrojů.
- Pokud máte externí pevný disk, doporučujeme jej připojit po úplném spuštění systému a při všech aplikacích.
- Zkontrolujte poškození měniče pomocí zvláštních nástrojů.
- Také zkontrolujte antivirový disk HDD nebo speciální léčebné pomůcky pro malware.
Přečtěte si více:
Zjistíme, které ovladače musí být nainstalovány v počítači
Instalace ovladačů se standardními nástroji Windows
Čtěte také:
Jak zkontrolovat funkčnost pevného disku
Jak zkontrolovat pevný disk v poškozených sektorech
Kontrola pevného disku
Přečtěte si více: Kontrola virů bez antivirového programu
Tento článek popisuje hlavní řešení problému zobrazení pevného disku v systému Windows 10. Buďte opatrní, abyste HDD nepoškodili vašimi akcemi.