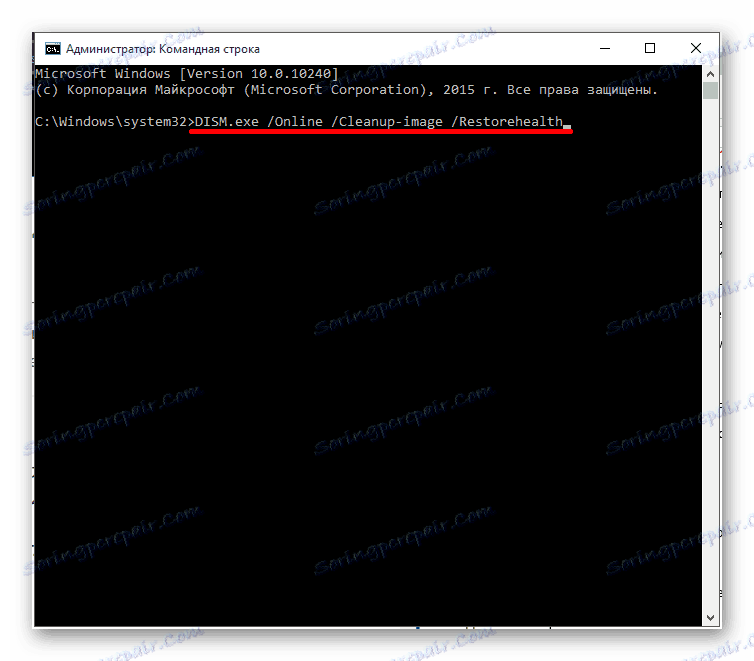Řešení potíží při spuštění systému Windows Store
Někteří uživatelé nespouštějí systém Windows Store v systému Windows 10 nebo při instalaci aplikace dojde k chybě. Řešení tohoto problému může být velmi jednoduché.
Obsah
- Řešení problému s "App Store" v systému Windows 10
- Metoda 1: Použití nástroje pro opravu softwaru
- Metoda 2: Použití nástroje pro řešení potíží
- Metoda 3: Obnovte kritické systémové soubory
- Metoda 4: Obnovení mezipaměti úložiště systému Windows
- Metoda 5: Obnovení centra aktualizací
- Metoda 6: Přeinstalujte úložiště systému Windows
- Metoda 8: Znovu zaregistrovat úložiště systému Windows
- Metoda 9: Vytvoření nového účtu systému Windows 10
- Metoda 10: Obnovení systému
- Otázky a odpovědi
Řešení problému s "App Store" v systému Windows 10
Problémy s úložištěm systému Windows mohou být kvůli aktualizaci antiviru. Vypněte ho a otestujte program. Může být také možné restartovat počítač.
Čtěte také: Jak dočasně zakázat antivirovou ochranu
Metoda 1: Použití nástroje pro opravu softwaru
Tento nástroj byl vytvořen společností Microsoft k nalezení a opravě problémů v systému Windows 10. Nástroj pro opravu softwaru může obnovit nastavení sítě, zkontrolovat integritu důležitých souborů pomocí DISM a mnoho dalšího.
Stáhněte si nástroj pro opravu softwaru z oficiálních stránek
- Spusťte program.
- Všimněte si, že souhlasíte s uživatelskou smlouvou a klikněte na tlačítko "Další" .
- Proces skenování začne.
- Po dokončení postupu klikněte na tlačítko Restart Now (Restartovat nyní) . Počítač se restartuje.
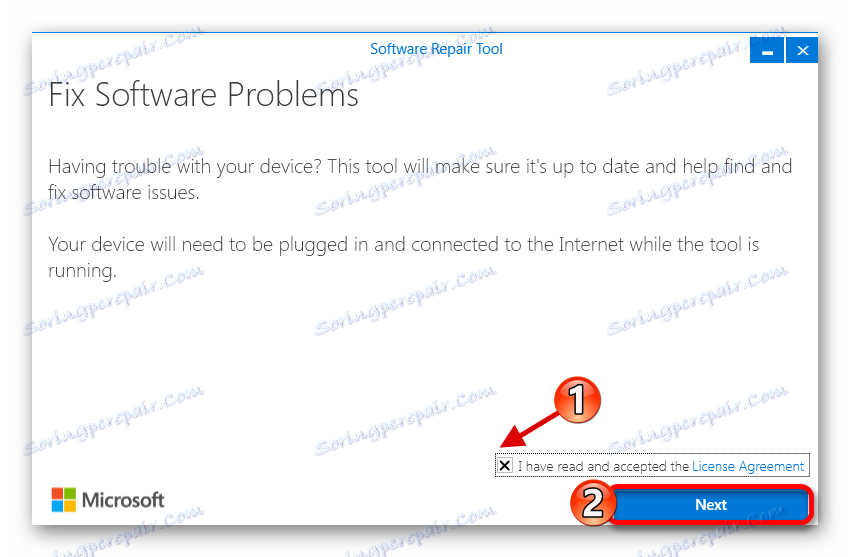

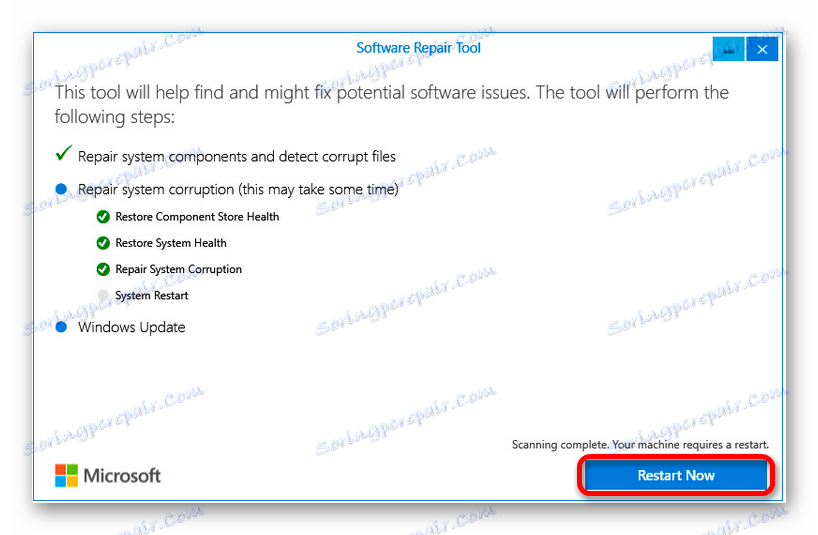
Metoda 2: Použití nástroje pro řešení potíží
Tento nástroj je navržen tak, aby zjistil problémy s "App Store".
Stáhněte si Poradce při potížích z oficiálních webových stránek společnosti Microsoft
- Spusťte nástroj a klikněte na tlačítko "Další" .
- Ověření se spustí.
- Po obdržení zprávy. Pokud nástroj pro řešení potíží zjistí problém, obdržíte pokyny pro jeho opravu.
- Můžete také otevřít "Zobrazit další informace", abyste se seznámili se zprávou.
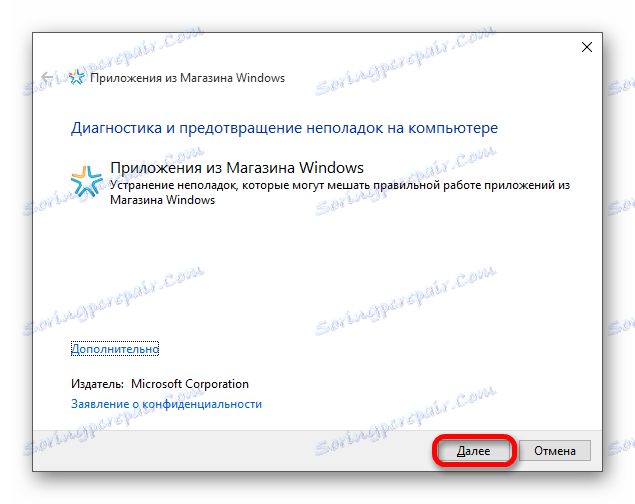
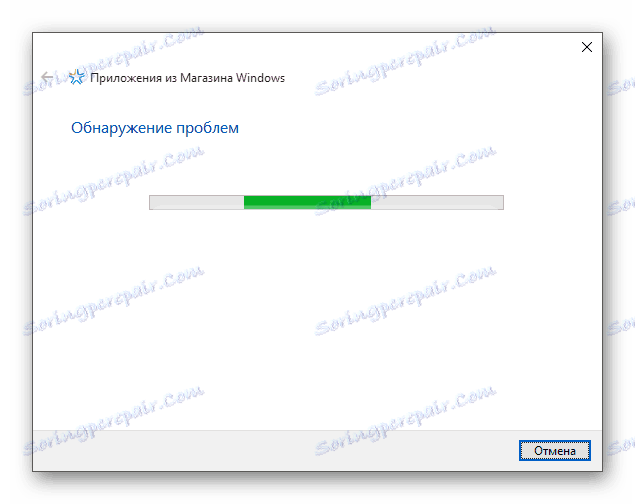
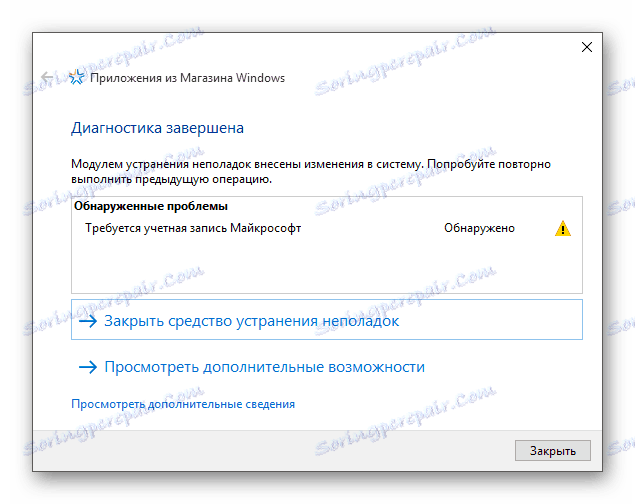
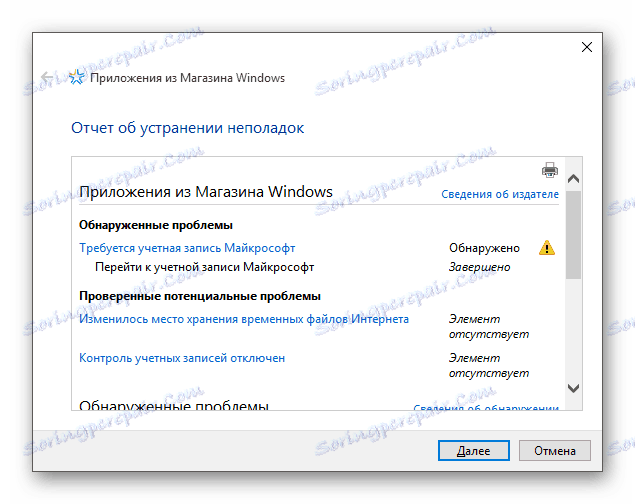
Nebo tento program již může být ve vašem počítači. V takovém případě proveďte následující kroky:
- Spusťte Win + S a pole pro vyhledávání napište slovo "panel" .
- Přejděte na "Ovládací panely" - "Odstraňování problémů" .
- V levém sloupci klikněte na "Zobrazit všechny kategorie" .
- Najděte "Aplikace ze systému Windows Store" .
- Postupujte podle pokynů.
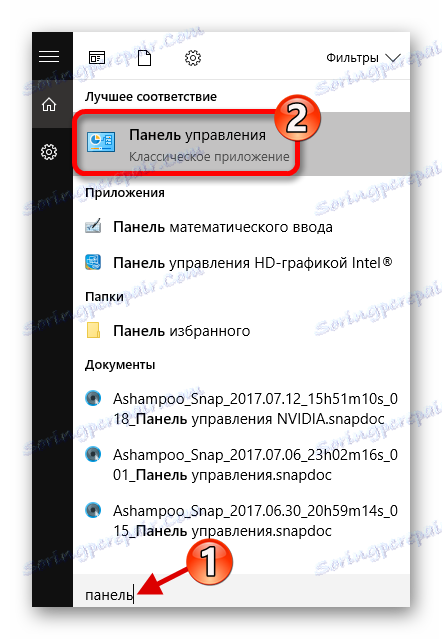
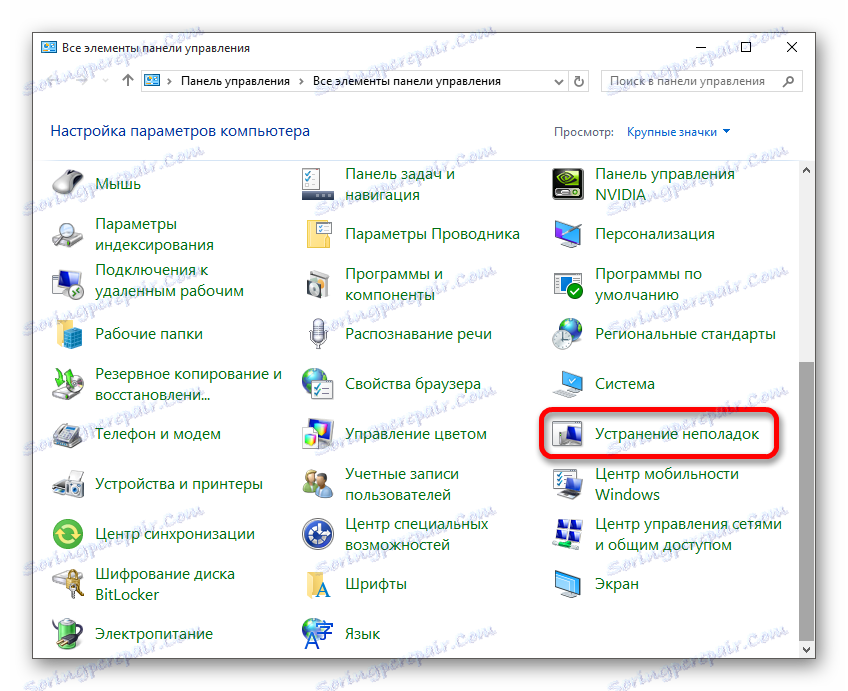
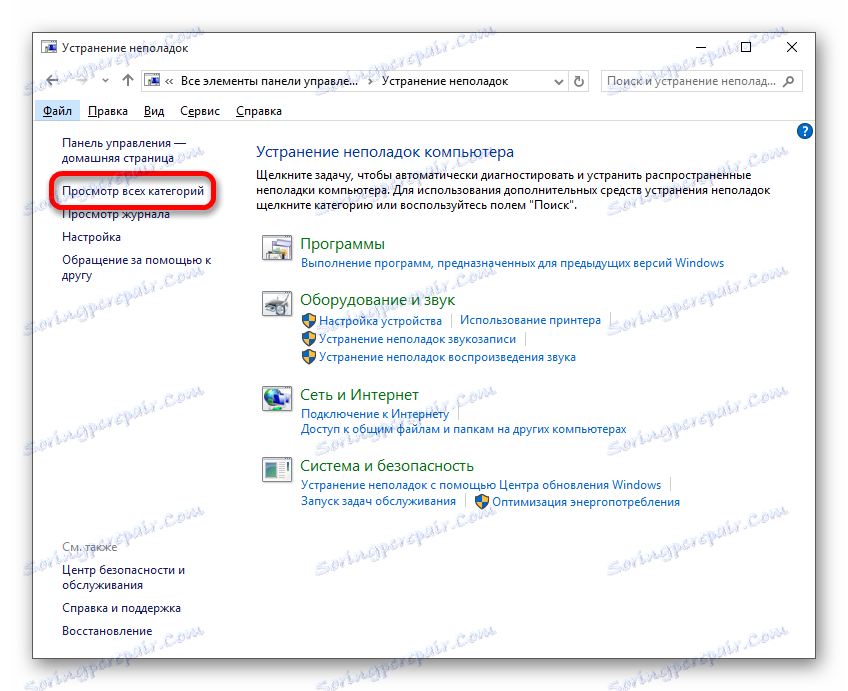
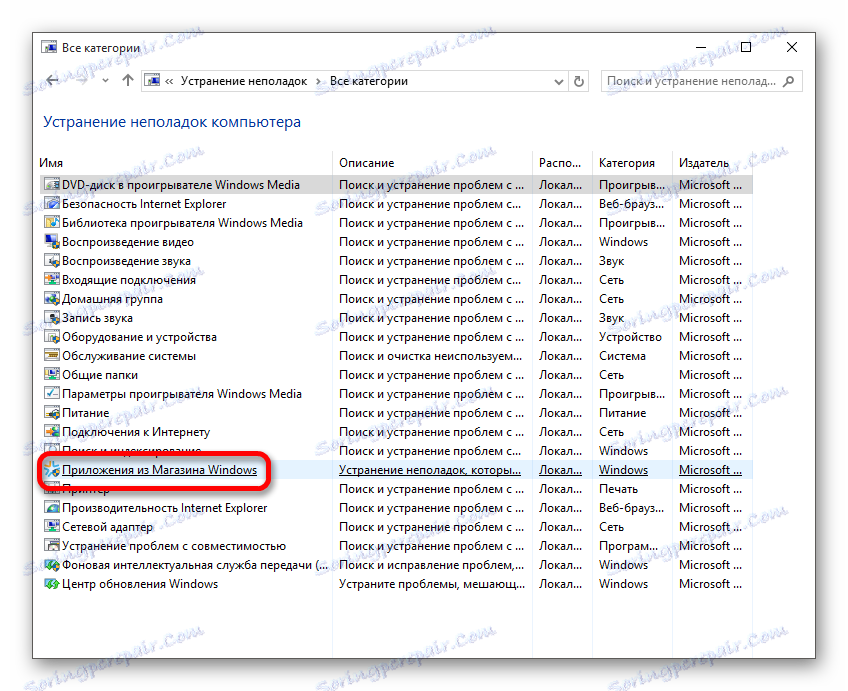
Metoda 3: Obnovte kritické systémové soubory
Možná jsou poškozeny některé systémové soubory, které mají vliv na provoz systému Windows Shop.
- Klikněte pravým tlačítkem myši na ikonu "Start" a v kontextovém menu zvolte "Příkazový řádek (Administrator)" .
- Kopírujte a spusťte tlačítko s následujícím příkazem:
sfc /scannow - Restartujte počítač a restartujte příkaz "Příkazový řádek" jako správce.
- Zadejte
DISM.exe /Online /Cleanup-image /Restorehealth![Spusťte obnovení poškozených systémových souborů pomocí příkazového řádku]()
a stiskněte klávesu Enter .
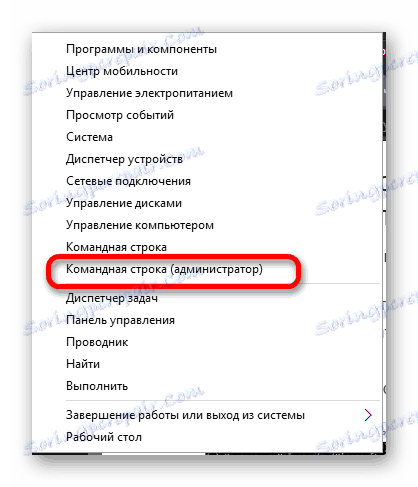
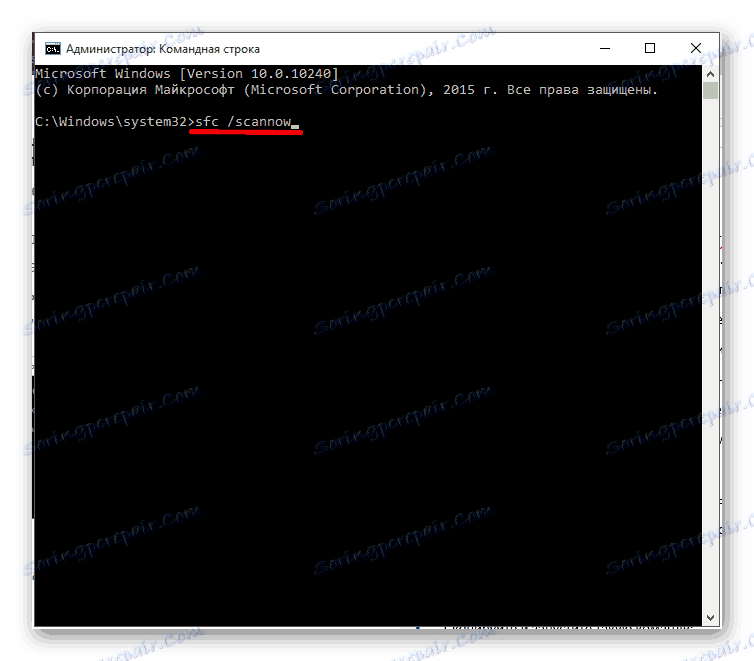
Tím zkontrolujete integritu důležitých souborů a obnovíte poškozené soubory. Možná, že tento proces bude prováděn po dlouhou dobu, takže budete muset počkat.
Metoda 4: Obnovení mezipaměti úložiště systému Windows
- Spusťte kombinaci kláves "Win + R" .
- Zadejte wsreset a spusťte tlačítko "OK" .
- Pokud aplikace pracuje, ale aplikace neinstaluje, přejděte do svého účtu nebo vytvořte nový účet.
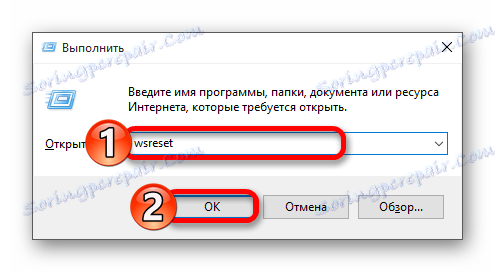
Metoda 5: Obnovení centra aktualizací
- Odpojte síťové připojení a spusťte příkaz "Příkazový řádek" jako správce.
- Proveďte:
net stop wuaserv - Nyní zkopírujte a spusťte tento příkaz:
move c:WindowsSoftwareDistribution c:WindowsSoftwareDistribution.bak - A na konci zadejte
net start wuaserv - Restartujte zařízení.

Metoda 6: Přeinstalujte úložiště systému Windows
- Spusťte "Příkazový řádek" s právy správce.
- Zkopírujte a vložte
PowerShell -ExecutionPolicy Unrestricted -Command «&{$manifest = (Get-AppxPackage Microsoft.WindowsStore).InstallLocation + ‘AppxManifest.xml’ ; Add-AppxPackage -DisableDevelopmentMode -Register $manifest} - Spusťte stisknutím klávesy Enter .
- Restartujte počítač.
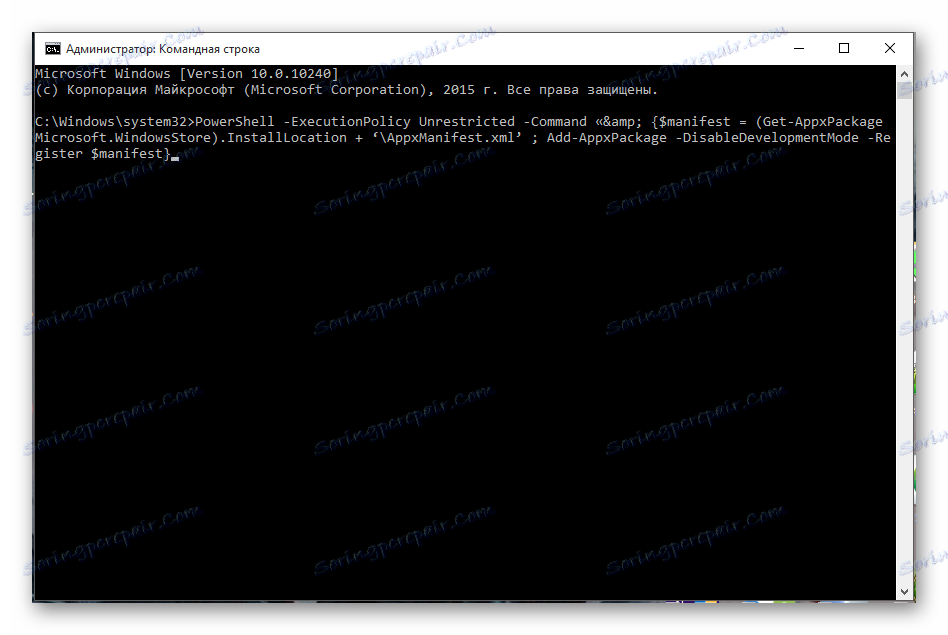
Můžete to také udělat v PowerShell.
- Vyhledejte a spusťte PowerShell jako správce.
- Proveďte
Get-AppxPackage *windowsstore* | Remove-AppxPackage - Nyní je program vypnutý. Do pole PowerShell zadejte
Get-Appxpackage –Allusers - Vyhledejte "Microsoft.WindowsStore" a zkopírujte hodnotu parametru "PackageFamilyName" .
- Zadejte
Add-AppxPackage -register «C:Program FilesWindowsAppsЗначение_PackageFamilyName AppxManifest.xml» -DisableDevelopmentModeKde "Value_PackageFamilyName" je obsah příslušného řádku.
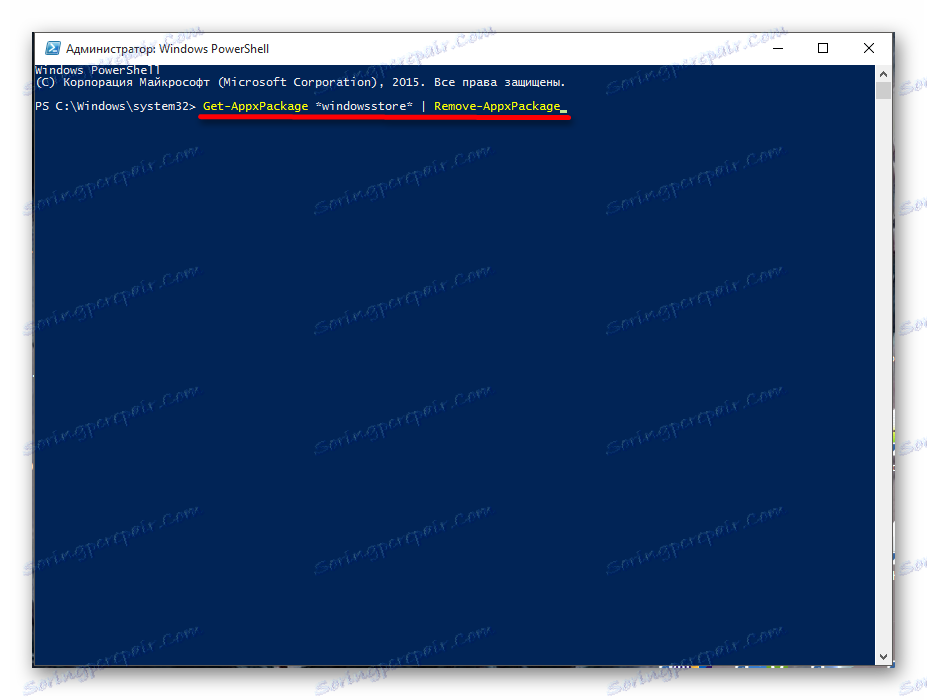
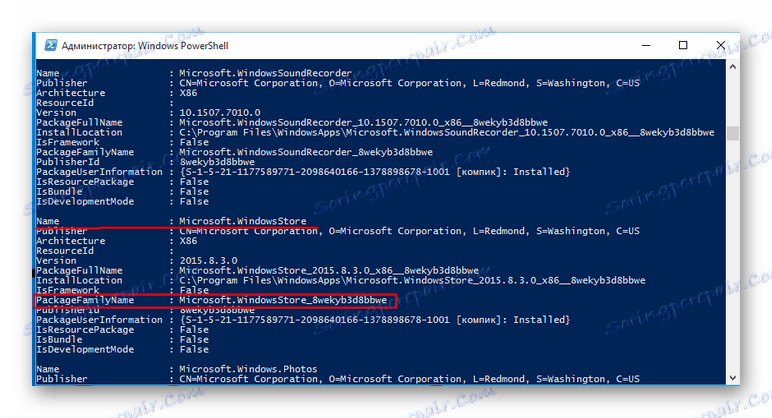
Metoda 8: Znovu zaregistrovat úložiště systému Windows
- Spusťte PowerShell s oprávněními správce.
- Kopírovat
Get-AppXPackage -AllUsers | Foreach {Add-AppxPackage -DisableDevelopmentMode -Register «$($_.InstallLocation)AppXManifest.xml»} - Počkejte na dokončení a restart.
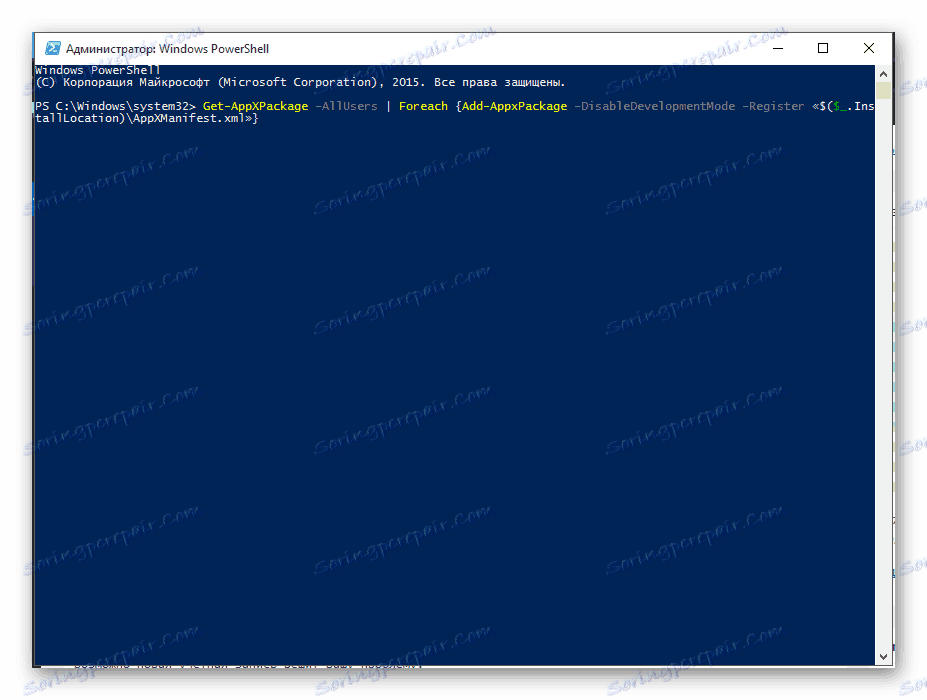
Metoda 9: Vytvoření nového účtu systému Windows 10
Snad nový účet vyřeší váš problém.
- Přejděte na "Start" - "Nastavení" - "Účty" .
- V části Rodina a ostatní lidé přidejte nového uživatele. Je žádoucí, aby jeho jméno bylo v latině.
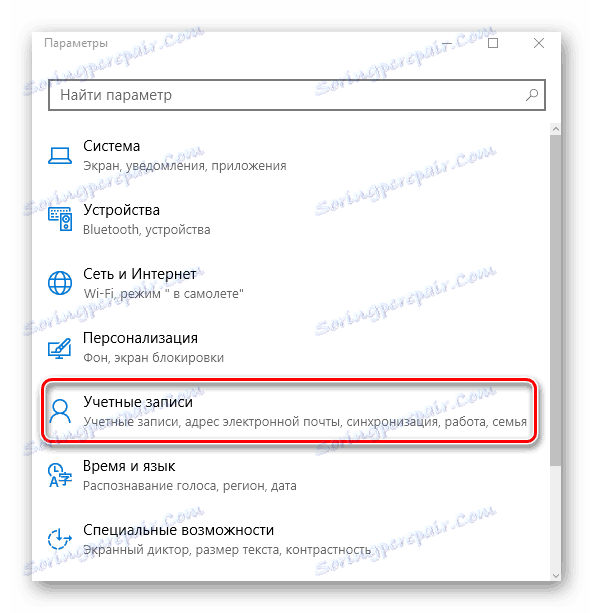
Přečtěte si více: Vytvoření nových lokálních uživatelů v systému Windows 10
Metoda 10: Obnovení systému
Pokud máte bod obnovy, můžete jej použít.
- V ovládacím panelu najděte položku "Obnovit" .
- Nyní klikněte na tlačítko "Spustit obnovení systému" .
- Klikněte na tlačítko "Další" .
- Bude vám poskytnut seznam dostupných bodů. Chcete-li zobrazit další informace, zaškrtněte políčko "Zobrazit další body obnovy" .
- Vyberte požadovaný objekt a klikněte na tlačítko "Další" . Proces obnovy začne. Postupujte podle pokynů.
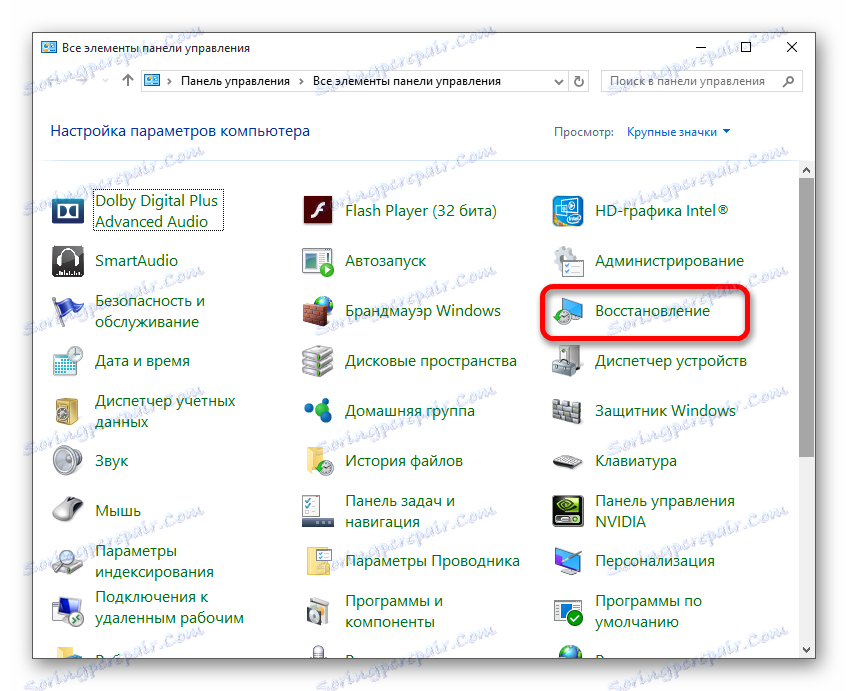
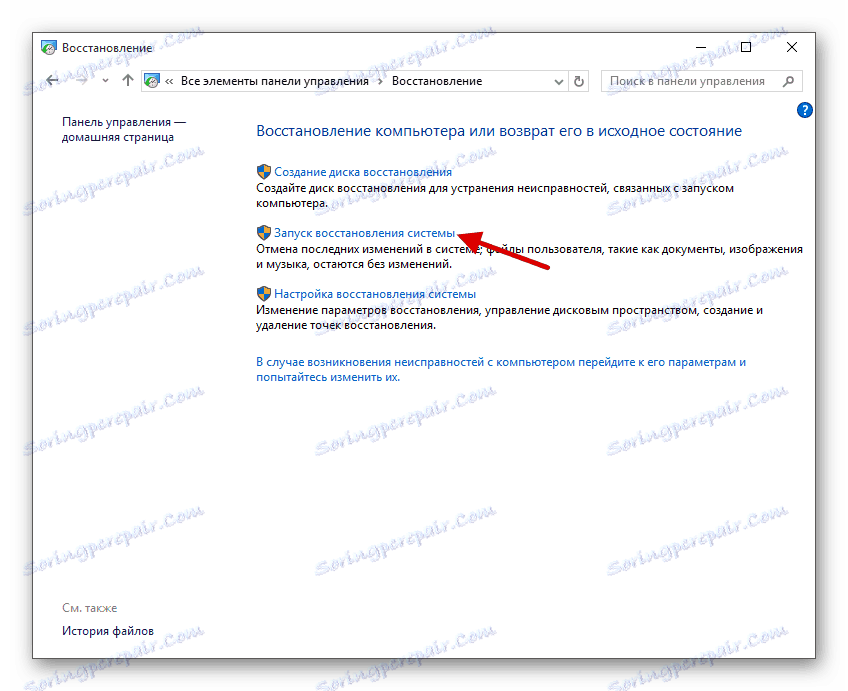
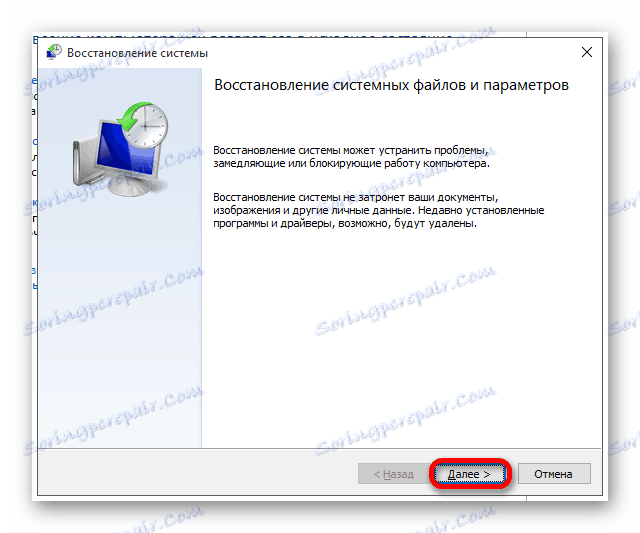
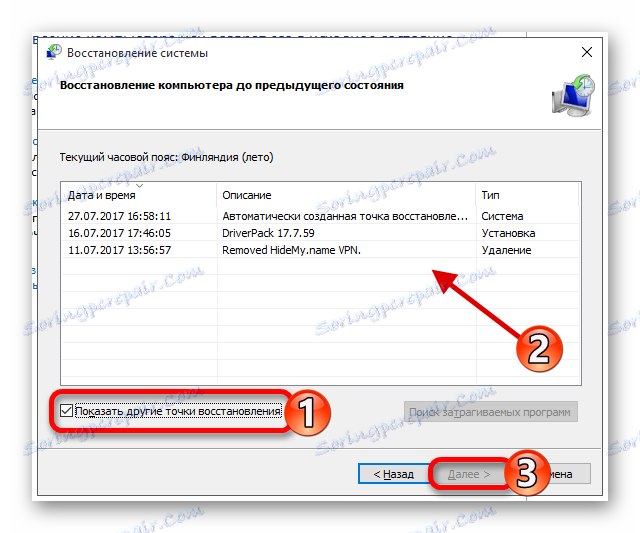
Zde byly popsány hlavní způsoby řešení problému s úložištěm systému Windows.