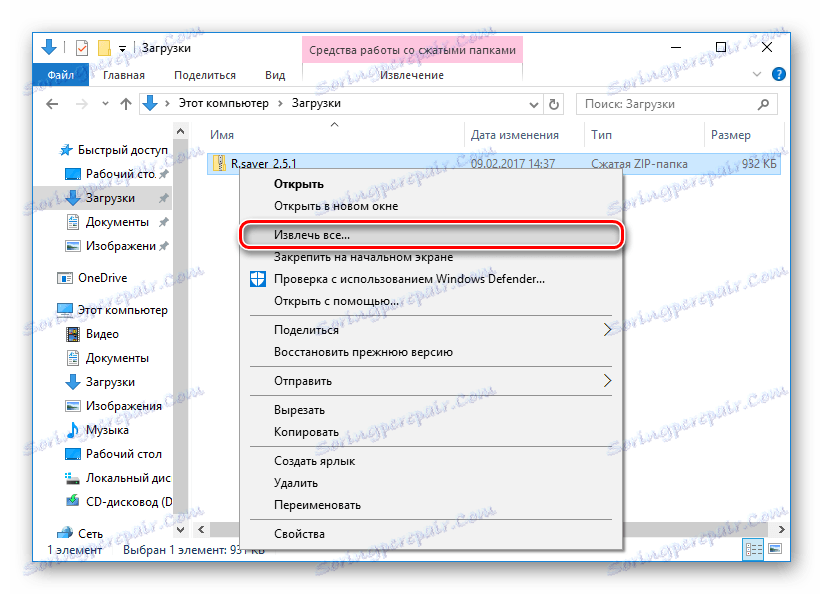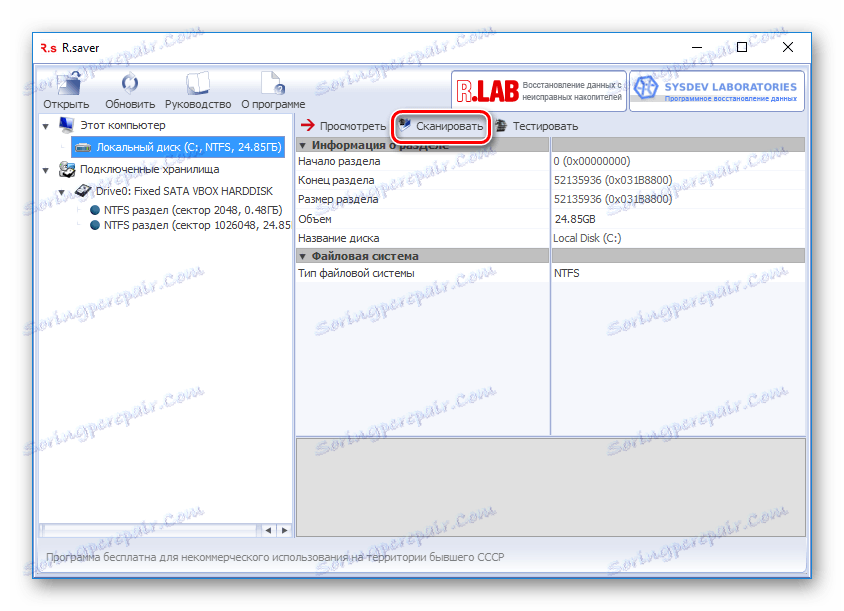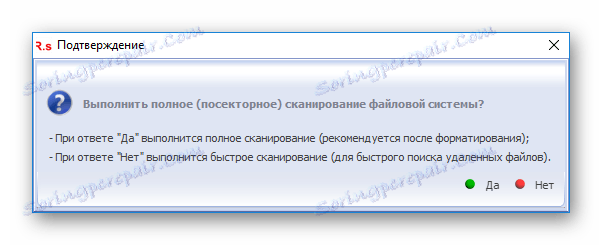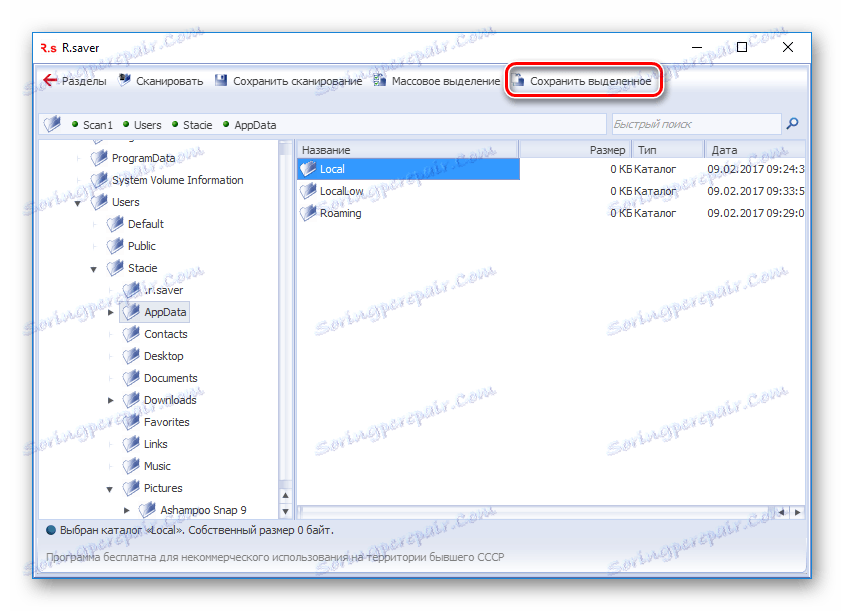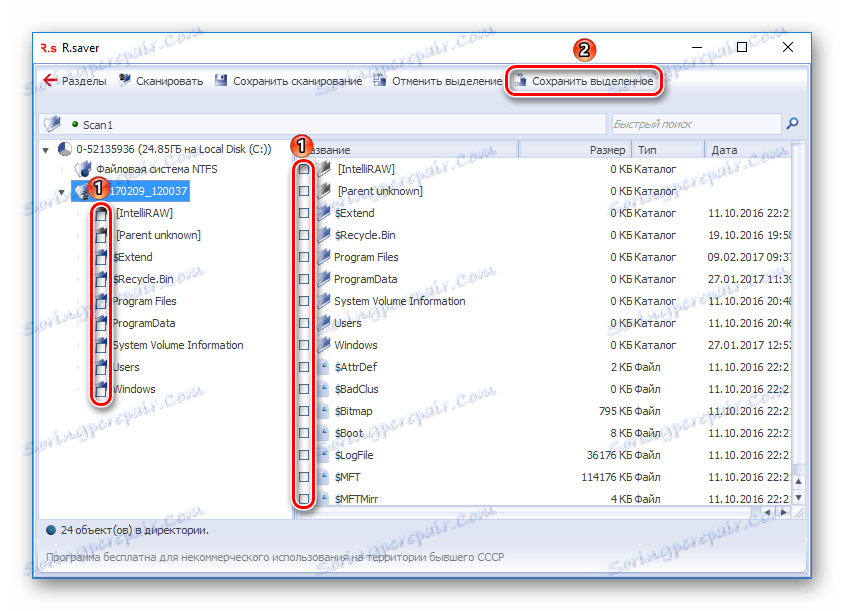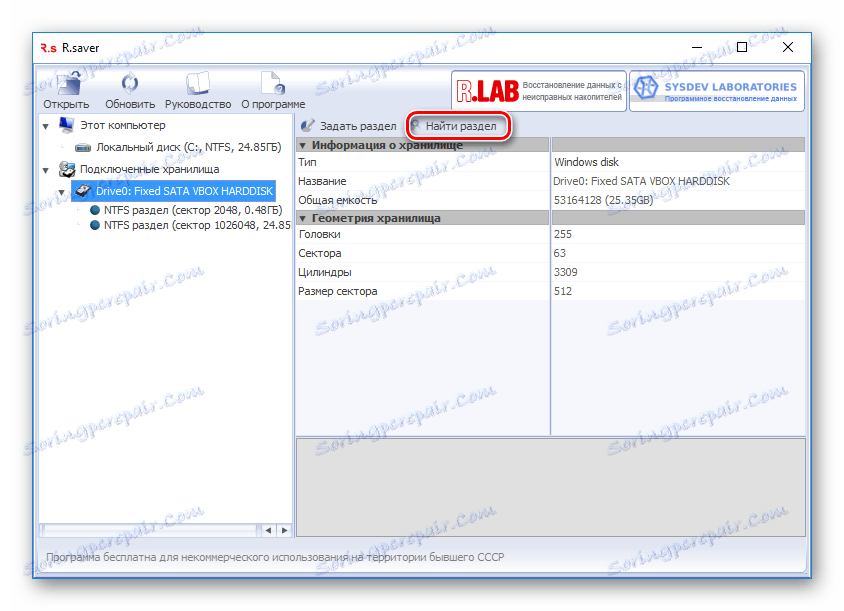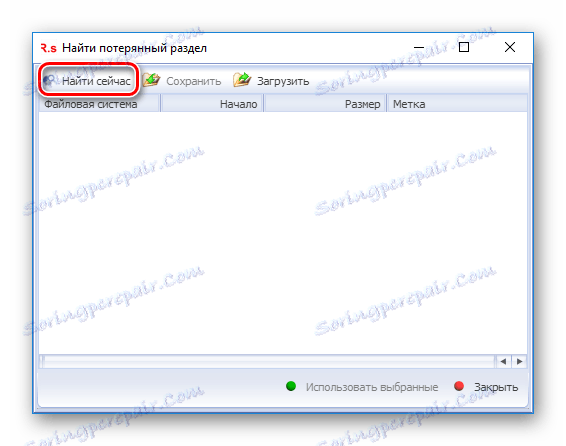Co potřebujete vědět o obnovení smazaných souborů z pevného disku
Pevný disk (HDD) je jedním z nejdůležitějších zařízení v počítači, protože ukládá systémová a uživatelská data. Bohužel, jako každá jiná technika, disk není trvanlivý a dříve či později to může selhat. Největší obavou v tomto případě je částečná nebo úplná ztráta osobních údajů: dokumenty, fotografie, hudba, pracovní / učební materiály atd. Tento výsledek nemusí být nutně způsoben selháním disku: náhodné formátování (například při přeinstalaci operačního systému) soubory, které jsou později nezbytné - ne neobvyklé případy.
Někdo dává přednost tomu, aby se okamžitě obrátil na specialisty, aby poskytovali takovou službu jako obnovu smazaných dat z pevného disku. Ale to není levné služba, a to není dostupné pro každého. V tomto případě existuje alternativní cesta - samoobnovení pomocí speciálních programů.
Obsah
Jak obnovit soubory z pevného disku?
K dispozici jsou placené a bezplatné programy, které obnovují ztracená data v důsledku formátování, mazání souborů nebo problémů s jednotkou. Nezaručují 100% zotavení, protože každý takový případ je jedinečný a šance závisí na několika faktorech:
- Stupeň odstranění.
- Přítomnost zaznamenaných informací přes vzdálený.
- Fyzický stav pevného disku.
Obnova souboru odstraněného před měsícem bude mnohem obtížnější než včera.
Dokonce i po odstranění souborů z koše, nejsou skutečně vymazány, ale skryté z očí uživatele. Dochází k úplnému vymazání, můžete přepsat staré soubory novými. To znamená, že zaznamenáváte nová data navíc nad skryté. A pokud sektor se skrytými soubory nebyl přepsán, šance na jejich obnovení jsou mnohem vyšší.
Na základě předchozího odstavce týkajícího se omezení bych chtěla vyjasnit. Někdy je velmi krátká doba, aby restaurování neuspělo. Například pokud na disku není dostatek volného místa a po odstranění máte aktivní aktivní uložení nových dat na disk. V takovém případě budou rozděleny mezi volné sektory, kde byly informace potřebné pro obnovu dříve uloženy.
Je důležité, aby pevný disk nebyl fyzicky poškozen, což také vede k problémům s čtením dat. V tomto případě je mnohem obtížnější je obnovit a může být neúčinné. Obvykle je tento problém určen odborníkům, kteří nejprve opravili disk a pak se pokusili získat informace z něj.
Vyberte program pro obnovení souborů
Už jsme již opakovaně přezkoumali programy, které jsou k tomuto účelu používány.
Přečtěte si více: Nejlepší programy pro obnovu smazaných souborů z pevného disku
V našem recenzním článku o populárním programu Recuva najdete také odkaz na lekci o obnově. Jeho popularita získala program nejen díky výrobci (další populární produkt - CCleaner ), ale také kvůli jednoduchosti. Dokonce i začátečník, který se bojí takových postupů, jako je oheň, může snadno obnovit soubory mnoha populárních formátů. V řadě případů je však Recuva zbytečná - jeho účinnost je viditelná pouze tehdy, když po odstranění z pohonu nedošlo téměř k žádné manipulaci. Takže po rychlém formátování testu bylo schopno obnovit ~ 83% informací, což je dobré, ale ne dokonalé. Vždycky chcete víc, že?
Nevýhody svobodného softwaru
Některé volné programy se neřídí velmi dobře. Mezi nevýhody používání takového softwaru lze identifikovat:
- Selhání obnovení dat po selhání systému souborů souborů;
- Nízká regenerace;
- Ztráta struktury po zotavení;
- Vynutit si zakoupení plné verze pro uložení úspěšných obnovených dat.
- Opačný účinek - soubory nejsou nejen obnoveny, ale také jsou roztříštěny.
Proto má uživatel dvě možnosti:
- Použijte zcela zdarma program, který nemá nejširší funkce.
- Koupit placenou verzi profesionálního nástroje, který má vyšší výkon než jeho konkurent a nevyžaduje nákup.
Mezi bezplatnými produkty se program R.Saver ukázal jako velmi dobrý. O tom jsme již uvedli na našich stránkách. Proč je:
- Zcela zdarma;
- Snadné použití;
- Bezpečný pro pevný disk;
- Ukázala vysokou úroveň obnovy informací ve dvou testech: po selhání souborového systému a rychlém formátování.
Stažení a instalace jednotky R.saver
- Odkaz na stažení programu najdete tady . Po přechodu na oficiální stránky stačí kliknout na tlačítko "Stáhnout" , jak ukazuje snímek obrazovky.
![Stáhnout R.saver]()
- Rozbalte soubor ZIP .
![Extract R.saver]()
- Spusťte soubor r.saver.exe .
Program nevyžaduje instalaci, což je mimořádně přemýšlivé a pohodlné - takže proces instalace nebude zapisovat nová data staršími, což je velmi důležité pro úspěšné obnovení.
Nejlepší ze všeho je, pokud program stáhnete na jiný počítač (přenosný počítač, tablet / smartphone) a prostřednictvím rozhraní USB, spusťte soubor r.saver.exe z rozbalené složky.
Použití metody R.saver
Hlavní okno je rozděleno na dvě části: vlevo jsou připojené jednotky, vpravo - informace o vybraném disku. Pokud byl disk rozdělen na několik oddílů, budou všechny zobrazeny také vlevo.
Použití metody R.saver
Hlavní okno je rozděleno na dvě části: vlevo jsou připojené jednotky, vpravo - informace o vybraném disku. Pokud byl disk rozdělen na několik oddílů, budou všechny zobrazeny také vlevo.

- Chcete-li začít hledat smazané soubory, klepněte na tlačítko " Skenovat ".
![Spuštění testu R.saver]()
- V potvrzovacím okně musíte vybrat jedno z tlačítek v závislosti na typu problému. Klikněte na " Ano ", pokud byly informace vymazány formátováním (aktuální pro externí pevný disk, flash disk nebo po instalaci systému). Klikněte na " Ne ", pokud jste sami smazali soubory záměrně nebo náhodně.
![Potvrzení v jazyce R.saver]()
- Po výběru začne skenování.
![Proces skenování R.saver]()
- Použijte levou stranu okna.
- Zadáním názvu do pole rychlým vyhledáváním.
- Chcete-li zobrazit obnovená data (fotografie, zvukové záznamy, dokumenty atd.), Otevřete je obvyklým způsobem. Program vás poprvé vyzve k zadání dočasné složky, do které budou uloženy obnovené soubory.
![Složka pro dočasný soubor v souboru R.saver]()
- Když najdete potřebné soubory, stačí je uložit.
Důrazně doporučujeme, abyste údaje znovu nezakládali na stejný disk. Pro tento účel použijte externí jednotky nebo jiný pevný disk. V opačném případě můžete úplně ztratit všechna data.
Chcete-li uložit jeden soubor, vyberte jej a klepněte na tlačítko " Uložit vybrané ".
![Uložit vybrané v R.saver]()
- Chcete-li provést selektivní ukládání, podržte klávesu Ctrl na klávesnici a levým tlačítkem myši vyberte požadované soubory nebo složky.
- Můžete také použít tlačítko " Hromadný výběr ", abyste označili, co chcete uložit. V tomto režimu budou k výběru vybrána levá a pravá část okna.
![Selektivní úspory v R.saveru]()
- Zaškrtnutím zaškrtávacích políček klikněte na tlačítko Uložit vybrané .
V důsledku skenování se zobrazí struktura stromu vlevo a seznam nalezených dat vpravo. Soubory můžete vyhledat dvěma způsoby:
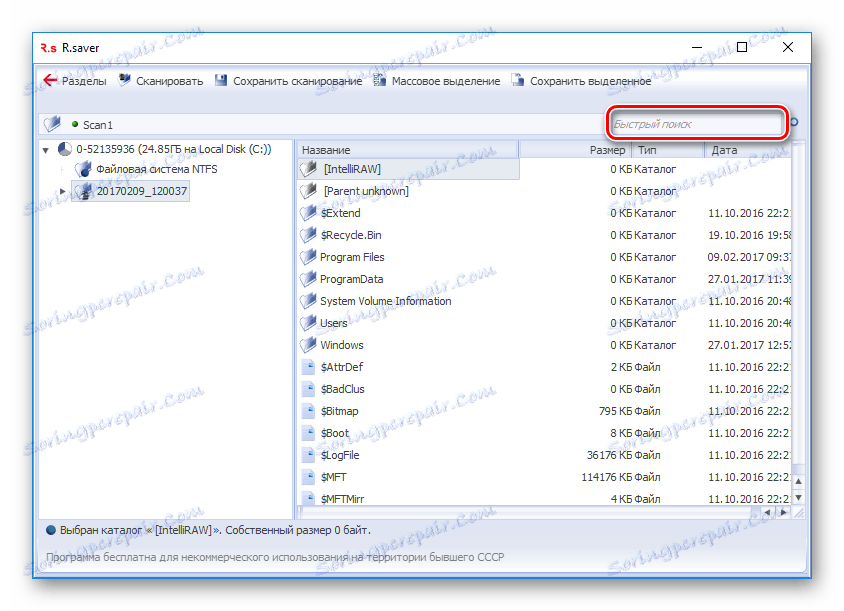
Program nevidí oddíl
Někdy R.saver nemůže najít oddíl jako takový a při spuštění neurčuje typ souboru systému. Nejčastěji se to stává po formátování zařízení se změnou typu souboru systému (z FAT na NTFS nebo naopak). V takovém případě můžete pomoci:
- Zvolte připojené zařízení (nebo samotný neznámý oddíl) na levé straně okna a klikněte na tlačítko " Najít oddíl ".
![Sekce hledání v jazyce R.saver]()
- V okně, které se otevře, klikněte na tlačítko " Najít ".
![Tlačítko pro vyhledání oddílů v programu R.saver]()
- V případě úspěšného vyhledávání můžete vybrat seznam všech diskových oddílů na tomto disku. Zbývá vybrat požadovanou sekci a kliknout na tlačítko " Použít vybrané ".
- Po obnovení oddílu můžete zahájit skenování pro vyhledávání.
Snažte se používat takové programy co nejpřesněji, aby se v případě selhání obrátilo na specialisty. Uvědomte si, že bezplatné programy jsou špatné v kvalitě obnovy na placené protějšky.