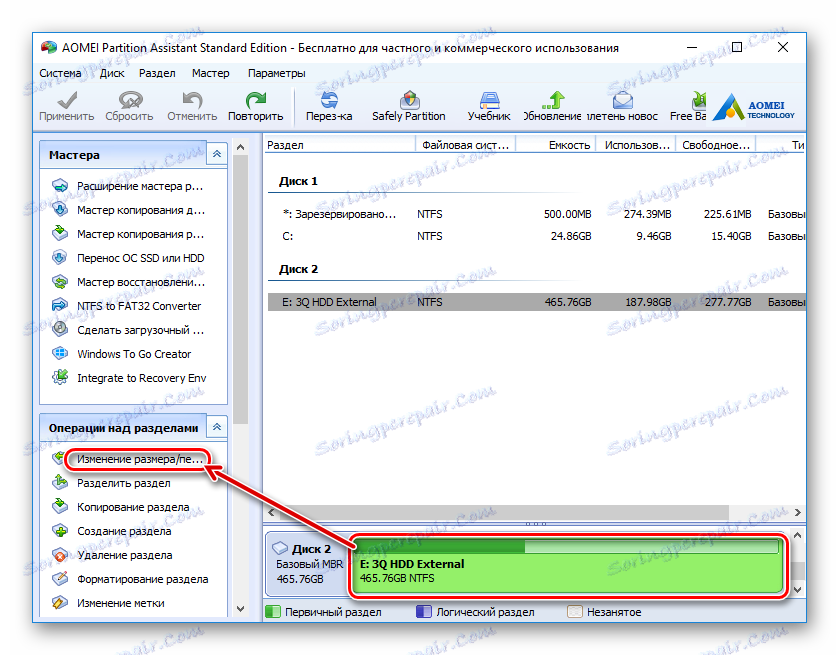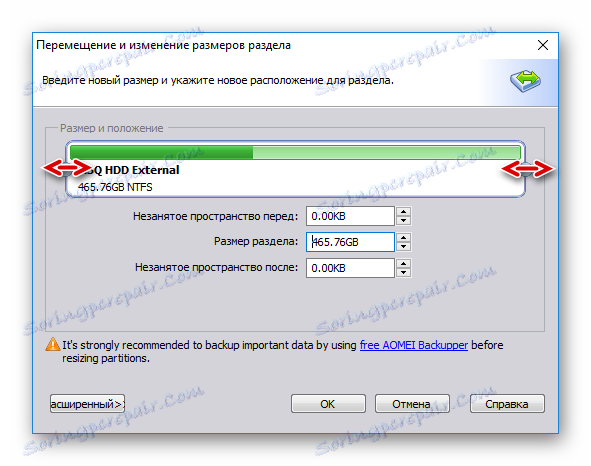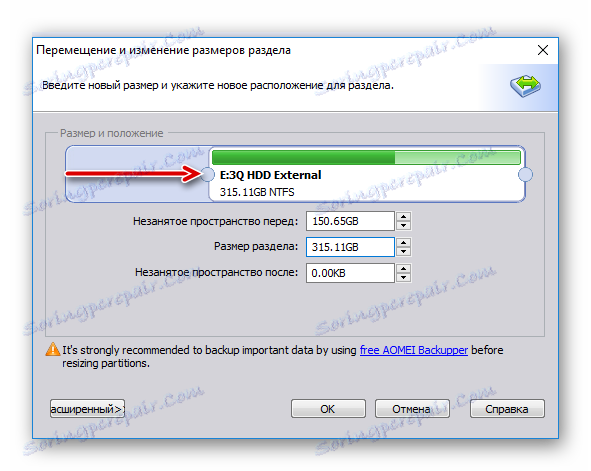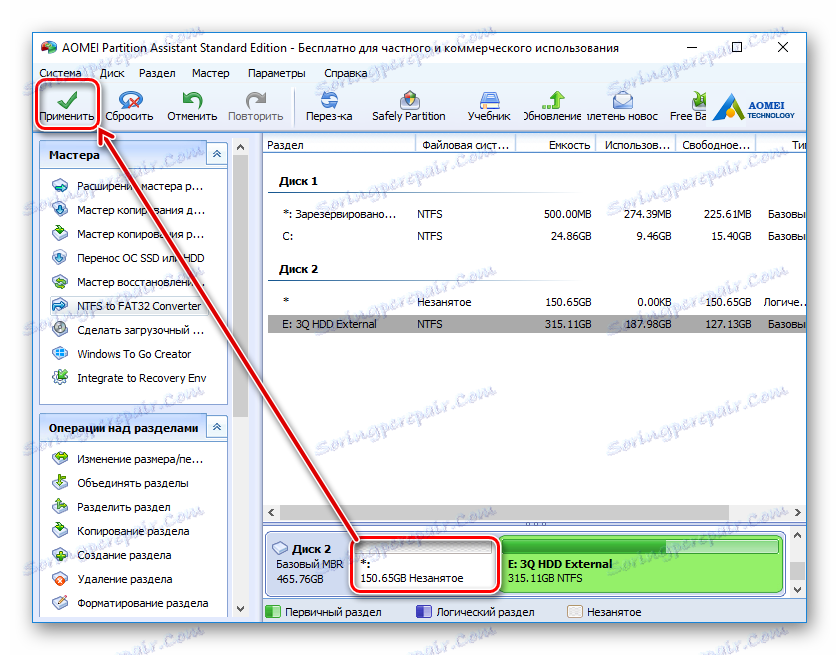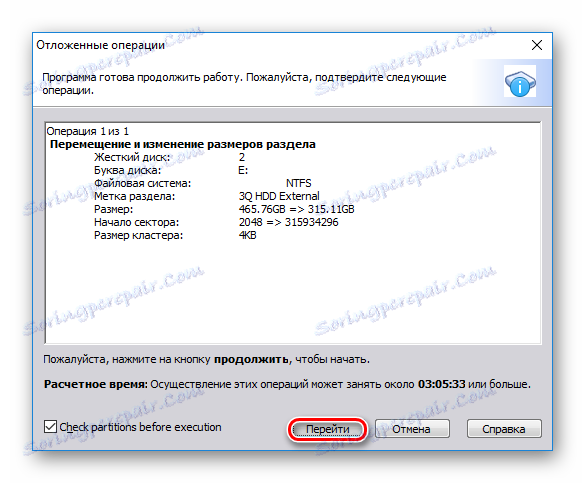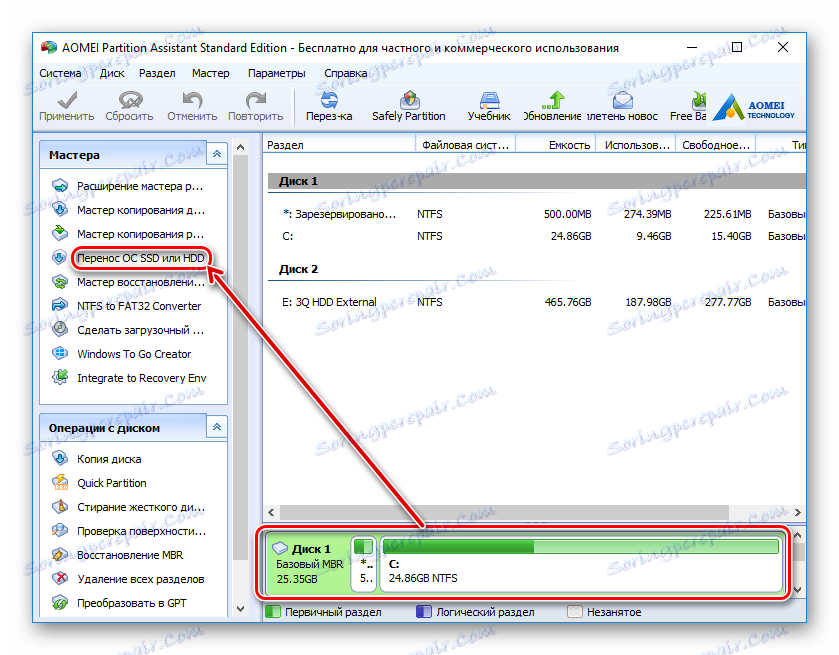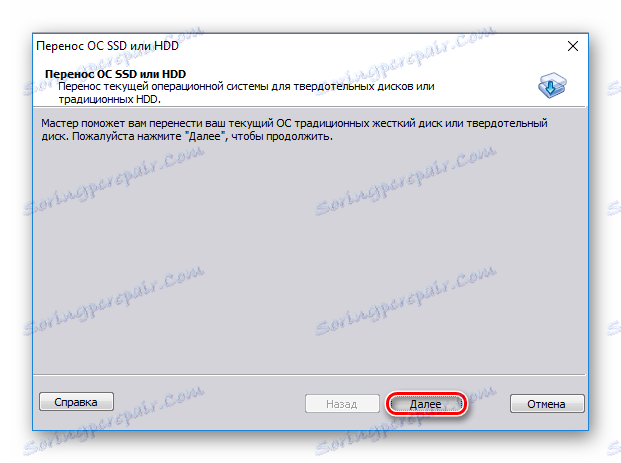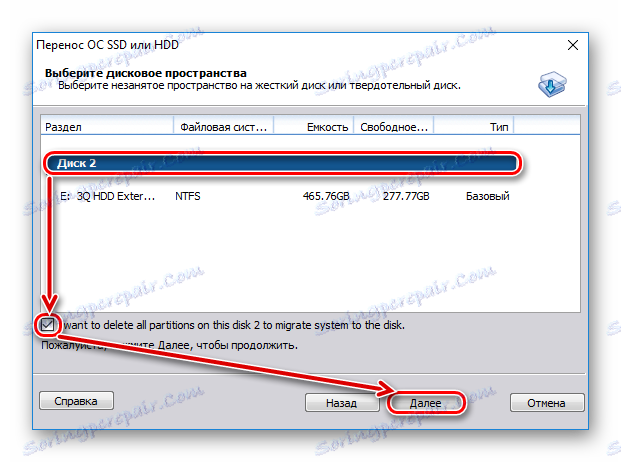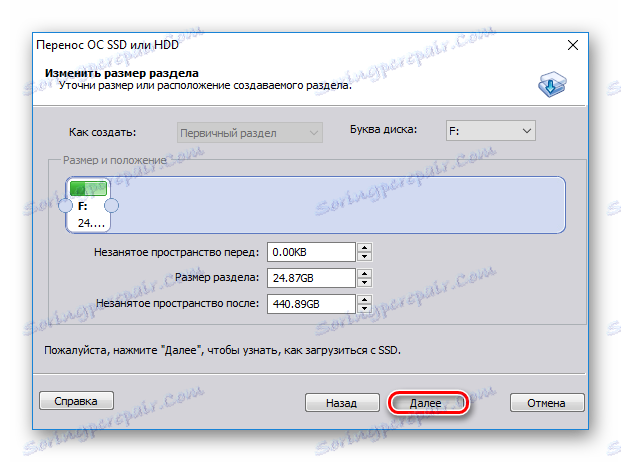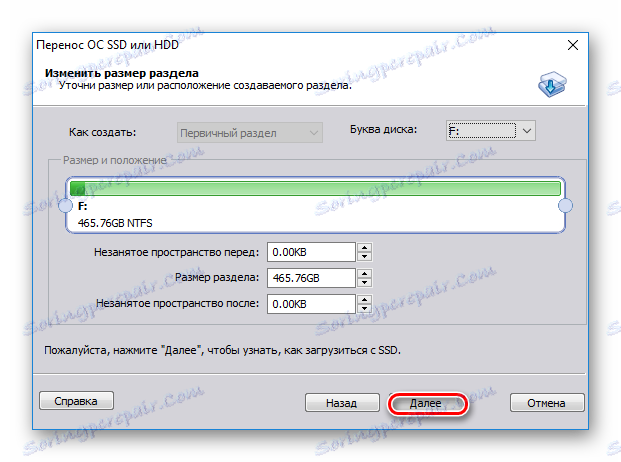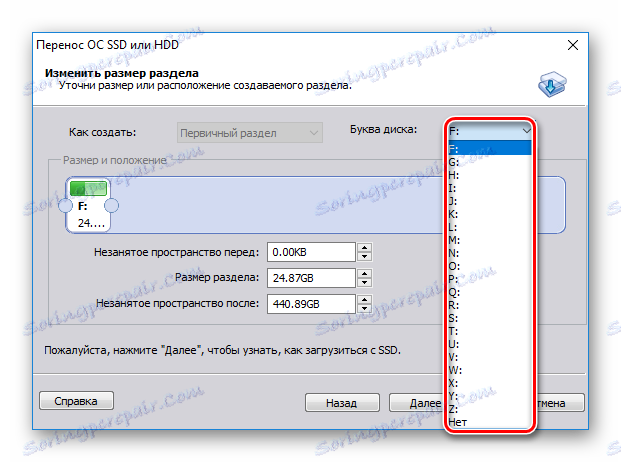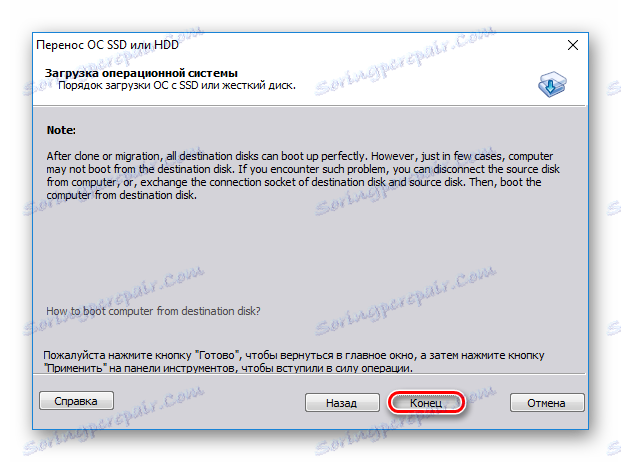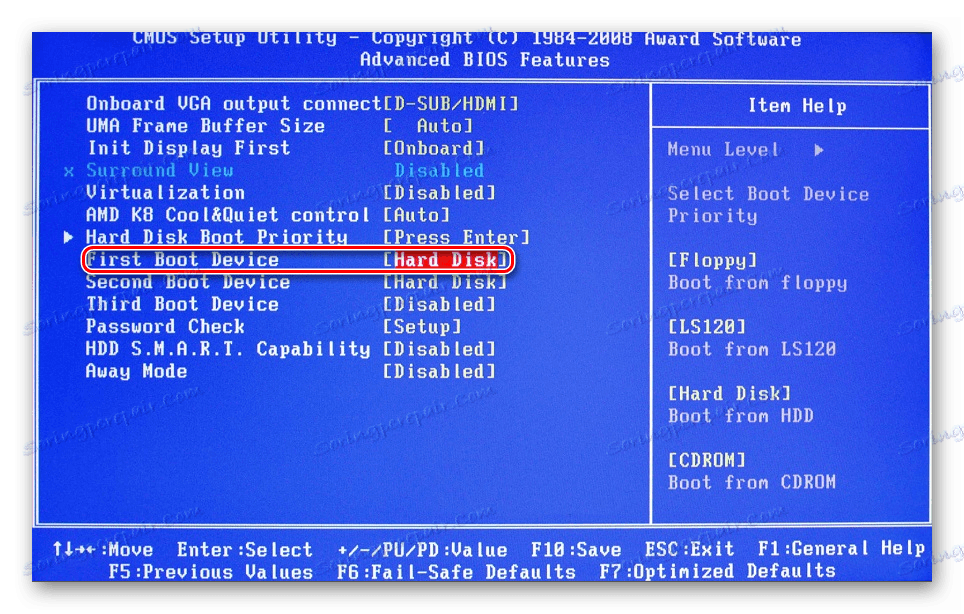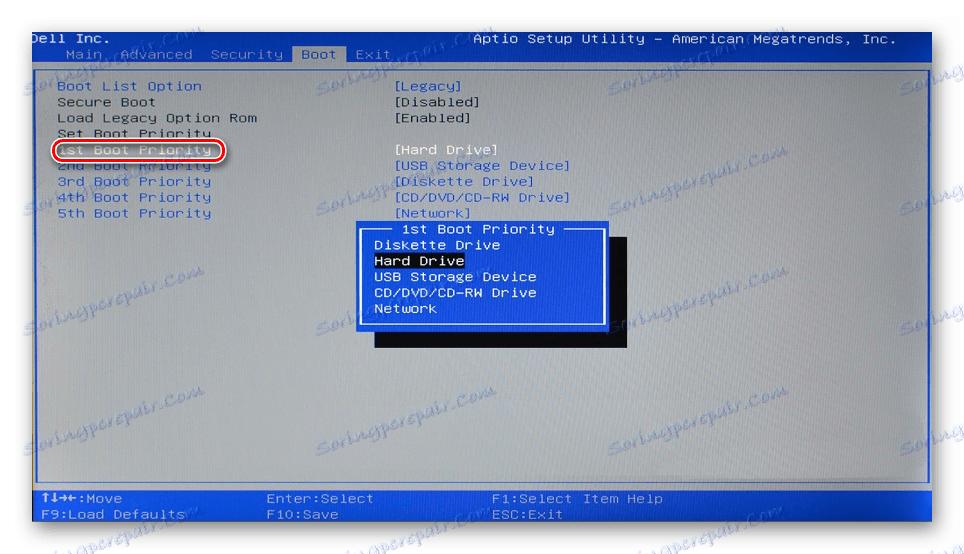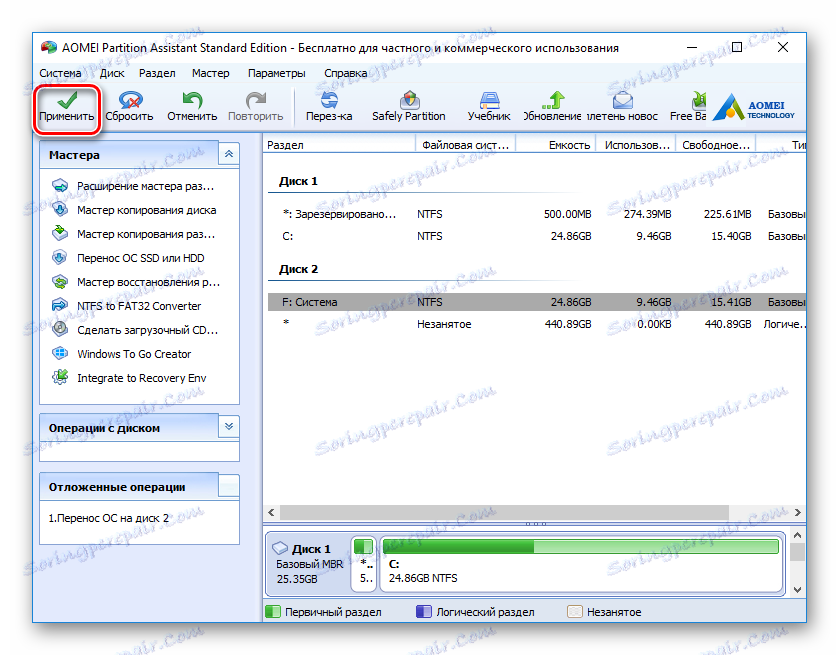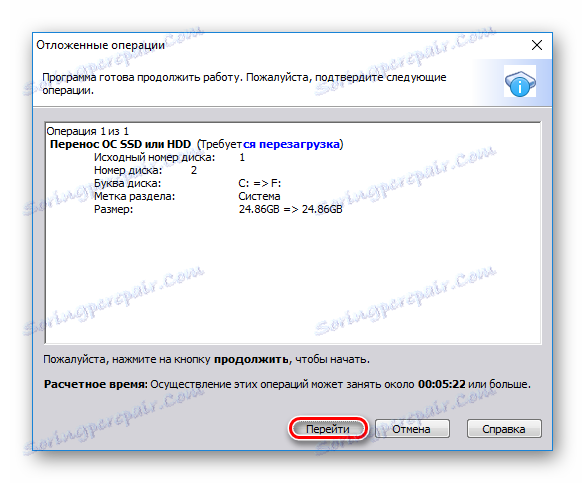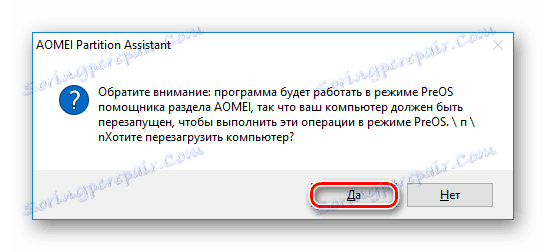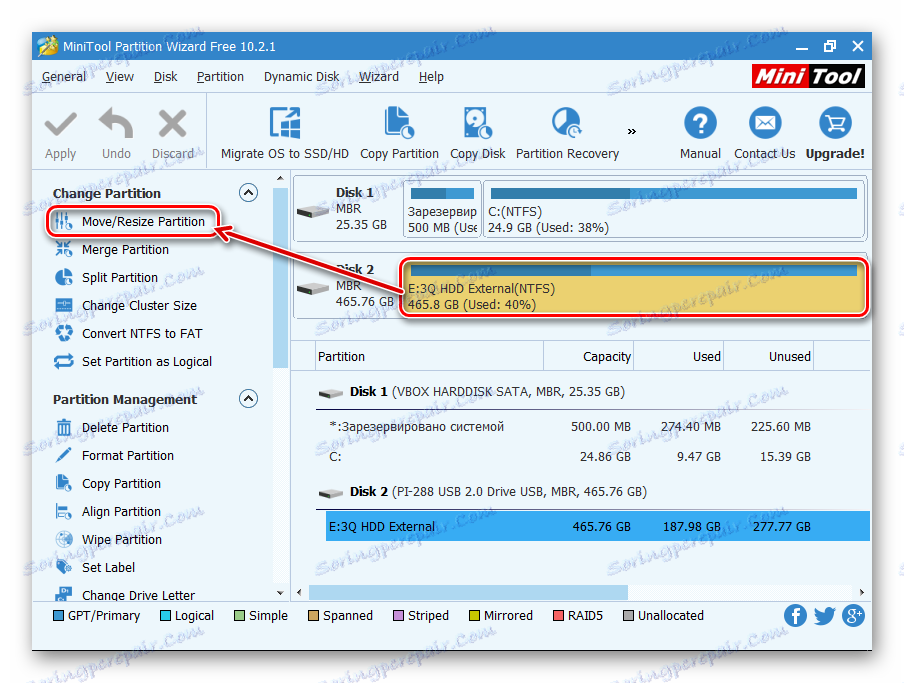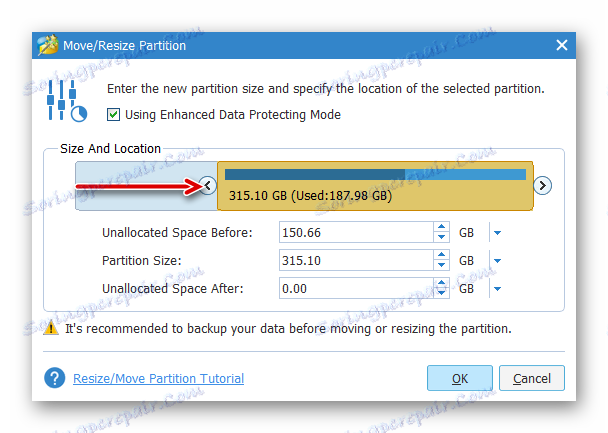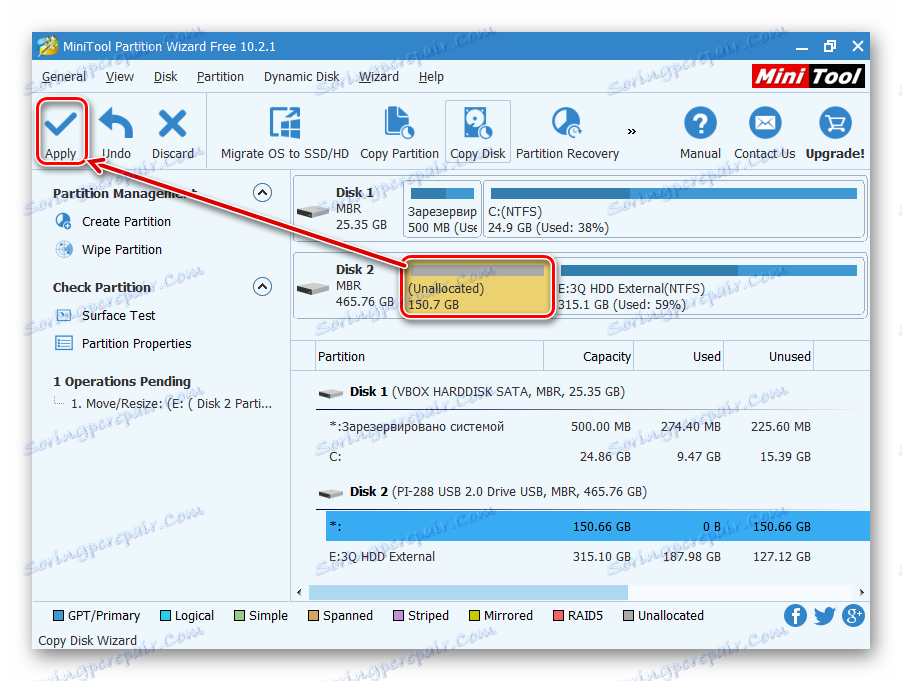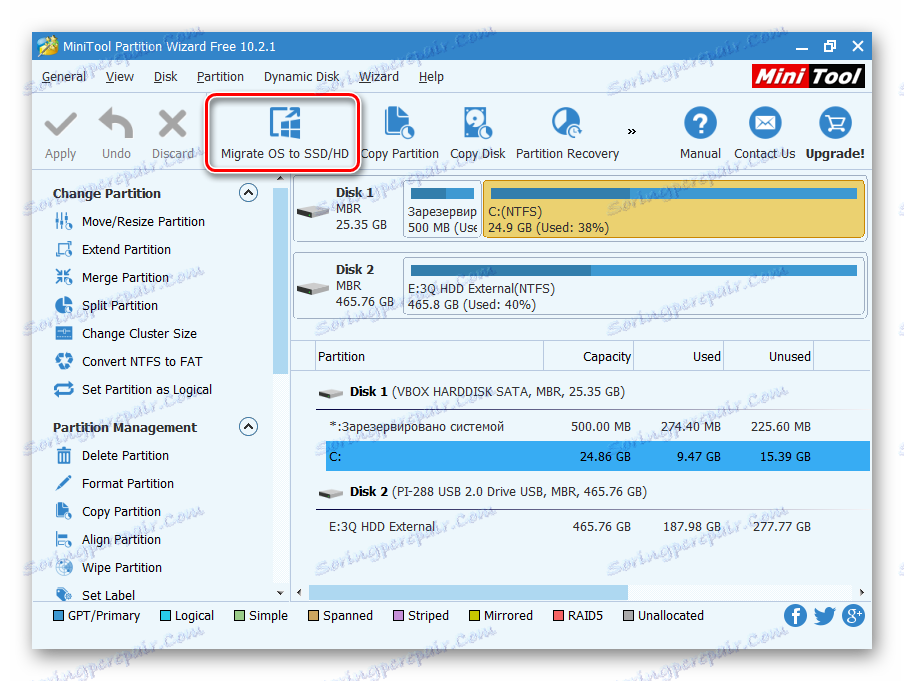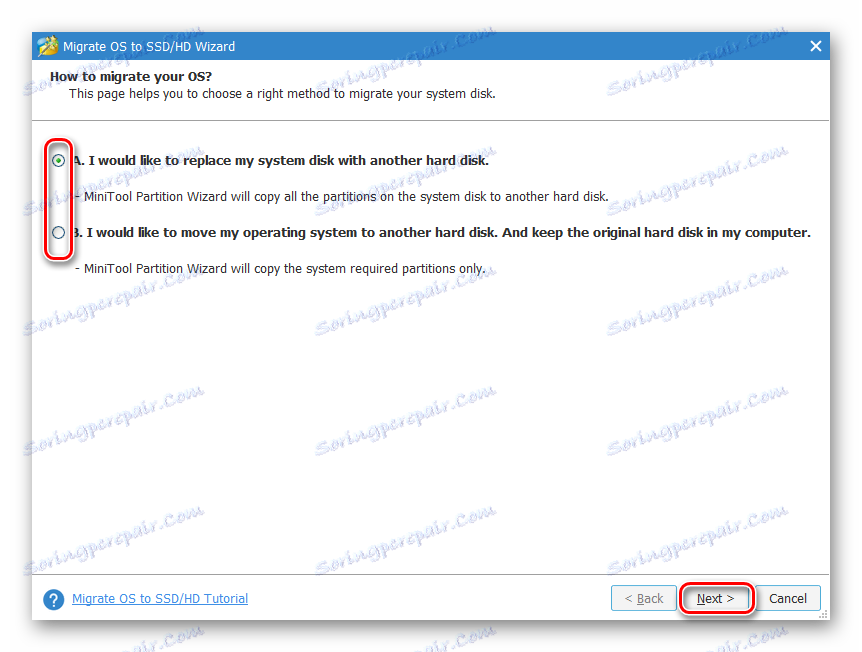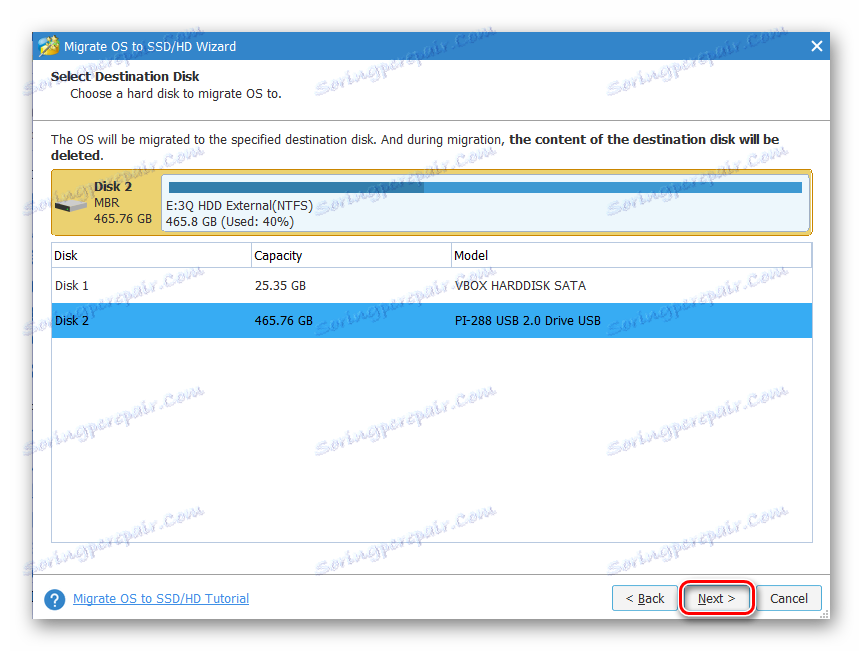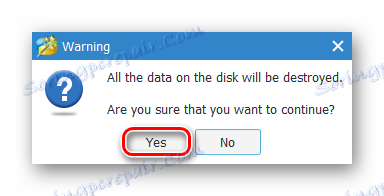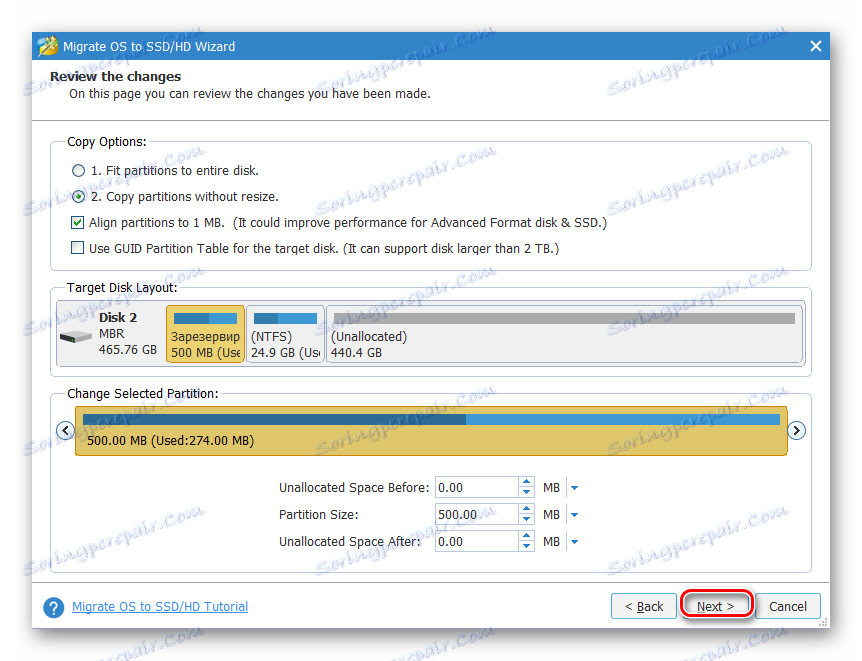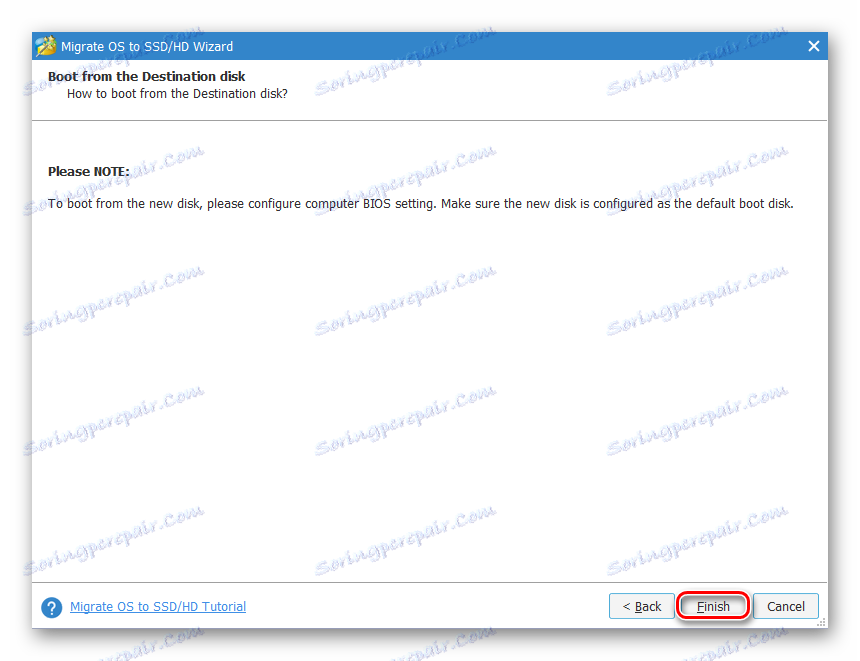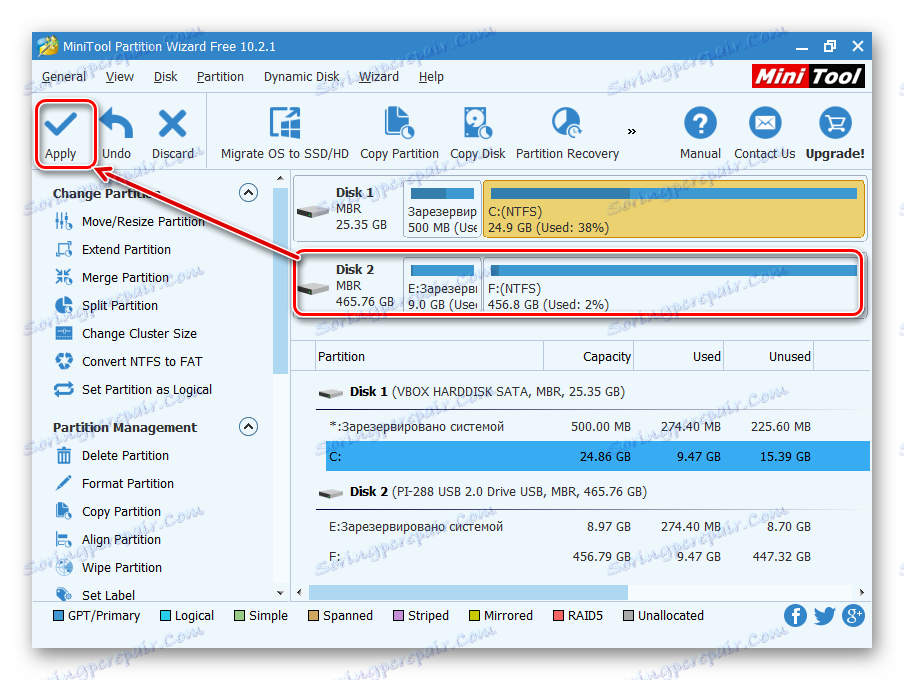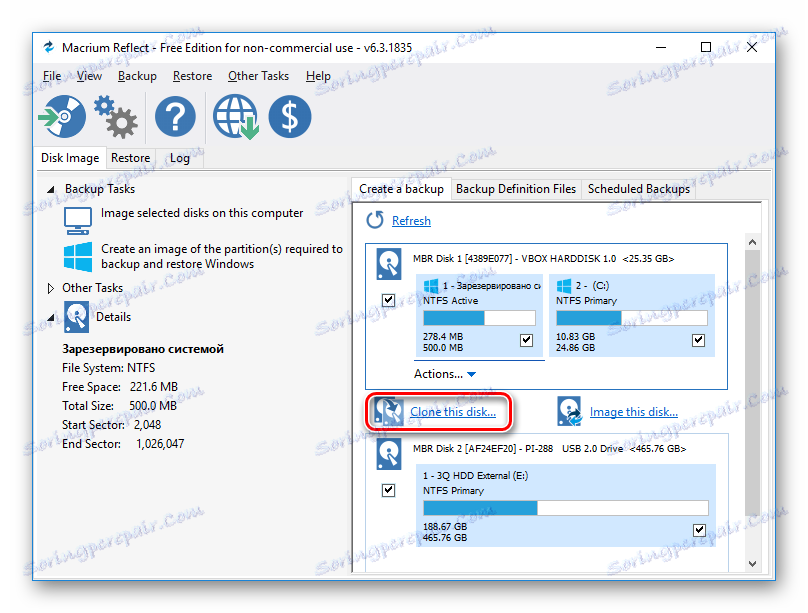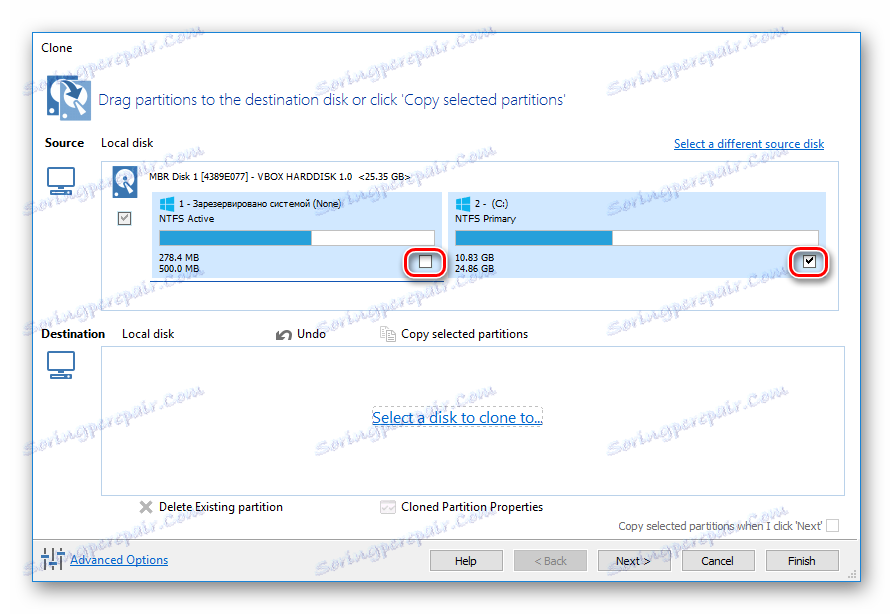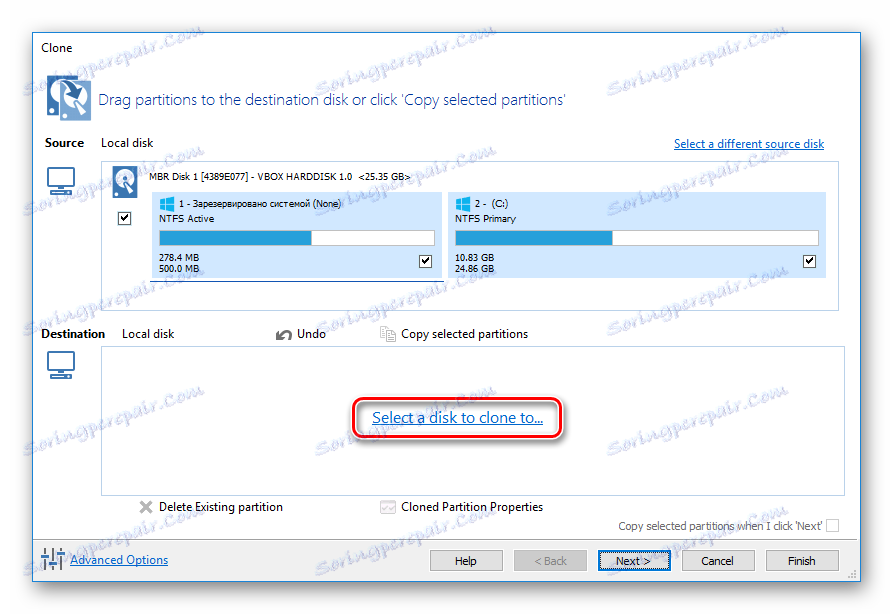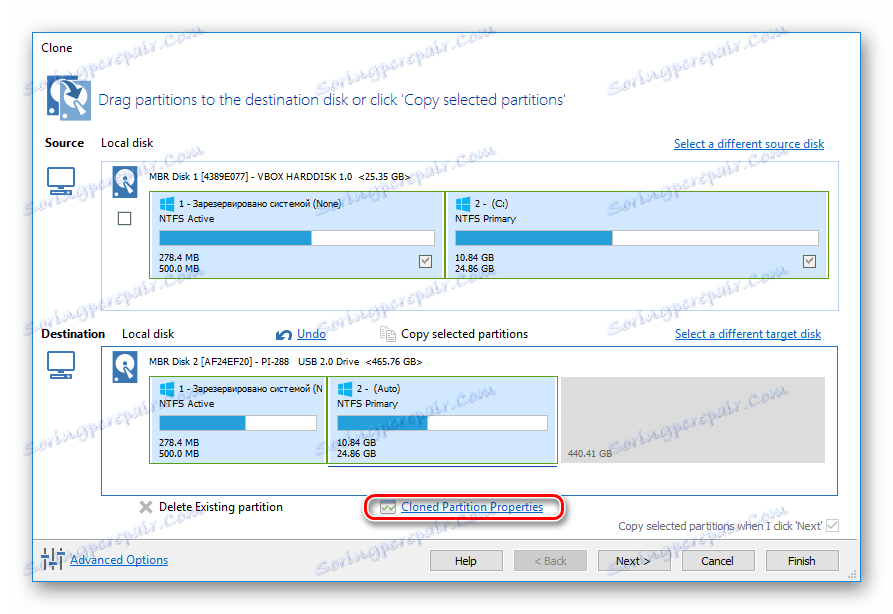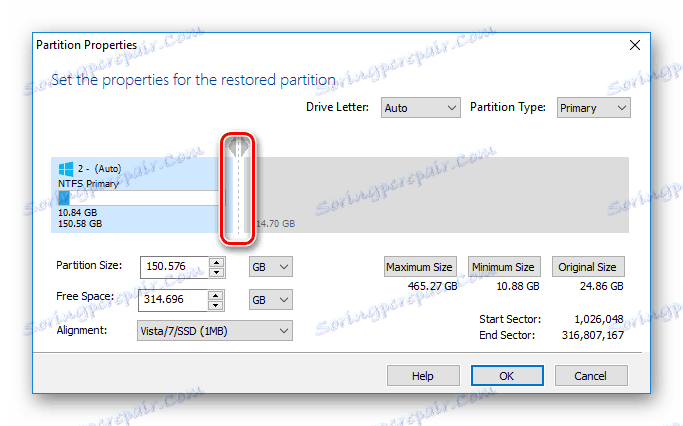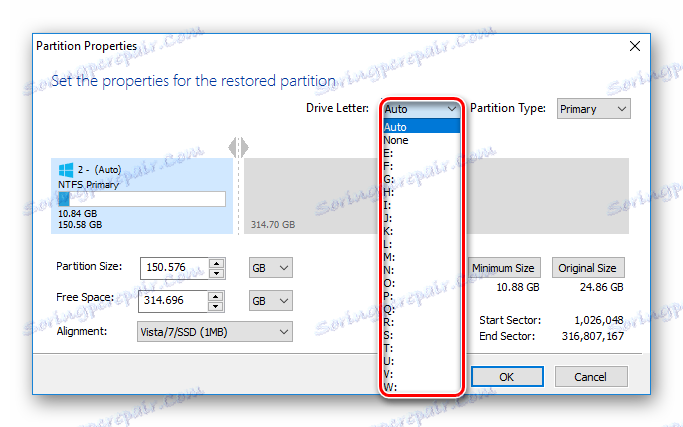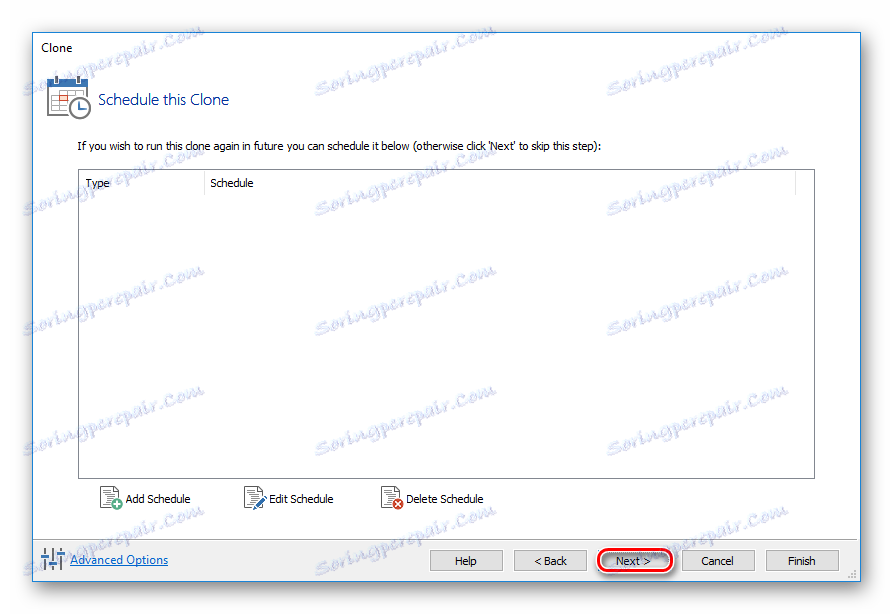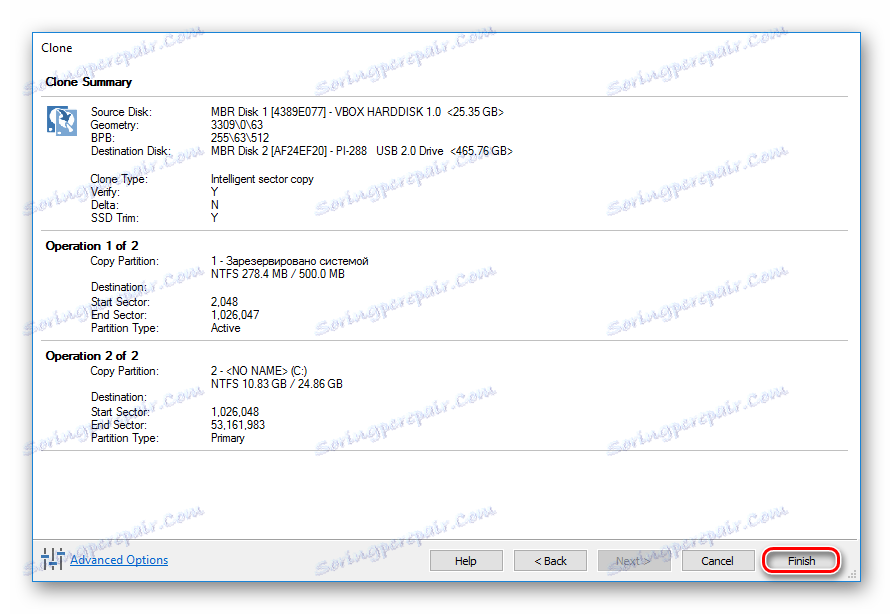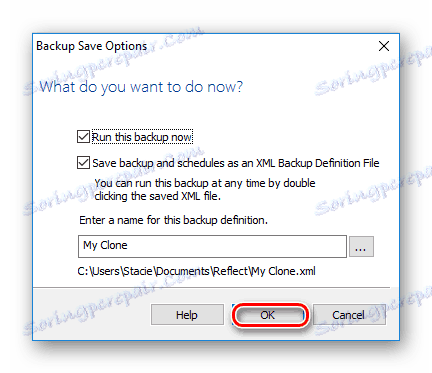Jak přenést operační systém na jiný pevný disk
Po zakoupení nového pevného disku nebo disku SSD je první otázkou, co dělat s operačním systémem, který je v současné době používán. Nemnoho uživatelů potřebuje nainstalovat čistý operační systém, ale spíše chtějí klonovat stávající systém ze starého disku na nový.
Obsah
Přenesení nainstalovaného systému Windows na nový pevný disk
Pro uživatele, který se rozhodl aktualizovat pevný disk, nemusíte přeinstalovat operační systém, existuje možnost jeho přenosu. V takovém případě je aktuální uživatelský profil uložen a v budoucnu můžete používat systém Windows stejným způsobem jako před procesem.
Obvykle zájemci o sdílení jsou ti, kteří chtějí rozdělit mezi dvěma fyzickými jednotkami operační systém a uživatelské soubory. Po přesunutí operačního systému se objeví na novém pevném disku a zůstane na starém. V budoucnu jej můžete ze starého pevného disku odebrat tak, že jej naformátujete nebo jej ponecháte jako druhý systém.
Dříve musí uživatel připojit novou jednotku k systémové jednotce a ujistit se, že ji počítač detekoval (to je prováděno prostřednictvím systému BIOS nebo Průzkumníka).
Metoda 1: Pomocník pro oddíl AOMEI Standard Edition
Tento program snadno umožňuje migrovat operační systém na pevný disk. Má rusifikované rozhraní a je zdarma pro domácí použití, ale má malé omezení. Takže ve volné verzi můžete pracovat pouze s MBR disky, které jsou obecně vhodné pro většinu uživatelů.
Stažení AOMEI oddílového asistenta Standard Edition
Přenos systému na pevný disk, kde již existují data
Pokud jsou některá data již uložena na pevném disku a nechcete je odstranit, vytvořte oddíl s nepřiděleným prostorem.
- V hlavním okně nástroje vyberte hlavní oddíl disku a vyberte možnost "Změnit velikost" .
![Změna velikosti disku v oddílu AOMEI Partition Standard Edition]()
- Oddělejte obsazený prostor přetažením jednoho z knoflíků.
![Úprava velikosti oddílu v oddílu AOMEI Standard Edition]()
Nepřidělený prostor pro systém je lepší na začátku - to je místo, kde bude Windows klonován. Chcete-li to provést, přetáhněte levý knoflík na pravou stranu, jak ukazuje obrázek níže.
![Správné umístění oddílu v oddílu AOMEI oddíl Standard Edition]()
- Nepřidělejte veškerý volný prostor: Nejprve zjistěte, kolik místa zaujme systém Windows, přidejte do tohoto svazku přibližně 20-30 GB. Můžete a ještě víc, nepotřebujete méně, prázdný prostor bude později potřebný pro aktualizace a další potřeby operačního systému. V průměru pro systém Windows 10 je přiděleno přibližně 100-150 GB, více - můžete, méně se nedoporučuje.
Veškeré další místo zůstanou v aktuální sekci se soubory uživatelů.
Po oddělení potřebného prostoru pro budoucí přenos systému klikněte na tlačítko "OK" .
- Naplánovaná úloha je vytvořena a pro její provedení klikněte na tlačítko "Použít" .
![Provádění naplánované úlohy v oddílu AOMEI Standard Edition]()
- Zobrazí se provozní parametry, klikněte na "Přejít" .
![Parametry vytvořené operace v oddílu AOMEI Partition Standard Edition]()
- V potvrzovacím okně vyberte "Ano" .
![Potvrzení akcí v oddílu AOMEI Standard Edition]()
- Počkejte, dokud není proces dokončen, a pokračujte dalším krokem.
Přenos systému na prázdný disk nebo oddíl
- Ve spodní části okna vyberte jednotku, kterou chcete pracovat, a vlevo klikněte na "Přenos OS SSD nebo HDD" .
![Přenos systému do oddílu AOMEI Standard Edition]()
- Spustí se Průvodce klonováním a klepněte na tlačítko Další .
![Průvodce migrací OS v oddílu AOMEI Standard Edition]()
- Program vás vyzve k výběru místa, kde bude provedeno klonování. Chcete-li to provést, musí mít počítač již druhý pevný disk, normální nebo externí.
- Vyberte jednotku, na které bude přenos prováděn.
Zaškrtněte políčko vedle možnosti "Chci smazat všechny diskové oddíly na tomto disku 2, abyste přenesli systém na disk" . To znamená, že chcete odstranit všechny diskové oddíly na disku 2, aby bylo možné klonovat operační systém. Současně můžete provádět bez odstranění oddílů, ale pro tento účel musí mít úložiště nepřidělený prostor. Popsali jsme, jak to udělat.
![Výběr jednotky v oddílu AOMEI Standard Edition]()
Pokud je pevný disk prázdný, není třeba toto zaškrtávací políčko instalovat.
- Dále budete vyzváni k výběru velikosti nebo umístění oddílů, které budou vytvořeny společně s migrací operačního systému.
![Výběr velikosti nebo umístění oddílů v oddílu AOMEI Standard Edition]()
- Zvolte vhodnou velikost volného místa. Ve výchozím nastavení program určuje počet gigabajtů aktuálně obsazených systémem a přidělí stejnou částku na disk 2. Pokud je disk 2 prázdný, můžete vybrat celý dostupný svazek a vytvořit tak jeden oddíl na celé jednotce.
![Změna velikosti budoucího oddílu s operačním systémem v oddílu AOMEI Standard Edition]()
- Můžete také nechat nastavení, které si program zvolil sám. V tomto případě budou vytvořeny dvě sekce: jeden - systém, druhý - s prázdným prostorem.
- V případě potřeby přiřaďte písmeno jednotky.
![Přiřazení písmena jednotky do oddílu AOMEI Partition Standard Edition]()
- V tomto okně (bohužel v aktuální verzi není překlad do ruštiny dokončen), říká se, že bezprostředně po přenosu operačního systému nebude možné z nového pevného disku načíst. Chcete-li to provést, po vypnutí operačního systému vypněte počítač, odpojte zdrojovou jednotku (disk 1) a připojte pevný disk sekundárního úložiště (disk 2) na místo. V případě potřeby může být místo disku 2 připojena jednotka 1.
![Upozornění v oddílu AOMEI Standard Edition]()
V praxi stačí změnit pevný disk, ze kterého se počítač spustí přes systém BIOS.
Můžete to provést ve starém systému BIOS podél cesty: Rozšířené funkce BIOS> První spouštěcí zařízení![Stažení flash disku z BIOSu]()
V novém systému BIOS přejděte na: Boot> First Boot Priority
![Zavedení z jednotky flash v systému BIOS]()
- Klikněte na tlačítko Dokončit .
- Objeví se probíhající operace. Klepnutím na tlačítko "Použít" spustíte přípravu na klonování systému Windows.
![Provádění naplánované úlohy v oddílu AOMEI Standard Edition]()
- Otevře se okno, ve kterém budou zobrazeny možnosti migrace OS. Klikněte na tlačítko Přejít .
![Možnosti operací v oddílu AOMEI oddíl Standard Edition]()
- Objeví se okno, které vás informuje, že po restartu se dostanete do speciálního režimu PreOS, kde bude provedena daná operace. Klikněte na "Ano" .
![Souhlas s operací v oddílu AOMEI Standard Edition]()
- Počkejte na dokončení úkolu. Poté bude systém Windows znovu načten z původního pevného disku (jednotka 1). Pokud chcete okamžitě spustit z disku 2, po ukončení režimu přenosu v PreOSu stiskněte klávesu pro vstup do systému BIOS a změňte jednotku, ze které má být stahování provedeno.
Metoda 2: Průvodce oddílem MiniTool
Volná utilita, která se také snadno vyrovná s přenosem operačního systému. Princip fungování se podstatně liší od předchozího, hlavní rozdíl mezi AOMEI a Průvodce oddílem MiniTool je rozhraní a nedostatek ruského jazyka v něm. Nicméně dostatek základních znalostí angličtiny k dokončení úkolu.
Přenos systému na pevný disk, kde již existují data
Aby nedošlo k vymazání uložených souborů na pevném disku, ale zároveň k přesunutí systému Windows, musíte jej rozdělit na dvě části. První bude systém jedna, druhá bude uživatelská.
Postupujte takto:
- V hlavním okně vyberte hlavní oddíl, který chcete připravit pro klonování. Na levé straně vyberte operaci "Přesunout / Změnit velikost oddílu" .
![Změna velikosti disku v Průvodci oddílem MiniTool]()
- Vytvořte neobsazenou oblast na začátku. Přetáhněte levý knoflík na pravou stranu tak, aby existoval dostatek místa pro systémový oddíl.
![Úprava velikosti disku v Průvodci oddílem MiniTool]()
- Zjistěte, kolik váží váš systém OS v tuto chvíli, a přidejte do tohoto svazku minimálně 20-30 GB (nebo více). Volný prostor na systémovém disku by měl být vždy pro aktualizace a stabilní provoz systému Windows. V oblastech, kde bude systém přenášen, byste měli v průměru přidělit 100-150 GB (nebo více).
- Klepněte na tlačítko OK .
- Bude vytvořen nevyřízený úkol. Klepnutím na tlačítko "Použít" spustíte vytváření oddílů.
![Provedení čekající operace v Průvodci oddílem MiniTool]()
Přenos systému na prázdný disk nebo oddíl
- V hlavním okně programu klikněte na tlačítko "Migrace OS na SSD / HD průvodce".
![Přenesení operačního systému do Průvodce oddílem MiniTool]()
- Spustí se průvodce a zobrazí výzvu k výběru jedné ze dvou možností:
A. Vyměňte systémovou jednotku jiným pevným diskem. Všechny oddíly budou zkopírovány.
B. Převeďte pouze operační systém na jiný pevný disk. Pouze systém bude klonován bez uživatelských dat.Pokud potřebujete klonovat nejen celý disk, ale pouze systém Windows, vyberte možnost B a klikněte na tlačítko "Další" .
![Volba způsobu přenosu operačního systému do průvodce MiniTool Partition Wizard]()
Čtěte také: Jak klonovat celý pevný disk
- Vyberte oddíl, na kterém bude operační systém migrován. Všechna data budou smazána, takže pokud chcete uložit důležité informace, nejprve zálohujte na jiné médium nebo vytvořte prázdný systémový oddíl, jak je popsáno výše. Pak klikněte na tlačítko "Další" .
![Výběr jednotky pro přenos operačního systému do průvodce MiniTool Partition Wizard]()
- V okně s výstrahami klikněte na "Ano" .
![Upozornění v Průvodci oddílem MiniTool]()
- V dalším kroku je třeba provést několik nastavení.
1. Přizpůsobte oddíl na celý disk.
Umístěte oddíly na celý disk. To znamená, že bude vytvořen jeden oddíl, který zabere veškerý dostupný prostor.
2. Kopírovat oddíly bez změny velikosti.
Kopírování oddílů bez změn velikosti. Program vytvoří systémový oddíl, veškerý zbytek místa přejde do nového prázdného oddílu.
Zarovnejte oddíly na 1 MB. Zarovnejte oddíly na 1 MB. Tuto možnost můžete ponechat aktivní.Použijte tabulku oddílu GUID pro cílový disk. Pokud chcete převést disk z MBR na GPT, za předpokladu, že je větší než 2 TB, zaškrtněte.
Trochu níže můžete změnit velikost úseku a její polohu pomocí knoflíků vlevo a vpravo.
Proveďte potřebná nastavení a klikněte na tlačítko "Další".
![Nastavení přenosu OS v Průvodci oddílů MiniTool]()
- V okně oznámení je napsáno, že je nutné nastavit příslušná nastavení v systému BIOS, aby bylo možné zavést systém z nového pevného disku. To lze provést po provedení procedury přenosu Windows. Jak přepnout jednotku v systému BIOS, naleznete v režimu 1 .
![Upozornění v Průvodci oddílů MiniTool]()
- Klikněte na tlačítko Dokončit .
- Zobrazí se nevyřízená úloha a v hlavním okně programu klikněte na tlačítko "Použít" .
![Spuštění čekající operace v Průvodci oddílem MiniTool]()
Metoda 3: Makrický reflex
Stejně jako předchozí dva programy Macrium Reflect je také zdarma k použití a umožňuje vám snadný přenos operačního systému. Rozhraní a správa nejsou příliš výhodné, na rozdíl od předchozích dvou nástrojů, ale obecně se s touto úlohou vyrovnává. Stejně jako v Průvodci oddílů MiniTool není zde žádný ruský jazyk, ale dokonce i malý okraj znalostí angličtiny stačí k snadné migraci operačního systému.
Na rozdíl od předchozích dvou programů nemůže systém Macrium Reflect předem přidělit volnou oblast na jednotce, na které bude systém přenášen. To znamená, že uživatelské soubory z disku 2 budou smazány. Proto je nejlepší použít čistý pevný disk.
- Klikněte na odkaz "Klonovat tento disk ..." v hlavním okně programu.
![Klonování OS v Macrimu Reflect]()
- Otevře se Průvodce přenesením. V horní části vyberte HDD, ze kterého chcete klonovat. Ve výchozím nastavení lze vybrat všechny disky, proto zrušte zaškrtnutí jednotek, které nechcete používat.
![Výběr disků, ze kterých bude přenos probíhat v Macrium Reflect]()
- Ve spodní části okna klikněte na odkaz "Vyberte disk, který chcete klonovat na ..." a vyberte pevný disk, na který chcete klonovat.
![Výběr disku, který chcete převést do systému Macrium Reflect]()
- Při výběru disku 2 můžete použít odkaz s parametry klonování.
![Nastavení klonování OS v Macrium Reflect]()
- Zde můžete nakonfigurovat místo, které bude systém zabírat. Ve výchozím nastavení bude vytvořen oddíl bez volného místa. Doporučujeme přidat nejméně 20-30 GB (nebo více) do systémové oblasti pro správné budoucí aktualizace a potřeby systému Windows. Můžete to provést úpravou nebo zadáním čísel.
![Úprava velikosti systémové oblasti v systému Macrium Reflect]()
- Pokud chcete, můžete si sami vybrat písmeno jednotky.
![Výběr písmena jednotky v Macrium Reflect]()
- Jiné parametry se nemusejí měnit.
- V dalším okně můžete nastavit plán klonování, ale to nepotřebujeme, stačí kliknout na tlačítko "Další" .
![Rozvrh v Macrimu Reflect]()
- Zobrazí se seznam akcí, které se mají provést s jednotkou, klikněte na tlačítko Dokončit .
![Seznam akcí v probíhající akci v Macrium Reflect]()
- V okně s návrhem na vytvoření bodů obnovy souhlasíte nebo odmítnete nabídku.
![Macrium Reflect Request Backup Request]()
- Zahájí se klonování operačního systému, na konci obdržíte oznámení "Clone completed" , což znamená, že přenos byl úspěšný.
- Nyní můžete z nové jednotky spustit, protože jste ji předtím nastavili jako hlavní, který se má spustit do systému BIOS. Jak to udělat, viz Metoda 1 .
Mluvili jsme o třech způsobech přenosu OS z jedné jednotky na druhou. Jak můžete vidět, je to velmi jednoduchý proces a obvykle není nutné se setkat s žádnými chybami. Po klonování systému Windows můžete operační disk zkontrolovat tak, že jej z počítače stáhnete. Pokud se nedodržíte problémy, můžete starý pevný disk vyjmout ze systémové jednotky nebo ho nechat jako náhradní.