Vytvoření videa z prezentace aplikace PowerPoint
Není vždy snadné ukládat prezentaci do aplikace PowerPoint, přenést ji nebo zobrazit v původním formátu. Někdy konverze na video může značně usnadnit určité úkoly. Takže byste měli opravdu pochopit, jak to udělat nejlépe.
Obsah
Převod na video
Velmi často je potřeba použít prezentaci ve formátu videa. Tím se snižuje pravděpodobnost ztráty souborů nebo důležitých informací, poškození dat, změna špatných mluvčích apod. Samozřejmě, existuje spousta metod, aby se PPT změnil na jakýkoli formát videa.
Metoda 1: Specializovaný software
Za prvé stojí za zmínku, že pro tento úkol je k dispozici široký seznam specializovaných programů. Například jednou z nejlepších možností je MovAVI.
Stáhněte si Movavi PPT na Video Converter
Program konvertoru lze zakoupit nebo stáhnout zdarma. Ve druhém případě bude pracovat pouze během zkušební doby, která je 7 dní.
- Po spuštění se karta okamžitě otevře a nabídne stažení prezentace. Musíte kliknout na tlačítko "Procházet" .
- Otevře se standardní prohlížeč, kde potřebujete najít a vybrat požadovanou prezentaci.
- Po kliknutí na tlačítko Další přejděte na další kartu. Můžete se mezi nimi pohybovat jednoduše tím, že vybíráte každý odděleně od boku, avšak postup každého programu je v každém případě prošel každým z nich.
- Další karta je "Nastavení prezentace" . Zde uživatel potřebuje vybrat rozlišení budoucího videa, stejně jako upravit rychlost změny snímku.
- "Nastavení zvuku" nabízí širokou škálu parametrů pro hudební doprovod. Obvykle je tato položka zakázána vzhledem k tomu, že prezentace je často trite, neobsahuje žádné zvuky.
- V části "Nastavení převaděče" můžete zvolit formát budoucího videa.
- Nyní zůstane stisknout tlačítko "Převést!" A poté začne běžný postup přepsání prezentace. Program zahájí miniaturní demonstraci s následným nahráváním podle zadaných parametrů. Na konci bude soubor uložen na požadovanou adresu.
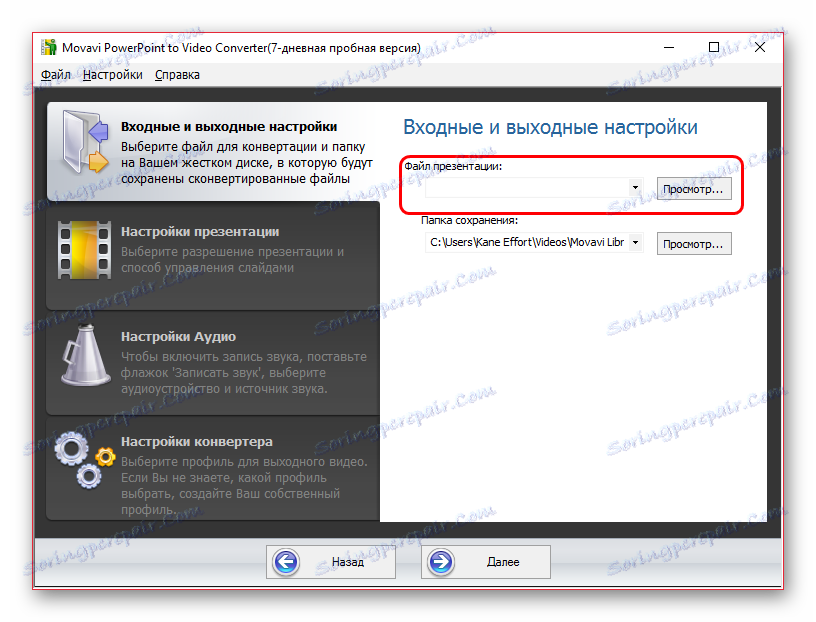
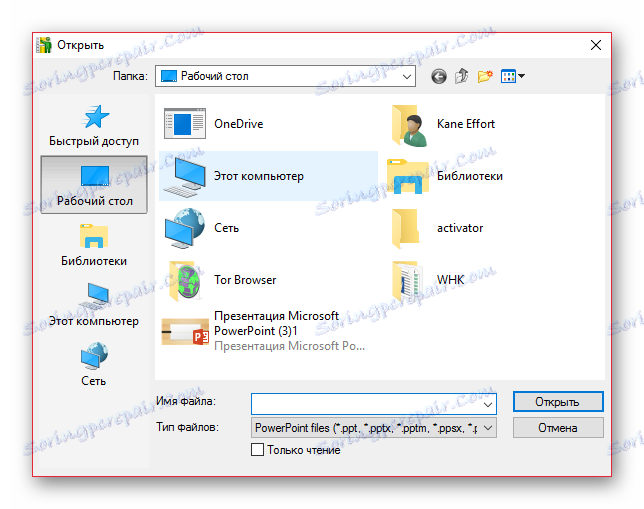

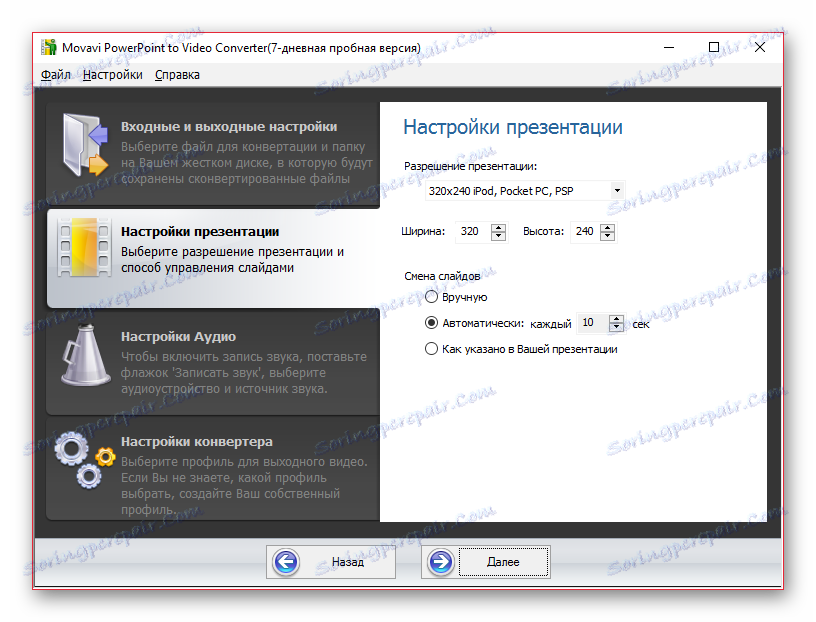
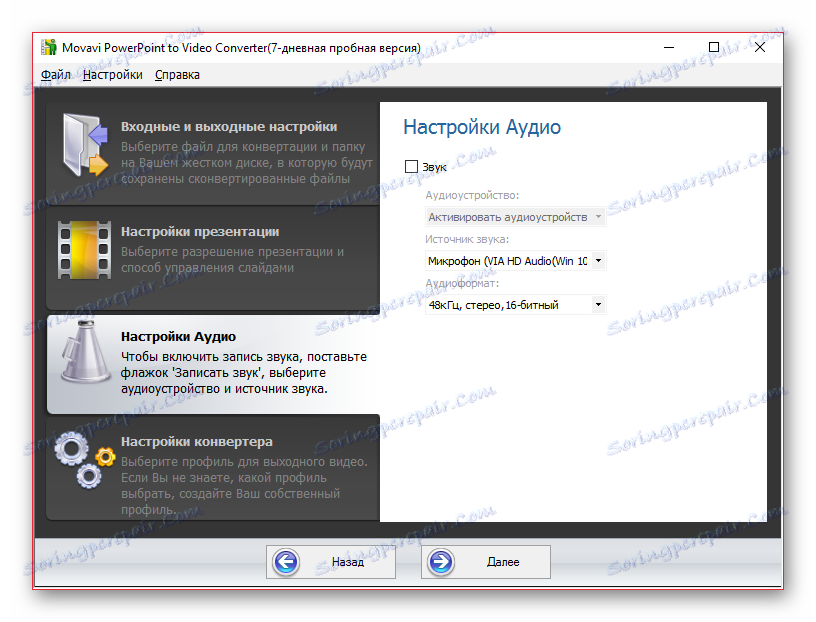
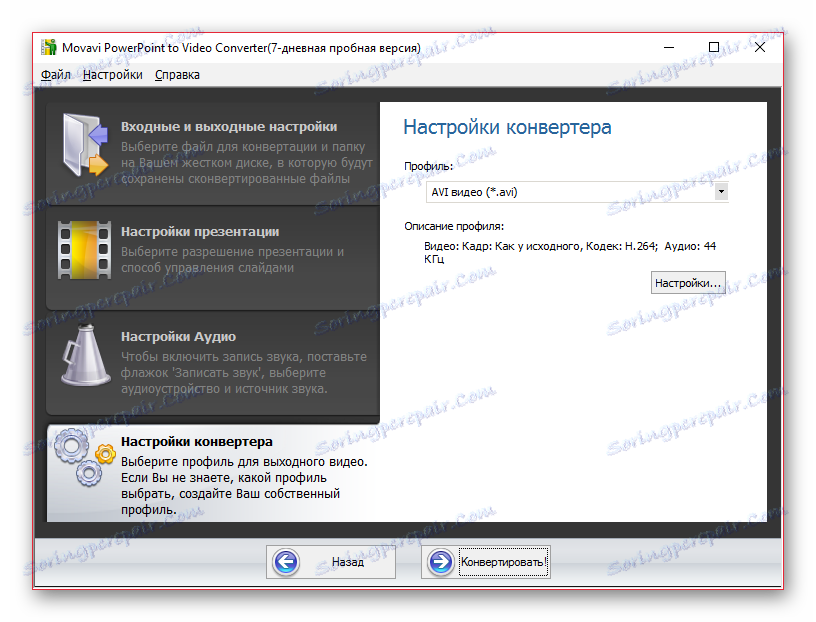
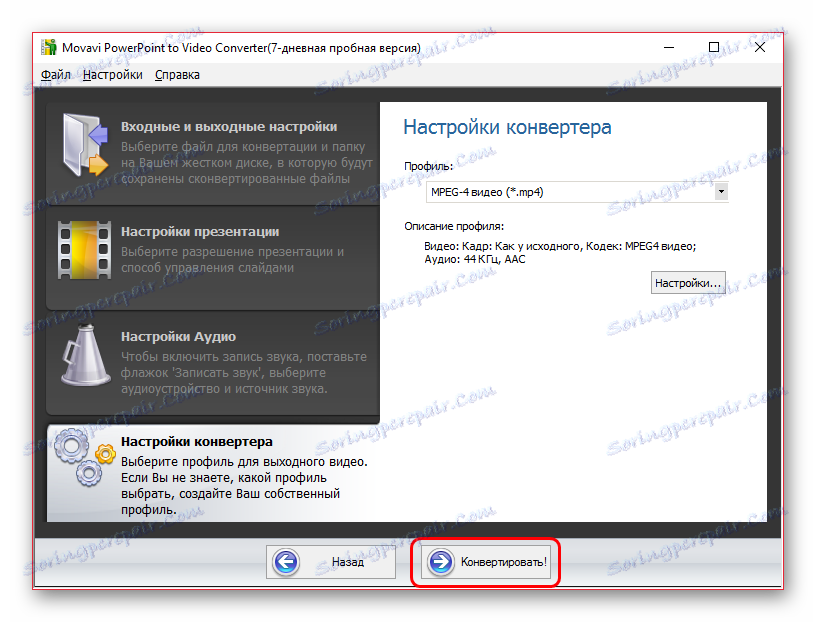
Tato metoda je poměrně jednoduchá, ale jiný software může mít různé odrazy, požadavky a nuance. Měli byste si zvolit nejvhodnější volbu pro sebe.
Metoda 2: Zaznamenat ukázku
Nejprve se nepředpokládalo, ale také způsob, který má určité výhody.
- Je třeba připravit speciální program pro záznam obrazovky počítače. Může být spousta možností.
Přečtěte si více: Software pro snímání obrazovky
Zvažte například oCam Screen Recorder .
- Všechna nastavení byste měli předem nastavit a zvolit záznam na celou obrazovku, pokud existuje. V oCam byste měli natáčet záznamový rámeček po celou obrazovku.
- Nyní musíte otevřít prezentaci a spustit přehrání kliknutím na příslušné tlačítko v záhlaví programu nebo na klávesové zkratce "F5" .
- Zahájení nahrávání by mělo být plánováno v závislosti na tom, jak se prezentace začíná. Pokud vše začne tady s přechodem animace přechodu, což je důležité, měli byste spustit zachycení obrazovky před stisknutím klávesy F5 nebo odpovídajícího tlačítka. Je lepší vyloučit další segment v editoru videa. Není-li takový zásadní rozdíl, začne na začátku demonstrace.
- Na konci prezentace musíte ukončit nahrávání kliknutím na příslušnou klávesovou zkratku.
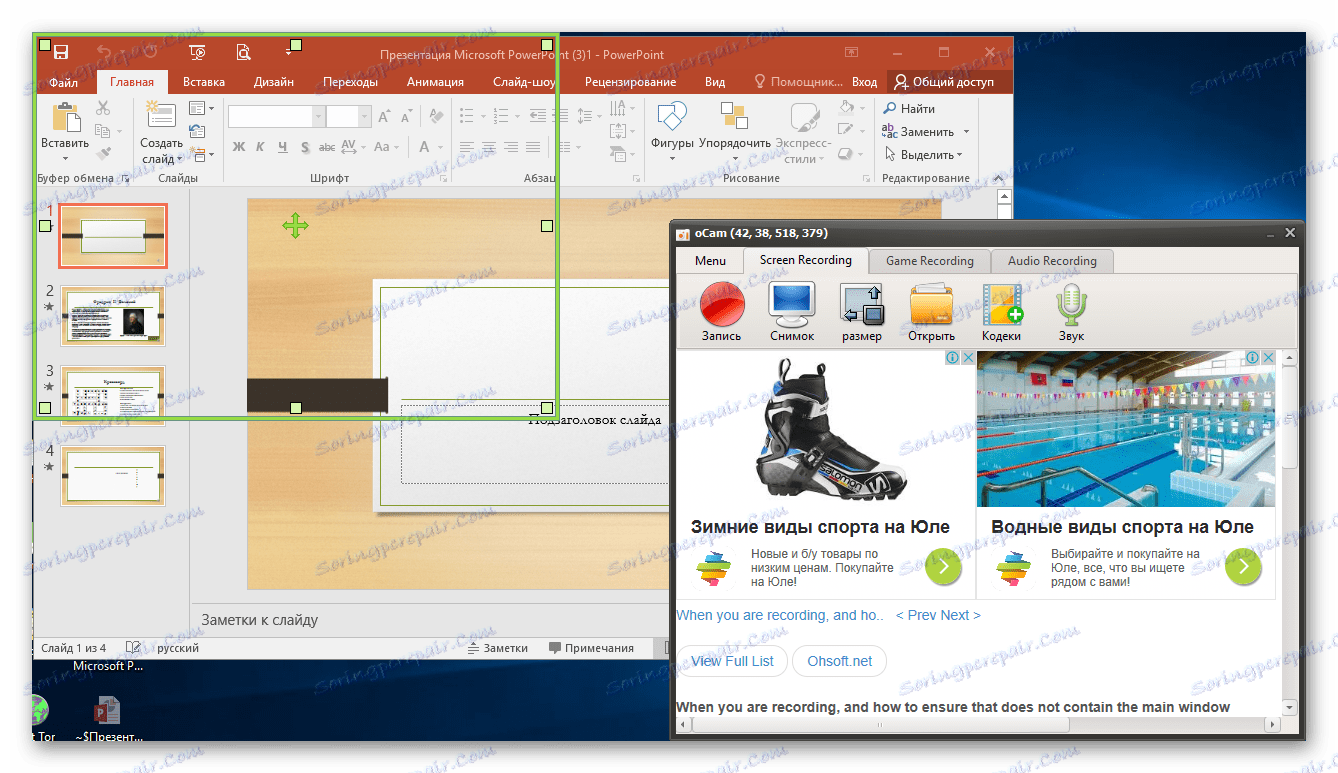
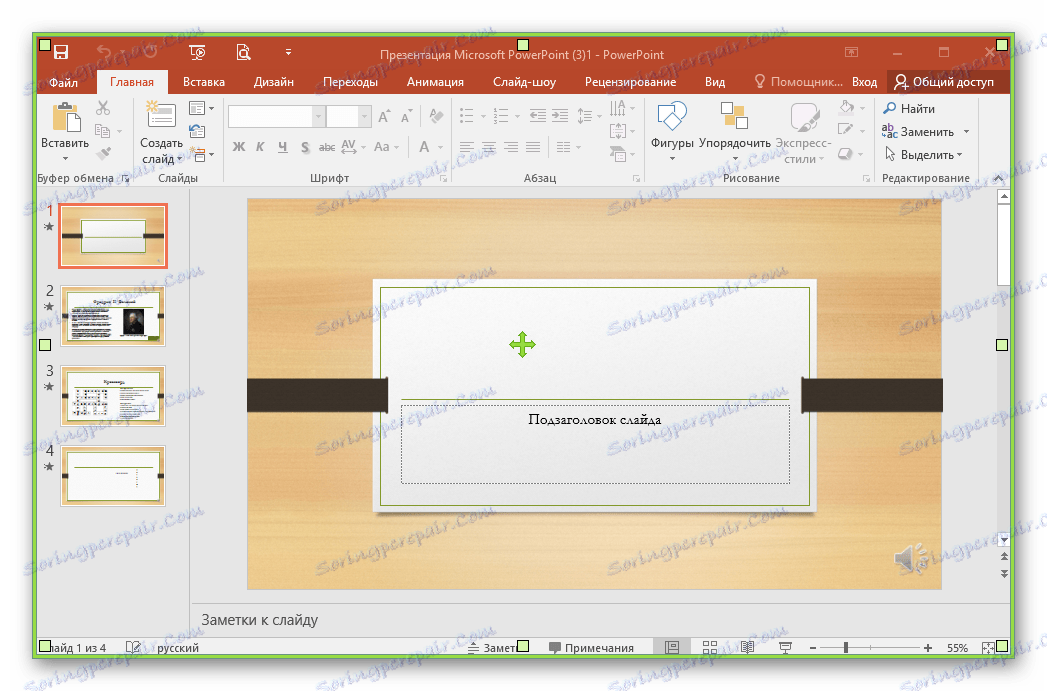
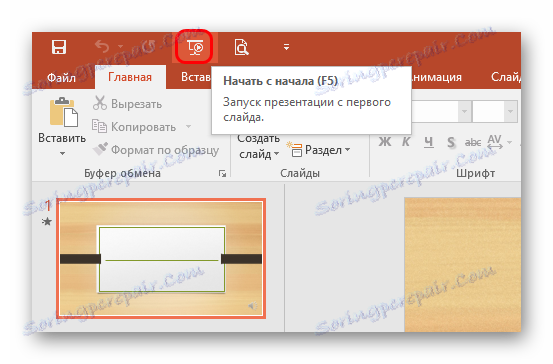
Tato metoda je velmi dobrá v tom, že nucena uživatele k označení stejných časových intervalů mezi snímky, ale zobrazení prezentace v požadovaném režimu. Je také možné nahrát hlasové narážky paralelně.
Hlavní nevýhodou je, že budete muset sedět jen tak dlouho, dokud prezentace trvá v pochopení uživatele, zatímco jiné metody převedou dokument na video mnohem rychleji.
Dále je třeba poznamenat, že prezentace často během přehlídky může zablokovat přístup k obrazovce jiným programům, kvůli nimž některé aplikace nebudou moci nahrávat video. Pokud k tomu dojde, měli byste se pokusit spustit záznam z prezentace a poté pokračovat k demonstraci. Pokud to nepomůže, musíte vyzkoušet jiný software.
Metoda 3: Vlastní nástroje programu
V samotném programu PowerPoint jsou vestavěné nástroje pro vytváření videa na základě prezentace.
- Chcete-li to provést, přejděte na kartu "Soubor" v hlavičce prezentace.
- Potom vyberte možnost "Uložit jako ..." .
- Otevře se okno prohlížeče, kde musíte vybrat formát MPEG-4 mezi formáty souboru, který chcete uložit.
- Zůstává zachránit dokument.
- Znovu přejděte na kartu "Soubor"
- Zde musíte zvolit možnost "Exportovat" . V okně, které se otevře, klikněte na tlačítko "Vytvořit video" .
- Otevře se malý editor videa. Zde můžete určit rozlišení konečného videa, zda chcete povolit nebo nepoužívat pozadí zvuku, určit čas zobrazování jednotlivých snímků. Po provedení všech nastavení musíte kliknout na tlačítko "Vytvořit video" .
- Otevře se prohlížeč, stejně jako když ho uložíte ve formátu videa. Je třeba poznamenat, že zde můžete vybrat formát videa, který chcete uložit - buď MPEG-4 nebo WMV.
- Na zadanou adresu bude soubor po uplynutí určitého času vytvořen ve specifikovaném formátu se zadaným jménem.

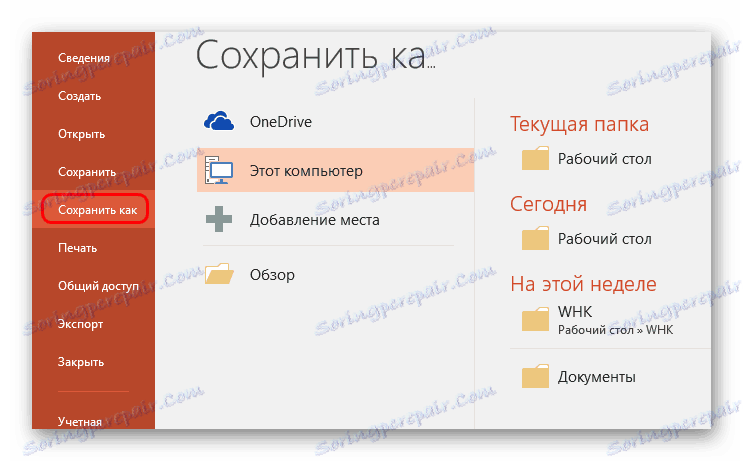
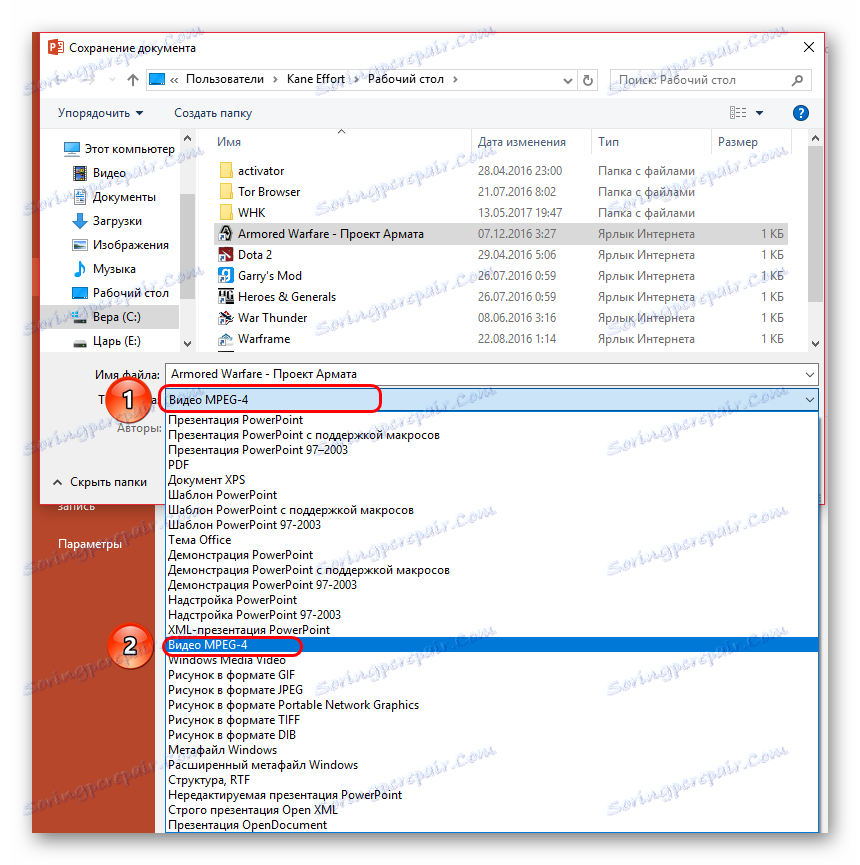
Konverze nastane se základními parametry. Pokud potřebujete podrobněji konfigurovat, budete muset provést následující kroky.
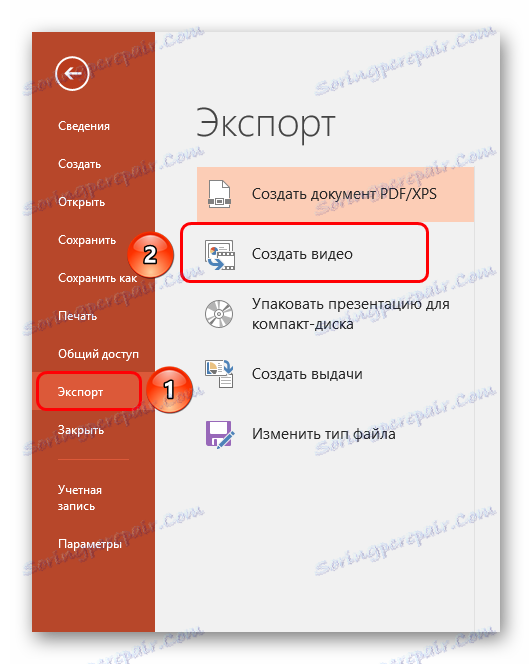
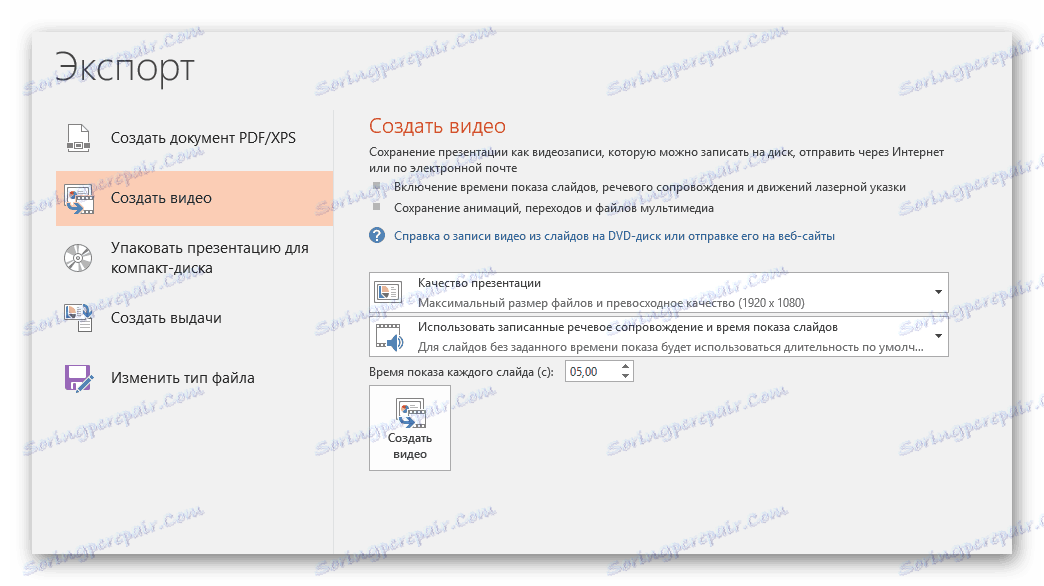
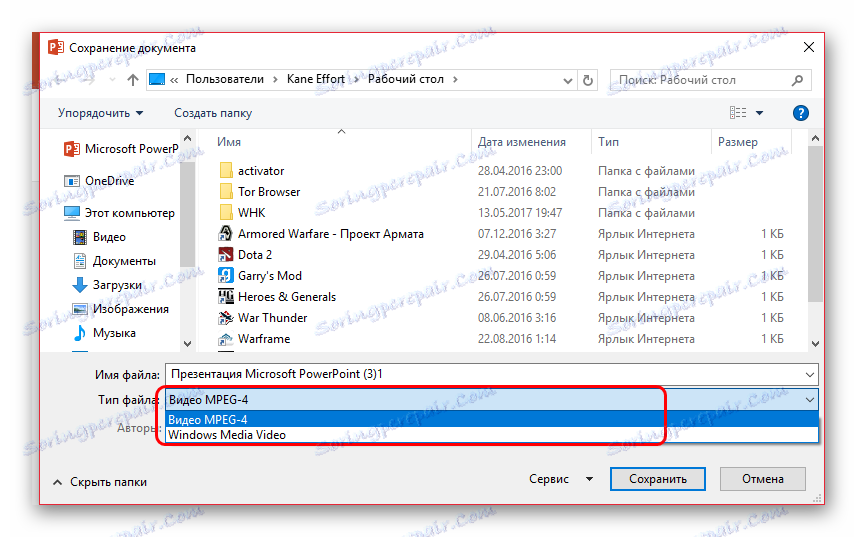
Je důležité si uvědomit, že tato možnost je stěží nejlepší, protože může pracovat s přerušeními. Zvláště často je možné sledovat selhání časových úseků.
Závěr
Výsledkem je, že nahrávání videa pomocí prezentace je snadné. Nakonec nikdo nezasahuje do jednoduše natáčení monitoru s jakýmkoli zařízením pro záznam videa, pokud nebude dělat nic jiného. Mělo by se také pamatovat na to, že při nahrávání na video je třeba odpovídající prezentace, která nebude vypadat jen jako nudná časomírová stránka, ale jako skutečně zajímavá filmová pásma.
