Odstraňování potíží "Místní tiskový subsystém není spuštěn" v systému Windows 7
Při pokusu o připojení nové tiskárny av některých dalších případech souvisejících s výtiskem materiálů z počítače může uživatel narazit na chybu "Místní tiskový podsystém není spuštěn." Zjistěte, co to je, a jak tento problém vyřešit v počítači se systémem Windows 7.
Čtěte také: Oprava chyby "Podsystém tisku není k dispozici" v systému Windows XP
Obsah
Příčiny problému a jeho řešení
Nejčastějším důvodem chyby v tomto článku je zakázání příslušné služby. To může být způsobeno úmyslnou nebo nesprávnou deaktivací jednoho z uživatelů, kteří mají přístup k počítači, s různými poruchami při provozu počítače a také, aby působili jako důsledek virové infekce. Hlavní způsoby odstranění tohoto problému budou popsány níže.
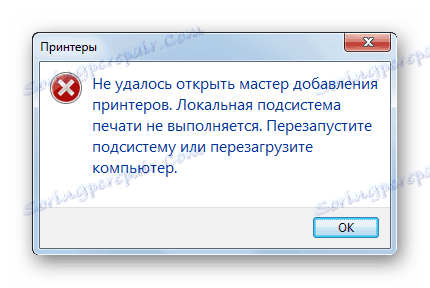
Metoda 1: "Správce komponent"
Jedním ze způsobů, jak spustit požadovanou službu, je aktivovat ji pomocí funkce "Správce komponent" .
- Klikněte na tlačítko "Start" . Přejděte na "Ovládací panely" .
- Klepněte na položku Programy .
- Potom klepněte na položku Programy a funkce .
- V levé části otevřeného shellu klepněte na tlačítko "Povolit nebo zakázat součásti systému Windows" .
- Otevře se "Správce komponent" . Možná budete muset chvíli počkat, dokud bude sestaven seznam položek. Najděte mezi nimi název "Tisk a dokumentace" . Klikněte na znaménko plus, které se nachází vlevo od výše uvedené složky.
- Poté klikněte na zaškrtávací políčko nalevo od štítku "Tisk a dokumentace" . Klepněte na tlačítko, dokud se prázdné.
- Poté klikněte znovu na zaškrtávací políčko. Nyní byste měli před ním zaškrtnout značku. Nastavte stejnou značku pro všechny položky zahrnuté ve výše uvedené složce, kde není nainstalována. Poté klikněte na tlačítko "OK" .
- Poté bude proveden postup pro změnu funkcí v systému Windows.
- Po dokončení zadané operace se otevře dialogové okno, kde se nabídne restartování počítače pro konečnou změnu parametrů. Můžete to udělat okamžitě klepnutím na tlačítko "Restart Now" . Ale před tím nezapomeňte ukončit všechny aktivní programy a dokumenty, abyste předešli ztrátě neuložených dat. Můžete také kliknout na tlačítko "Restart Later" . V takovém případě se změny projeví po restartování počítače standardním způsobem.
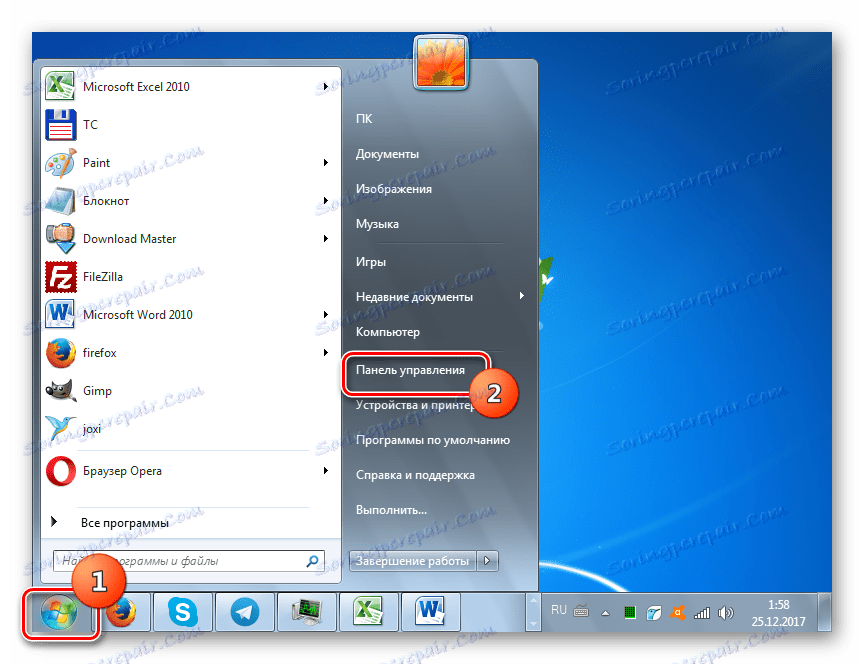
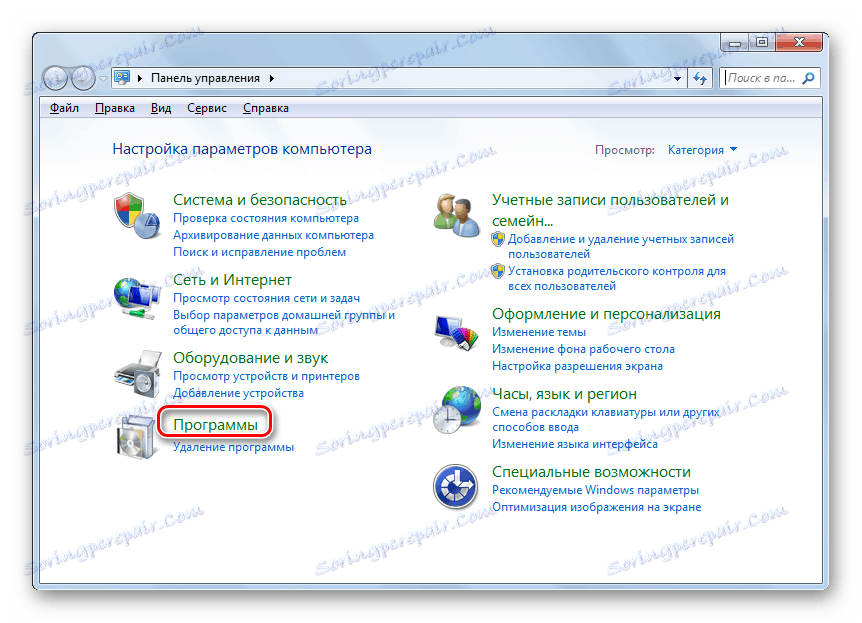
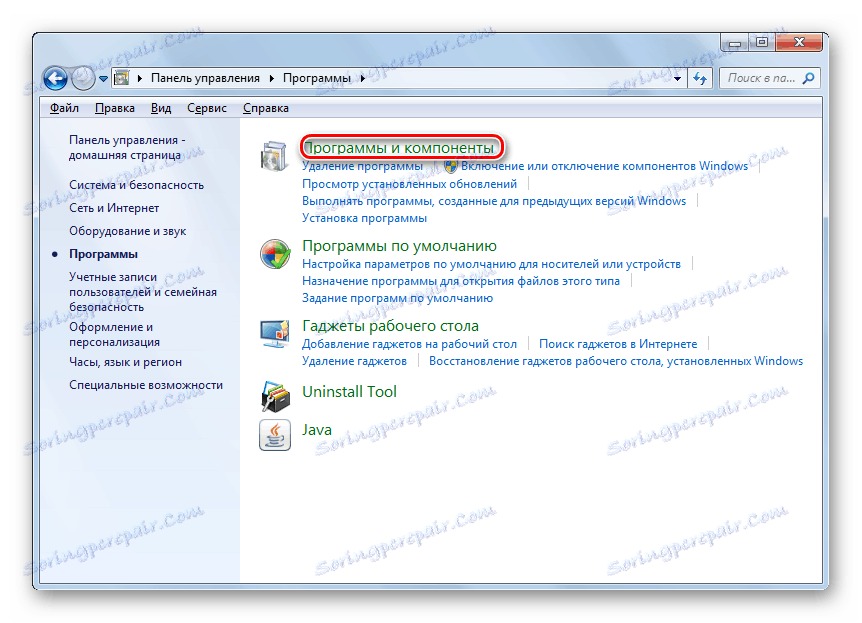
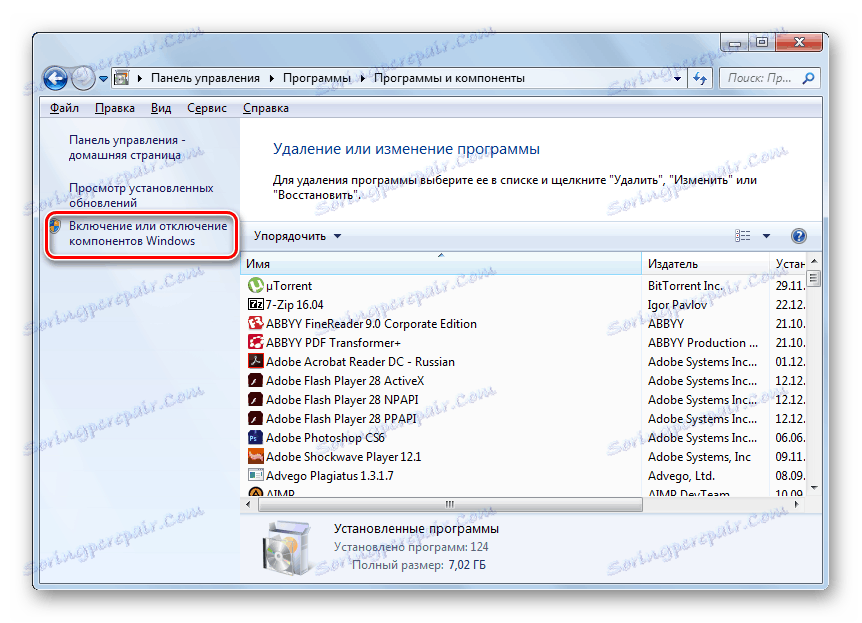





Po restartování počítače by chyba, kterou zkoumáme, měla zmizet.
Metoda 2: "Správce služeb"
Můžete aktivovat přidruženou službu k vyřešení chyby, kterou popisujeme prostřednictvím "Správce služeb" .
- Projděte "Start" v okně "Ovládací panely" . Jak to udělat, bylo vysvětleno v metodě 1 . Potom zvolte "Systém a zabezpečení" .
- Přejděte do části "Správa" .
- V seznamu, který se otevře, vyberte možnost "Služby" .
- "Správce služeb" je aktivován. Zde musíte najít prvek "Správce tisku" . Pro rychlejší vyhledávání vytvořte všechna jména v abecedním pořadí kliknutím na název sloupce "Název" . Pokud sloupec "Stav" nemá hodnotu "Operuje" , znamená to, že služba je deaktivována. Chcete-li ho spustit, klikněte levým tlačítkem myši na jméno.
- Rozhraní vlastností služby je spuštěno. V oblasti "Typ spouštění" vyberte v seznamu položku "Automatické" . Klikněte na tlačítko Použít a OK .
- Vraťte se do Dispečera , zadejte znovu název stejného objektu a klikněte na tlačítko "Start" .
- Existuje postup pro aktivaci služby.
- Po jeho ukončení by měl být název "Správce tisku" "Spuštěn" .
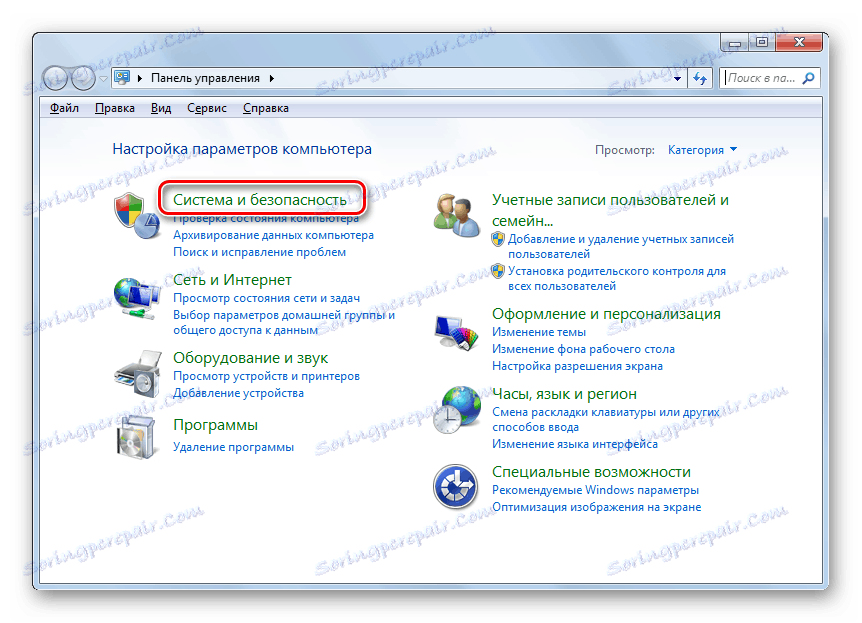
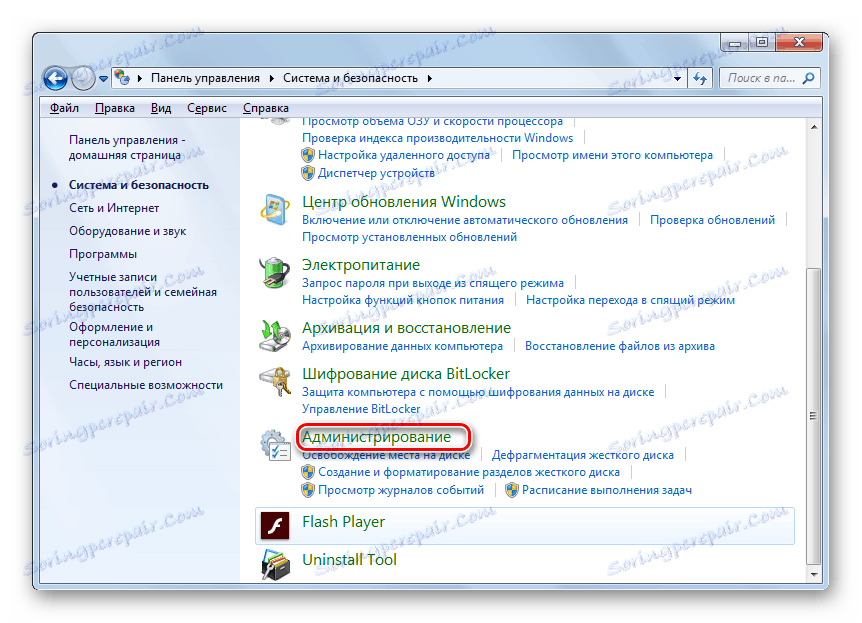
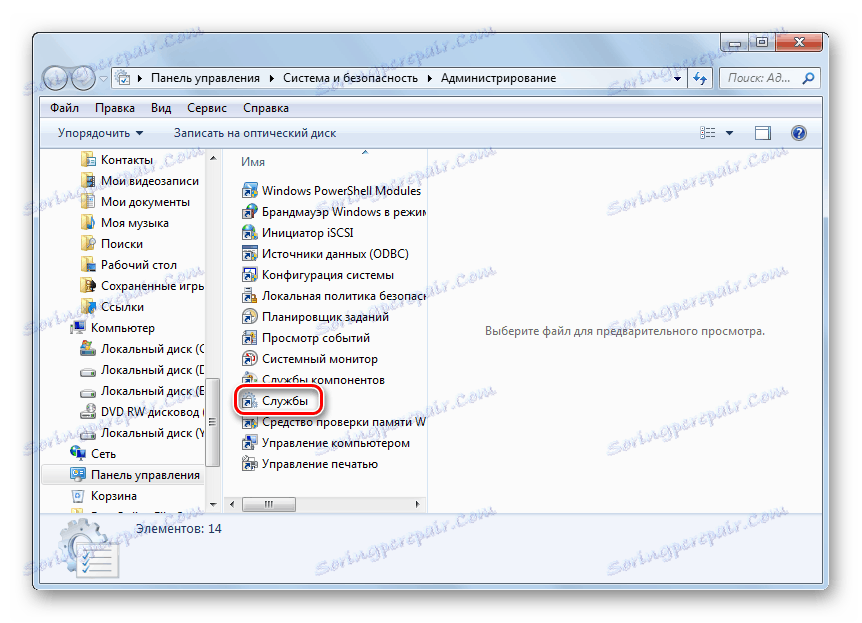
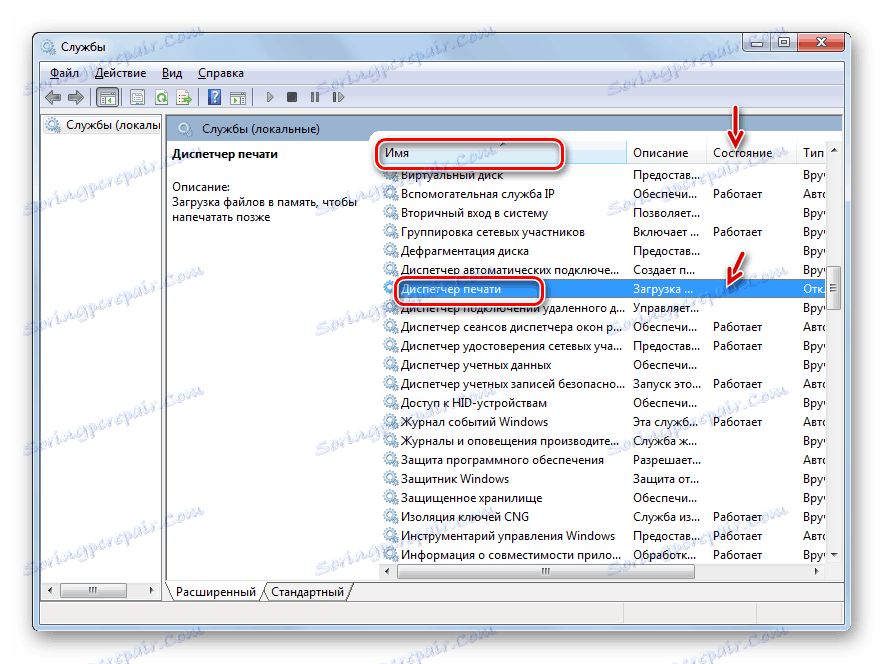

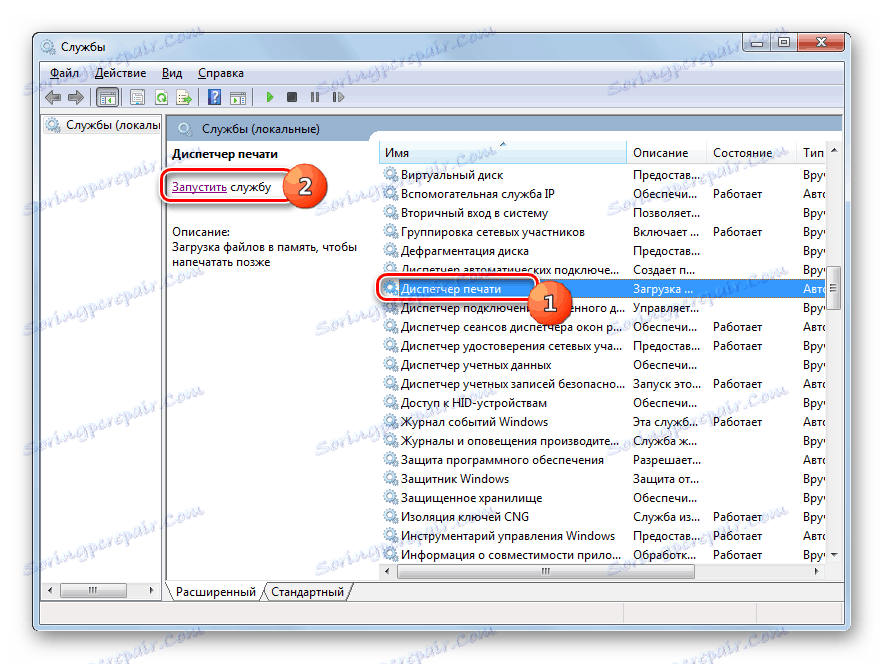

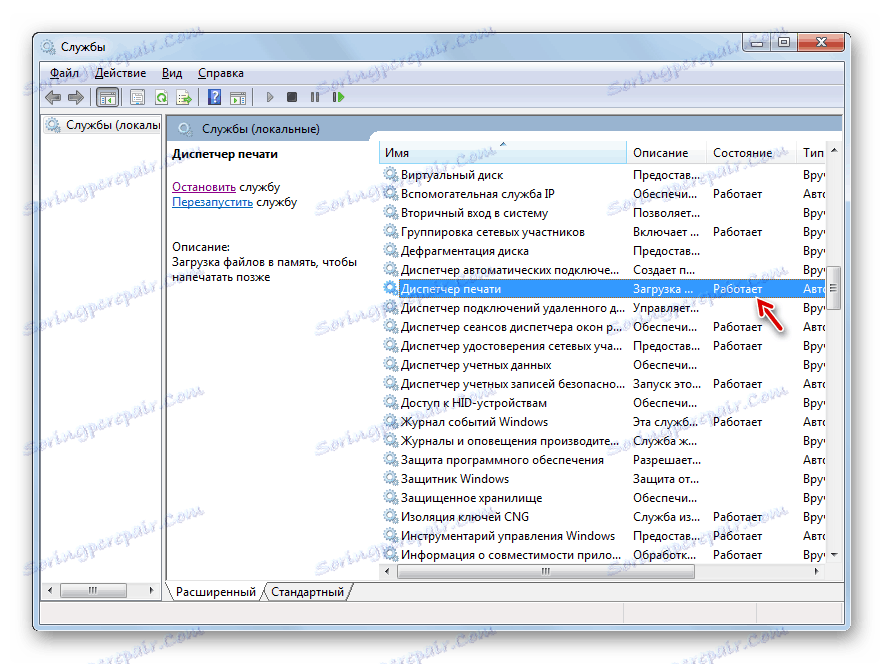
Chyba, kterou studujeme, by měla zmizet a již se nebude zobrazovat při pokusu o připojení nové tiskárny.
Metoda 3: Obnovení systémových souborů
Chyba, kterou studujeme, může být také důsledkem narušení struktury systémových souborů. Chcete-li tuto pravděpodobnost vyloučit nebo naopak situaci napravit, měli byste provést kontrolu počítače pomocí nástroje SFC s následujícím postupem pro obnovení položek operačního systému, pokud je to nutné.
- Klikněte na tlačítko "Start" a zadejte "Všechny programy" .
- Přejděte do složky "Standard" .
- Najděte "Příkazový řádek" . Klepněte na tuto položku pravým tlačítkem myši. Klikněte na možnost Spustit jako správce .
- Příkaz "Příkazový řádek" je aktivován. Proveďte v něm vstup tohoto výrazu:
sfc /scannowKlikněte na tlačítko Enter .
- Systém kontroluje integritu svých souborů. Tento proces bude nějakou dobu trvat, takže buďte připraveni počkat. V takovém případě nezavírejte "Příkazový řádek" , ale v případě potřeby jej můžete minimalizovat na "Hlavní panel" . Pokud jsou zjištěny nějaké nesrovnalosti v struktuře OS, budou okamžitě opraveny.
- Je však možné, že pokud dojde k chybám v souborech, problém nelze vyloučit okamžitě. Pak byste měli znovu zkontrolovat nástroj "SFC" v "nouzovém režimu" .
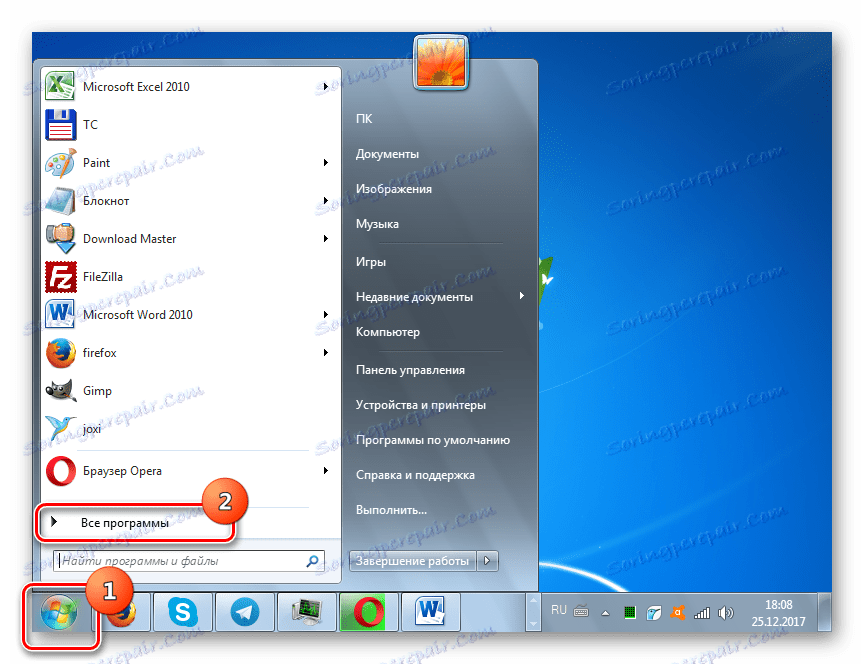
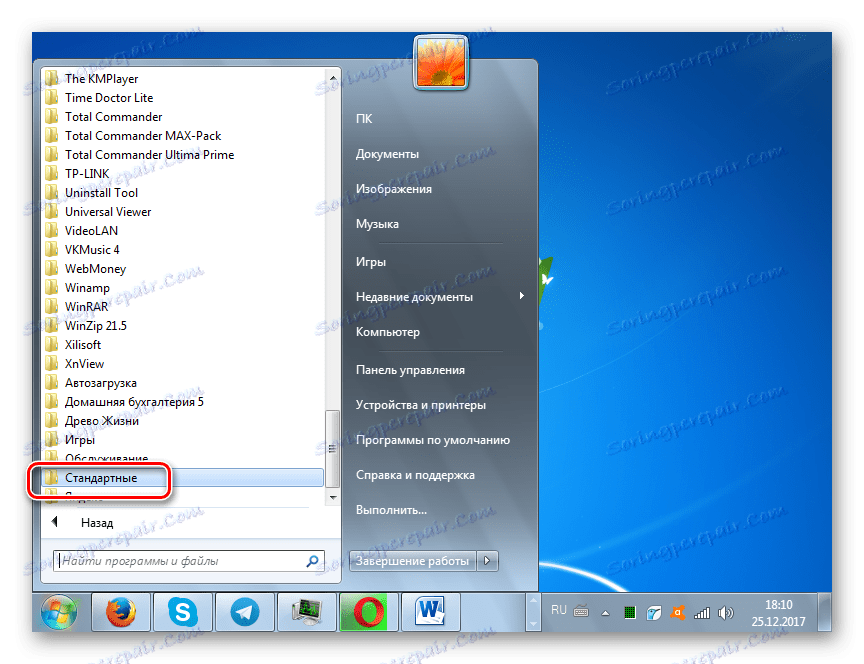
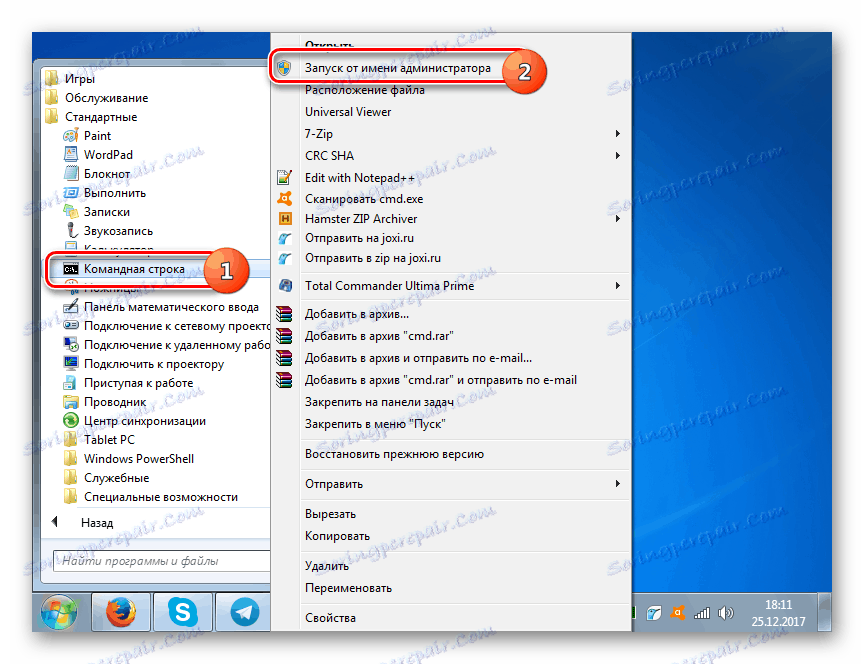
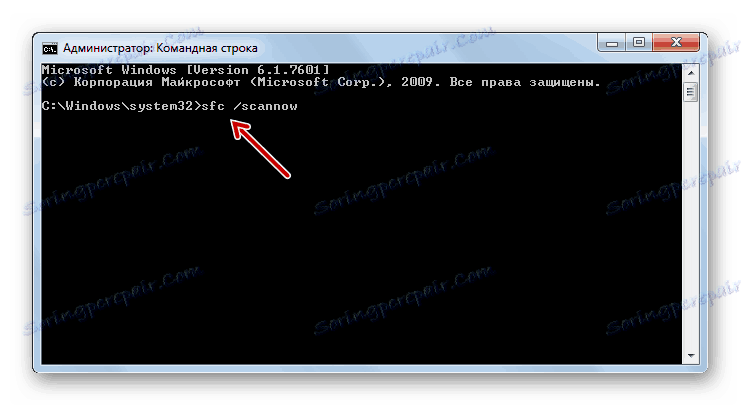

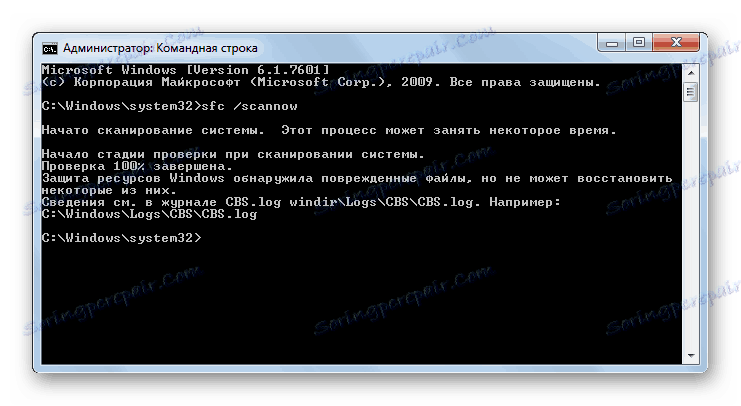
Lekce: Skenování integrity struktury systémových souborů v systému Windows 7
Metoda 4: Kontrola virové infekce
Jednou z hlavních příčin problému může být virové infekce počítače. S takovými podezřeními je nutné zkontrolovat počítač jednoho z antivirových nástrojů. Musíte to udělat z jiného počítače, pomocí LiveCD / USB nebo přejděte do počítače v "Nouzovém režimu" .
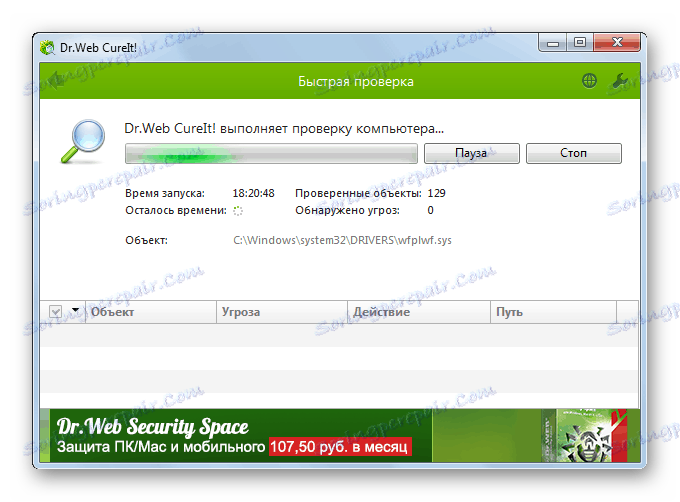
Pokud nástroj zjistí virovou infekci v počítači, postupujte podle doporučení, která dává. Ale dokonce i po ukončení léčby je pravděpodobné, že se škodlivý kód podařilo změnit nastavení systému, a tak odstranit chybu místního podsystému tisku, bude nutné znovu nakonfigurovat PC podle algoritmů popsaných v předchozích metodách.
Lekce: Skenování virů bez instalace antivirového softwaru
Jak můžete vidět, v systému Windows 7 existuje několik způsobů, jak opravit chybu "Místní tiskový podsystém není spuštěn . " Ale nejsou ve srovnání s možnostmi řešení dalších problémů s počítačem. Není tedy obzvláště obtížné odstranit poruchu, pokud je to nutné, vyzkoušet všechny tyto metody. Ale v každém případě doporučujeme zkontrolovat počítač viry.
