Synchronizujte Kalendář Google s aplikací Outlook
Pokud používáte poštovní klient aplikace Outlook, pravděpodobně jste již věnovali pozornost zabudovanému kalendáři. Díky tomu můžete vytvářet různé připomenutí, úkoly, události značek a mnoho dalšího. Existují také další služby, které poskytují podobné příležitosti. Zejména kalendář Google nabízí podobné příležitosti.
Pokud vaši kolegové, příbuzní nebo přátelé používají kalendář Google, stojí za to nastavit synchronizaci mezi Google a Outlookem. A jak postupovat v tomto manuálu.
Než budete pokračovat v synchronizaci, stojí za to udělat jednu malou rezervaci. Faktem je, že když nastavíte synchronizaci, je to jednosměrné. To znamená, že do aplikace Outlook budou odeslány pouze záznamy v kalendáři Google, zpětný převod zde není.
Teď začneme nastavení synchronizace.
Než budete pokračovat s nastavením v aplikaci Outlook samotnou, je třeba v Kalendáři Google provést některá nastavení.
Získání odkazu na kalendář Google
Chcete-li to provést, otevřete kalendář, který bude synchronizován s aplikací Outlook.

Napravo od názvu kalendáře je tlačítko, které rozbalí seznam akcí. Klikněte na něj a klikněte na položku "Nastavení".
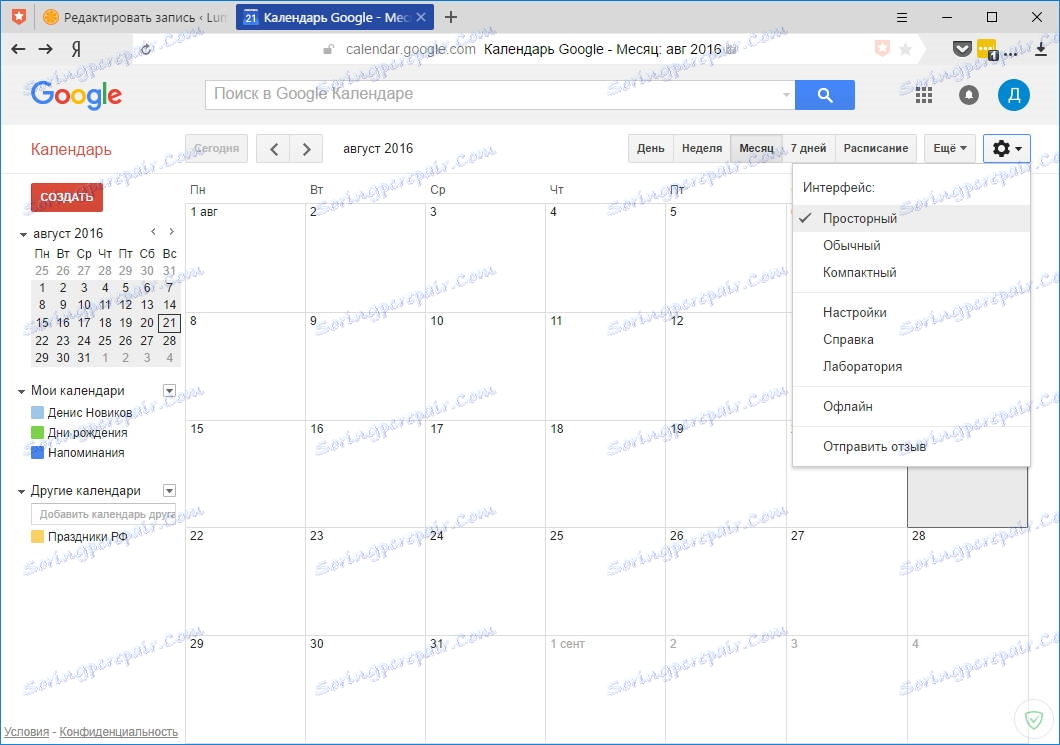
Dále klikněte na odkaz "Kalendáře".
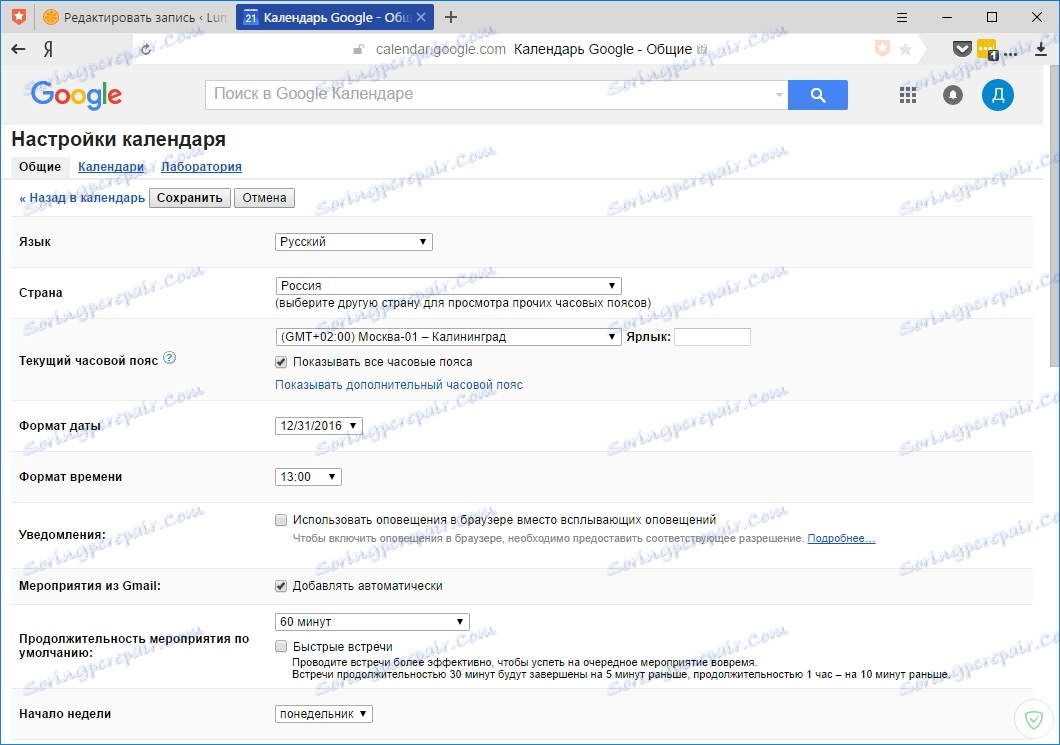
Na této stránce hledáme odkaz "Otevřít přístup k kalendáři" a kliknout na něj.
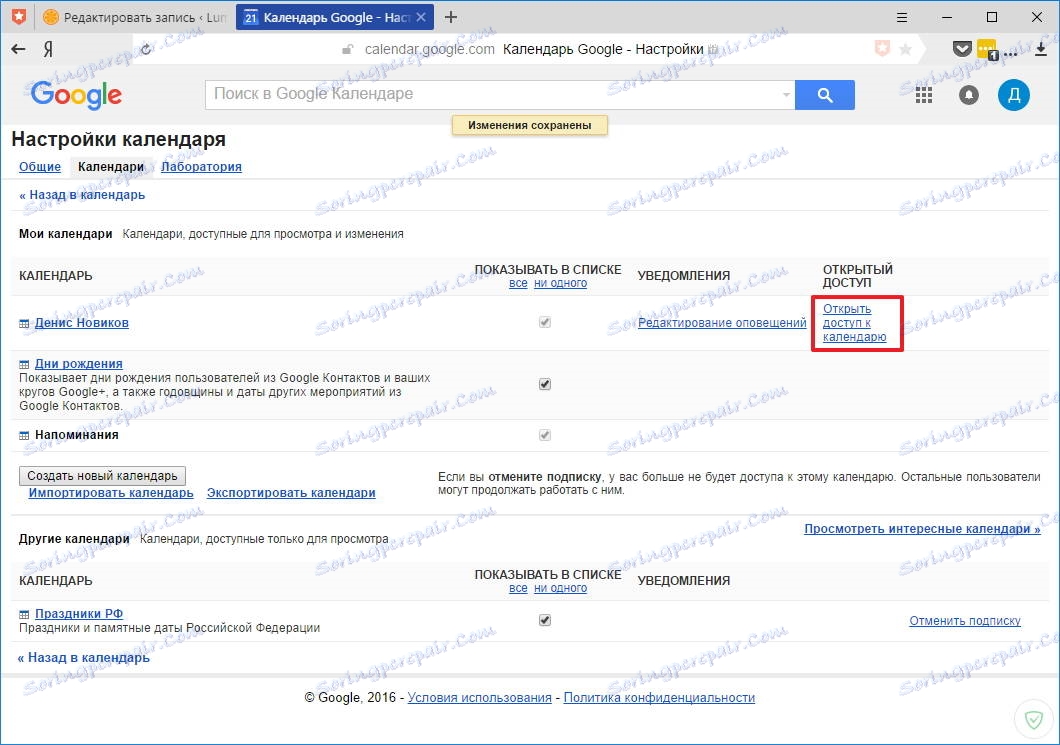
Na této stránce zaškrtněte políčko "Sdílet tento kalendář" a přejděte na stránku "Data kalendáře". Na této stránce musíte klepnout na tlačítko ICAL, které se nachází v části Soukromá adresa v kalendáři.
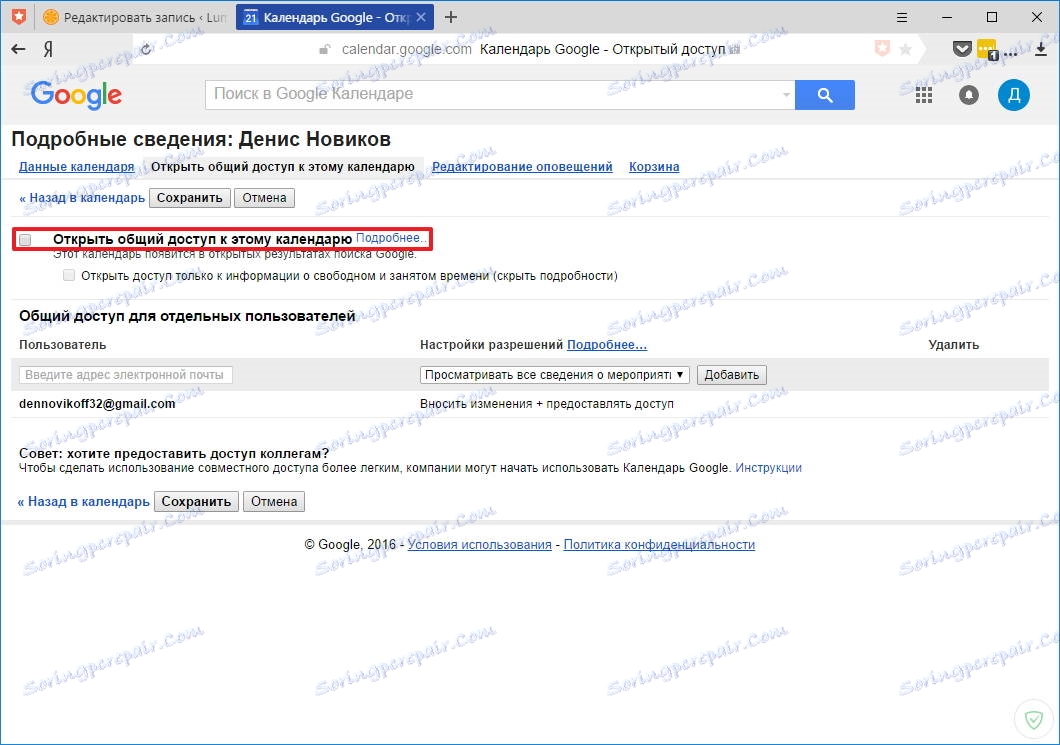
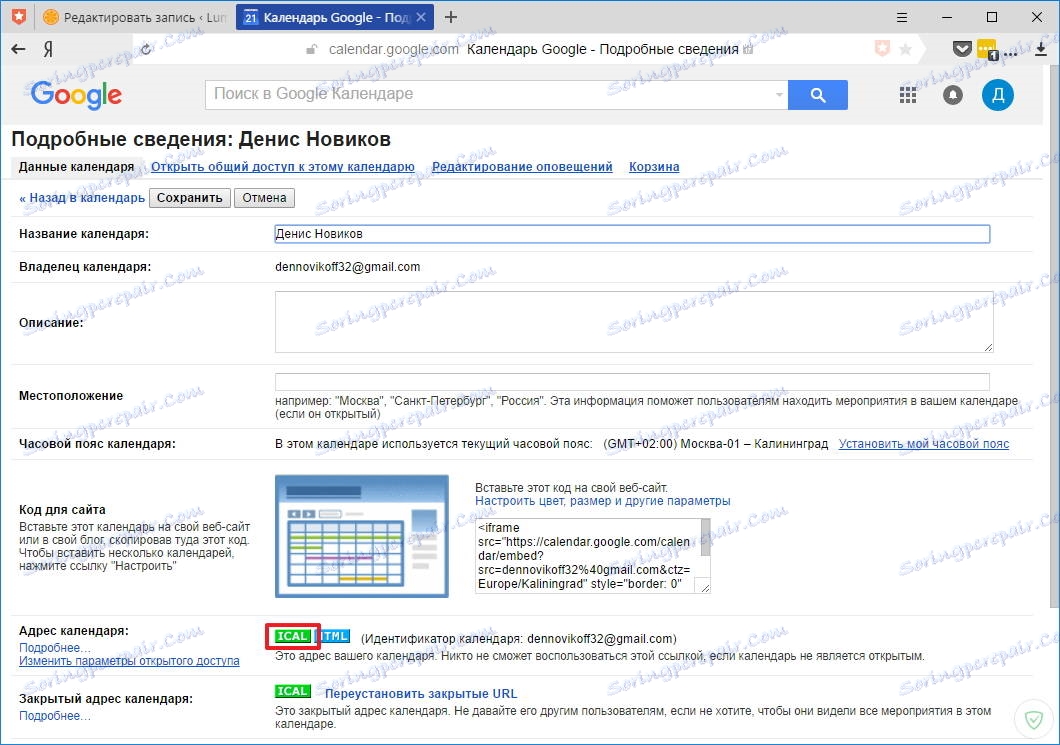
Poté se na obrazovce zobrazí okno s odkazem, který chcete zkopírovat.
Chcete-li to provést, klikněte na odkaz pravým tlačítkem myši a vyberte položku nabídky "Kopírovat adresu odkazu".
Toto dokončí práci s kalendářem Google. Nyní přejděte k nastavení kalendáře aplikace Outlook.
Konfigurace kalendáře aplikace Outlook
Otevřete kalendář aplikace Outlook v prohlížeči a klikněte na tlačítko "Přidat kalendář", které se nachází nahoře a vyberte položku "Z Internetu".
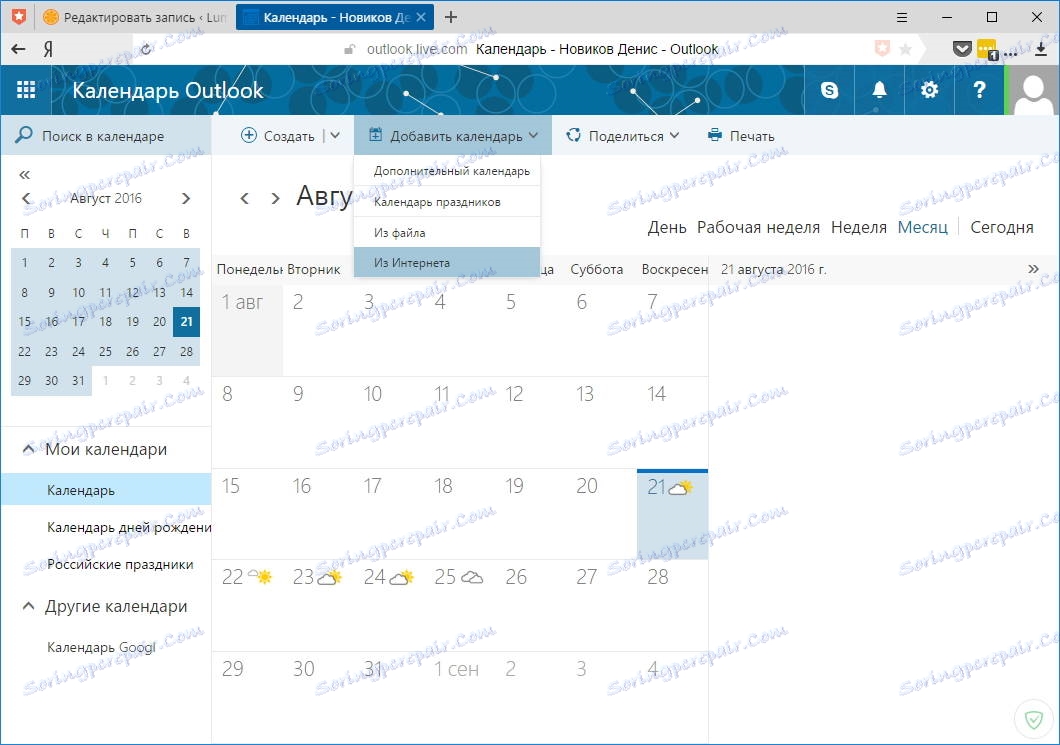
Nyní musíte do kalendáře Google vložit odkaz a určit název nového kalendáře (například kalendář Google).
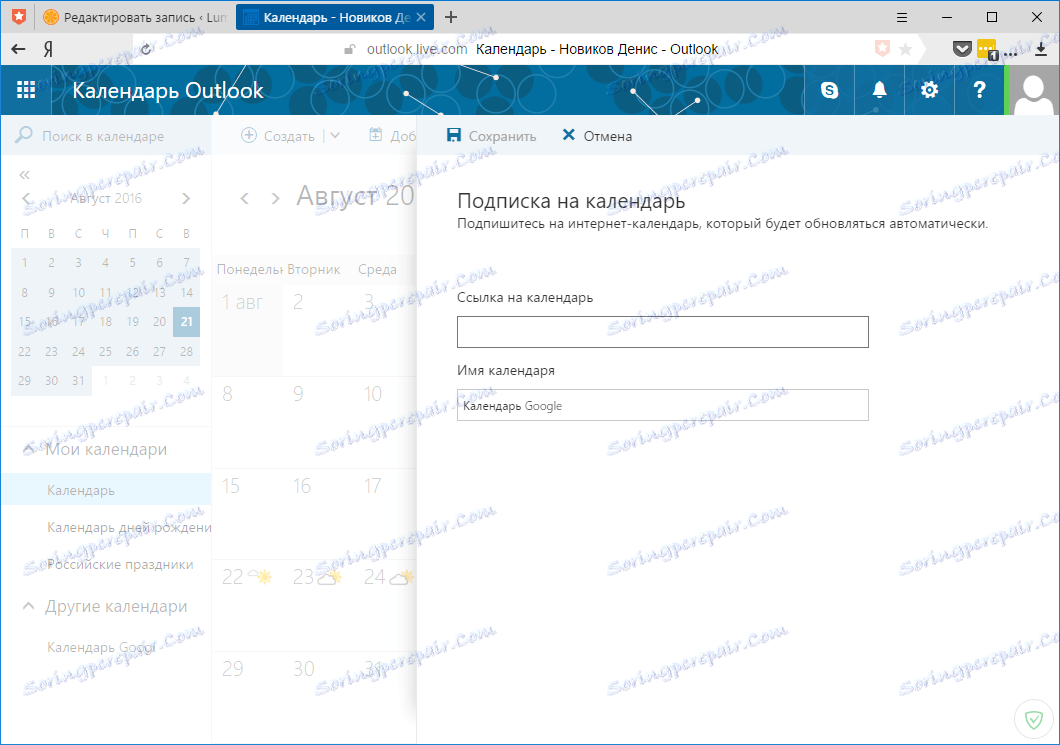
Nyní zůstane stisknout tlačítko "Uložit" a získáme přístup k novému kalendáři.
Po nastavení této synchronizace obdržíte oznámení nejen ve webové verzi kalendáře aplikace Outlook, ale také v počítači.
Kromě toho můžete synchronizovat poštu a kontakty, stačí přidat účet Google do poštovního klienta aplikace Outlook.
