Odstraňování problémů "WaitforConnectFailed" v aplikaci TeamViewer
TeamViewer - standardní a nejlepší program, který se používá pro správu vzdáleného počítače. Při práci s ním se vyskytují chyby, o jednom z nich budeme mluvit.
Obsah
Podstata chyby a její odstranění
Po spuštění se všechny programy připojí k serveru TeamViewer a počkat na to, co budete dělat dále. Když zadáte správné ID a heslo, klient se začne připojovat ke správnému počítači. Je-li vše správné, provede se spojení.
V případě, že se něco pokazí, může se zobrazit chyba "WaitforConnectFailed" . To znamená, že jeden z klientů nemůže čekat na připojení a přerušit spojení. Neexistuje tedy žádné spojení, a proto není možné ovládat počítač. Dále hovoříme podrobněji o příčinách a způsobech eliminace.
Příčina 1: Program nefunguje správně
Někdy mohou být data programu poškozena a nefunguje správně. Poté následuje:
Nebo potřebujete restartovat program. Postupujte takto:
- Klepněte na položku nabídky "Connection" (Připojení) a poté vyberte "Exit from TeamViewer".
- Poté najděte ikonu programu na pracovní ploše a dvakrát klikněte levým tlačítkem myši.
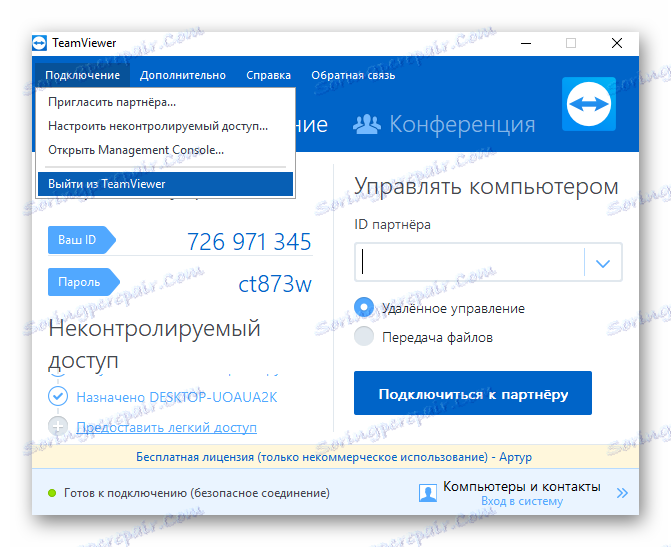
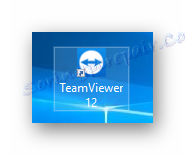
Důvod 2: Nedostatek internetu
Připojení nebude možné, pokud nejde o připojení k internetu alespoň jeden z partnerů. Chcete-li to zkontrolovat, klikněte na ikonu na spodním panelu a zjistěte, zda existuje spojení nebo ne.
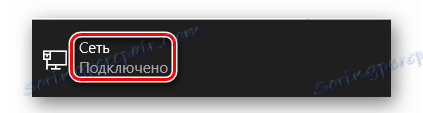
Příčina 3: Směrovač nefunguje správně
Se směrovači se to stává často. První věcí je restartovat. To znamená, že stisknete dvakrát tlačítko napájení. Možná budete muset v routeru povolit funkci UPnP . Je potřeba pro mnoho programů a TeamViewer není výjimkou. Po aktivaci přidělí samotný směrovač každému softwarovému produktu číslo portu. Funkce je často povolena, ale měli byste se o to postarat:
- Jdeme do nastavení routeru zadáním adresního řádku prohlížeče 192.168.1.1 nebo 192.168.0.1 .
- Tam, v závislosti na modelu, musíte hledat funkci UPnP.
- Pro TP-Link zvolte "Forwarding" , pak "UPnP" a tam "Enabled" .
- Pro směrovače D-Link vyberte možnost "Pokročilá nastavení" , dále "Další síťová nastavení" a poté "Aktivovat UPnP" .
- Pro ASUS zvolte "Přesměrování" , pak "UPnP" a tam "Enabled" .
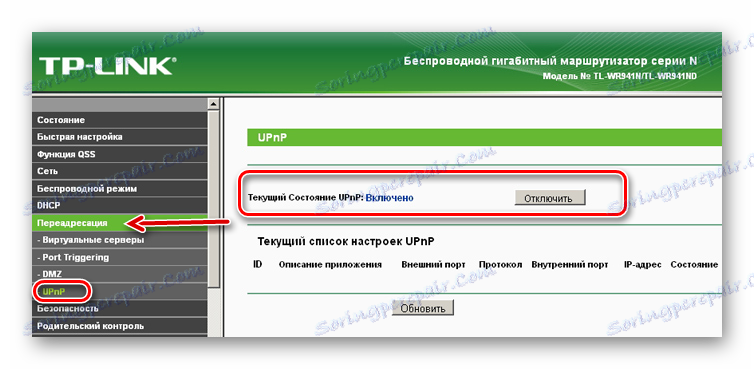
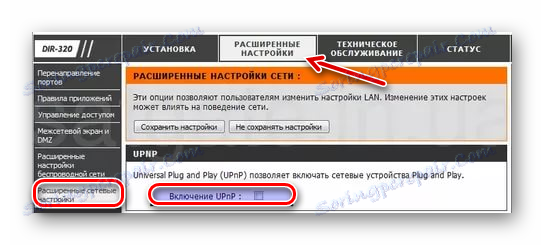
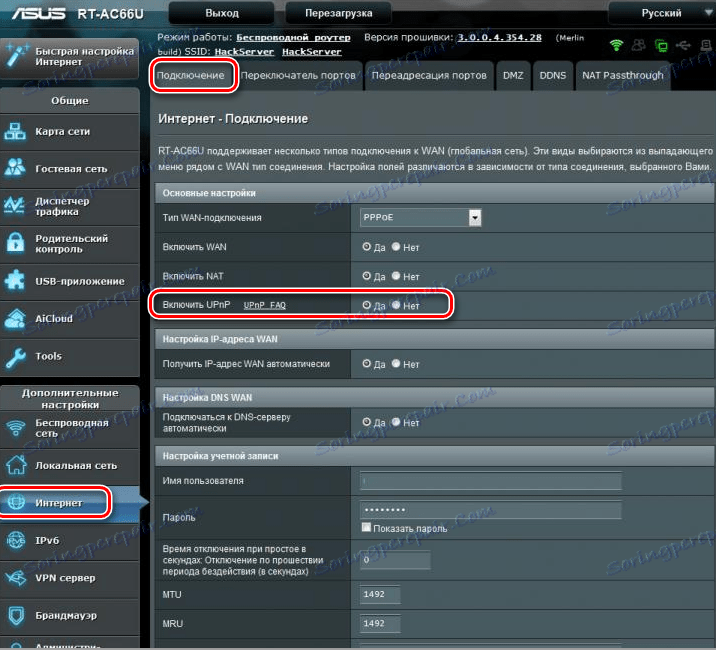
Pokud nastavení routeru nepomohlo, připojte internetový kabel přímo k síťové kartě.
Důvod 4: Stará verze programu
Při práci s programem nebyly žádné problémy, je nutné, aby oba partneři používali nejnovější verze. Chcete-li zjistit, zda máte nejnovější verzi, potřebujete:
- V nabídce programu vyberte položku "Nápověda" .
- Poté klikněte na "Zkontrolovat novou verzi" .
- Je-li k dispozici novější verze, zobrazí se odpovídající okno.

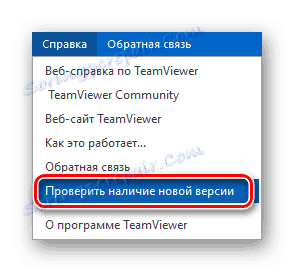
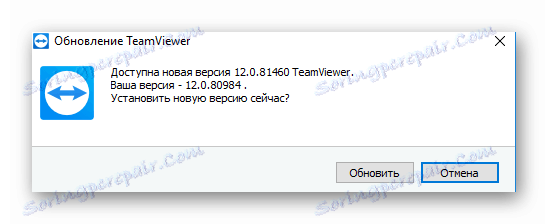
Důvod 5: Nesprávný provoz počítače
Možná je to kvůli selhání samotného PC. V tomto případě je žádoucí restartovat a pokusit se znovu provést potřebné akce.
Restartujte počítač
Závěr
Chyba "WaitforConnectFailed" se vyskytuje zřídka, ale někteří zkušení uživatelé ji někdy nemohou vyřešit. Takže nyní máte možnost řešení a tato chyba už není pro vás.
