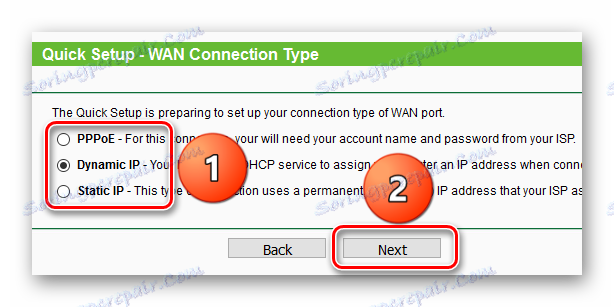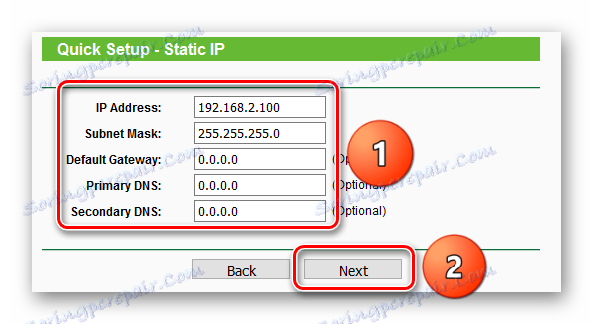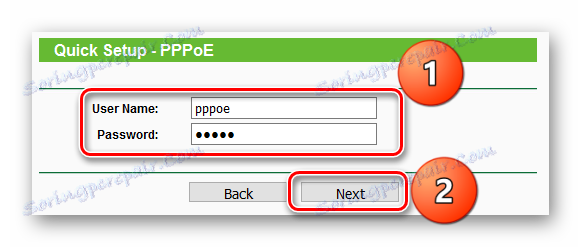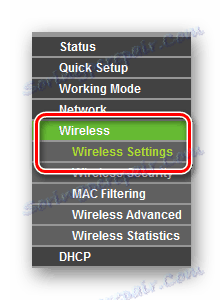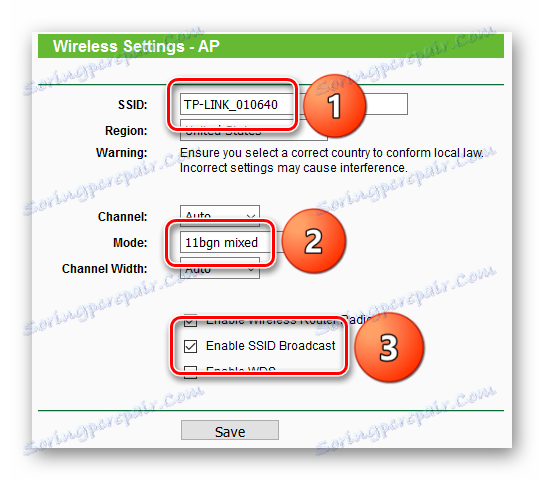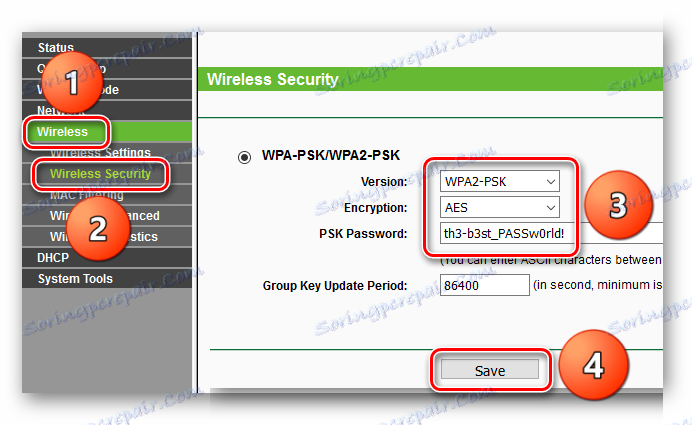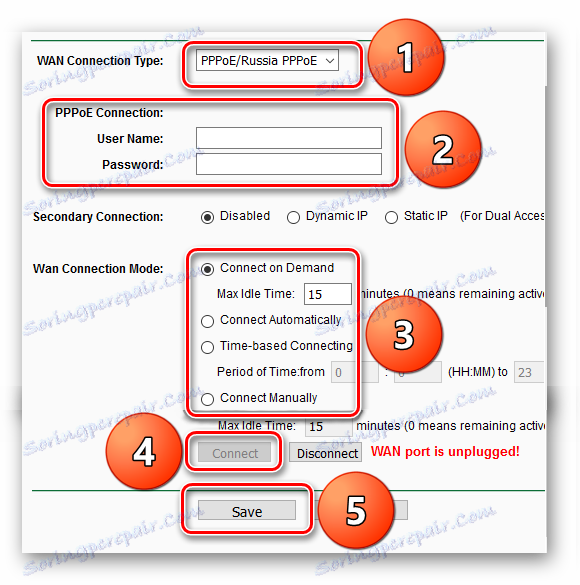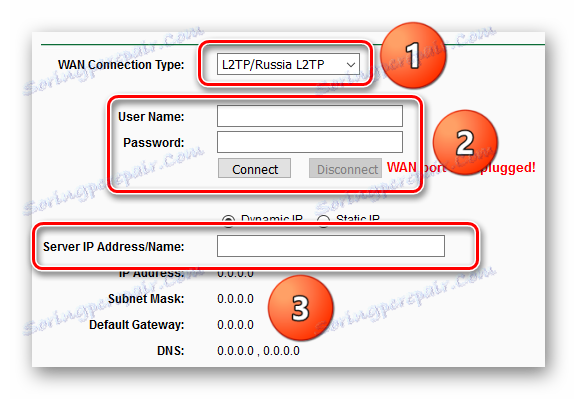Konfigurace modulu TP-LINK TL-WR702N
Bezdrátový směrovač TP-LINK TL-WR702N se vejde do kapsy a stále poskytuje dobrou rychlost. Chcete-li nakonfigurovat směrovač tak, aby fungoval internet na všech zařízeních, můžete to za pár minut.
Obsah
Počáteční nastavení
První věc, kterou musíte udělat s každým směrovačem, je zjistit, kde bude stát, takže internet pracuje kdekoli v místnosti. V takovém případě musí být zásuvka. Po provedení tohoto postupu musí být zařízení připojeno k počítači pomocí ethernetového kabelu.
- Nyní otevřete prohlížeč a do adresního řádku zadejte následující adresu:
tplinklogin.net
Pokud se nic nestane, můžete zkusit následující:
192.168.1.1
192.168.0.1 - Zobrazí se stránka s oprávněním, budete vyzváni k zadání uživatelského jména a hesla. V obou případech je to admin .
- Pokud jste provedli správně, zobrazí se další stránka, na které se zobrazují informace o stavu zařízení.
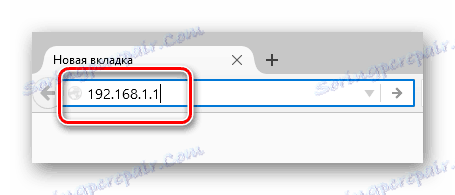
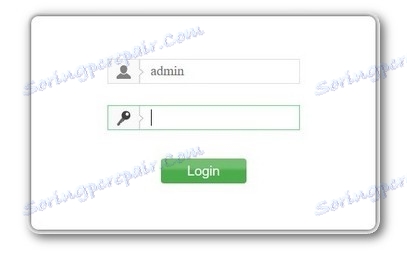

Rychlé nastavení
Existuje mnoho různých poskytovatelů internetu, někteří z nich se domnívají, že jejich internet by měl fungovat z krabice, a to okamžitě, jakmile se k němu připojuje zařízení. V tomto případě je velmi vhodné "Rychlé nastavení" , kde můžete provést potřebnou konfiguraci parametrů v dialogovém režimu a internet bude fungovat.
- Je snadné začít s nastavováním základních komponent, jedná se o druhou položku vlevo v nabídce směrovače.
- Na první stránce můžete okamžitě stisknout tlačítko "Další" , protože vysvětluje, jaká je tato položka nabídky.
- V této fázi je třeba zvolit, v jakém režimu bude směrovač fungovat:
- V režimu přístupových bodů směrovač pokračuje v drátové síti a díky tomu se všechna zařízení mohou připojit k Internetu. Současně, pokud je třeba nastavit něco pro internet, musí to být provedeno na každém zařízení.
- V routeru funguje směrovač jinak. Nastavení pro Internet jsou prováděny pouze jednou, můžete omezit rychlost a zahrnout firewall, stejně jako mnohem více. Zvažme každý režim jeden po druhém.
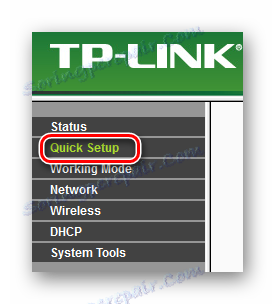
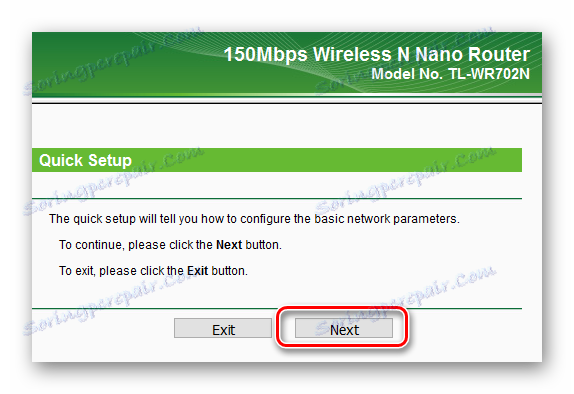
Režim přístupového bodu
- Chcete-li provozovat směrovač v režimu přístupových bodů, vyberte položku "AP" a klikněte na tlačítko "Další" .
- Ve výchozím nastavení budou některé parametry již požadované, zbytek musí být vyplněn. Zvláštní pozornost by měla být věnována těmto oblastem:
- "SSID" je název sítě WiFi, zobrazí se na všech zařízeních, která se chtějí připojit k routeru.
- "Režim" - definuje, jakými protokoly bude síť pracovat. Nejčastěji se na mobilních zařízeních musí pracovat 11 bgn.
- "Možnosti zabezpečení" - označuje, zda se můžete připojit k bezdrátové síti bez hesla nebo ji musíte zadat.
- Možnost "Zakázat zabezpečení" vám umožní připojení bez hesla, jinými slovy bude bezdrátová síť otevřena. To je odůvodněné, když je síť původně nakonfigurována, když je důležité vše co nejrychleji konfigurovat a ujistit se, že připojení funguje. Ve většině případů je lepší zadat heslo. Složitost hesla je nejlépe určena v závislosti na tom, jaké jsou možnosti výběru.
Po nastavení potřebných parametrů můžete klepnout na tlačítko "Další" .
- Dalším krokem je restartování směrovače. Můžete to udělat okamžitě kliknutím na tlačítko "Restartovat" , ale můžete přejít na předchozí kroky a něco změnit.
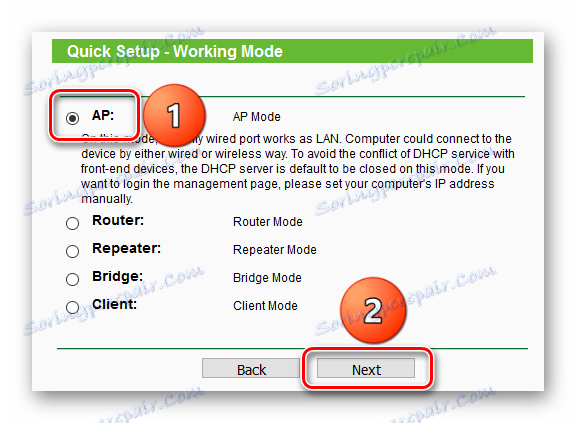
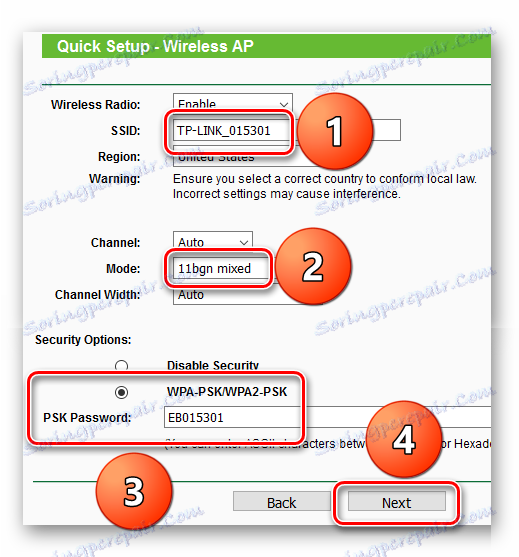
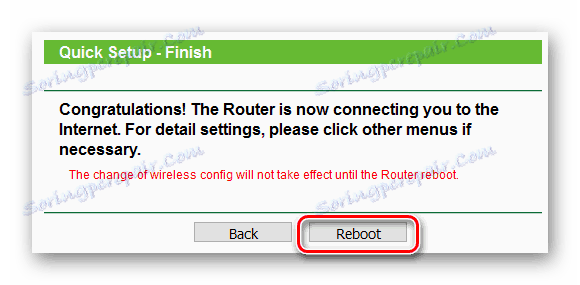
Režim směrovače
- Chcete-li směrovač pracovat v režimu routeru, vyberte položku "Router" a klikněte na tlačítko "Další" .
- Proces konfigurace bezdrátového připojení je přesně stejný jako v režimu přístupových bodů.
- V této fázi musíte zvolit typ připojení k Internetu. Obvykle můžete od poskytovatele získat informace. Zvažme každý typ zvlášť.
![TP-LINK TL-WR702N _ Rychlé nastavení_Tento režim_Typ připojení]()
- Typ připojení "Dynamická adresa IP" znamená, že poskytovatel automaticky vydá adresu IP, to znamená, že zde není nic co dělat.
- Při "Static IP" je třeba ručně zadat všechny parametry. Do pole "Adresa IP" je třeba zadat adresu přidělenou poskytovatelem, automaticky se zobrazí "Maska podsítě" , "Výchozí brána" označuje adresu směrovače poskytovatele, pomocí něhož se můžete připojit k síti a v části "Primární DNS" můžete zadat název serveru domény.
![TP-LINK TL-WR702N _ Rychlá instalace_Statická adresa režimu režimu.]()
- "PPPOE" je nakonfigurováno zadáním uživatelského jména a hesla, které bude směrovač používat k připojení k bránám poskytovatele. Údaje o připojení PPPOE lze nejčastěji nalézt na základě smlouvy s poskytovatelem internetových služeb.
![TP-LINK TL-WR702N _ Rychlé nastavení_Router mode_Setting pppoe]()
- Instalace končí stejně jako v režimu přístupových bodů - je třeba restartovat směrovač.
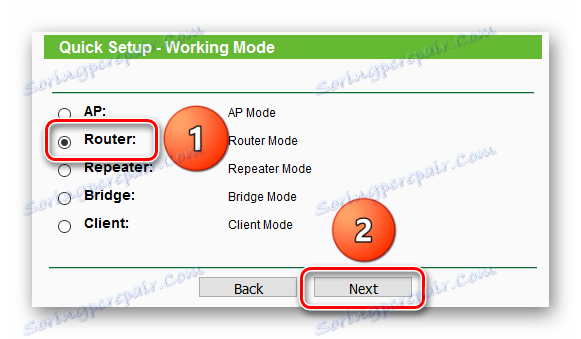
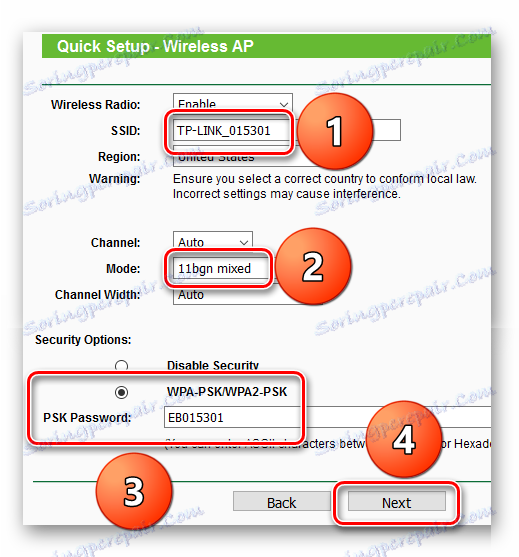
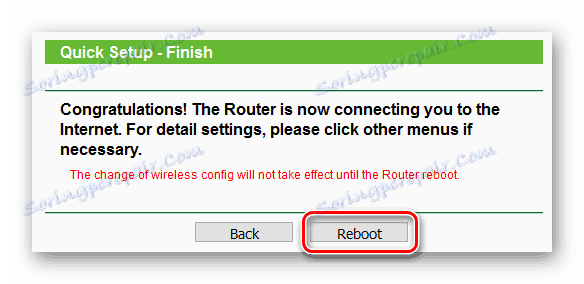
Konfigurace ručního směrovače
Konfigurace routeru ručně umožňuje určit jednotlivé parametry jednotlivě. To dává více příležitostí, ale budete muset otevřít různá menu podle pořadí.
Nejprve je třeba zvolit, v jakém směru bude směrovač fungovat, můžete to provést otevřením třetí položky v routeru vlevo. 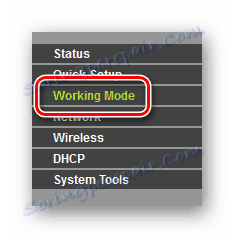
Režim přístupového bodu
- Pokud zvolíte "AP" , musíte klepnout na tlačítko "Uložit" a pokud předtím, než byl směrovač v jiném režimu, bude restartován a pak můžete pokračovat v dalším kroku.
- Vzhledem k tomu, že režim přístupových bodů předpokládá pokračování kabelové sítě, stačí nakonfigurovat bezdrátové připojení. Chcete-li to provést, zvolte v nabídce vlevo možnost "Bezdrátová" - otevře se první položka "Nastavení bezdrátového připojení" .
- Zde si nejdříve zadejte "SSI D" nebo název sítě. Pak "Režim" - režim, ve kterém je bezdrátová síť fungována, je nejlepší zadat "11bgn smíšené", takže se mohou připojit všechna zařízení. Můžete také věnovat pozornost možnosti "Povolit vysílání SSID" . Pokud je vypnutá, bude tato bezdrátová síť skrytá, nebude zobrazena v seznamu dostupných sítí wifi. Chcete-li se k němu připojit, budete muset ručně napsat název sítě. Na jedné straně je to nepohodlné, na druhé straně je velká šance, že někdo zvedne heslo do sítě a připojí se k němu.
- Po nastavení potřebných parametrů přejděte ke konfiguraci hesla pro připojení k síti. To se provádí v následujícím odstavci "Bezdrátové zabezpečení" . V tomto odstavci je důležité na začátku vybrat bezpečnostní algoritmus. Ukázalo se tedy, že router je seznamuje s tím, že zvyšuje spolehlivost a bezpečnost. Proto je nejlepší vybrat WPA-PSK / WPA2-PSK. Mezi zobrazenými parametry je třeba vybrat verzi WPA2-PSK, šifrování AES a zadat heslo.
- Toto nastavení dokončí v režimu přístupových bodů. Kliknutím na tlačítko "Uložit" můžete vidět v horní části zprávy, že nastavení nebude fungovat, dokud se router restartuje.
- Chcete-li to provést, otevřete "Systémové nástroje" , vyberte položku "Restartovat" a klikněte na tlačítko "Restartovat" .
- Po dokončení restartování se můžete pokusit o připojení k přístupovému bodu.
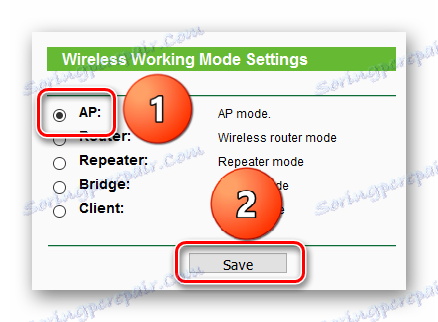
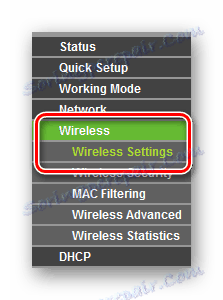
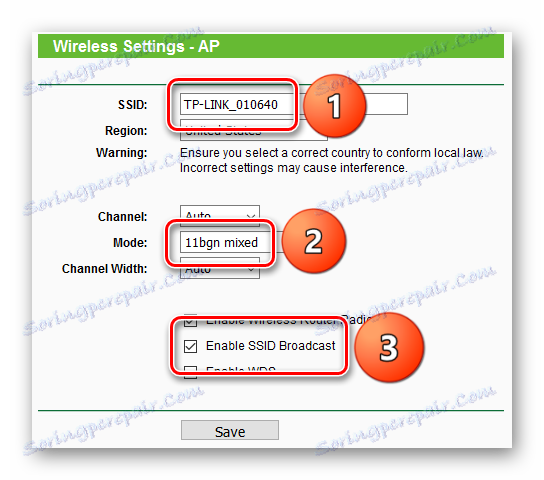
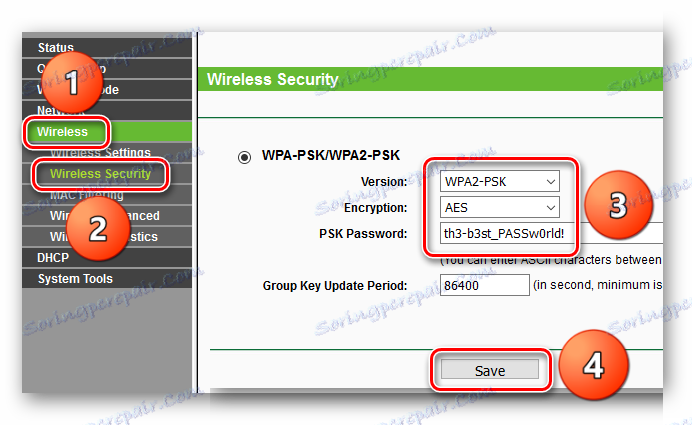
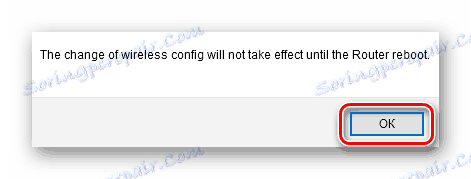
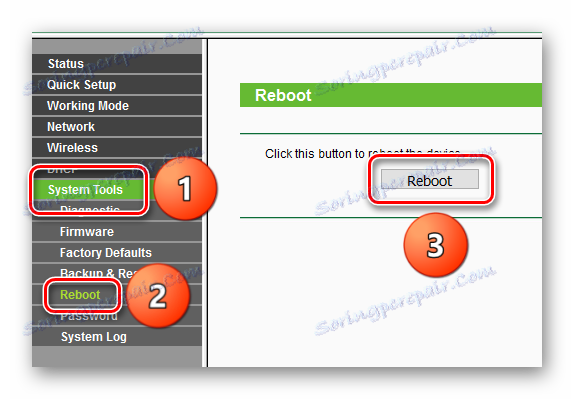
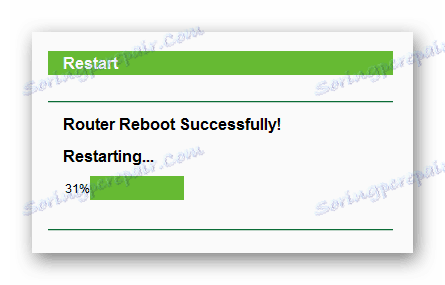
Režim směrovače
- Pro přepnutí do režimu routeru vyberte "Router" a stiskněte tlačítko "Uložit" .
- Poté se objeví zpráva, že zařízení bude restartováno a bude pracovat trochu jinak.
- V režimu routeru je konfigurace bezdrátového připojení stejná jako v režimu přístupových bodů. Nejprve je třeba přejít na "Bezdrátové" .
![TP-LINK TL-WR702N _Manual Tuning_Router Mode_Office_Wifi Menu]()
Potom zadejte všechna potřebná nastavení bezdrátové sítě.![TP-LINK TL-WR702N _ Ruční ladění_Routerový režim _ Nastavení SSID]()
Nezapomeňte nakonfigurovat heslo pro připojení k síti.![TP-LINK TL-WR702N _ Manuální ladění_Nastavení režimů pro zabezpečení]()
Bude také zpráva, že před restartováním nebude fungovat nic, ale v této fázi není nutné provádět restart, takže můžete pokračovat v dalším kroku. - Poté nakonfigurujte připojení k bráně poskytovatele. Kliknutím na položku "Síť" se otevře "WAN" . V "Typ připojení WAN" je vybrán typ připojení .
- Nastavení pro "Dynamic IP" a "Static IP" jsou stejné jako pro rychlé nastavení.
- Při nastavení "PPPOE" zadáte uživatelské jméno a heslo. V "režimu připojení WAN" je třeba zadat způsob připojení, "Připojit na požádání" znamená připojit na požádání, "Připojit automaticky" - automaticky, "Připojení podle času " - pro časové intervaly a "Ručně připojit" . Poté klikněte na tlačítko "Připojit" pro vytvoření připojení a "Uložit" pro uložení nastavení.
![TP-LINK TL-WR702N _ Ruční tuning_Router Mode_PPPOE]()
- V "L2TP" zadáte uživatelské jméno a heslo, adresu serveru v "Server IP Address / Name" , pak můžete klepnout na "Připojit" .
![TP-LINK TL-WR702N _ Manuální tuning_Router Mode_L2TP]()
- Parametry pro operaci "PPTP" jsou podobné předchozím typům připojení: jsou zadány uživatelské jméno a heslo, adresa serveru a režim připojení.
- Po konfiguraci připojení k Internetu a bezdrátové síti můžete pokračovat v konfiguraci vydávání adres IP. To lze provést přes "DHCP" , kde se okamžitě otevře "DHCP Settings" . Zde můžete aktivovat nebo deaktivovat vydávání IP adres, specifikovat, v jakém rozsahu budou adresy vydány, brána a server názvů domén.
- Tyto kroky obvykle zpravidla postačují pro normální fungování směrovače. Poslední fázi bude následovat restart směrovače.
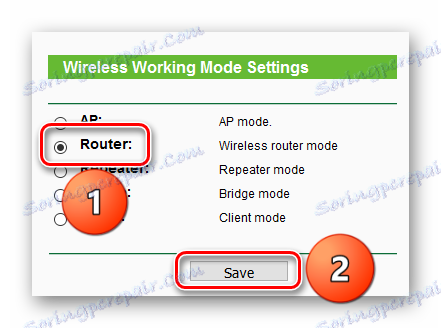
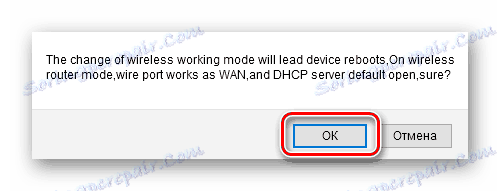
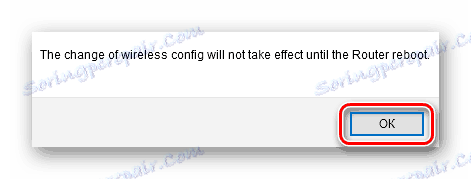
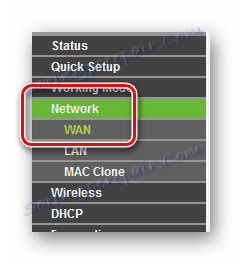
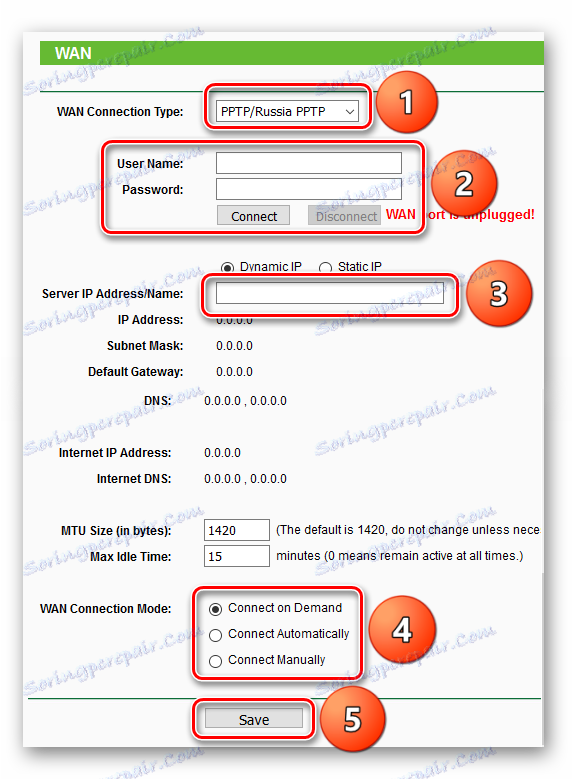
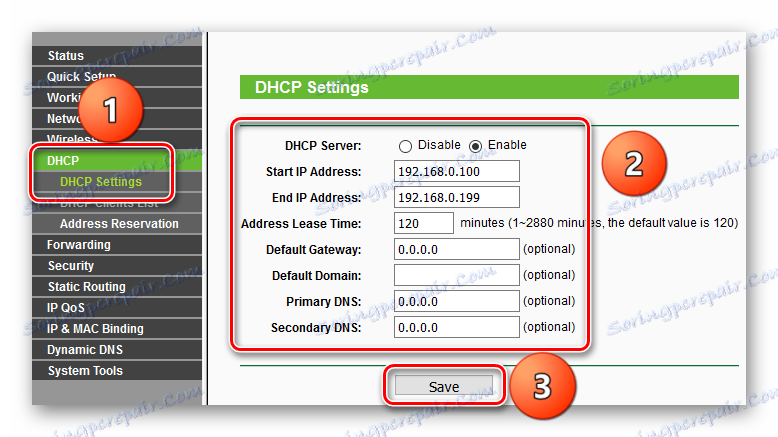
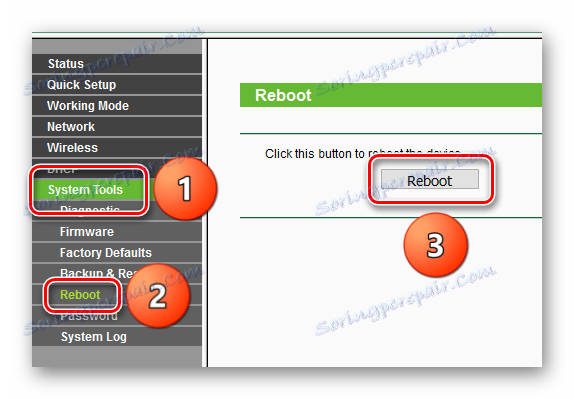
Závěr
Tím se dokončí nastavení kapesního směrovače TP-LINK TL-WR702N. Jak můžete vidět, můžete to udělat buď rychlým nastavením nebo ručně. Pokud poskytovatel nevyžaduje něco zvláštního, můžete ho nakonfigurovat žádným způsobem.