Co dělat, pokud laptop neuvidí Wi-Fi
Technologie Wi-Fi je již dlouho součástí každodenního života pro mnoho lidí. Dnes mají téměř všechny domy přístup k bezdrátové síti. S jeho pomocí jsou k internetu připojena různá mobilní zařízení, stacionární počítače a také notebooky. Často se stává, že pro přenosný počítač je bezdrátová síť jediným způsobem, jak přistupovat k internetu. Ale co kdyby byl problém se sítí a laptop to prostě nechytil? Tento článek bude diskutovat o dostupných způsobech, jakým může tento problém vyřešit nepripravený uživatel.
Obnovte Wi-Fi na svém notebooku
Všechny způsoby, jak opravit špatnou práci Wai-Fai na přenosném počítači, lze rozdělit na dva typy. První obsahuje kontrolu a změnu nastavení samotného počítače, druhý - související s konfigurací samotného zařízení. Důraz bude kladen na nejčastější důvody nefunkčnosti Wi-Fi, a pokud jde o metody - na řešení dostupných pro průměrného uživatele takové problémy.
Metoda 1: Zkontrolujte ovladače
Jedním z nejčastějších důvodů, proč se notebook nemůže připojit k bezdrátové síti, je nedostatek ovladačů adaptéru Wi-Fi. Stává se, že uživatel přeinstaloval nebo aktualizoval aktuální operační systém Windows, ale zapomněl instalovat ovladače pro tato zařízení.
Přečtěte si více: Zjistíme, které ovladače musí být nainstalovány v počítači
Ovladače pro systém Windows XP jsou často nekompatibilní s novějšími verzemi systému Windows. Proto při inovaci tohoto operačního systému musíte nejprve zajistit, abyste měli potřebný software pro adaptér Wi-Fi.
Pokud mluvíme o notebooku, měli bychom se zabývat důležitým bodem: doporučuje se stahovat a instalovat příslušný software pouze z oficiálního webu (nebo dodaného disku) výrobce. Používání aplikací třetích stran k vyhledání ovladačů síťových zařízení často vede k nesprávnému fungování Wi-Fi.
Přečtěte si více: Nejlepší programy pro instalaci ovladačů
Chcete-li zkontrolovat stav síťového adaptéru, postupujte takto:
- Pro vyvolání Správce zařízení stiskněte "Win" + "R" .
- Řídeme příkaz "devmgmt.msc" tam .
- Dále nalezneme místo odpovědné za síťové adaptéry a klikneme na něj LMC.
- Zobrazí se seznam síťových zařízení dostupných v přenosném počítači.
- Obvykle název požadovaného zařízení bude obsahovat slova jako "Bezdrátová", "Síť", "Adaptér". Tato položka by neměla být označena žádnými ikonami (žlutá s vykřičníkem, šipkami apod.).
Další informace: Jak otevřít Správce zařízení Windows XP , Windows 7 .

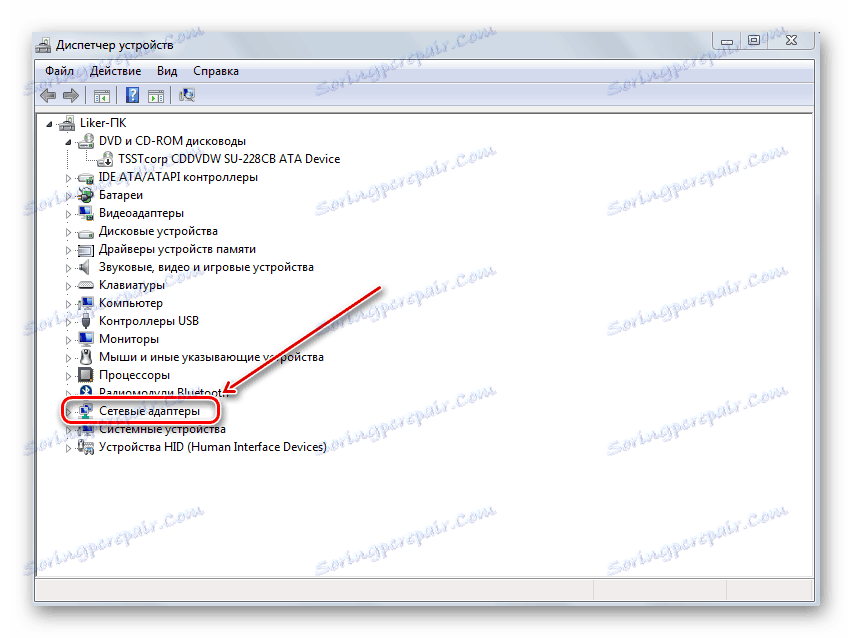
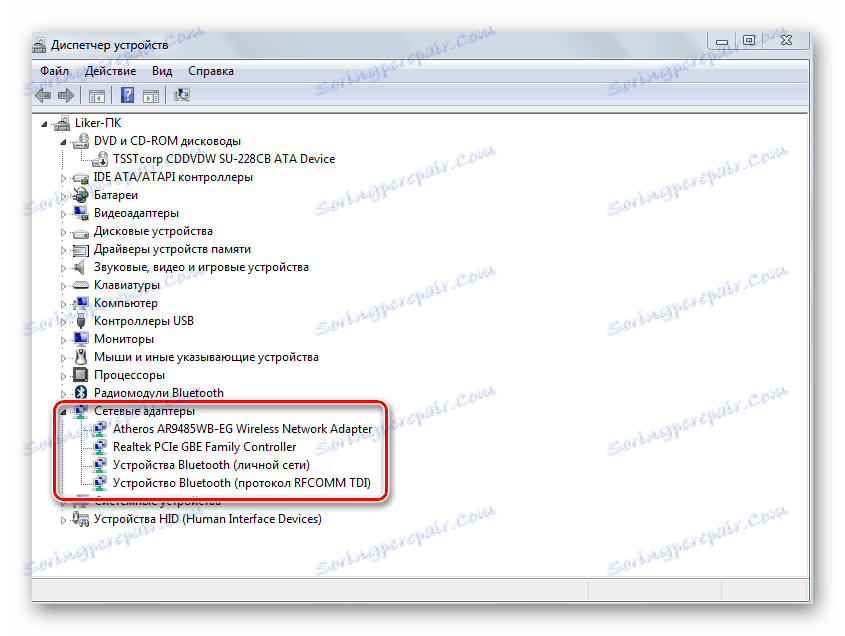
Pokud tomu tak není, pak problém spočívá v ovladačích adaptéru. Existuje jednoduchá cesta, doporučuje se především:
- Ve stejném okně Správce zařízení klepněte na PCM název našeho adaptéru Wi-Fi a vyberte Vlastnosti .
- Dále přejděte na kartu odpovědnou za ovladač zařízení.
- Klikněte na spodní část okna na "Odstranit" .
- Restartujte systém.

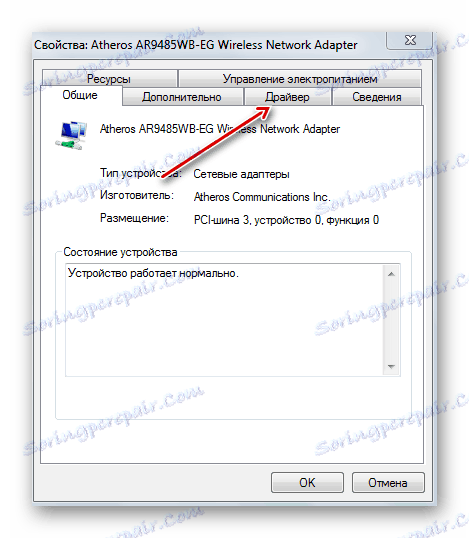
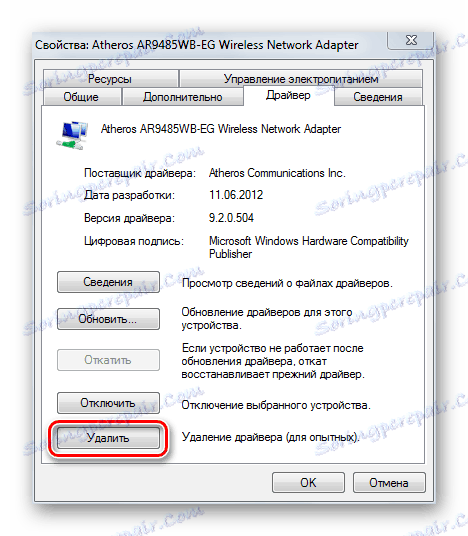
Pokud tato opatření nefungují (nebo se adaptér právě nezobrazuje v "Správci zařízení" ), je nutné nainstalovat příslušný ovladač. Základní myšlenkou je, že software pro adaptér by měl být vyhledáván na základě názvu konkrétního modelu notebooku. Chcete-li vyhledat oficiální ovladače, použijeme vyhledávací nástroj Google (můžete použít libovolný jiný).
- Přejděte na zadaný odkaz ve vyhledávači, zadejte název modelu přenosného počítače + ovladač.
- Seznam vyhledávání zobrazuje seznam zdrojů. Nejlepší je vybrat oficiální webové stránky výrobce notebooku (v tomto případě Asus.com).
- Od doby, kdy jsme zadali název konkrétního počítače, můžeme okamžitě přejít na příslušnou stránku tohoto modelu.
- Klikněte na odkaz "Ovladače a nástroje" .
- Dalším krokem je výběr operačního systému.
- Na webu se zobrazí seznam ovladačů pro vybranou verzi systému Windows.
- Přejdeme na ovladač adaptéru Wai-Fi. Typicky v názvu tohoto softwaru jsou slova jako: "Bezdrátová" , "WLAN" , "Wi-Fi" atd.
- Klikněte na tlačítko "Stáhnout" (nebo "Stáhnout" ).
- Uložte soubor na disk.
- Pak rozbalte archiv a nainstalujte ovladač do systému.
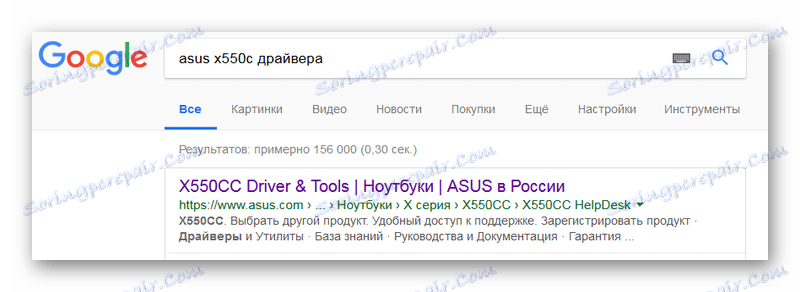
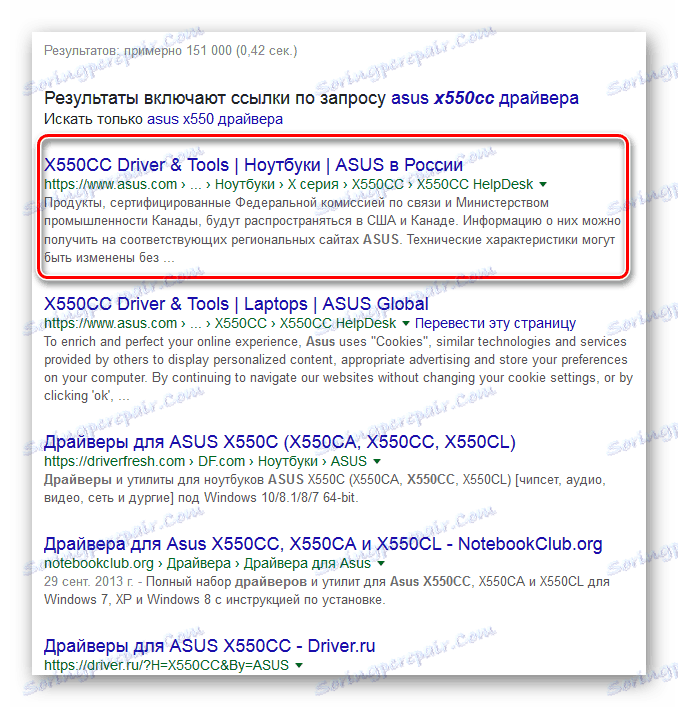


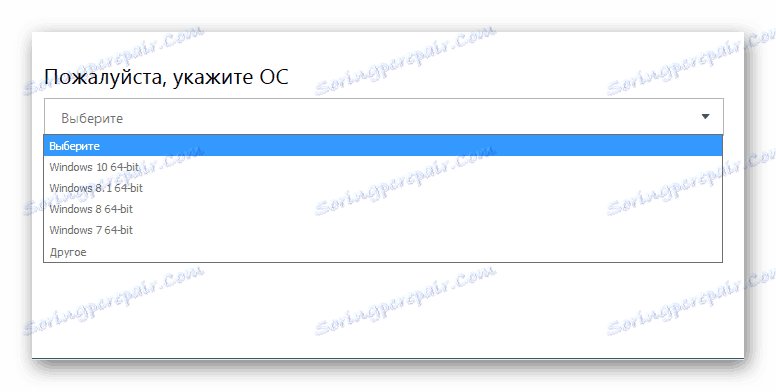
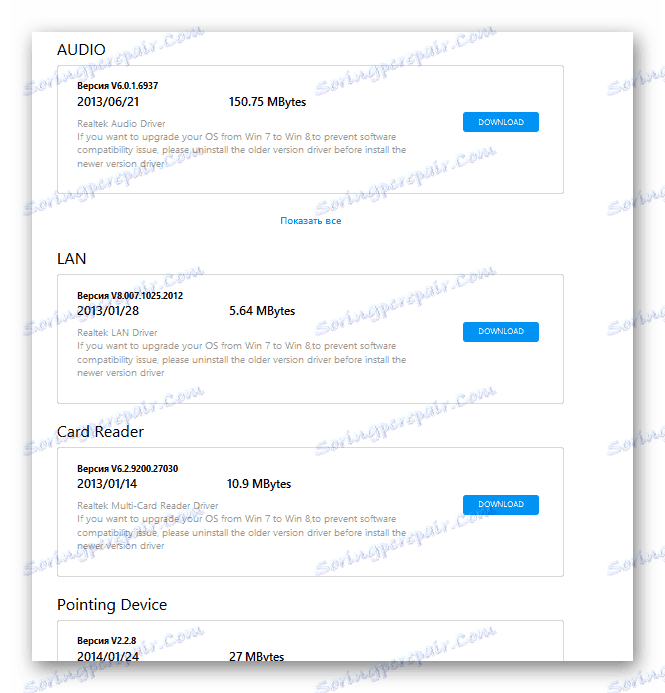
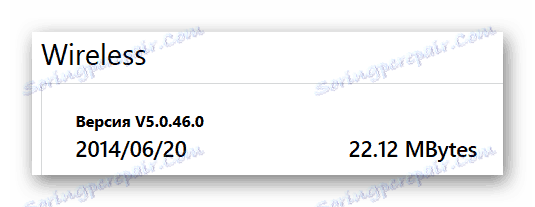
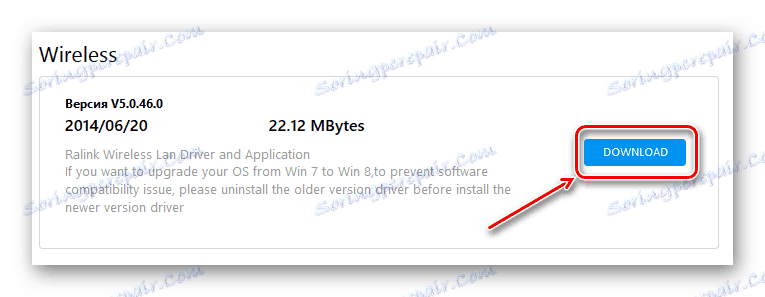
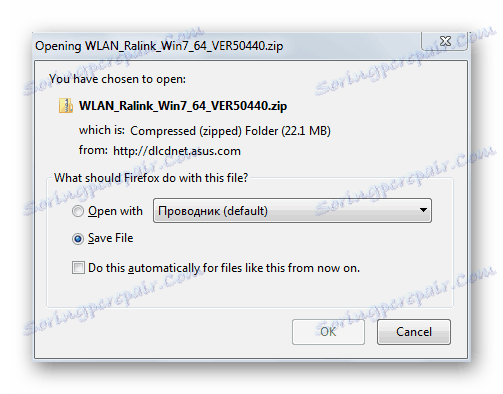
Přečtěte si více:
Stáhněte a nainstalujte ovladač adaptéru Wi-Fi
Vyhledávání ovladačů podle ID hardwaru
Instalace ovladačů se standardními nástroji Windows
Metoda 2: Povolte adaptér
Dalším zcela zřejmým důvodem pro nefunkčnost komunikace Wi-Fi na notebooku je odpojení samotného Wi-Fi. To se může stát jak v důsledku uživatelských akcí, tak v průběhu spouštění aplikací. Zákaz používání adaptéru lze nastavit na BIOS a v nastavení operačního systému. V systému Windows bude ikona v zásobníku označena jako neschopnost použít Wai-Fai.
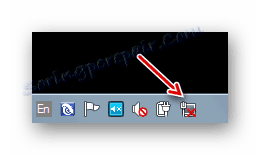
Ověřte nastavení systému BIOS
Na nových notebooků je standardně zapnut adaptér Wi-Fi. Pokud však uživatel změnil nastavení systému BIOS, může být bezdrátové připojení zakázáno. V takových případech nebude žádná akce v samotném operačním systému schopna spustit Wai-Fai. Proto se nejprve musíte ujistit, že trvalá paměť notebooku neobsahuje zákaz používání síťového adaptéru.
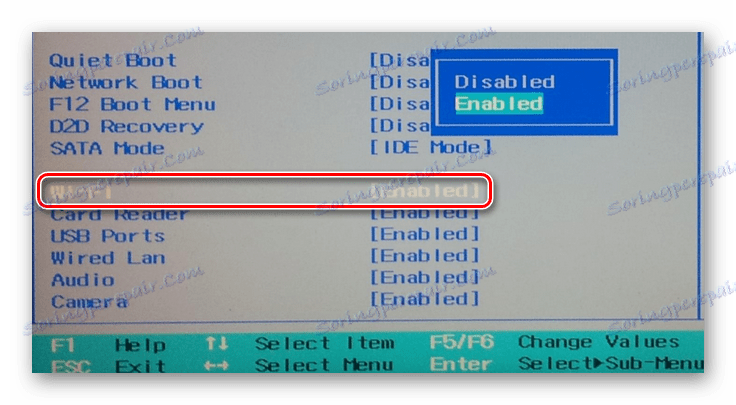
Bezdrátové vlastnosti
- Zavolejte nabídku "Start" stisknutím tlačítka "Win" .
- Poté zvolte "Ovládací panely" .
- Klikněte myší na nabídku a vyberte "Velké ikony" .
- Poté přejděte do části "Centrum sítí a sdílení" .
- Klepněte na odkaz vlastností síťového adaptéru.
- V okně nalezneme ikonu bezdrátového připojení a vybereme jej PCM.
- Zvolte možnost "Povolit" v nabídce.
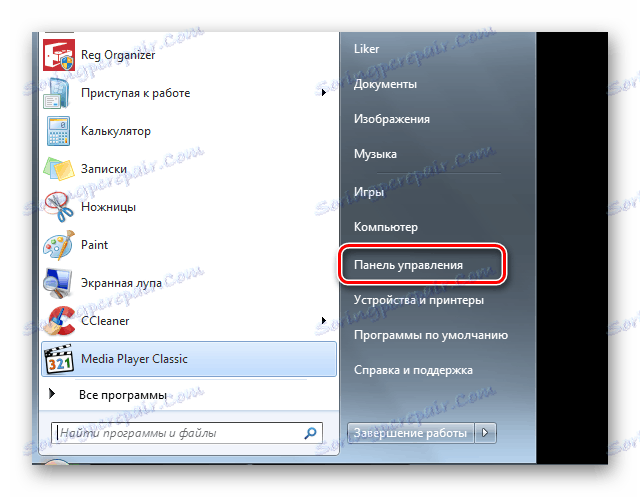
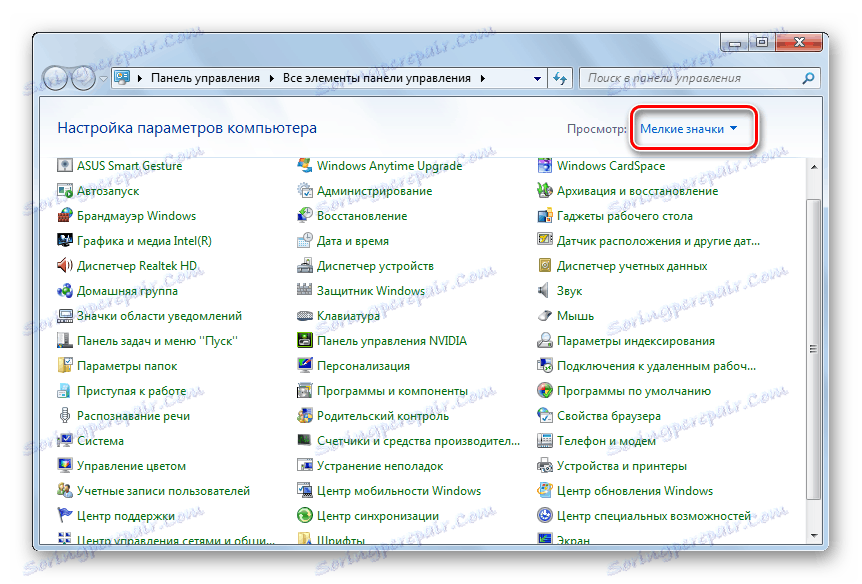
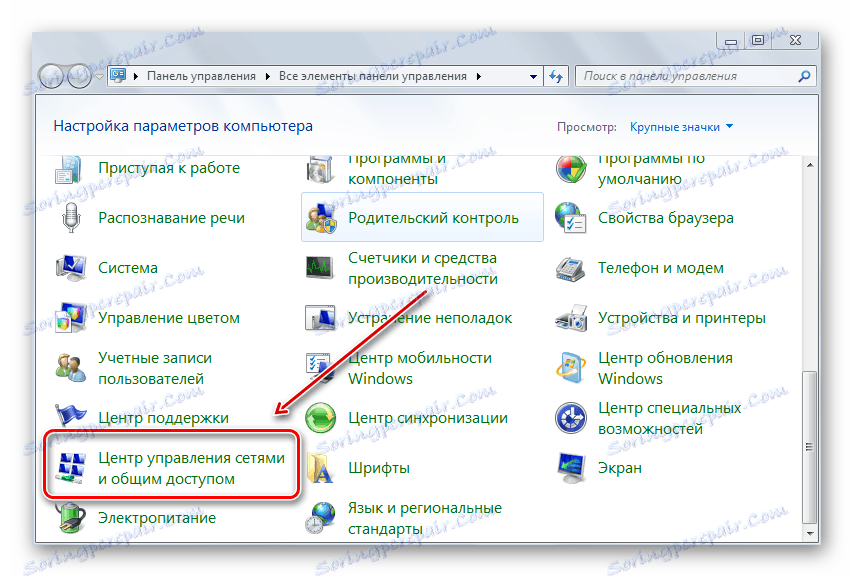
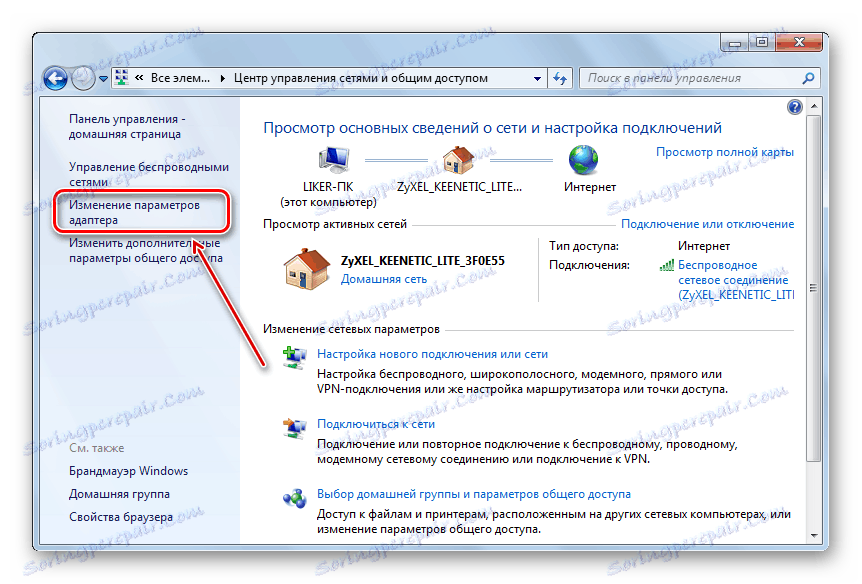

Správce zařízení
Stejný výsledek vede k tomu, že adaptér Wi-Fi je zapnutý prostřednictvím Správce zařízení .
- Zadejte "dispečera" na vyhledávacím panelu.
- Klikneme na navrhovanou možnost.
- Zvolte požadované zařízení, které poskytuje komunikaci Wi-Fi pomocí PKM.
- Další - " Take Action" .
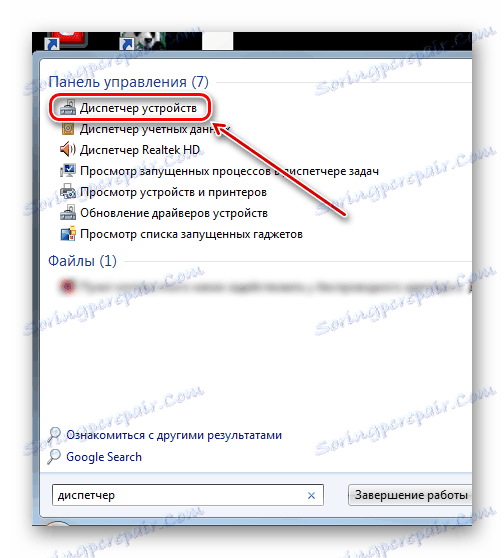
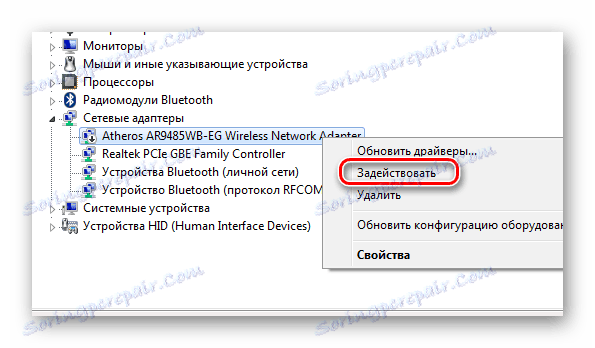
Metoda 3: Zakázat režim letadla
Funkce "V letadle" byla vytvořena speciálně pro okamžité odpojení všech bezdrátových připojení v počítači. Vypne Bluetooth i Wi-Fi. Někdy začátečníci mylně využívají tuto příležitost a čelí nefunkčnosti Wi-Fi. Je zřejmé, že v našem případě by měl být tento režim nastaven na "Vypnuto" .
Indikátor nalezení počítače v tomto režimu je ikona letadla v zásobníku napravo od hlavního panelu.
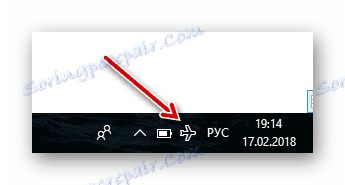
- Klikneme na tuto ikonu.
- Dále na panelu stiskněte určené tlačítko (mělo by to být zvýrazněno). Tlačítko se změní na šedou.
- Letový režim bude deaktivován a tlačítko Wi-Fi bude zvýrazněno. Měli byste vidět seznam dostupných bezdrátových připojení.
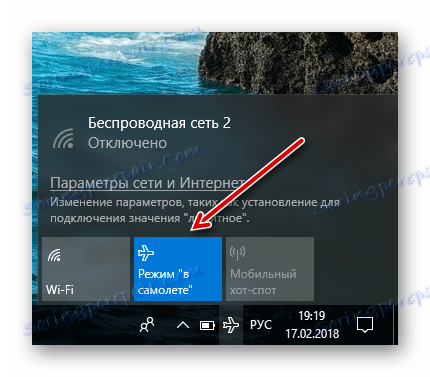
V systému Windows 8 vypadá nabídka připojení jinak. Kliknutím na ikonu Wai-Fi v zásobníku klikněte na přepínač. Nápis by se měl změnit na "Zapnuto" .
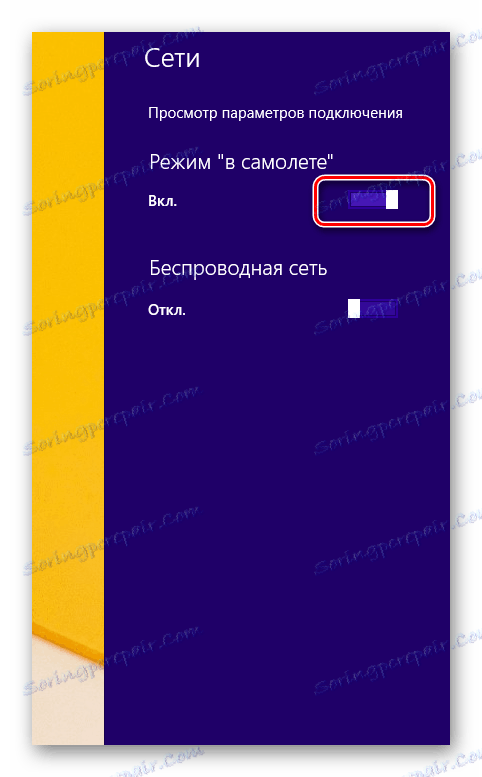
Metoda 4: Vypněte funkci úspory energie
Když notebook opouští režim spánku, můžete zjistit, že síťový adaptér nedosáhne sítě. Systém Windows jej jednoduše vypíná při spánku a z různých důvodů jej nemusí znovu zapnout. Často spustit programově bez restartování operačního systému se stává problematickou, pokud vůbec je to možné. Tento důvod je obzvláště důležitý u počítačů se systémy Windows 8 a 10. Chcete-li hibernovat modul Wi-Fi, už se nemusíte obtěžovat, musíte provést některá nastavení.
- Přejděte na "Ovládací panely" a zvolte "Napájení" .
- Přejděte na nastavení konkrétního plánu napájení.
- Potom klikněte na myš pro změnu dalších parametrů.
- Klepněte na rozbalovací seznam parametrů komunikačního modulu Wai-Fi.
- Dále otevřete podnabídku kliknutím na kříž a nastavte konstantní maximální výkon zařízení.
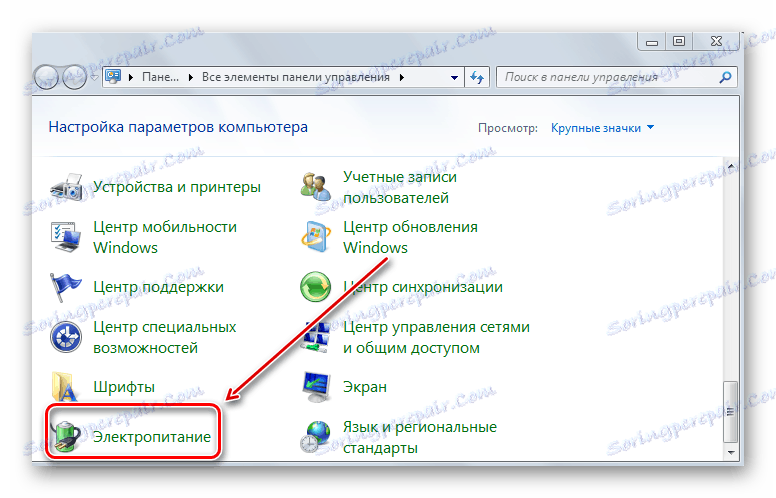
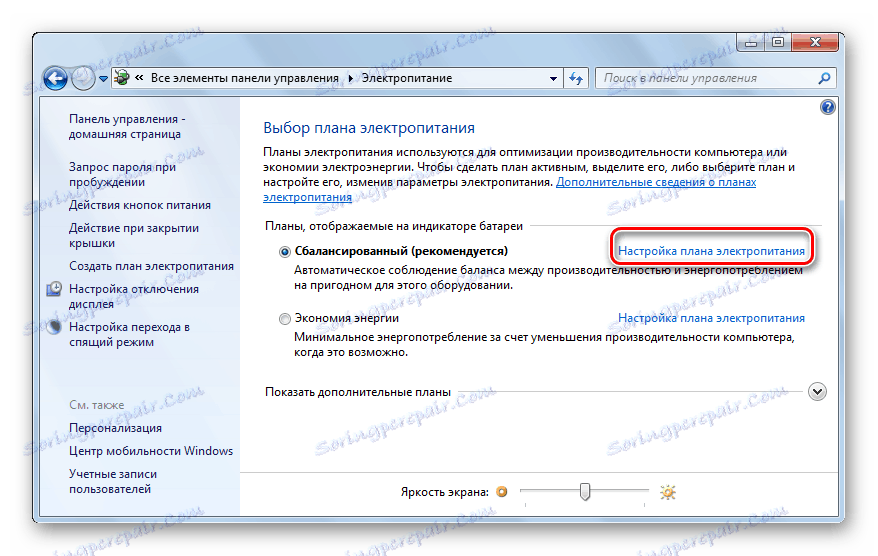
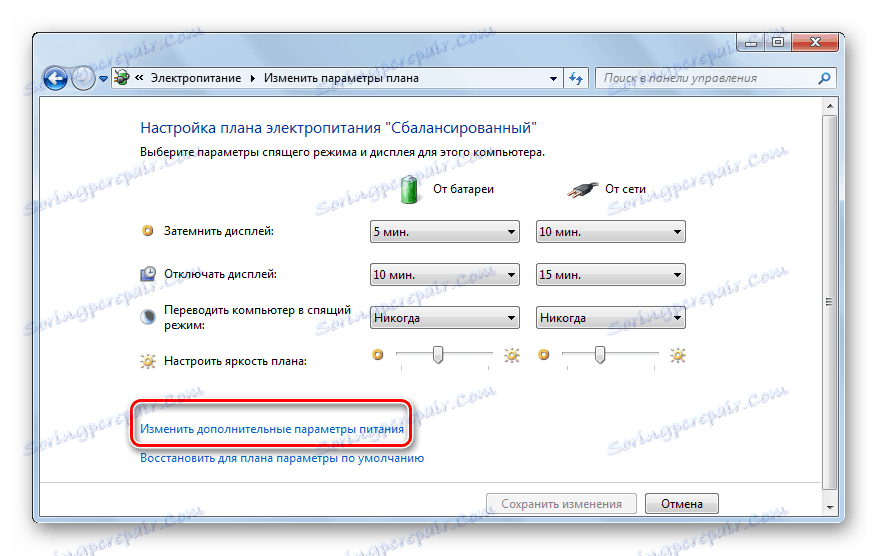

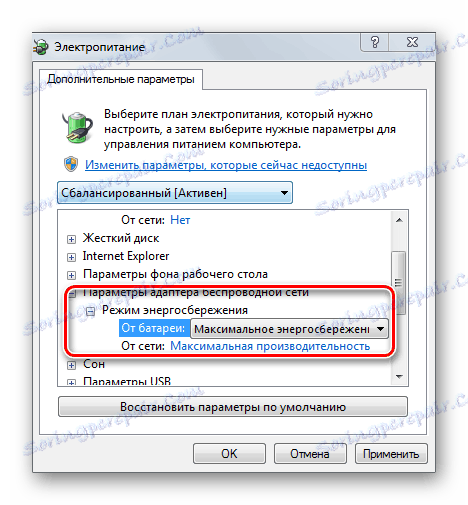
Chcete-li vypnout režim spánku pro naše zařízení Wai-Fi, postupujte takto:
- V "Správci zařízení" klikněte na PCM na požadovaný bezdrátový adaptér.
- Další - "Vlastnosti" .
- Přejděte na záložku "Správa napájení" .
- Odstraníme zaškrtávací políčko, které odpovídá za vypnutí zařízení v režimu spánku.
- Restartujeme systém.

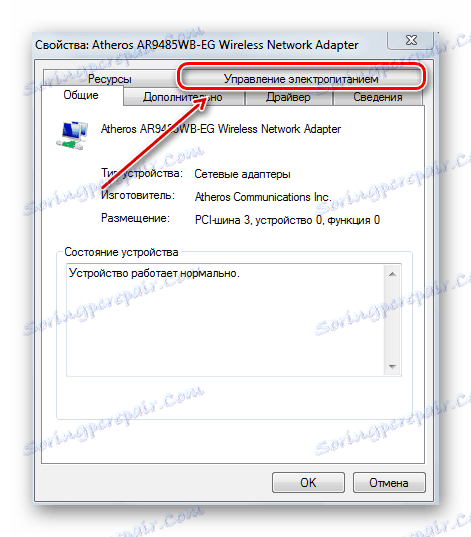
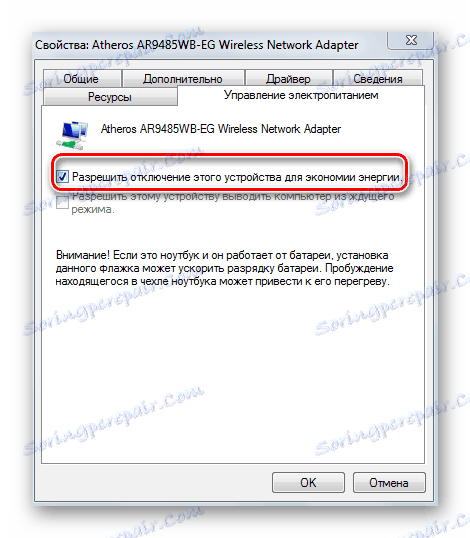
Metoda 5: Vypněte rychlé spuštění
Funkce rychlého spuštění představená v systému Windows 8 často vede k nesprávnému fungování různých ovladačů. Pro jeho zákaz provádíme následující kroky:
- Stiskněte tlačítko "Win" + "X" .
- V nabídce klikněte na "Správa napájení" .
- Další - "Akce při zavírání víka . "
- Chcete-li změnit nedostupné parametry, klikněte na odkaz v horní části okna.
- Zaškrtávací políčko odstraňujeme, abychom umožnili rychlé spuštění.
- Restartujeme počítač.
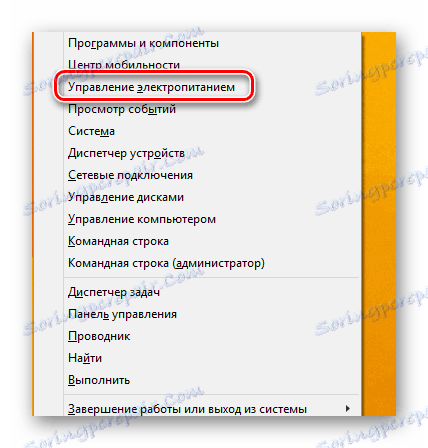
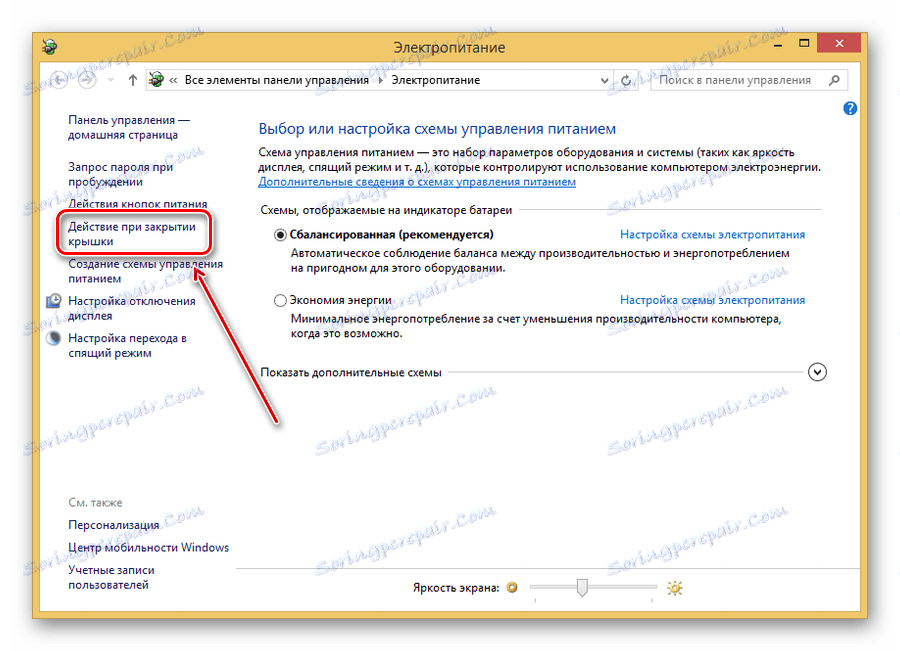
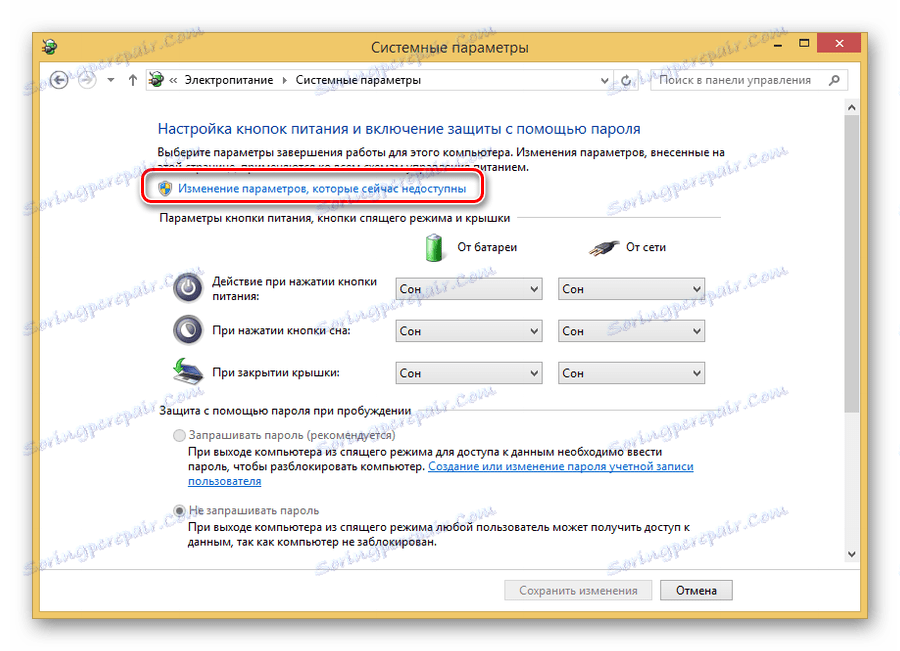
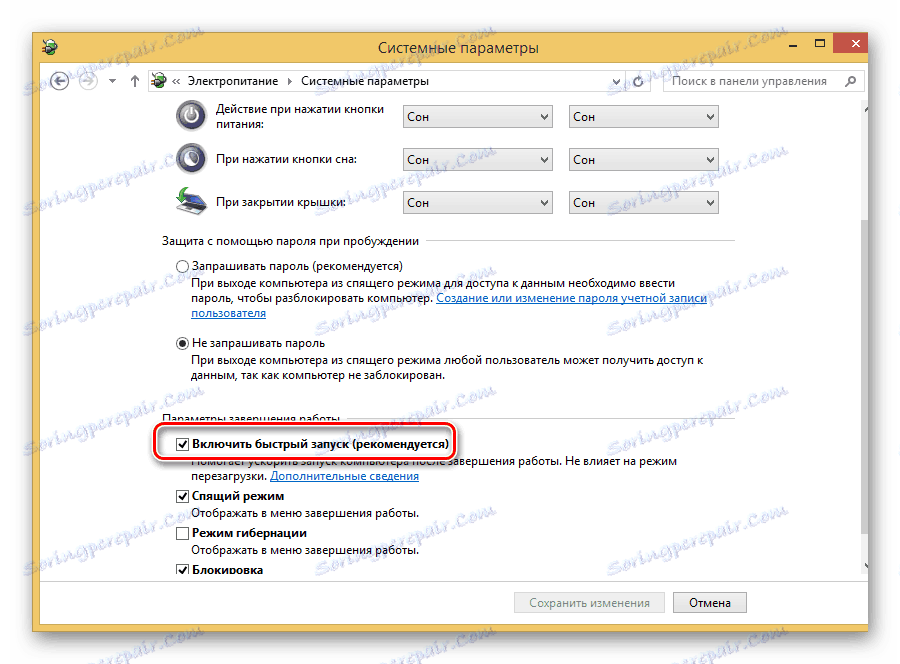
Metoda 6: Zakázat režim FIPS
V systému Windows 10 je na rozdíl od předchozích verzí tohoto operačního systému nastaven výchozí režim tak, aby fungoval v souladu s Federálním informačním standardem pro zpracování informací (FIPS). To může mít vliv na normální fungování Wai-Fai. Pokud jste nainstalovali jinou než desátou verzi systému Windows, doporučujeme tento parametr zkontrolovat.
- Zkomprimujeme klávesy "Win + " R " , zadejte do řádku " ncpa.cpl " a stiskněte " Enter " .
- Potom PCM vyberte bezdrátové připojení a klikněte na "Stav" .
- Klepnutím na tlačítko získáte přístup k vlastnostem připojení.
- Přejdeme na kartu Zabezpečení .
- Klepněte na tlačítko "Pokročilé možnosti" ve spodní části okna.
- Dále - pokud je zaškrtnuto, odstraníme jej.
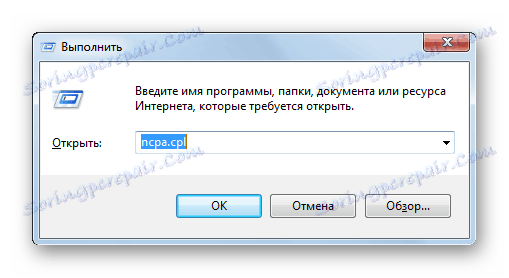

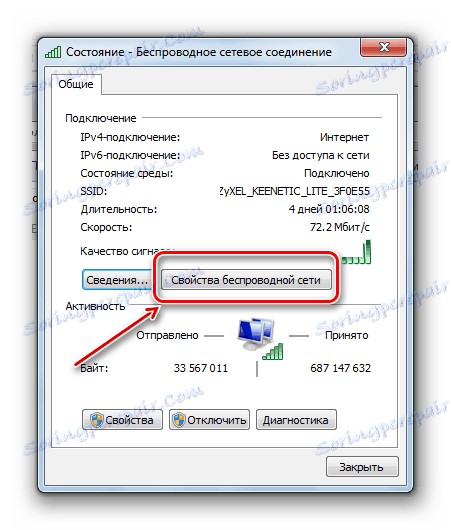
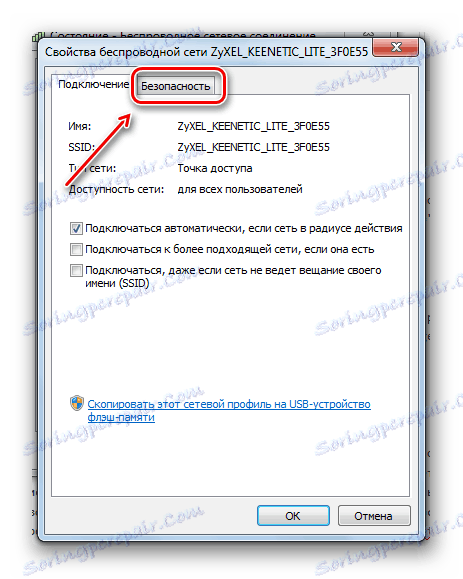
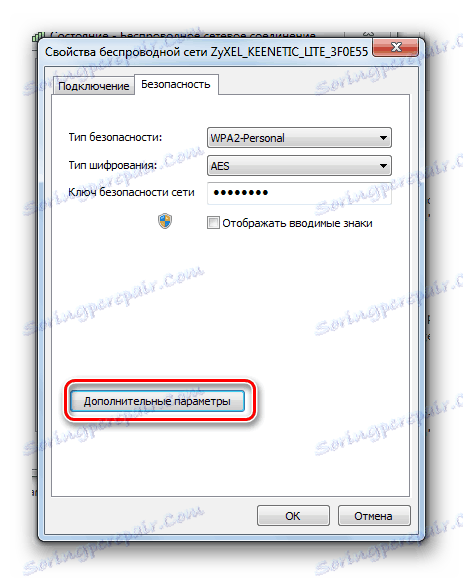
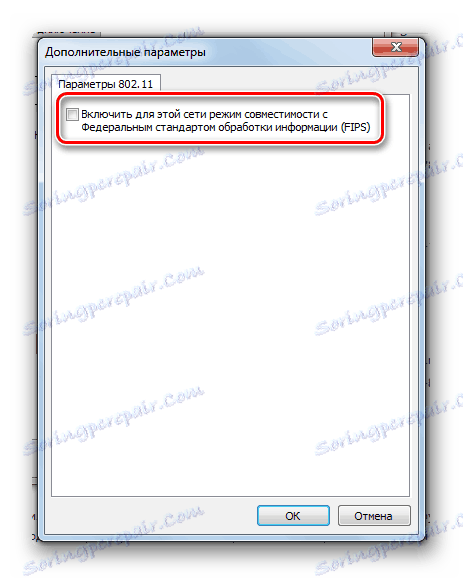
Metoda 7: Konfigurace směrovače
Byly-li provedeny změny nastavení routeru, mohlo by to být také jeden z důvodů neschopnosti detekovat síť Wai-Fee počítačem. Dokonce i se všemi potřebnými ovladači v systému, správně nakonfigurovanou konfiguraci sítě Windows, směrovač může zakázat použití bezdrátové komunikace. Existuje obrovský počet směrovačů, které se liší funkčností a firmwarem. Dále zvažte obecná doporučení pro příklad jednoho modelu směrovače (Zyxel Keenetic).

Všechny moderní směrovače mají webové rozhraní, pomocí kterého jsou naladěny téměř všechny parametry provozu zařízení a konfigurace sítě. Obvykle pro zadání nastavení směrovače musíte vstoupit do adresního řádku prohlížeče "192.168.1.1". U některých modelů může být tato adresa odlišná, zkuste zadat následující hodnoty: "192.168.0.0", "192.168.1.0" nebo "192.168.0.1".
V dialogovém okně přihlašování a hesla poskytuje router zpravidla všechny potřebné informace. V našem případě je "admin" přihlašovací jméno a 1234 heslo pro přístup k webovému rozhraní.
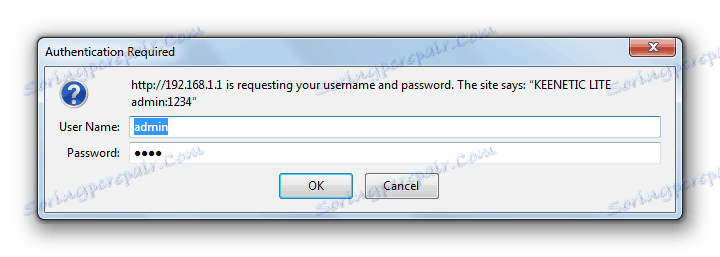
Všechna potřebná data pro přístup k nastavení konkrétního modelu směrovače by měla být prohledána v přiložených instrukcích nebo pomocí vyhledávání na internetu. Například do vyhledávacího pole zadejte název modelu routeru + "setup".
Vzhled rozhraní, názvy konkrétních prvků a jejich umístění pro každý model mohou být velmi odlišné, takže musíte být jisti tím, co děláte. V opačném případě je nejlepší svěřit tuto činnost odborníkovi.
Rozlišení bezdrátového připojení
Stává se, že se uživatelé připojují k routeru pomocí síťového kabelu. V takových případech absolutně nepotřebují připojení Wi-Fi. Poté lze bezdrátové funkce v nastavení směrovače vypnout. Chcete-li ověřit tato nastavení, ukážeme příklad s routerem Zyxel Keenetic.
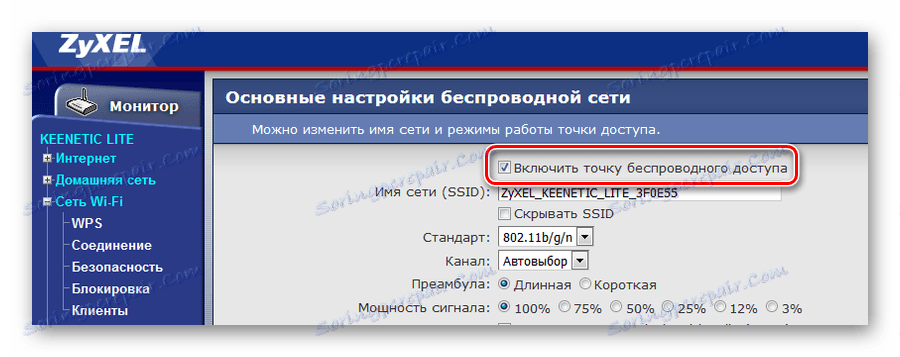
Zde vidíme, že v sekci zodpovědné za Wi-Fi je povolena bezdrátová komunikace. Označení mohou být odlišná: "WLAN Enable", "Wireless ON" a dokonce i "Wireless Radio".
U některých modelů můžete zapnout nebo vypnout Wi-Fi tlačítkem na pouzdru.
Zakázat filtrování
Další funkce, kterou musíme zvážit, je filtrování. Jejím cílem je chránit domácí síť před různými vnějšími vlivy. Router Zyxel Keenetic dokáže filtrovat MAC adresy i IP. Filtrování pracuje selektivně na příchozí a odchozí komunikaci s konkrétními porty a adresami URL. Jenže máme zájem o příchod zákazu. V webovém rozhraní Zyxelu je nastavení zámku umístěno v sekci Filtry .
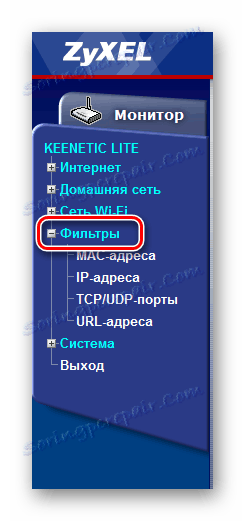
Příklad ukazuje, že zámek je v zásadě zakázán a v tabulce zablokovaných adres nejsou žádné záznamy. V jiných modelech zařízení to může vypadat takto: "Filtrování WLAN Zakázat" , "Filtrování vypnuto" , "Blokovat adresu zakázat" , atd.
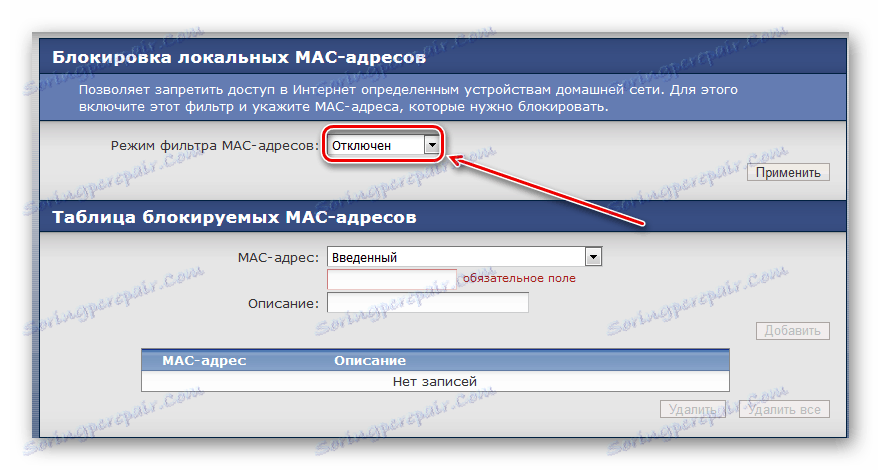
Stejná situace platí pro nastavení blokování IP.
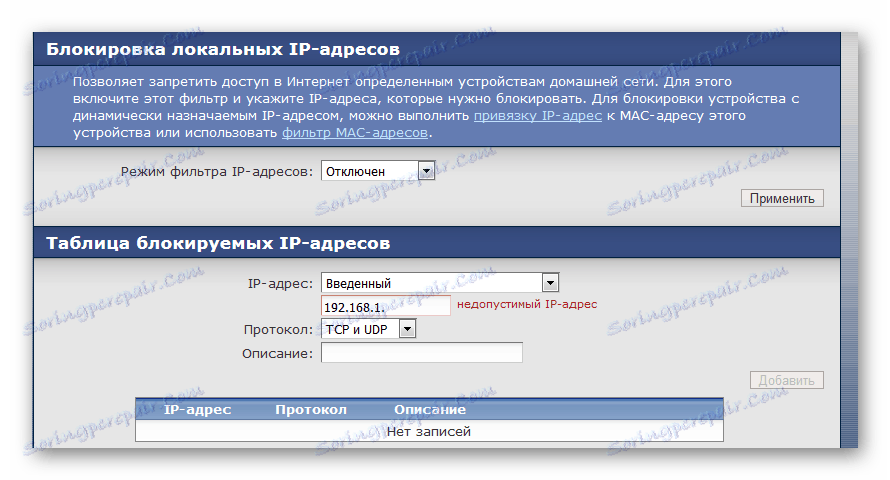
Přečtěte si více: Řešení problémů s přístupovým bodem WI-FI na přenosném počítači
Změna kanálu
Sousední bezdrátové sítě nebo některé elektrické spotřebiče mohou způsobovat rušení kanálu Wi-Fi. Každá síť Wi-Fi funguje na jednom z kanálů (v Rusku od 1. do 13.). K problému dochází, pokud je na jedné z nich umístěno několik sítí Wai-Fi.
Pokud uživatel žije v soukromém domě, pak v okruhu práce jeho adaptéru, asi žádné další sítě. A i když jsou takové sítě k dispozici, jejich počet je malý. V bytovém domě může být počet fungujících sítí Wi-Fi mnohem větší. A pokud několik uživatelů současně nakonfiguruje stejný statický kanál pro svůj směrovač, nelze se vyhnout rušení v síti.
Pokud se nastavení routeru nezměnilo, ve výchozím nastavení automaticky zvolí kanál. Když zapnete adaptér v síti, jednoduše se "posadí" na kanál, který je v současné době zdarma. A tak pokaždé, když se restartujete.
Je třeba poznamenat, že pouze vadný směrovač může mít problémy s automatickým výběrem kanálu. Ve většině případů změna kanálu není řešením problému s rušením. Neustálé ruční stanovení těchto parametrů je potěšení i tehdy. Ale jako způsob, jak získat přístup k síti v současné době, tato možnost si zasluhuje pozornost.
Chcete-li zkontrolovat nastavení výběru vysílače kanálů, musíte přejít na známé webové rozhraní. Например, у Zyxel Keenetic эти параметры находятся в разделе «Сеть Wi-Fi» — «Соединение» .
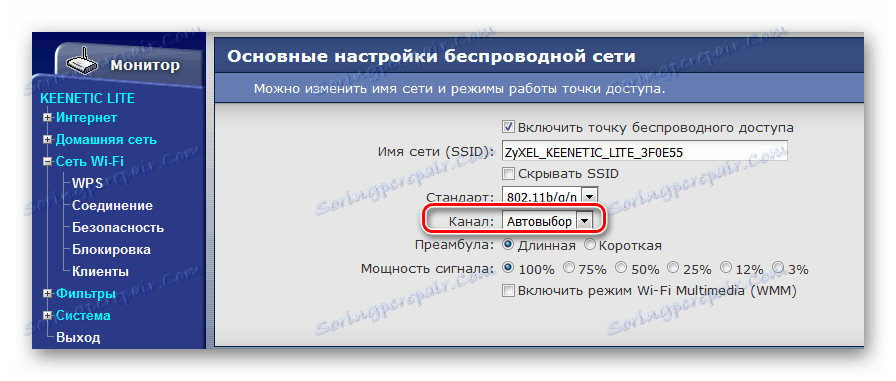
Из примера видно, что в настройках выбран автоматический режим выбора канала. Для проверки текущей работы каналов можно воспользоваться программой WifiInfoView.
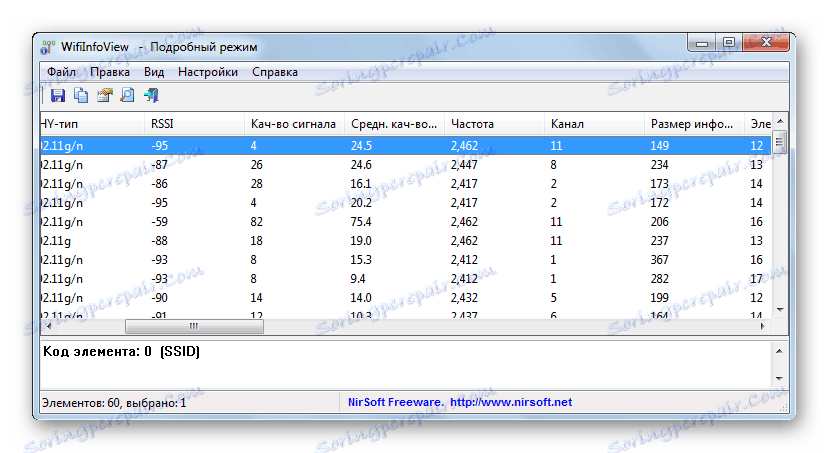
В первую очередь рекомендуется выбирать 1, 6 или 11. Если вы видите, что эти каналы не заняты, попробуйте указать один из них в качестве текущего.
Некоторые модели маршрутизаторов отображают дополнительную информацию о загруженности канала.
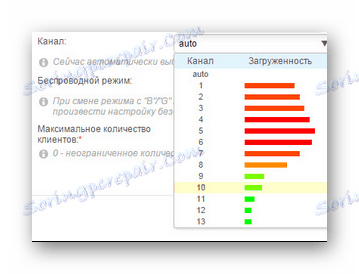
Способ 8: Перезагрузка роутера
Довольно часто помогает обычная перезагрузка роутера. Как правило, это самая первая рекомендация службы поддержки провайдера при любых проблемах с сетью. Рассмотрим несколько вариантов того, как можно осуществить перезапуск устройства раздачи.
Кнопка «Power»
Чаще всего на задней стороне корпуса маршрутизатора есть специальная кнопка, отвечающая за включение/выключение устройства.

Такого же результата можно добиться, если просто выдернуть вилку питания из розетки и подождать не менее 10 секунд.
Кнопка сброса
Кнопка «Reset» в своем основном режиме позволяет выполнить перезагрузку. Для этого нужно нажать на нее чем-нибудь острым (например, зубочисткой) и затем мгновенно отпустить. Если держать дольше, произойдет сброс всех настроек устройства раздачи.

Webové rozhraní
Для перезагрузки маршрутизатора можно воспользоваться консолью устройства. Войдя в настройки роутера, необходимо найти саму кнопку для перезагрузки. Где она будет находиться, зависит от прошивки и модели устройства. Например, для Zyxel Keenetic эта функция доступна в разделе «Система» в пункте «Конфигурация» .
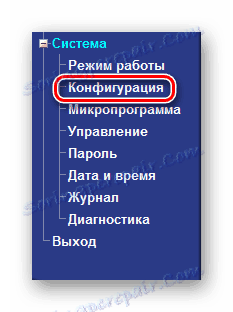
Нажав на кнопку, выполняем перезагрузку.

Способ 9: Сброс сети
Сброс сетевых настроек возвращает конфигурацию сети к изначальному состоянию и переустанавливает все адаптеры в системе. Этот способ рекомендуется применять только в качестве последнего варианта, так как он вносит кардинальные изменения во многие системные настройки.
Windows 10
Если у вас версия Windows 10 (build 1607 или новее), то выполняем следующее:
- Кликаем по значку поиска в панели задач.
- Вводим в строку «сеть», а затем выбираем из предложенных вариантов «Состояние сети» .
- В нижней части окна (возможно, придется прокрутить колесиком мыши) выбираем «Сброс сети» .
- Нажимаем «Сбросить сейчас» .
- Подтверждаем свой выбор, выбрав «Да» .
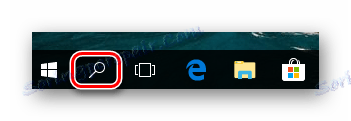
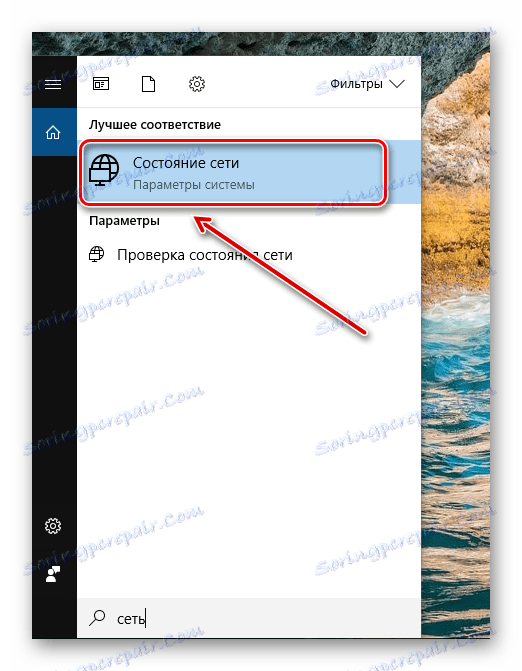
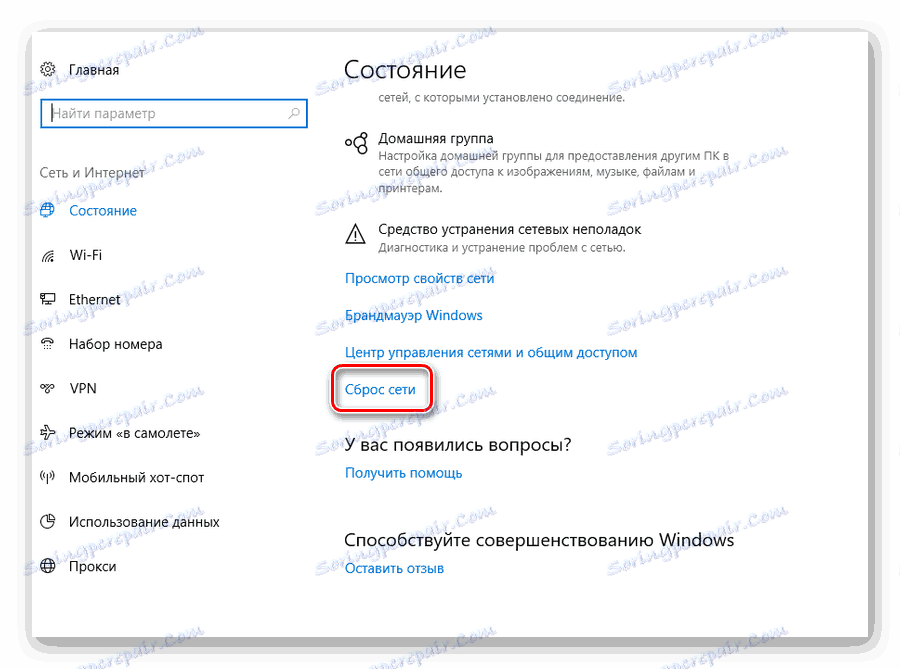
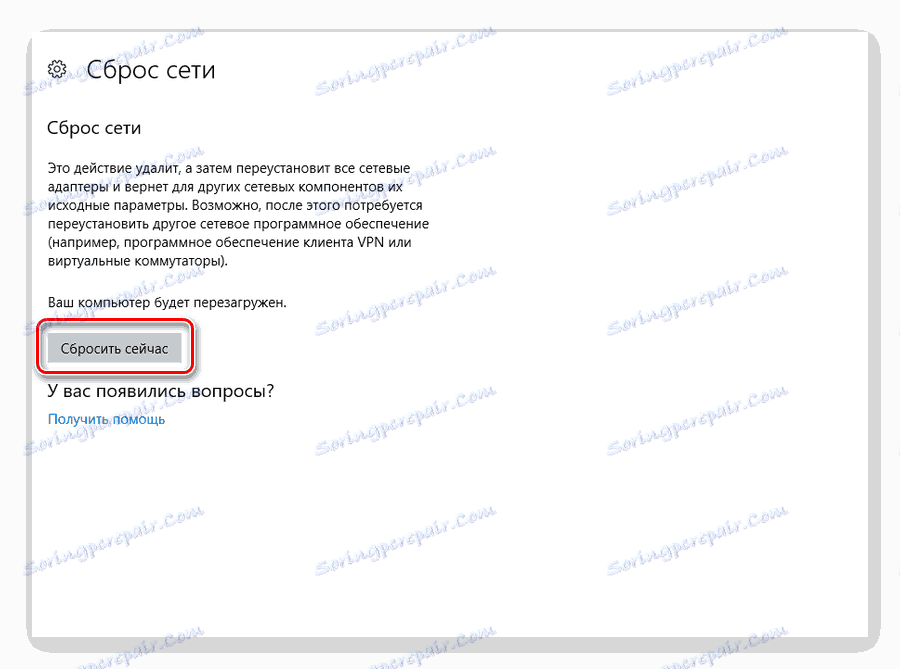

Windows 7
- В строке поиска вводим первые буквы нужного слова («команд») и система незамедлительно отобразит пункт «Командная строка» первой в списке
- Щелкаем по этому пункту ПКМ и выбираем запуск с правами администратора.
- Вводим «netsh winsock reset» .
- После этого перезапускаем ПК.
.
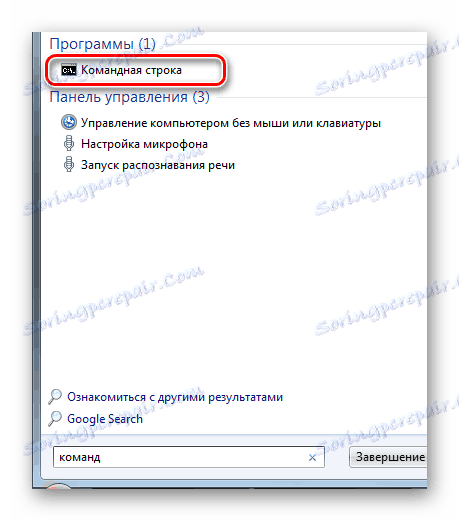
Přečtěte si více: Вызов «Командной строки» в Windows 7
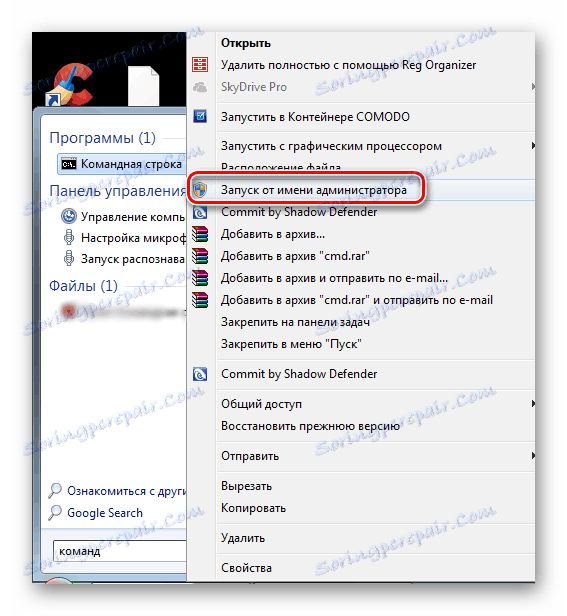
Соглашаемся с внесением изменений, нажав «Да» .
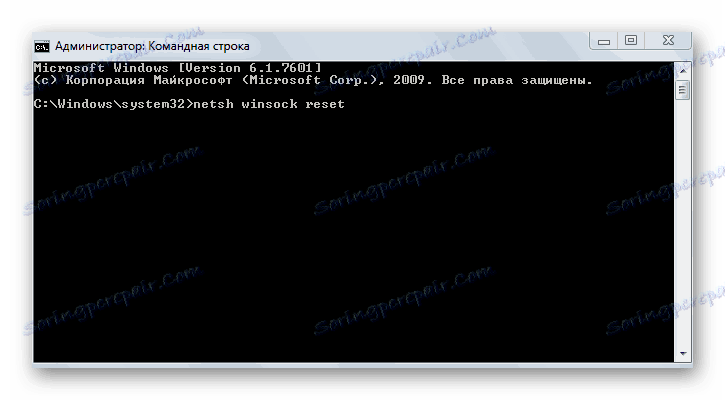
Проблема с беспроводной сетью может быть решена. Если нет, то следует попробовать сбросить непосредственно TCP/IP. K tomu potřebujete:
- В «Командной строке» набрать «netsh int ip reset c:resetlog.txt» .
- Перезагрузиться.
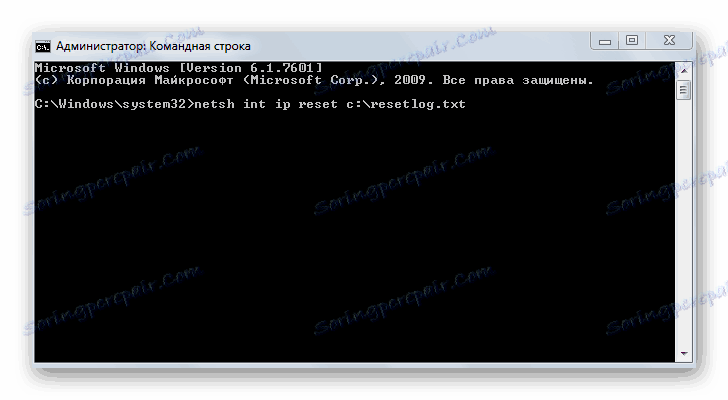
Таким образом, существует достаточно много доступных для обычного пользователя способов восстановления работы Вай-Фай. Первым делом необходимо убедиться в правильной настройке параметров БИОС и наличии всех драйверов для сетевого адаптера. Если это не дало результата — проверить режимы электропитания, установленные в операционной системе Виндовс. И последний шаг — работа с конфигурацией самого устройства раздачи.
