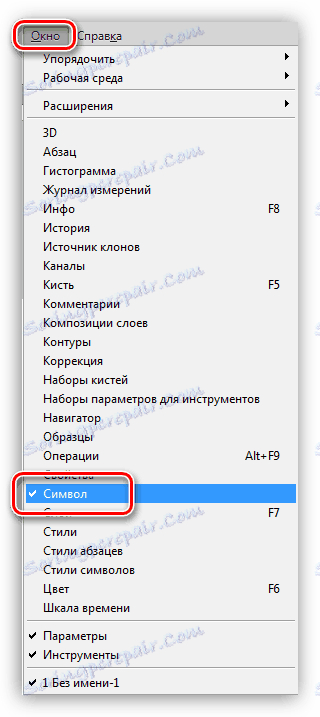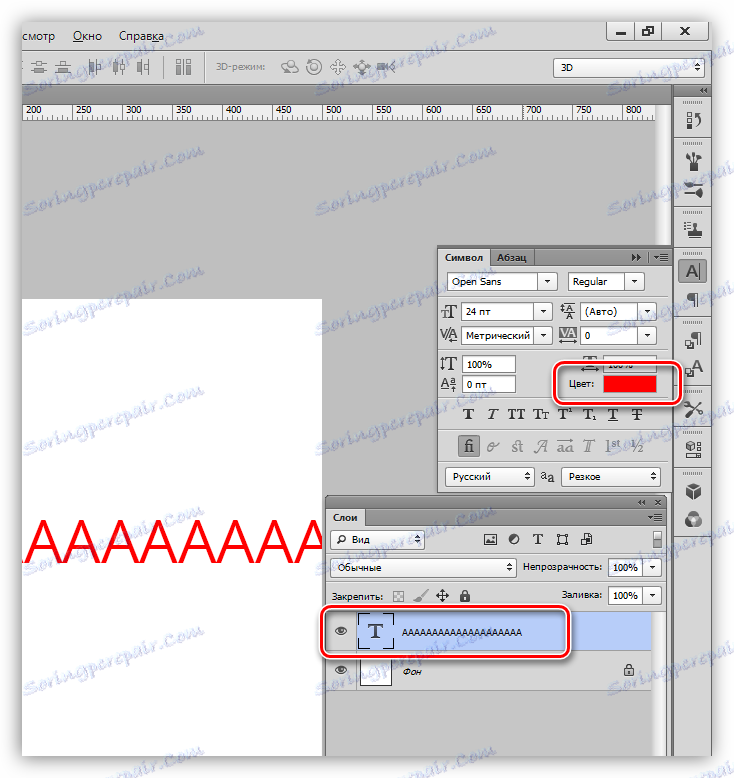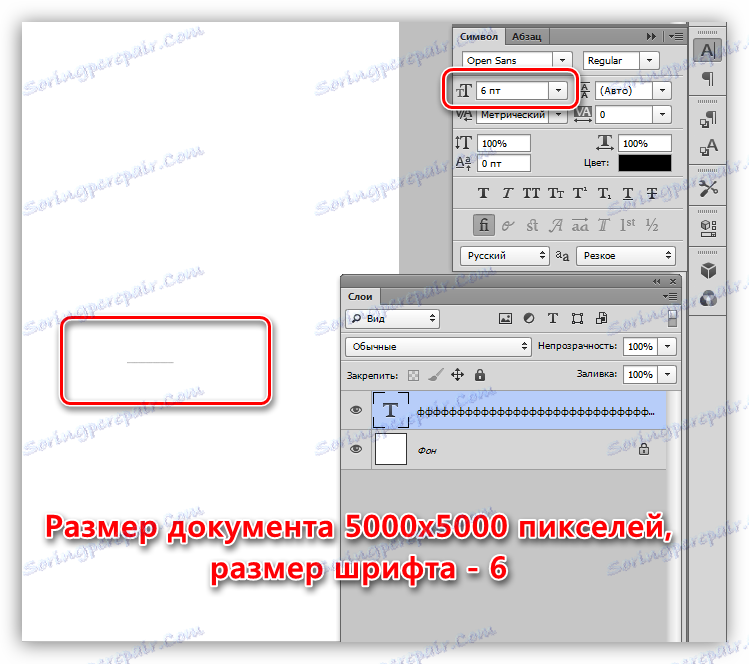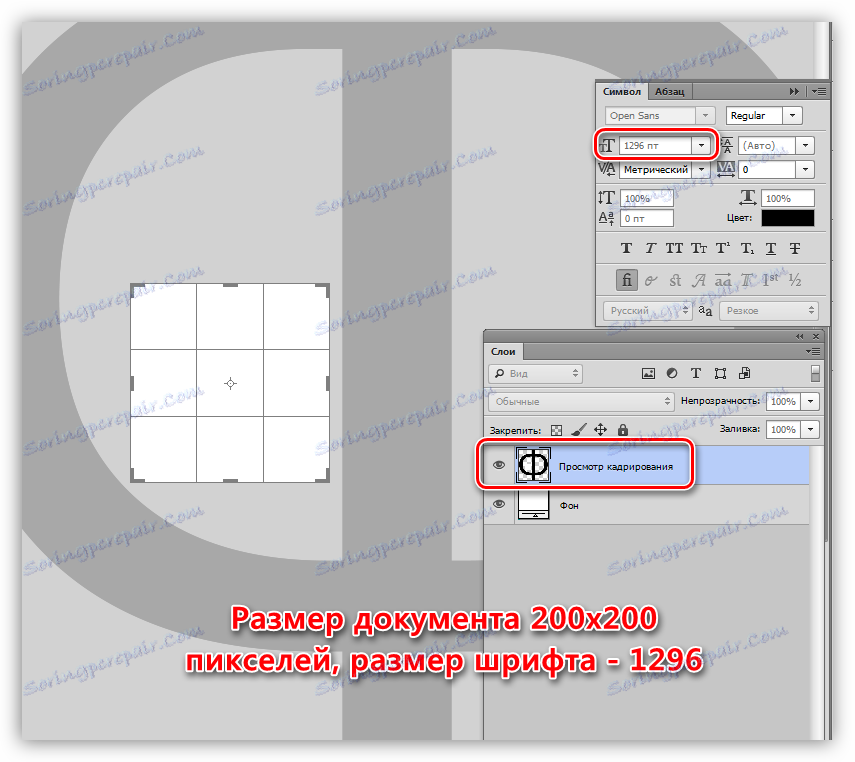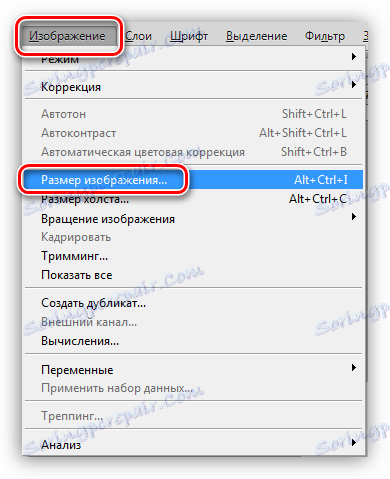Text ve Photoshopu není napsán: řešení problému
Nezkušení uživatelé aplikace Photoshop se při práci v editoru setkávají s různými problémy. Jednou z nich je absence textu při psaní textu, to znamená, že na plátně není jednoduše vidět. Jako vždy jsou důvody banální, hlavní - nepozornost.
V tomto článku hovoříme o tom, proč text ve Photoshopu není napsán a jak s ním pracovat.
Obsah
Problémy při psaní textů
Než začnete řešit problémy, zeptejte se sami sebe: "Vím vše o textech ve Photoshopu?". Možná, že hlavní "problém" je mezera ve znalostech, lekce na našich webových stránkách nám pomůže vyplnit.
Lekce: Vytvořte a upravujte text ve Photoshopu
Pokud je hodina studována, můžete pokračovat v identifikaci příčin a řešení problémů.
Důvod 1: barva textu
Nejběžnějším důvodem pro nezkušené fotografy je. Význam je, že barva textu je stejná jako barva výplně základní vrstvy (pozadí).
To se často stává, jakmile je plátno naplněno nějakým odstínem, který je přizpůsobitelný v paletě a protože jsou používány všechny nástroje, text automaticky přebírá tuto barvu.
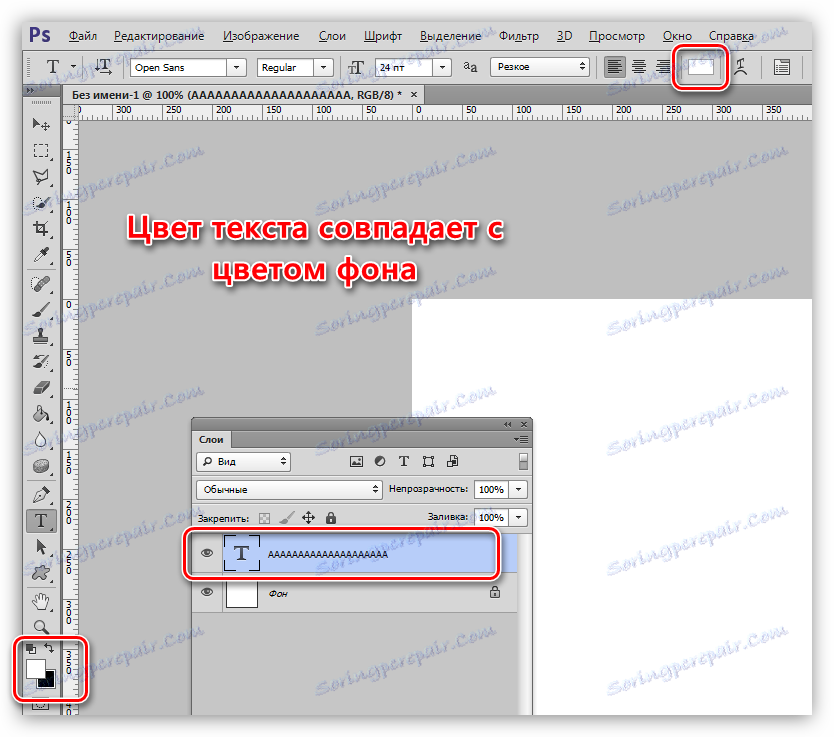
Řešení:
- Aktivujte textovou vrstvu, přejděte do nabídky "Okno" a vyberte "Symbol" .
![Položka Symbol nabídky Položka pro řešení problémů při psaní textů ve Photoshopu]()
- Změna barvy písma v okně, které se otevře.
![Změna barvy písma v okně nastavení symbolů při řešení problémů při psaní textů ve Photoshopu]()
Důvod 2: režim překrytí
Informace zobrazené ve vrstvách ve Photoshopu velmi závisí na režimu míchání. Některé režimy ovlivňují pixely vrstvy tak, aby zcela zmizely z viditelnosti.
Lekce: Režimy pro vrstvení Photoshopu
Například bílý text na černém pozadí zcela zmizí, pokud použijete režim míchání "Násobení".
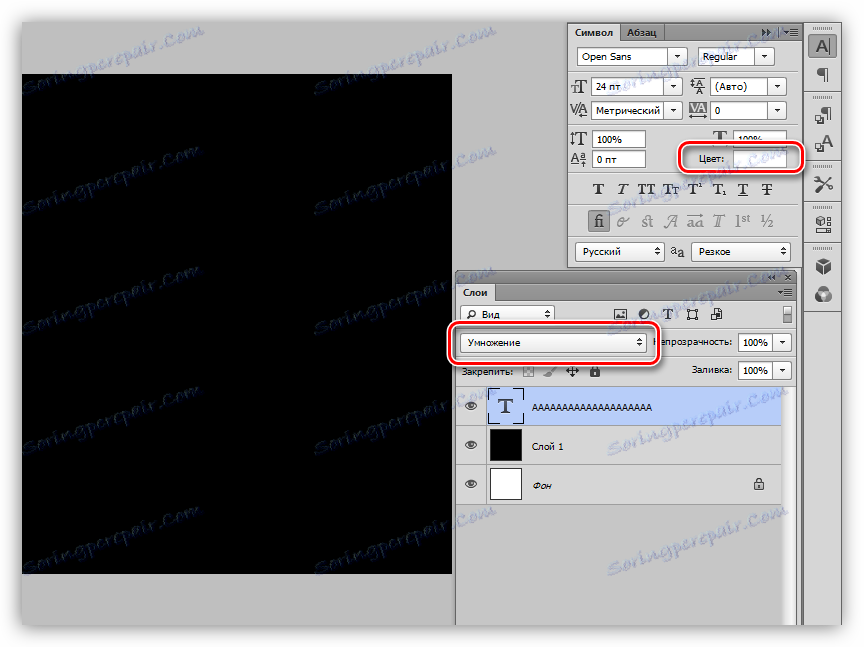
Černé písmo je zcela neviditelné na bílém pozadí, pokud použijete režim "Obrazovka" .
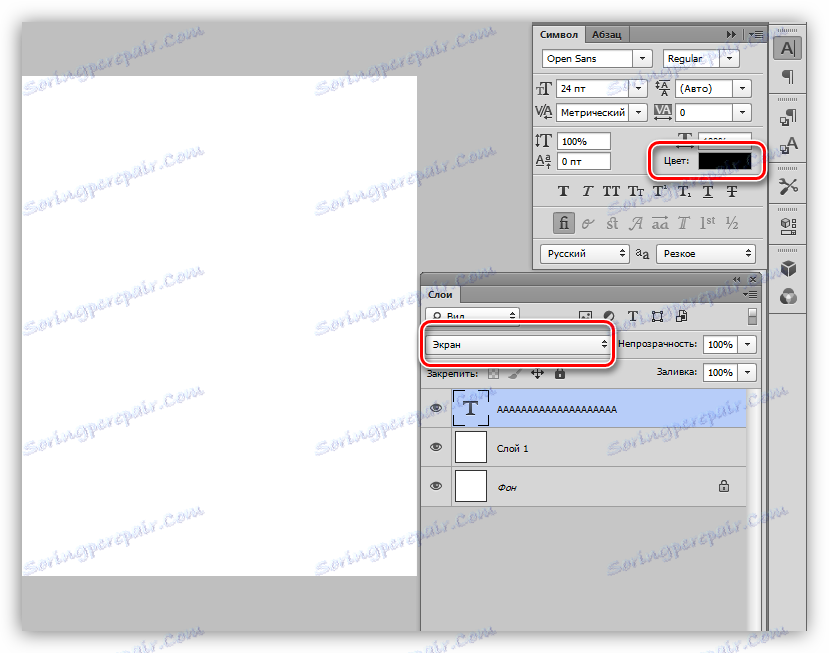
Řešení:
Zkontrolujte nastavení režimu míchání. Zvolte možnost "Normální" (v některých verzích programu - "Normální" ).
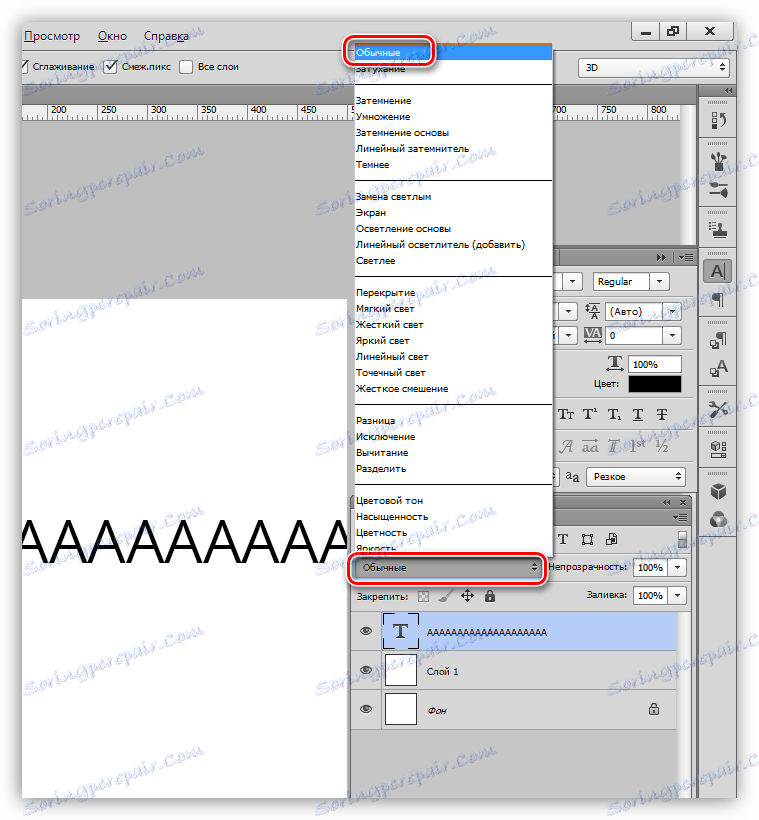
Důvod 3: velikost písma
- Příliš malé.
Při práci s velkými dokumenty musíte proporcionálně zvýšit velikost písma. Pokud nastavení naznačují malou velikost, text se může změnit na pevnou tenkou čarou, což způsobuje zmatení pro začátečníky.![Otočení textu do řádku s velkou velikostí dokumentu a malou velikostí písma ve Photoshopu]()
- Příliš velký.
Na malém plátně se také nezobrazují obrovské písma. V tomto případě můžeme pozorovat "díru" z písmene F.![Prázdné části textu s malou velikostí dokumentu a velkou velikostí písma ve Photoshopu]()
Řešení:
Změňte velikost písma v okně nastavení symbolu .
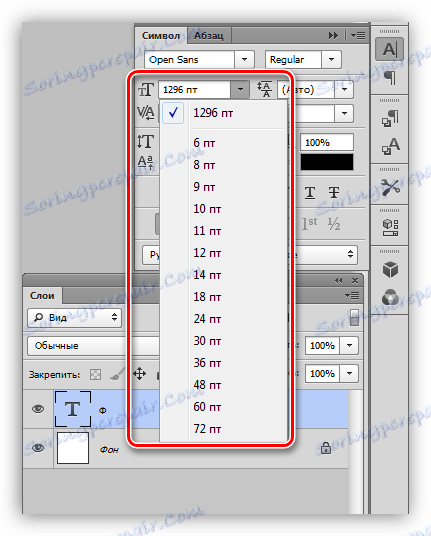
Důvod 4: Rozlišení dokumentu
Když zvýšíte rozlišení dokumentu (pixely na palec), velikost tištěného zobrazení se zmenší, tedy skutečná šířka a výška.
Například soubor se stranami 500x500 pixelů a rozlišení 72:

Stejný dokument s rozlišením 3000:

Vzhledem k tomu, že velikost písma je měřena v bodech, tj. V reálných jednotkách měření, pak ve vysokém rozlišení získáme obrovský text,
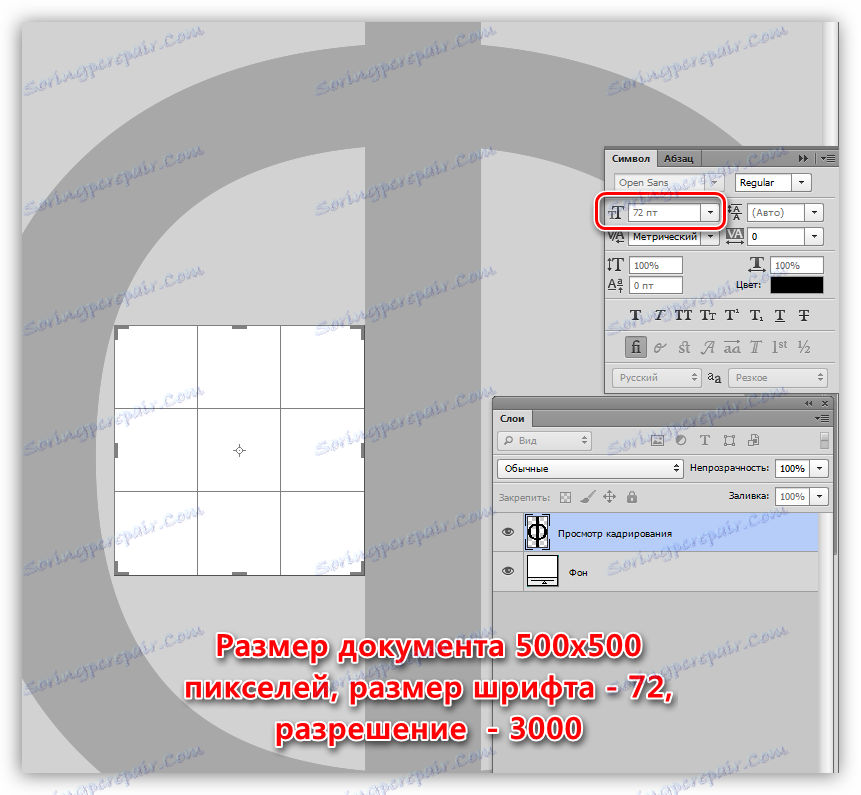
a naopak, s malým rozlišením - mikroskopickým.
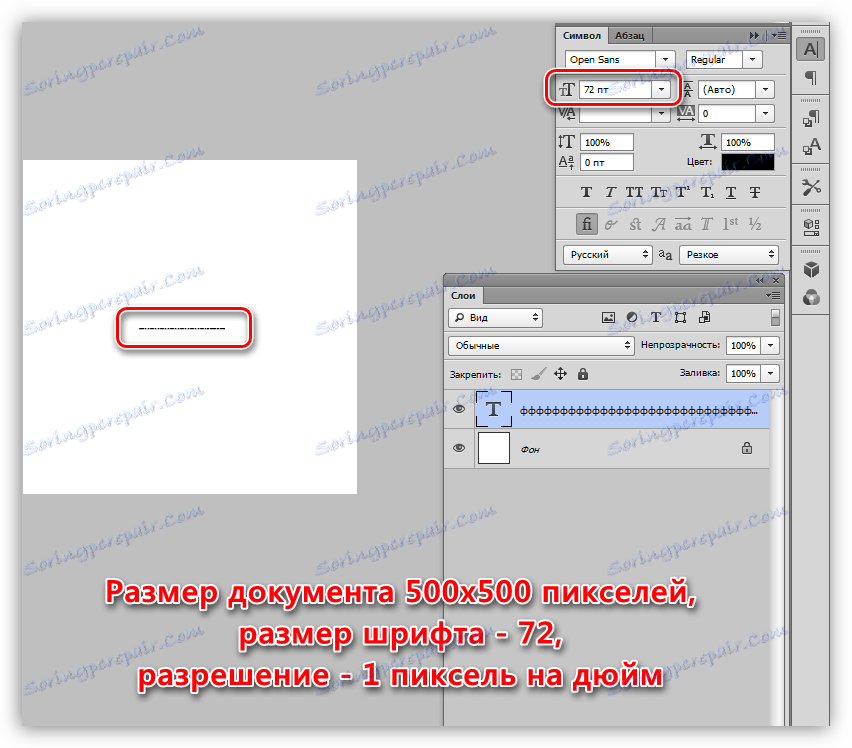
Řešení:
- Zmenšete rozlišení dokumentu.
- Musíte jít do nabídky "Image" - "Image Size" .
![Položka nabídky Velikost obrazu při řešení problémů při psaní textu ve Photoshopu]()
- Zadejte údaje do příslušného pole. U souborů určených k publikování na Internetu je standardní rozlišení 72 dpi , pro tisk 300 dpi .
![Změňte rozlišení dokumentu, abyste řešili problémy s psaním textu ve Photoshopu]()
- Všimněte si, že při změně rozlišení se změní šířka a výška dokumentu, takže je třeba také upravit.
![Změňte velikost dokumentu pro vyřešení problémů při psaní textu ve Photoshopu]()
- Musíte jít do nabídky "Image" - "Image Size" .
- Změňte velikost písma. V tomto případě je třeba si uvědomit, že minimální velikost, kterou lze ručně předepsat, je 0,01 bodu a maximální velikost je 1296 pt. Pokud tyto hodnoty nestačí, bude nutné měnit písmo "Volná transformace" .
Lekce na téma:
Zvětšete velikost písma ve Photoshopu
Volná transformace ve Photoshopu
Příčina 5: Velikost textového bloku
Při vytváření textového bloku (přečtěte si lekci na začátku článku) musíte také pamatovat na velikost. Pokud je výška písma větší než výška bloku, text nebude jednoduše zapsán.
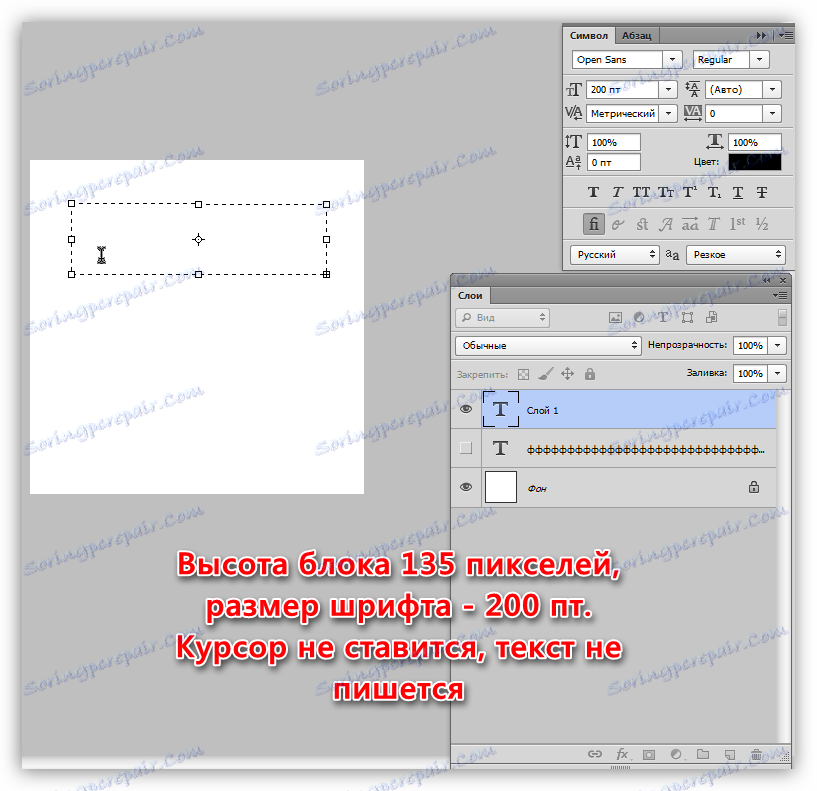
Řešení:
Zvýšení výšky textového bloku. To můžete provést vytažením jednoho ze značek na rámečku.
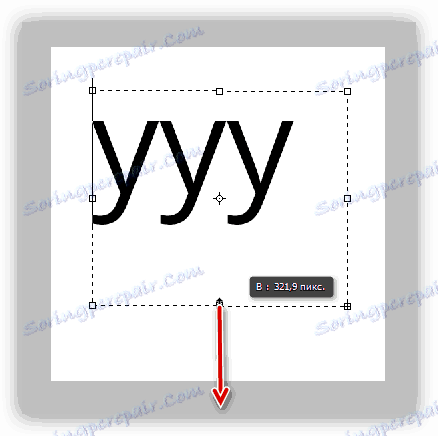
Důvod 6: Problémy s fonty
Většina těchto problémů a jejich řešení jsou již podrobně popsána v jedné z lekcí na našich webových stránkách.
Lekce: Opravuje potíže s fonty ve Photoshopu
Řešení:
Přejděte na odkaz a přečtěte si lekci.
Jak je zřejmé po přečtení tohoto článku, příčiny problémů s psaním textu ve Photoshopu - nejběžnější neopatrnost uživatele. V případě, že vám vyhovuje žádné řešení, musíte přemýšlet o změně distribuce programu nebo o jeho opětovné instalaci.