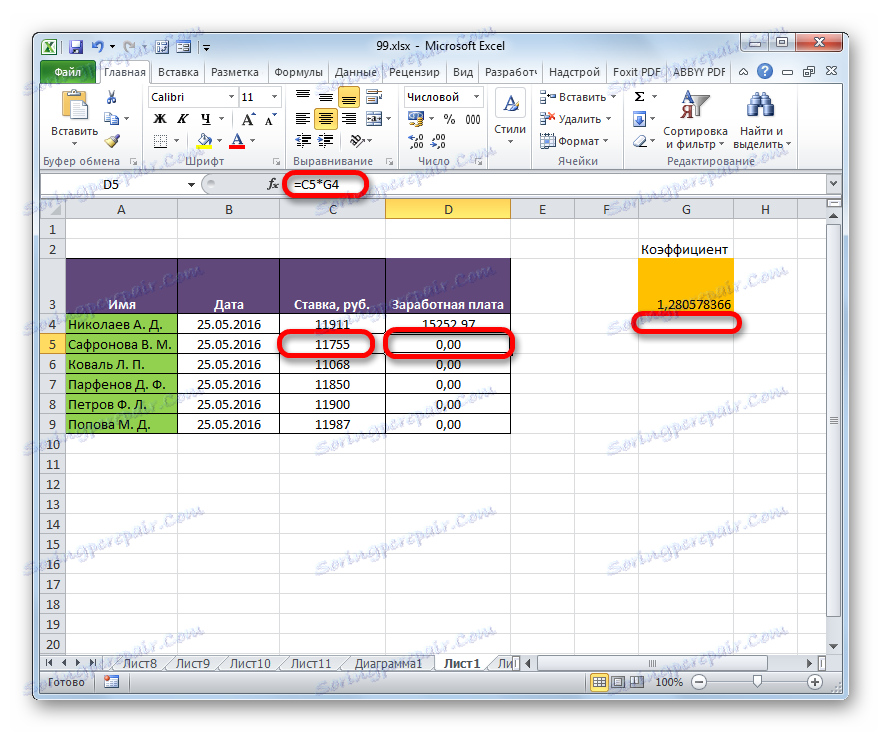Metody absolutního adresování v aplikaci Microsoft Excel
Jak víte, v tabulkách aplikace Excel existují dva typy adresování: relativní a absolutní. V prvním případě se spojení změní ve směru kopírování relativním množstvím posunu, zatímco ve druhém případě je fixováno a nezmění se během kopírování. Ve výchozím nastavení jsou všechny adresy v aplikaci Excel absolutní. Zároveň je poměrně často nutné používat absolutní (pevné) adresování. Zjistíme, jakým způsobem je možné to udělat.
Obsah
Aplikace absolutního adresování
Může být zapotřebí absolutní adresování, například když zkopírujeme vzorec, jehož jedna část se skládá z proměnné zobrazené v řadě čísel a druhá má konstantní hodnotu. To znamená, že toto číslo hraje roli nezměněného koeficientu, s nímž potřebujete provést určitou operaci (násobení, rozdělení atd.) Na celou řadu variabilních čísel.
V aplikaci Excel existují dva způsoby zadání pevného adresování: vytvořením absolutní reference a použitím funkce INDIRECT. Podívejme se podrobně na každou z těchto metod.
Metoda 1: absolutní reference
Samozřejmě nejslavnější a často používaný způsob, jak vytvořit absolutní adresování, je použít absolutní reference. Absolutní odkazy mají rozdíl nejen funkční, ale také syntaktické. Relativní adresa má tuto syntaxi:
=A1
Na pevnou adresu se znak dolaru nastaví před hodnotu souřadnic:
=$A$1

Znak dolaru lze zadat ručně. Chcete-li to provést, musíte umístit kurzor před první hodnotu souřadnic adres (vodorovně), která je v buňce nebo v řádku vzorců. Dále v anglickém rozložení klávesnice klikněte v horní části na tlačítko "4" ( stiskem klávesy "Shift" ). Tam je symbol dolaru. Poté musíte provést stejný postup se svislými souřadnicemi.
Existuje rychlejší cesta. Musíte umístit kurzor do buňky, kde je umístěna adresa, a klepnout na funkční klávesu F4. Následně se nápis dolaru okamžitě objeví současně před horizontálními a vertikálními souřadnicemi dané adresy.
Nyní se podíváme, jak se absolutní adresování používá v praxi pomocí absolutních referencí.
Vezměte si tabulku, která počítá mzdy zaměstnanců. Výpočet se provádí vynásobením hodnoty jejich osobní mzdy pevným poměrem, který je pro všechny zaměstnance stejný. Samotný koeficient je umístěn v samostatné buňce. Máme před sebou úkol co nejrychlejšího výpočtu mezd všech pracovníků.
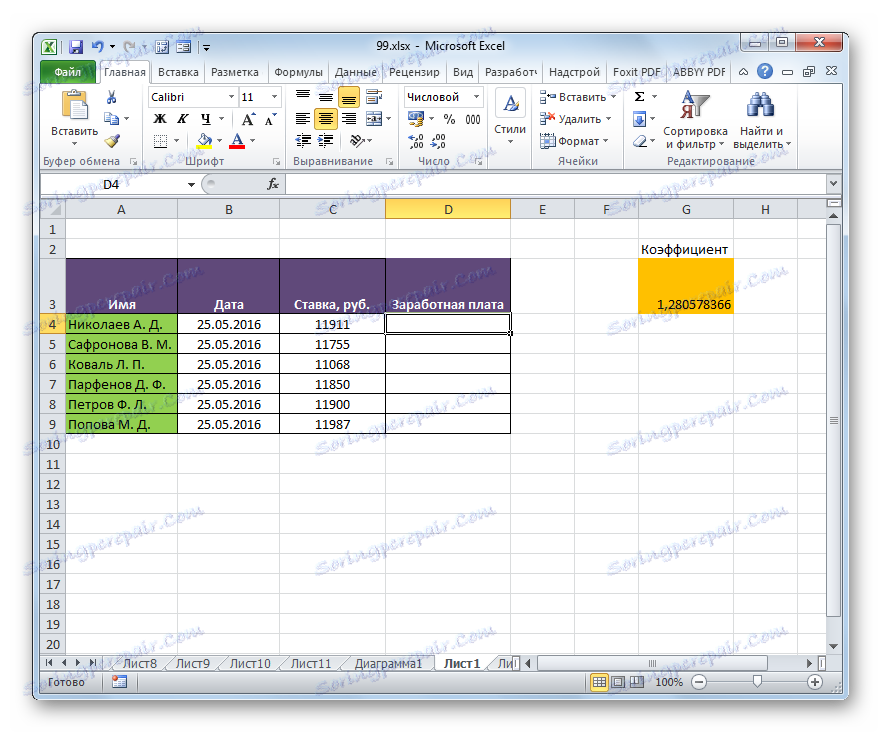
- Takže v první buňce sloupce "Platy" zadáváme vzorec pro násobení sazby odpovídajícího zaměstnance koeficientem. V našem případě má tento vzorec následující formu:
=C4*G3 - K výpočtu výsledného výsledku klikněte na klávesu Enter na klávesnici. Výsledek se zobrazí v buňce obsahující vzorec.
- Vypočítali jsme plat za první zaměstnance. Teď to musíme udělat pro všechny ostatní řádky. Samozřejmě může být operace zapsána do každé buňky sloupce "Wages" ručně zadáním stejného vzorce s korekcí offsetu, ale máme úkol provádět výpočty co nejrychleji a ruční zadávání bude trvat hodně času. A proč ztrácet úsilí při ručním zadávání, může-li být vzorec jednoduše zkopírován do jiných buněk?
Chcete-li zkopírovat vzorec, použijeme nástroj, například značku naplnění. Staňte se kurzorem v pravém dolním rohu buňky, kde je obsažen. V tomto případě by měl být samotný kurzor přeměněn na tento stejný značek vyplnění ve tvaru kříže. Uchopte levým tlačítkem myši a přetáhněte kurzor dolů na konec tabulky.
- Jak však vidíme, namísto správného výpočtu mezd pro ostatní zaměstnance jsme dostali jednu nula.
- Podíváme se, v čem je důvod takovéhoto výsledku. Chcete-li to provést, vyberte druhou buňku ve sloupci "Platy" . Výraz odpovídající buňce se zobrazí ve sloupci vzorců. Jak je vidět, první multiplikátor ( C5 ) odpovídá míře zaměstnanců, jejichž plat očekáváme. Přemístění souřadnic ve srovnání s předchozími buňkami bylo způsobeno vlastností relativity. V tomto konkrétním případě je to však to, co potřebujeme. Díky tomu byl prvním multiplikátorem míra konkrétního zaměstnance, který jsme potřebovali. Ale posun souřadnic došlo také s druhým faktorem. A nyní jeho adresa neodkazuje na koeficient ( 1,28 ), ale na prázdnou buňku níže.
![Zkopírovaný vzorec v aplikaci Microsoft Excel]()
To způsobilo, že výpočet mzdy pro následné zaměstnance ze seznamu se ukázal jako nesprávný.
- Abychom tuto situaci napravili, musíme změnit adresování druhého faktoru z relativního na fixní. Chcete-li to provést, vraťte se do první buňky sloupce "Mzdy" a vyberte ji. Dále se přesuneme na řádek vzorců, kde se zobrazí požadovaný výraz. Vyberte druhý faktor ( G3 ) pomocí kurzoru a stiskněte funkční klávesu na klávesnici.
- Jak vidíte, kolem souřadnic druhého násobitele se objevil znak dolaru a toto, jak si připomíme, je atribut absolutního adresování. Chcete-li zobrazit výsledek na obrazovce, stiskněte klávesu Enter .
- Nyní, stejně jako předtím, nazýváme značku vyplnění umístěním kurzoru do pravého dolního rohu prvního prvku sloupce "Platy" . Zavřete levou klávesu myši a přetáhněte ji dolů.
- Jak vidíme, v tomto případě byl výpočet proveden správně a správně byla vypočítána výše mzdy pro všechny zaměstnance podniku.
- Zkontrolujte, jak byl vzorec zkopírován. Chcete-li to provést, vyberte druhý prvek sloupce "Mzdy" . Podívejte se na výraz v řádku vzorců. Jak vidíte, souřadnice prvního faktoru ( C5 ), který je stále relativní, posunuly jeden svislý svislý bod ve srovnání s předchozí buňkou. Ale druhý faktor ( $ G $ 3 ), jehož adresování jsme si stanovili, zůstalo nezměněno.
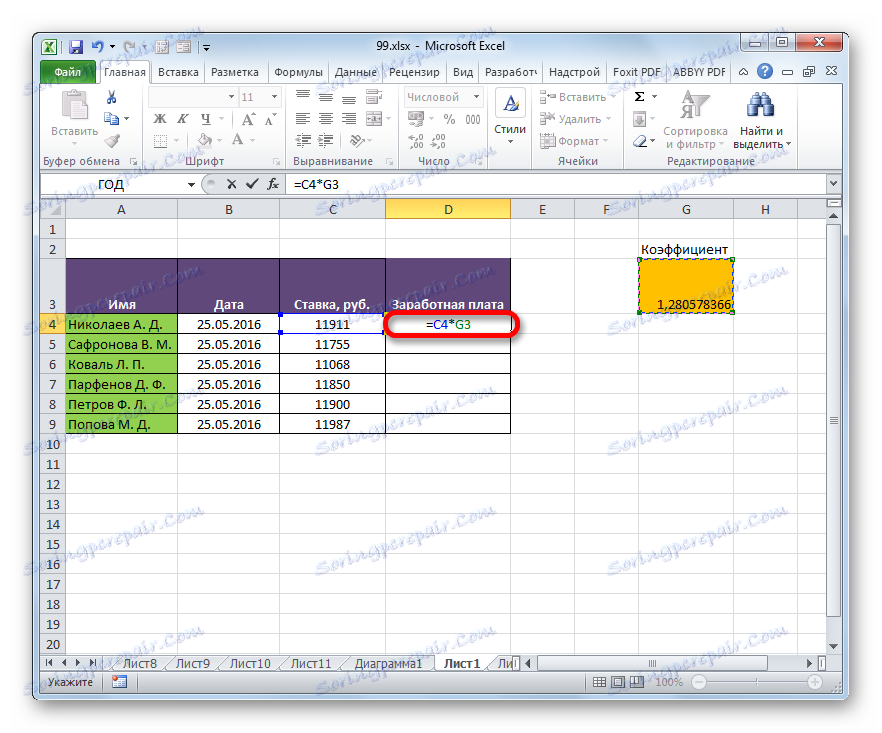
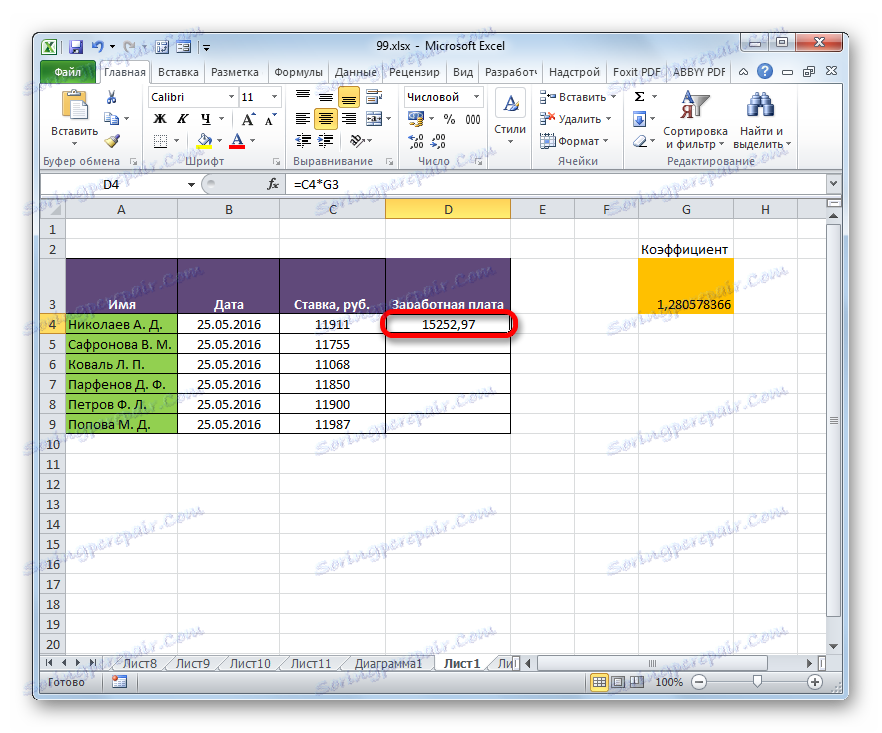
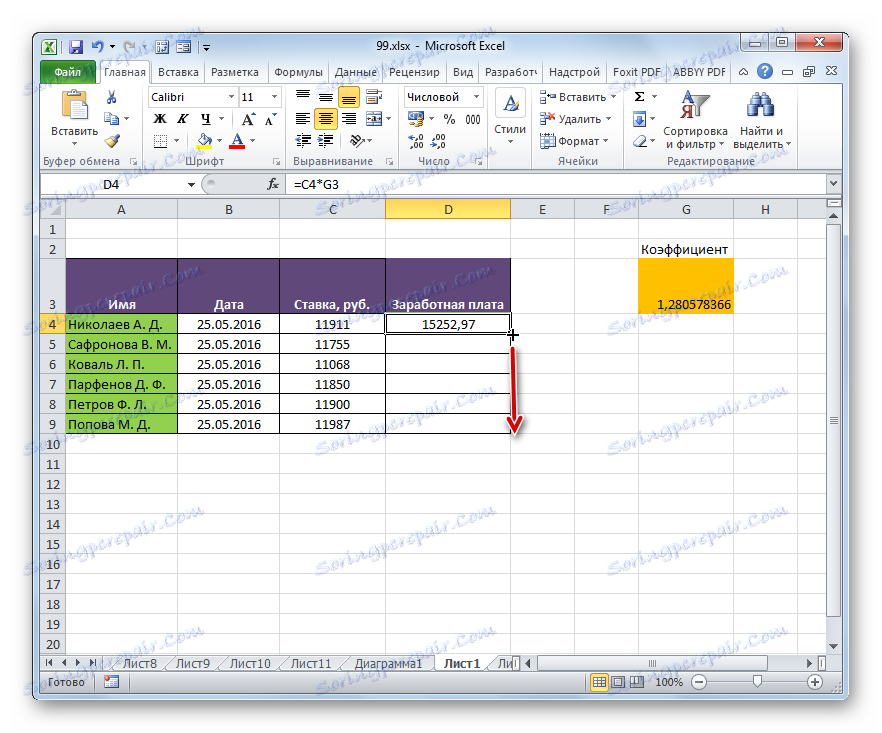
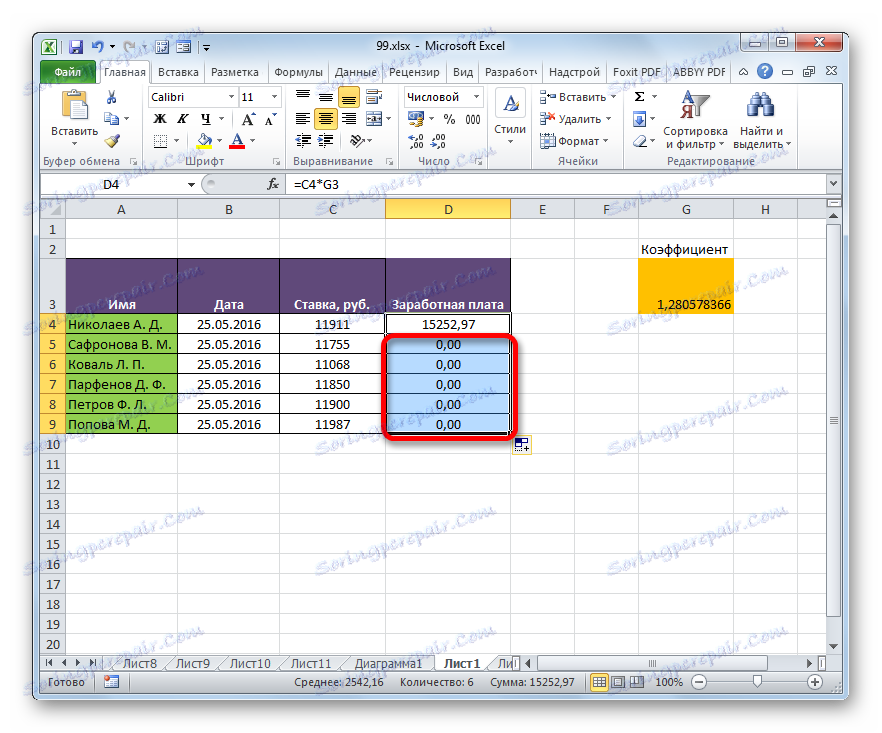
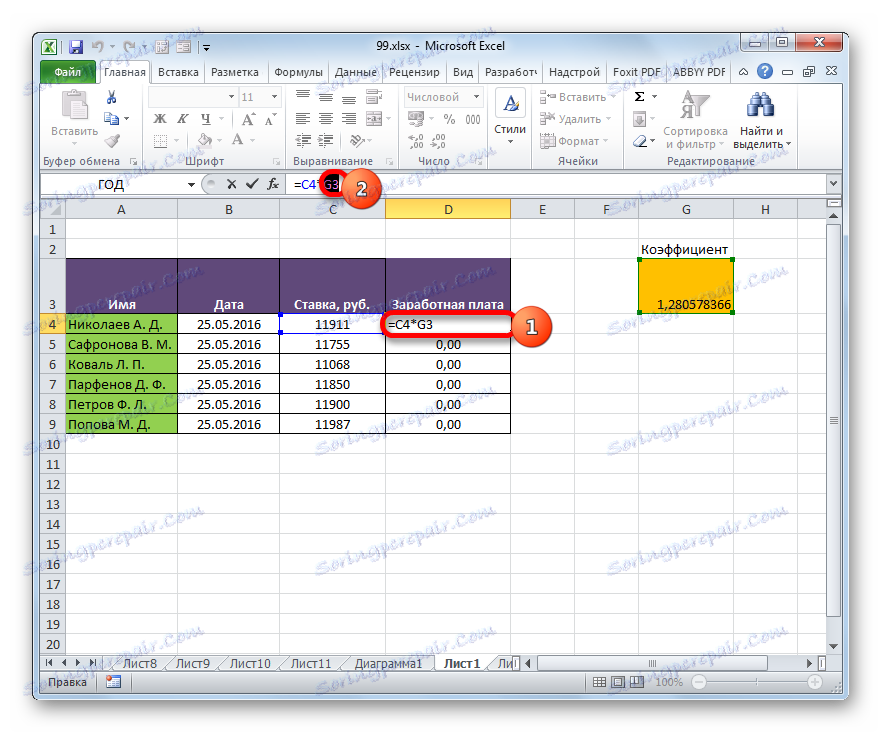
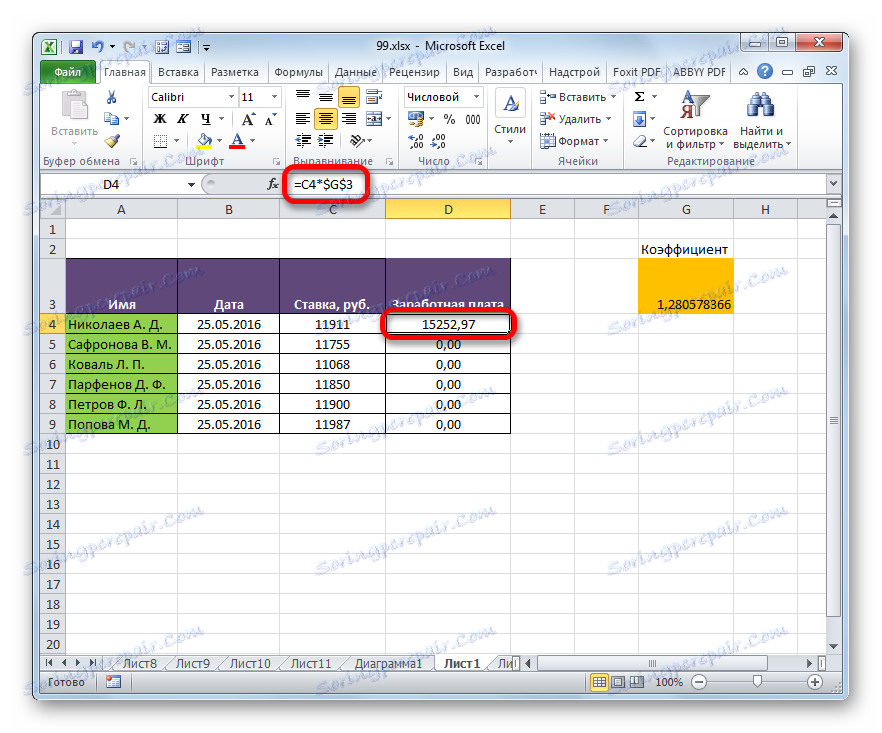
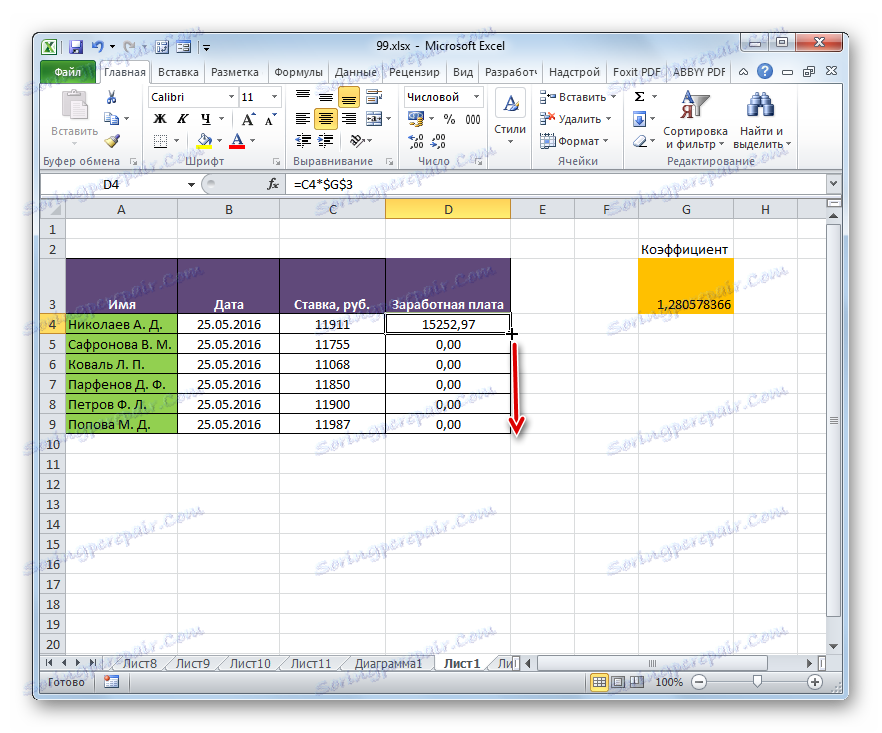
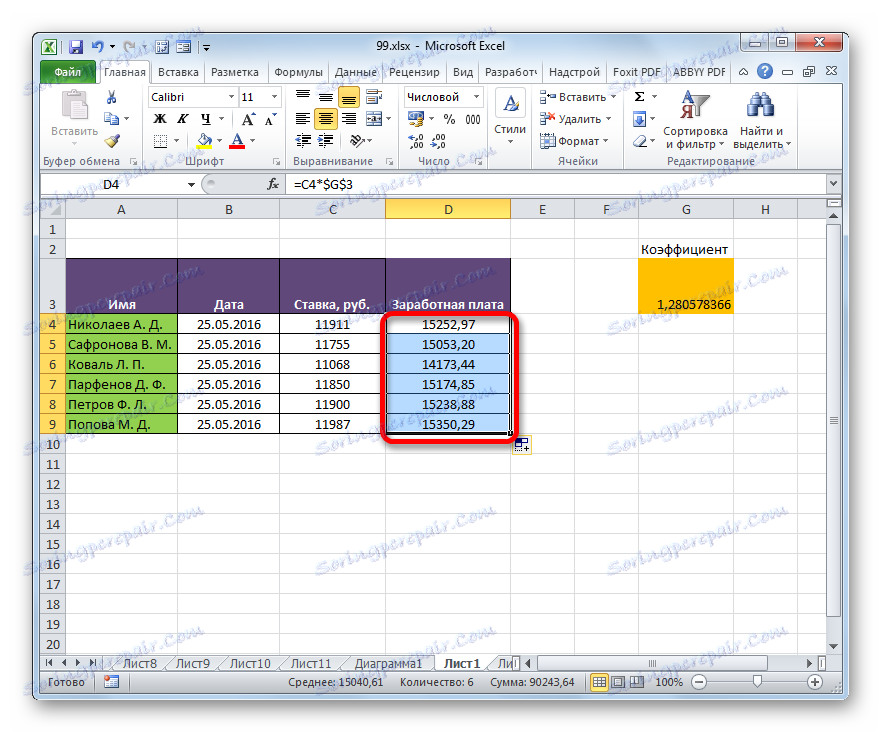
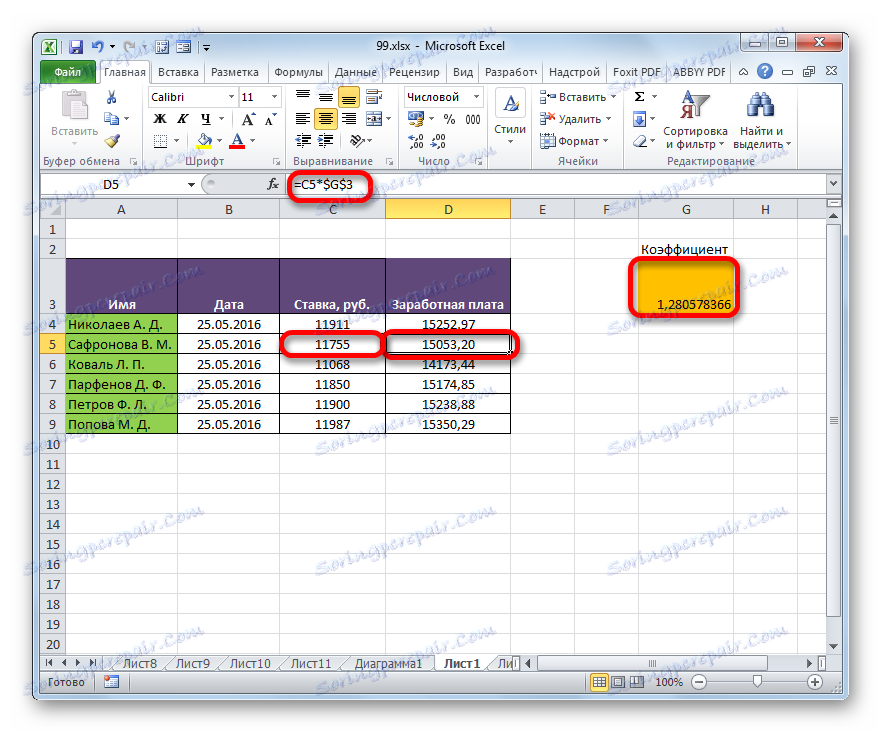
V aplikaci Excel se také používá tzv. Smíšené adresování. V tomto případě je buď sloupec nebo řádek fixován na adrese prvku. Toho je dosaženo tak, že znak dolaru je umístěn těsně před jedním z souřadnic adresy. Zde je příklad typického smíšeného odkazu:
=A$1
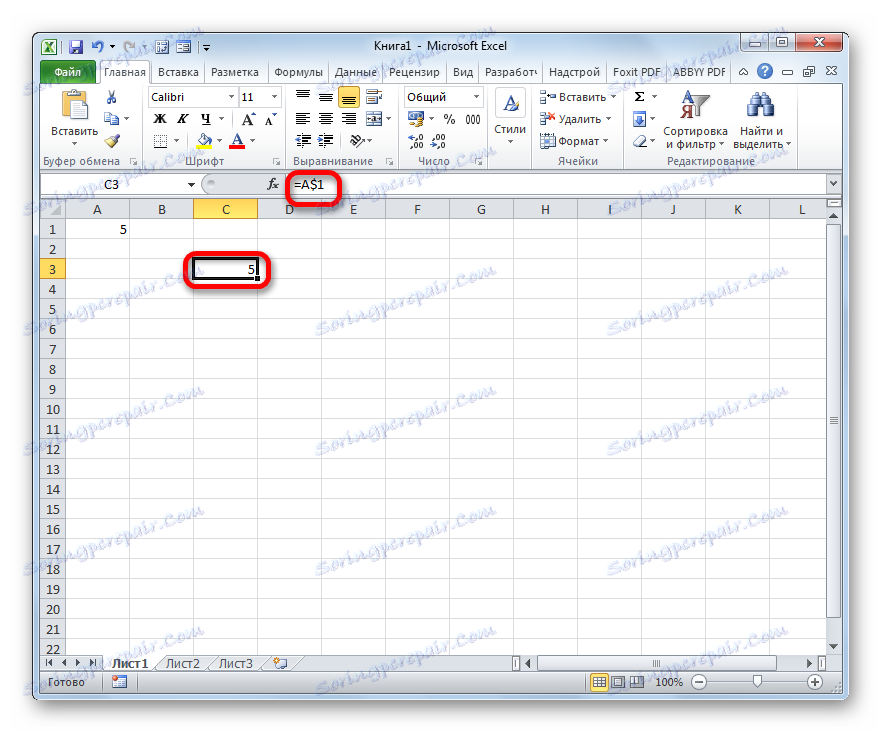
Tato adresa je také považována za smíšené:
=$A1
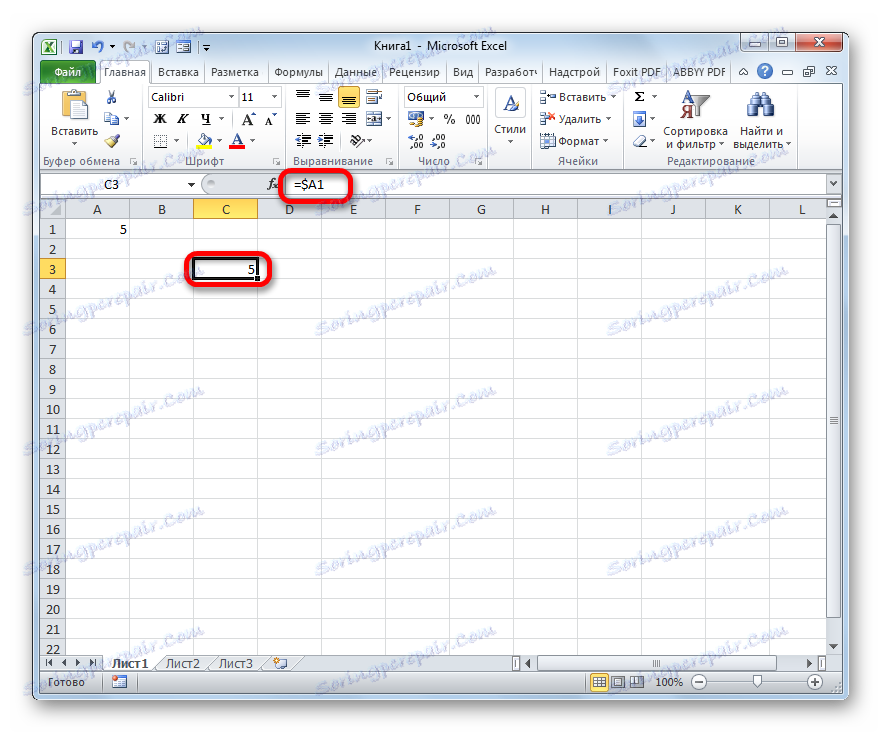
To znamená, že absolutní adresování v smíšené vazbě se používá pouze pro jednu ze souřadnicových hodnot obou.
Podívejme se, jak může být taková smíšená vazba použita v praxi s příkladem stejné mzdové tabulky pro zaměstnance podniku.
- Jak uvidíte, dříve jsme udělali, že všechny souřadnice druhého multiplikátoru mají absolutní adresování. Ale uvidíme, je v tomto případě nutno oba hodnoty stanovit? Jak vidíte, při kopírování dochází k vertikálnímu posunu a vodorovně se souřadnice nezmění. Proto je možné použít absolutní adresování pouze na souřadnice řetězce a ponechat souřadnice ve sloupci jako výchozí - relativní.
Vyberte první prvek sloupce "Mzdy" a proveďte výše popsanou manipulaci v řádku vzorce. Získáme následující vzorec:
=C4*G$3Jak je vidět, pevné adresování ve druhém násobiči je aplikováno pouze s ohledem na souřadnice řetězce. Chcete-li zobrazit výsledek v buňce, klepněte na tlačítko Enter .
- Potom pomocí značky vyplnění zkopírujte tento vzorec do oblasti buněk, které jsou umístěny níže. Jak můžete vidět, mzdové listy pro všechny zaměstnance jsou správně provedeny.
- Podívejte se, jak je kopírovaná vzorec zobrazena ve druhé buňce sloupce, nad níž jsme provedli manipulaci. Jak vidíte na řádku vzorce, po výběru tohoto prvku listu, přestože absolutní adresování druhého multiplikátoru mělo pouze souřadnice čáry, nedošlo k posunutí souřadnic sloupců. To je způsobeno skutečností, že jsme kopírovali ne vodorovně, ale svisle. Pokud bychom v podobném případě kopírovali vodorovně, museli bychom naopak provádět pevné adresování souřadnic sloupců a u řetězců by tento postup byl nepovinný.
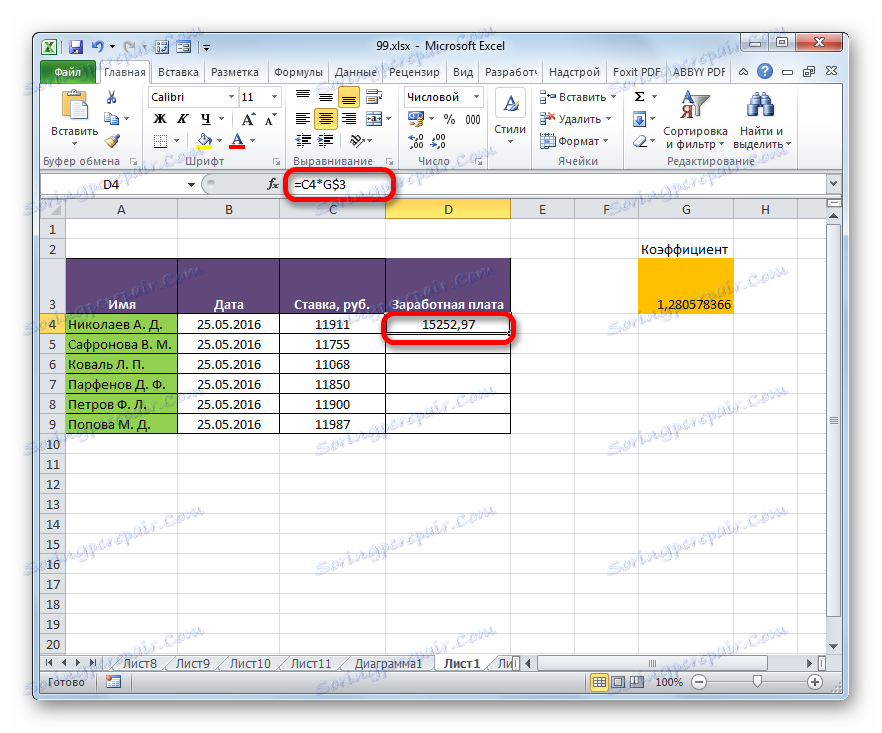
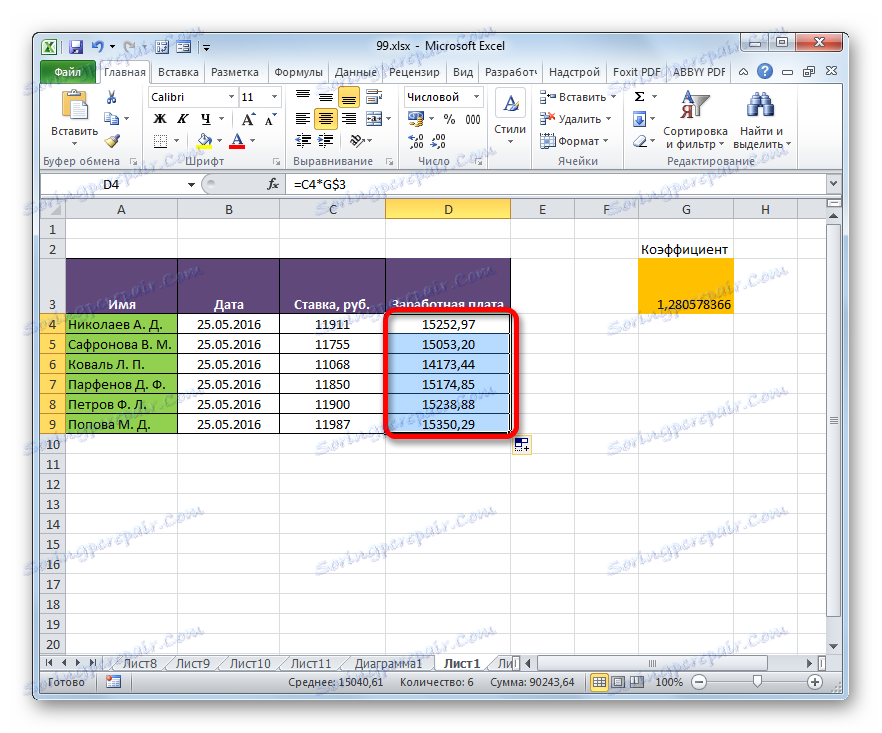

Lekce: Absolutní a relativní odkazy v aplikaci Excel
Metoda 2: Funkce alfa
Druhým způsobem, jak uspořádat absolutní adresování v tabulce aplikace Excel, je použít operátor INDEX . Zadaná funkce patří do skupiny vestavěných operátorů "Reference and arrays" . Jeho úkolem je vytvořit odkaz na zadanou buňku s výstupem výsledku prvku listu, ve kterém je operátor umístěn. V tomto případě je spojení spojeno se souřadnicemi ještě silnější než při použití znaku dolaru. Proto je někdy obvyklé odkazovat na odkazy pomocí DVSSYL jako "superabsolute". Toto prohlášení má následující syntaxi:
=ДВССЫЛ(ссылка_на_ячейку;[a1])
Funkce má dva argumenty, z nichž první je povinný a druhý není.
Argument "Odkaz na buňku" je odkaz na položku listu aplikace Excel v textové podobě. To znamená, že je to obyčejný odkaz, ale uzavřený v uvozovkách. To umožňuje poskytnout vlastnosti absolutního adresování.
Argument "a1" je volitelný a používá se ve vzácných případech. Jeho použití je nezbytné pouze tehdy, když uživatel zvolí alternativní volbu adresování, nikoli obvyklé použití souřadnic typu "A1" (sloupce mají abecední označení a řádky mají digitální). Alternativou je použití stylu R1C1 , ve kterém jsou sloupce, stejně jako řádky, označovány čísly. Přepněte do tohoto režimu práce prostřednictvím okna možností aplikace Excel. Poté pomocí operátoru INDEX použijte hodnotu "FALSE" jako argument "a1 " . Pokud pracujete v normálním režimu zobrazení odkazů, jako většina ostatních uživatelů můžete zadat hodnotu "TRUE" jako argument "a1 " . Tato hodnota je implicitně implicitní, takže je mnohem jednodušší v tomto případě neurčit argument "a1" .
Podívejme se, jak absolutní adresování, organizované pomocí funkce DVSSYL , bude fungovat na příkladu naší tabulky platů.
- Vybíráme první prvek sloupce "Mzdy" . Vložte značku "=" . Jak si pamatujete, první faktor ve výše uvedeném vzorci pro výpočet platu musí být reprezentován relativní adresou. Proto jednoduše klikněte na buňku obsahující odpovídající hodnotu platu ( C4 ). Po zobrazení adresy v prvku pro výstup výsledku klikněte na tlačítko "násobit" ( * ) na klávesnici. Poté se musíme přesunout k použití operátora INDIVIDUAL . Klikněte na ikonu "Vložit funkci" .
- V otevřeném okně Průvodců funkcí přejděte do kategorie "Odkazy a matice" . Mezi prezentovaným seznamem jmen jsme rozlišovali název "DVSSYL" . Poté klikněte na tlačítko "OK" .
- Aktivuje se okno argumentů operátora DVSSYL . Skládá se ze dvou polí odpovídajících argumentům této funkce.
Vložte kurzor do pole "Reference buňky" . Stačí kliknout na ten prvek listu, ve kterém je umístěn koeficient pro výpočet platu ( G3 ). Adresa se okamžitě objeví v poli okna s argumenty. Pokud bychom měli co do činění s normální funkcí, bylo by možné považovat zavedení adresy za úplné, ale použijeme funkci NEPŘÍMÉ . Jak si pamatujeme, adresy v něm musí mít formu textu. Proto se zabalíme souřadnice, které se nacházejí v poli okna, s uvozovkami.
Protože pracujeme ve standardním režimu zobrazování souřadnic, pole "A1" je prázdné. Klepněte na tlačítko "OK" .
- Aplikace vypočítá a zobrazí výsledek v elementu listu obsahujícím vzorec.
- Nyní kopírujeme tento vzorec do všech ostatních buněk ve sloupci "Mzdy" pomocí značky pro vyplnění, jak jsme učinili předtím. Jak vidíte, všechny výsledky byly vypočteny správně.
- Podívejme se, jak je vzorec zobrazen v jedné z buněk, do které byl zkopírován. Vyberte druhý prvek sloupce a podívejte se na řádek vzorce. Jak vidíte, první násobitel, který je relativní referencí, změnil souřadnice. Současně zůstává argument druhého faktoru, který je reprezentován funkcí ALGORITHM , nezměněn. V tomto případě byla použita metoda fixního adresování.
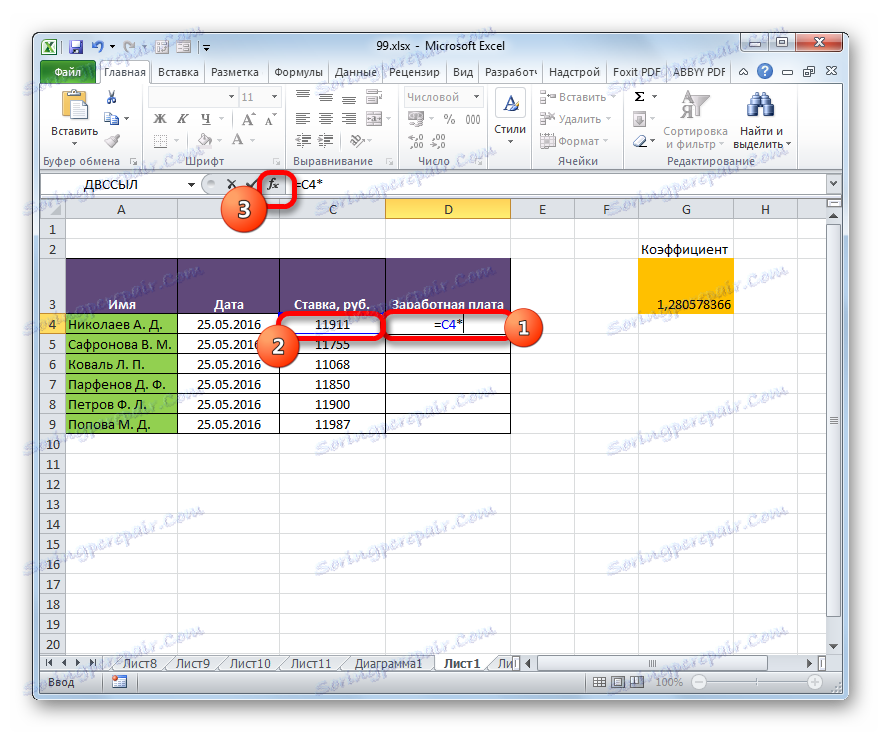

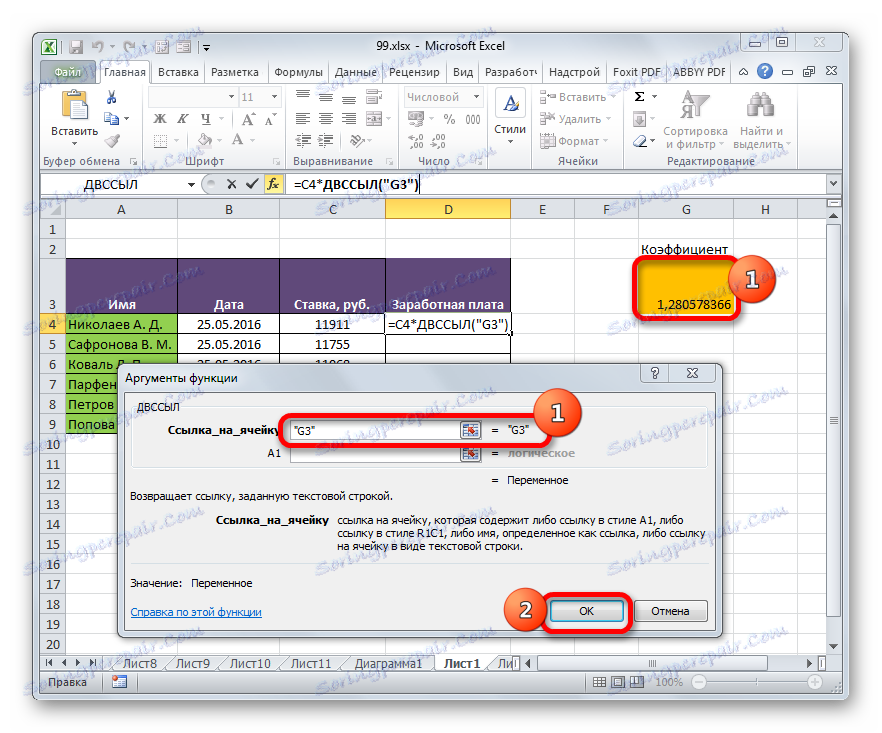
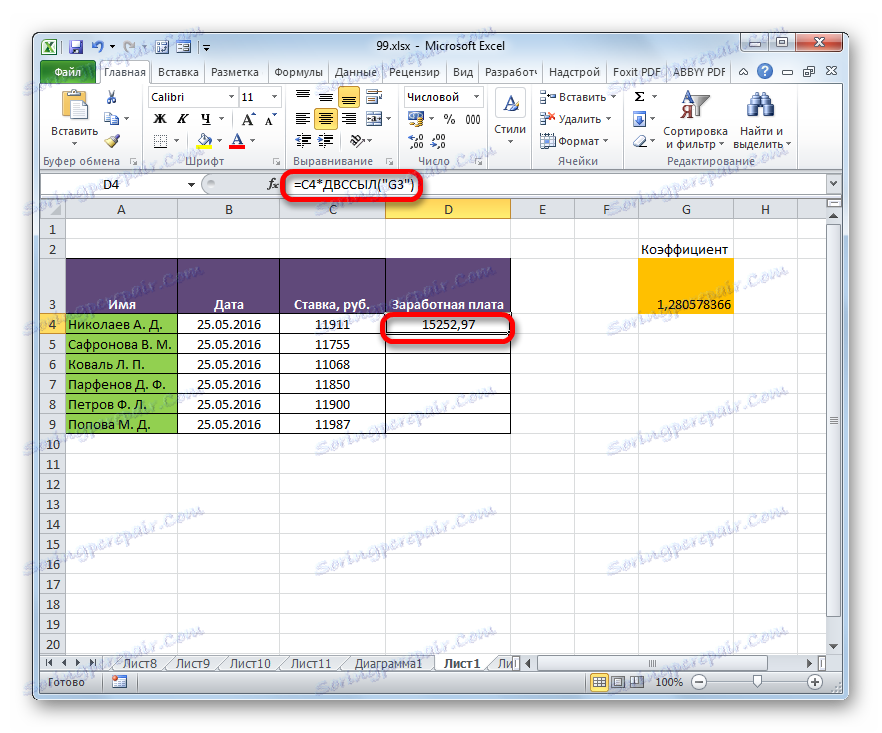
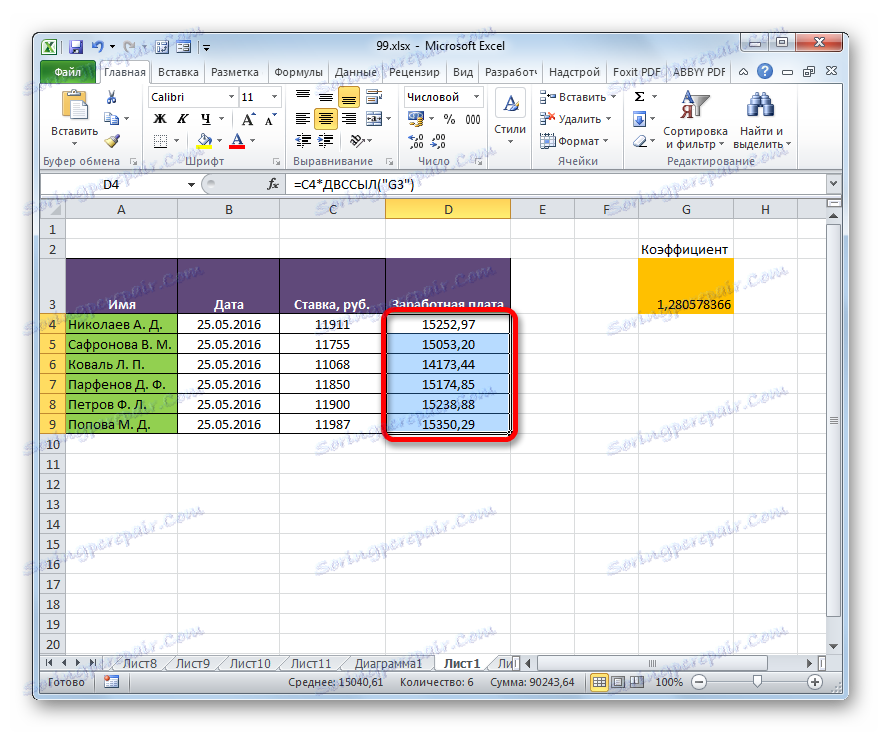

Lekce: Provozovatel společnosti INDUSTRY v aplikaci Excel
Absolutní adresování v tabulkách aplikace Excel lze poskytnout dvěma způsoby: pomocí funkce INDEX a pomocí absolutních referencí. V tomto případě funkce poskytuje pevnější vazbu na adresu. Částečné absolutní adresování lze také použít při použití smíšených vazeb.